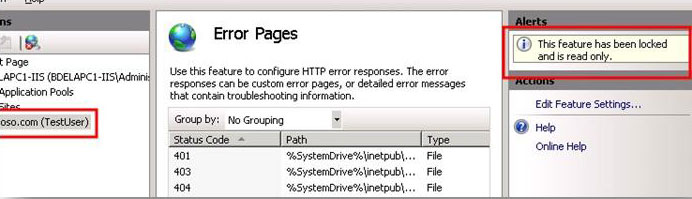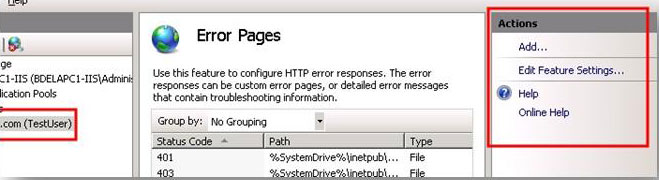Configuration de l'administration à distance et de la délégation des fonctionnalités dans IIS 7
Auteur : Saad Ladki
Introduction
IIS fournit aux administrateurs et aux développeurs un nouveau système de configuration accessible, extensible et distribuable. Le nouveau format XML permet de configurer facilement les modules et fonctionnalités disponibles dans IIS 7 et versions ultérieures. Il permet aussi un contrôle précis des emplacements au niveau desquels les paramètres des fonctionnalités individuelles peuvent être configurés (par exemple, au niveau du serveur dans le fichier applicationHost.config, ou au niveau d'un site ou d'une application dans un fichier Web.config).
Le Gestionnaire IIS, qui est la nouvelle interface utilisateur d'administration IIS, prend entièrement en charge ce nouveau système de configuration et ajoute des fonctionnalités supplémentaires qui fournissent un système puissant et granulaire pour la configuration du serveur Web. Deux de ces fonctionnalités supplémentaires sont l'administration à distance de serveurs, de sites et d'applications et la prise en charge de l'authentification et de l'autorisation basées sur l'utilisateur.
Cet article explique comment activer les connexions à distance, configurer des utilisateurs et des autorisations et déléguer des fonctionnalités à un site ou à un niveau d'application. Il existe de nombreux scénarios où un administrateur du serveur IIS peut souhaiter déléguer le contrôle administratif d'une fonctionnalité ou de plusieurs fonctionnalités à une personne, ou où l'administrateur peut vouloir empêcher d'autres utilisateurs d'afficher la configuration existante. Prenons le scénario suivant, par exemple.
Edward est un administrateur de serveur sur un ordinateur qui héberge plusieurs sites. L'ordinateur fait partie d'un domaine, et certains propriétaires de site appartiennent au même domaine. Toutefois, certains propriétaires de site sont en dehors du domaine, et Edward doit créer des comptes d'utilisateur du Gestionnaire IIS pour eux en créant un nom d'utilisateur et un mot de passe pour chaque propriétaire. Une fois qu'il a créé les comptes utilisateur nécessaires du Gestionnaire IIS, Edward configure les autorisations du Gestionnaire IIS pour chaque site afin de spécifier quels utilisateurs sont autorisés à se connecter à un site particulier. Pour ce faire, Edward ouvre la fonctionnalité Autorisations du Gestionnaire IIS dans chaque site et ajoute des utilisateurs Windows et des utilisateurs du Gestionnaire IIS. Cette action fait deux choses. Tout d'abord, elle configure IIS pour permettre à un utilisateur de se connecter au site lorsque l'utilisateur fournit des informations d'identification valides. Ensuite, elle permet aux utilisateurs qui se connectent correctement, de configurer toutes les fonctionnalités déléguées de ce site.
Edward souhaite également déléguer, à un propriétaire de site dans son propre site, la configuration de certaines fonctionnalités qu'il (Edward) approuve. Cela élimine la nécessité pour un propriétaire de site de demander qu'Edward configure des fonctionnalités qui varient selon le site, comme les documents par défaut. Il décide de déléguer la configuration pour les fonctionnalités suivantes dans tous les sites sur son serveur : documents par défaut, exploration des répertoires et pages d'erreur. En outre, Edward décide de déléguer la configuration d'une fonctionnalité supplémentaire, la redirection HTTP, au site Contoso. En effet, Il sait que le site doit souvent être redirigé et est confiant dans la capacité des propriétaires du site à configurer ces paramètres. Il définit toutes les autres fonctionnalités sur lecture seule afin que les propriétaires de sites puissent voir les paramètres, mais pas les configurer dans leurs sites.
Julian et Catherine sont propriétaires de site pour le site Contoso sur l'ordinateur d'Edward. Julian a un compte utilisateur Windows et Catherine a un compte utilisateur du Gestionnaire IIS pour lequel Edward a fourni ses informations d'identification. Les deux peuvent ouvrir le Gestionnaire IIS sur leurs propres ordinateurs et se connecter à Contoso, car Edward a autorisé leurs comptes à configurer le site Contoso. Ils voient chacune toutes les fonctionnalités qui ont été déléguées au niveau du site. Ils peuvent configurer les documents par défaut, l'exploration des répertoires, les pages d'erreur et la redirection HTTP, car Edward leur a délégué la configuration de ces paramètres sur leur site.
Prérequis
Les éléments suivants doivent être installés pour effectuer les procédures décrites dans cet article :
- IIS 7.0 sur Windows Server® 2008 ou IIS 7.5 sur Windows Server 2008 R2
- Gestionnaire des services Internet
Configuration des connexions à distance dans le Gestionnaire IIS
Dans IIS, le Gestionnaire IIS facilite l'administration à distance. Outre la gestion d'IIS sur l'ordinateur local, le Gestionnaire IIS peut gérer des serveurs distants, des sites et des applications. L'administrateur du serveur utilise des fonctionnalités d'administration à distance pour ajouter des comptes d'utilisateur du Gestionnaire IIS et permettre aux utilisateurs de se connecter à des sites ou applications pour lesquels ils disposent d'autorisations.
La configuration de l'administration à distance implique l'activation des connexions à distance dans le Gestionnaire IIS et la configuration du type d'informations d'identification requises pour se connecter au serveur. Si vous le souhaitez, vous pouvez modifier les paramètres de connexion et de journalisation par défaut et ajouter des restrictions de connexion en fonction des adresses IP ou des noms de domaine.
Installer le service de gestion
Les options par défaut d'installation d'IIS n'incluent pas le service de gestion (également appelé Service de gestion Web (WMSVC)), qui est requis pour l'administration à distance. Si vous n'avez pas installé le service de gestion, suivez les étapes décrites dans cette procédure pour l'installer.
Pour installer le service de gestion :
- Cliquez sur Démarrer, tapez Gestionnaire de serveur dans la zone Recherche, puis appuyez sur Entrée pour ouvrir le Gestionnaire de serveur.
- Dans l'arborescence, sous Rôles sélectionnez Serveur Web (IIS).
- Cliquez sur Ajouter des services de rôle, puis sélectionnez Service de gestion, comme indiqué dans l'image ci-dessous.
- Cliquez sur Suivant et suivez les instructions pour terminer l'installation.
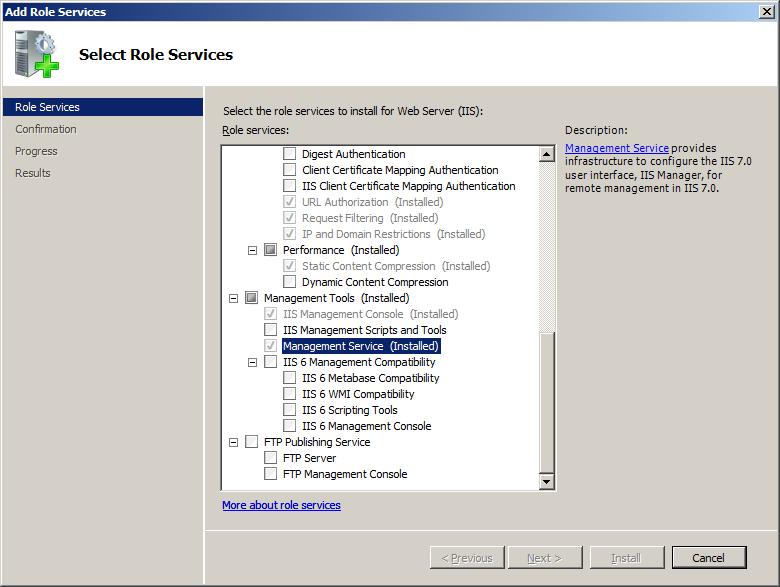
Activer les connexions à distance et configurer les informations d'identification d'identité
Activez les connexions à distance afin que les utilisateurs Windows et les utilisateurs du Gestionnaire IIS (configurés plus loin dans cet article) puissent se connecter à cet ordinateur à l'aide du Gestionnaire IIS sur leurs ordinateurs. Par défaut, le service de gestion autorise uniquement les connexions des utilisateurs disposant d'informations d'identification Windows. Néanmoins, vous pouvez le configurer pour autoriser également les connexions des utilisateurs avec des informations d'identification du Gestionnaire IIS. Dans le cadre de cet article, configurez le service de gestion pour autoriser les deux types d'informations d'identification, comme illustré dans l'image ci-dessous.
Remarque
La section suivante de cet article explique les informations d'identification du Gestionnaire IIS.
Pour activer les connexions à distance et autoriser les connexions des utilisateurs Windows et des utilisateurs du Gestionnaire IIS :
- Dans le Gestionnaire IIS, dans le volet Connexions, cliquez sur le nœud serveur dans l'arborescence.
- Double-cliquez sur Service de gestion pour ouvrir la page des fonctionnalités du service de gestion.
- Activez la case à cocher Activer les connexions à distance.
- Sous Informations d'identification d'identité, sélectionnez Informations d'identification Windows ou Informations d'identification du Gestionnaire IIS.
- Dans le volet Actions, cliquez sur Appliquer pour enregistrer les modifications, puis sur Démarrer pour démarrer le service de gestion.
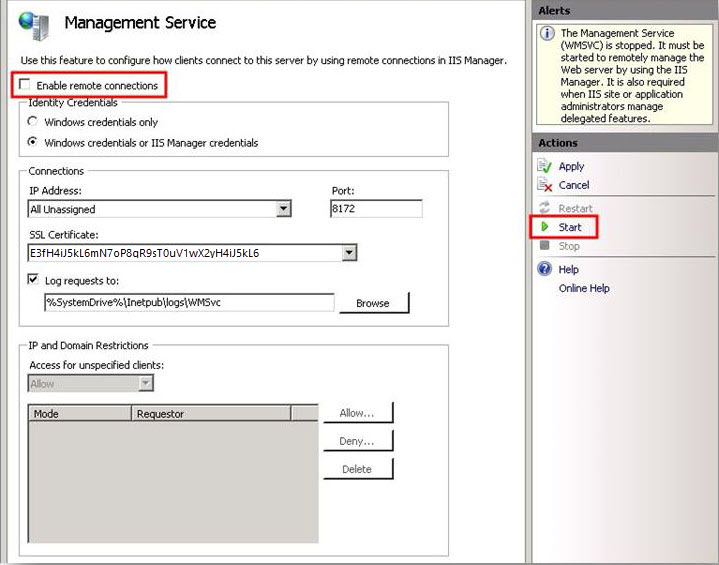
Informations supplémentaires
Vous n'avez pas besoin d'activer les connexions à distance pour démarrer le service de gestion. Si les connexions à distance sont désactivées et que le service de gestion est démarré, vous pouvez vous connecter au service de gestion à partir de l'ordinateur local, mais pas à partir d'un ordinateur distant. Si vous ne pouvez pas vous connecter à partir d'un ordinateur distant, vérifiez que les connexions à distance sont bien activées.
Vous devez vérifier les paramètres de votre pare-feu pour vous assurer que les connexions sont autorisées au service de gestion. Lorsque le service de gestion est installé, le processus d'installation ajoute une règle de pare-feu qui autorise le trafic vers le service de gestion sur le port 8172 (le port par défaut) activé par défaut. Si vous modifiez le port utilisé par le service de gestion, vous devez ajouter une nouvelle règle de pare-feu pour autoriser le trafic vers le service de gestion sur ce port.
Configurer les paramètres de connexion et de journalisation pour le service de gestion
Outre les paramètres du service de gestion qui ont été configurés dans la section ci-dessus, vous pouvez configurer les paramètres de connexion et spécifier l'emplacement de journalisation des demandes. Le tableau suivant décrit chaque champ et son paramètre par défaut. Si vous modifiez des paramètres, veillez à cliquer sur Appliquer dans le volet Actions, puis redémarrez le service de gestion.
| Propriété | Description | Paramètre par défaut |
|---|---|---|
| Adresse IP | Spécifie l'adresse IP à laquelle le service est lié. | Tout non assigné |
| Port | Spécifie le numéro de port utilisé par le service pour les requêtes. | 8172 |
| Certificat SSL | Spécifie le certificat SSL utilisé par le service. Toutes les demandes adressées au service utilisent HTTPS sur le port spécifié dans le champ Port. Cette liste contient les certificats SSL disponibles pour le serveur. Si vous souhaitez ajouter des certificats SSL supplémentaires, utilisez la fonctionnalité Certificats de serveur au niveau du serveur. | Certificat auto-signé installé lors de l'installation |
| Journaliser les demandes dans | Spécifie le chemin d'accès aux fichiers journaux du service de gestion. | %SystemDrive%\Inetpub\logs\WMSVC |
Configurer les restrictions d'adresse IP et de domaine pour le service de gestion
Par défaut, le service de gestion accepte toutes les demandes adressées à son adresse IP et son port configurés, et les utilisateurs sont autorisés à se connecter lorsqu'ils sont ajoutés au Gestionnaire IIS (comme expliqué dans la section suivante). Toutefois, vous pouvez configurer le service pour refuser l'accès pour les demandes non spécifiées et ajouter à la place des règles d'autorisation spécifiques afin que seules les requêtes effectuées à partir d'une adresse IP ou d'un domaine spécifiques soient acceptées. Pour plus d'informations sur l'autorisation ou le refus des demandes provenant d'adresses IP ou de domaines, consultez les procédures sous Configuration de la gestion à distance sur Microsoft TechNet.
Configuration des utilisateurs et des autorisations pour le Gestionnaire IIS
Lorsque vous configuriez le service de gestion dans la section ci-dessus, vous avez sélectionné l'option Informations d'identification Windows ou Informations d'identification du Gestionnaire IIS. Cette option permet aux utilisateurs disposant de comptes d'utilisateur Windows ou de comptes d'utilisateur du Gestionnaire IIS de se connecter à un site ou à une application sur l'ordinateur distant à l'aide du Gestionnaire IIS. Les deux types d'utilisateurs doivent fournir des informations d'identification valides (un nom d'utilisateur et une paire de mots de passe) lorsqu'ils se connectent à distance. Un utilisateur Windows doit fournir des informations d'identification Windows valides pour un compte d'utilisateur sur l'ordinateur distant ou pour un compte d'utilisateur dans le domaine si l'ordinateur fait partie d'un domaine. Un utilisateur du Gestionnaire IIS doit fournir des informations d'identification du Gestionnaire IIS valides, qui sont configurées dans le Gestionnaire IIS par un administrateur de serveur sur l'ordinateur distant. Dans les deux cas, un utilisateur peut utiliser le Gestionnaire IIS pour se connecter à des sites ou des applications pour lesquels l'administrateur du serveur a accordé l'autorisation de l'utilisateur.
Ajouter un utilisateur du Gestionnaire IIS
Les procédures suivantes expliquent comment ouvrir la fonctionnalité Utilisateurs du Gestionnaire IIS et ajouter un utilisateur. Lorsque la page de fonctionnalité Utilisateurs du Gestionnaire IIS s'ouvre, la liste affiche chaque nom d'utilisateur du Gestionnaire IIS et indique si le compte est activé ou désactivé. Seuls les comptes activés sont autorisés à se connecter à des sites ou des applications pour lesquels ils ont reçu l'autorisation.
Pour ajouter un utilisateur du Gestionnaire IIS :
- Dans Gestionnaire IIS, dans le volet Connexions, cliquez sur le nœud serveur dans l'arborescence.
- Dans la page d'accueil du serveur, double-cliquez sur Utilisateurs du Gestionnaire IIS.
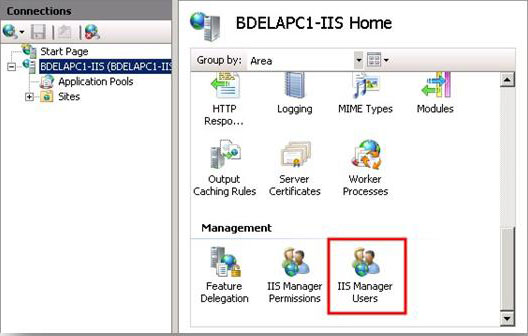
- Dans la page Utilisateurs du Gestionnaire IIS, dans le volet Actions, cliquez sur Ajouter un utilisateur.
- Dans la zone Nom de l'utilisateur, tapez un nom d'utilisateur.
- Dans la zone Mot de passe, tapez un mot de passe, puis retapez le mot de passe dans la zone Confirmer le mot de passe.
- Cliquez sur OK.
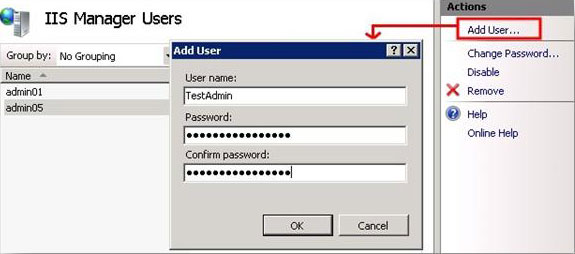
Configurer des autorisations du Gestionnaire IIS pour un site ou une application
Pour qu'un utilisateur se connecte à distance à un site ou à une application sur le serveur, il doit être autorisé à accéder à un site ou une application par l'administrateur du serveur. Une fois qu'il a obtenu l'autorisation, il peut utiliser le Gestionnaire IIS pour se connecter au site ou à l'application à l'aide de ses informations d'identification Windows (s'il s'agit d'un utilisateur Windows) ou de ses informations d'identification utilisateur du Gestionnaire IIS (s'il s'agit d'un utilisateur du Gestionnaire IIS).
Pour permettre à un utilisateur du Gestionnaire IIS de se connecter à un site ou à une application :
- Dans le Gestionnaire IIS, dans le volet Connexions, sélectionnez le site ou l'application pour lequel vous souhaitez configurer des autorisations.
- Dans la page d'accueil du site ou de l'application, double-cliquez sur Autorisations du Gestionnaire IIS.
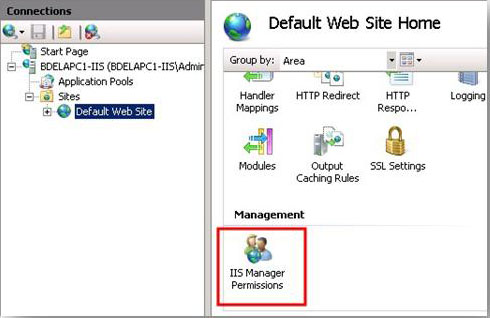
- Dans la page Autorisations du gestionnaire IIS, dans le volet Actions, cliquez surAutoriser l'utilisateur.
- Dans la boîte de dialogue Autoriser l'utilisateur, sélectionnez le Gestionnaire IIS, puis cliquez sur Sélectionner.
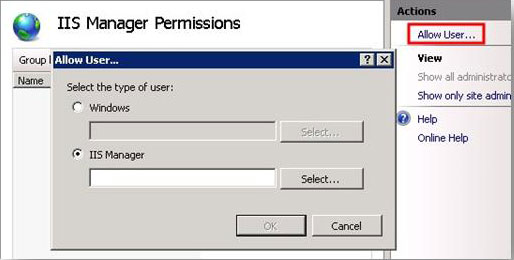
- Dans la boîte de dialogue Utilisateurs, sélectionnez un ou plusieurs utilisateurs du Gestionnaire IIS dans la liste, puis cliquez sur OK.
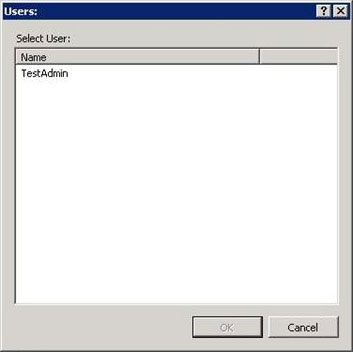
- Cliquez sur OK pour ignorer la boîte de dialogue Autoriser l'utilisateur.
Pour permettre à un utilisateur Windows de se connecter à un site ou à une application :
- Dans la page Autorisations du gestionnaire IIS, dans le volet Actions, cliquez surAutoriser l'utilisateur.
- Dans la boîte de dialogue Autoriser l'utilisateur, sélectionnez Windows, puis cliquez sur Sélectionner.
- Dans la boîte de dialogue Sélectionner un utilisateur ou un groupe, tapez un nom d'utilisateur ou recherchez un compte d'utilisateur, puis cliquez sur OK.
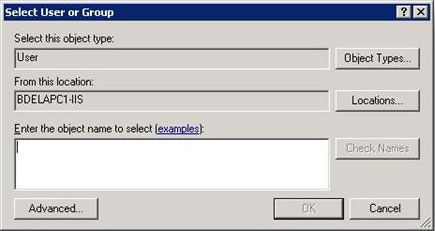
- Cliquez sur OK pour ignorer la boîte de dialogue Autoriser l'utilisateur.
Configurer les listes de contrôle d'accès (ACL) pour les répertoires de contenu
Pour que le Gestionnaire IIS fonctionne correctement lorsqu'un utilisateur se connecte à un site ou à une application, les listes de contrôle d'accès doivent être configurées correctement pour le répertoire physique du site ou de l'application. Pour les utilisateurs Windows, vous devez configurer des listes de contrôle d'accès de répertoire et de fichier pour chaque utilisateur ou groupe Windows qui doit accéder aux répertoires et fichiers. Pour les utilisateurs du Gestionnaire IIS, vous devez configurer des listes de contrôle d'accès de répertoire et de fichier pour l'utilisateur WMSVC (NT Service\WMSVC par défaut).
Pour le répertoire physique d'un site ou d'une application, configurez les autorisations de lecture, d'écriture et d'exécution pour l'utilisateur WMSVC (si vous autorisez les utilisateurs du Gestionnaire IIS à se connecter) et pour tous les utilisateurs Windows qui doivent se connecter à ce site ou à cette application.
Si le répertoire physique du site ou de l'application se trouve sur un autre ordinateur (par exemple, sur un partage UNC), vous devez configurer WMSVC pour qu'il s'exécute en tant qu'utilisateur qui a des autorisations de lecture, d'écriture et d'exécution pour le contenu sur ce partage UNC (l'utilisateur par défaut, NT Service\WMSVC, ne peut pas accéder aux éléments sur un autre ordinateur).
Se connecter à un site ou à une application dans le Gestionnaire IIS
Une fois que vous avez configuré le service de gestion et configuré des utilisateurs et des autorisations, un utilisateur peut se connecter à son site ou application.
Pour vous connecter à un site ou à une application
- Dans le Gestionnaire IIS, cliquez sur Fichier, puis sur Connexion à un site (ou Connexion à une application).
- Dans l'assistant Connexion à un site ou Connexion à l'application, tapez le nom du serveur et le nom du site auquel vous souhaitez vous connecter. Si vous vous connectez à une application, tapez également le nom de l'application. Cliquez ensuite sur Suivant.
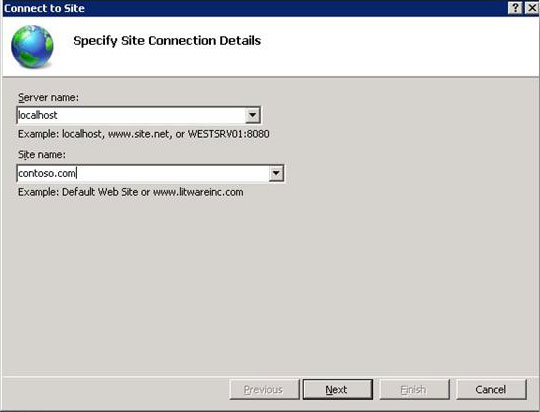
- Dans la page Fournir les informations d'identification de l'assistant Connexion à un site ou Connexion à l'application, indiquez si vous souhaitez utiliser les informations d'identification actuelles ou spécifier les informations d'identification à connecter au site. Lorsque vous spécifiez des informations d'identification, la valeur par défaut est les informations d'identification Windows, sauf si vous activez la case à cocher Utiliser les informations d'identification du Gestionnaire IIS. Après avoir spécifié les informations d'identification, cliquez sur Suivant pour vous connecter au serveur.
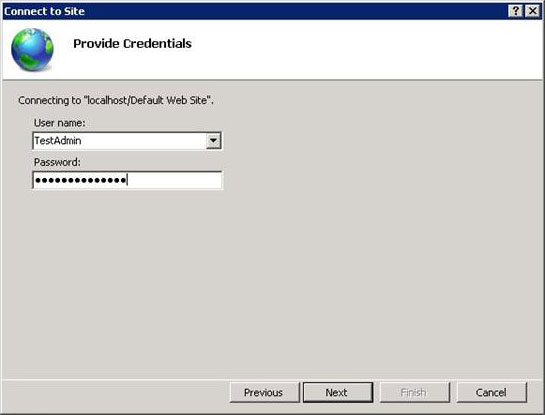
- Si la connexion réussit, le Gestionnaire IIS affiche une page finale de l'assistant Connexion à un site ou Connexion à l'application pour nommer la connexion. Comme illustré dans l'image ci-dessous, l'utilisateur TestAdmin a créé une connexion de site au site Contoso.com.
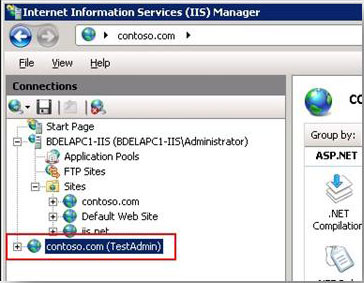
Informations supplémentaires
Dans la section suivante, nous examinons la délégation des fonctionnalités. Toutefois, avant cela, et pour mieux expliquer la délégation des fonctionnalités et ce qu'elle fait, nous examinons une fonctionnalité du site auquel nous venons de nous connecter. Le site doit être mis en surbrillance et la page d'accueil du site doit être affichée. Dans la page d'accueil, double-cliquez sur Pages d'erreur.
Comme illustré dans l'image ci-dessous, sur le côté droit de la page, une alerte indique que « Cette fonctionnalité a été verrouillée et est en lecture seule ». Cette alerte s'affiche lorsqu'une fonctionnalité a été verrouillée. La section suivante explique plus en détail la délégation des fonctionnalités et le verrouillage.
Délégation des fonctionnalités dans le Gestionnaire IIS
La page des fonctionnalités de Délégation des fonctionnalités permet à un administrateur de serveur de configurer l'état de délégation des fonctionnalités configurables dans les fichiers Web.config au niveau du site et de l'application dans le Gestionnaire IIS. Il ou elle peut déléguer à un propriétaire de site individuel, la configuration de certaines fonctionnalités comme les documents par défaut et l'exploration des répertoires, afin que le propriétaire puisse configurer ces fonctionnalités déléguées dans son site.
Un administrateur de serveur peut aussi déléguer une fonctionnalité en lecture seule afin qu'un propriétaire de site puisse afficher la configuration d'une fonctionnalité, mais ne peut pas modifier les paramètres. L'administrateur de serveur peut même empêcher les fonctionnalités d'apparaître dans le Gestionnaire IIS au niveau du site et de l'application.
Il existe plusieurs états de délégation différents, chacun d'entre eux détermine si une fonctionnalité est déléguée à des niveaux inférieurs dans le système de configuration et si la fonctionnalité s'affiche dans le Gestionnaire IIS lorsque les utilisateurs sont connectés à des niveaux inférieurs. Le tableau suivant décrit chaque état de délégation.
| Type de délégation | Description |
|---|---|
| Non délégué | La configuration est verrouillée et toute configuration de la fonctionnalité dans un fichier Web.config provoque une erreur runtime. La fonctionnalité n'est pas visible ou configurable dans le Gestionnaire IIS lorsqu'un utilisateur est connecté à des niveaux inférieurs à celui où cet état est défini. Par exemple, si une fonctionnalité est configurée pour être Non déléguée au niveau d'un site, les utilisateurs connectés aux applications de ce site ne voient pas la fonctionnalité et ne peuvent pas la configurer dans le Gestionnaire IIS. |
| Lecture seule | La configuration est verrouillée et toute configuration de la fonctionnalité dans un fichier Web.config provoque une erreur runtime. La fonctionnalité est visible dans le Gestionnaire IIS lorsqu'un utilisateur est connecté à des niveaux inférieurs, mais la configuration est verrouillée afin que les modifications ne puissent pas être apportées. |
| Lecture/écriture | La fonctionnalité peut être configurée dans Web.config. La fonctionnalité apparaît dans le Gestionnaire IIS et peut être configurée lorsqu'un utilisateur est connecté à des niveaux inférieurs (site ou application). |
| Lecture seule de la configuration | La signification est identique à Lecture seule. Toutefois, il existe des paramètres ou des données pour la fonctionnalité qui sont stockés et gérés en dehors d'IIS, comme dans une base de données. |
| Lecture/écriture de la configuration | La signification est identique à la lecture/écriture. Toutefois, il existe des paramètres ou des données pour la fonctionnalité qui sont stockés et gérés en dehors d'IIS, comme dans une base de données. |
Remarque
Les administrateurs du serveur peuvent modifier la configuration de toutes les fonctionnalités. Par conséquent, s'ils sont connectés au serveur, ils voient toutes les fonctionnalités à tous les niveaux, même si une fonctionnalité a été configurée pour ne pas s'afficher à des niveaux inférieurs.
Configurer les états de délégation par défaut pour les fonctionnalités dans le Gestionnaire IIS
Lorsque vous ouvrez la page de la fonctionnalité Délégation des fonctionnalités pour la première fois, vous pouvez configurer l'état de délégation par défaut des fonctionnalités dans le Gestionnaire IIS. Ces états de délégation sont les paramètres par défaut utilisés par le Gestionnaire IIS pour tous les sites et applications sur le serveur.
Pour configurer les états de délégation par défaut pour les fonctionnalités dans le Gestionnaire IIS
- Dans Gestionnaire IIS, dans le volet Connexions, cliquez sur le nœud serveur dans l'arborescence.
- Dans la page d'accueil du serveur, double-cliquez sur Délégation de fonctionnalités.
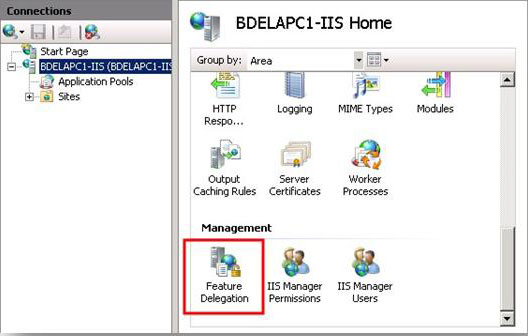
- Sélectionnez Délégation dans la liste Regrouper par pour organiser la liste des fonctionnalités par leurs états de délégation actuels.
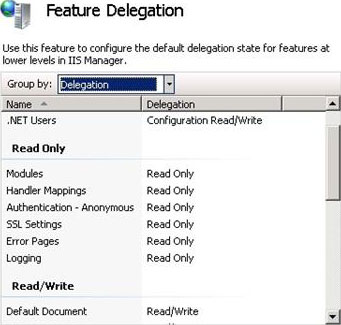
- Sélectionnez Pages d'erreur dans la liste Délégation des fonctionnalités, puis examinez les états de délégation disponibles dans le volet Actions. La fonctionnalité Pages d'erreur est sélectionnée et les options disponibles sous Définir la délégation de fonctionnalités sont en Lecture/Écriture, Supprimer la délégation et Rétablir sur Hérité.
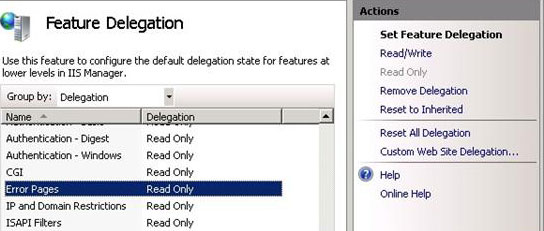
- Sélectionnez Pages d'erreur. Dans le volet Actions, cliquez sur Lecture/Écriture pour déverrouiller la section de configuration associée à la fonctionnalité Pages d'erreur. Cela rend la fonctionnalité configurable dans les fichiers Web.config et dans le Gestionnaire IIS aux niveaux du site et de l'application.
Informations supplémentaires
L'extrait suivant des fichiers de configuration IIS montre que les valeurs peuvent être remplacées à chaque emplacement (également appelé « chemin ») :
<location path="" overrideMode="Allow">
<system.webServer>
<httpErrors>
...
...
</httpErrors>
</system.webServer>
</location>
Pour illustrer davantage ce que fait cette action, examinez la fonctionnalité Pages d'erreur au niveau d'un site. Dans le volet Connexions, connectez-vous à un site, puis double-cliquez sur Pages d'erreur sur la page d'accueil du site. Comme illustré dans l'image ci-dessous, la fonctionnalité Pages d'erreur peut désormais être configurée par l'utilisateur connecté au niveau du site.
Configurer des états de délégation personnalisés pour les fonctionnalités d'un site ou d'une application
Les étapes ci-dessus ont configuré l'état de délégation par défaut pour la fonctionnalité Pages d'erreur dans tous les sites sur le serveur. Il peut également y avoir un moment où vous ne souhaitez pas que l'état de délégation que vous configurez soit applicable à tous les sites. Dans ce cas, vous pouvez configurer un état de délégation personnalisé pour un site spécifique. Vous pouvez également copier les états de délégation personnalisés de toutes les fonctionnalités d'un site vers un autre site.
Pour configurer des états de délégation personnalisés pour les fonctionnalités d'un site spécifique
- Dans le Gestionnaire IIS, double-cliquez sur Délégation de fonctionnalités.
- Dans la page Délégation des fonctionnalités, dans le volet Actions, cliquez sur Délégation de site Web personnalisé.
- Dans la liste Sites, sélectionnez le site pour lequel vous souhaitez configurer les paramètres de délégation personnalisés.
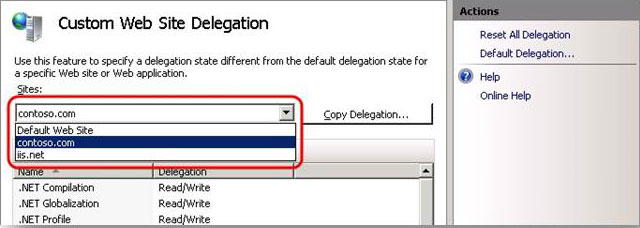
- Sélectionnez une fonctionnalité, puis cliquez sur un état de délégation dans le volet Actions.
Pour copier des états de délégation personnalisés d'un site vers un autre site
- Dans la page Délégation de site web personnalisée, dans la liste Sites, sélectionnez le site à partir duquel vous souhaitez copier la délégation vers un autre site.
- Cliquez sur Copier la délégation.
- Dans la boîte de dialogue Copier la délégation, sélectionnez le site ou les sites vers lesquels vous souhaitez copier les états de délégation, puis cliquez sur OK.
Réinitialiser les états de délégation des fonctionnalités
Il peut y avoir un certain temps dans lequel il est nécessaire d'annuler les modifications apportées aux états de délégation des fonctionnalités. Les modifications ont peut-être été apportées à un site ou une application spécifique par accident, ou certaines « expérimentations » avec la fonctionnalité ont été incorrectes. Dans ce cas, réinitialisez les états de délégation de toutes les fonctionnalités à leurs états par défaut. Vous pouvez aussi réinitialiser une seule fonctionnalité à son état par défaut.
Pour réinitialiser les états de délégation des fonctionnalités
- Ouvrez la page des fonctionnalités de délégation de fonctionnalités.
- Pour réinitialiser tous les états de délégation des fonctionnalités, dans le volet Actions, cliquez sur Réinitialiser toutes les délégations.
Pour réinitialiser l'état de délégation d'une fonctionnalité spécifique, sélectionnez la fonctionnalité dans la liste, puis, dans le voletActions, cliquez sur Réinitialiser sur Hérité.