Première configuration utilisateur sur votre HoloLens 2
La première fois que vous activez votre HoloLens, vous êtes guidé dans la configuration de votre appareil, la connexion avec un compte d’utilisateur et l’étalonnage de l’HoloLens aux yeux. Cette section décrit la configuration initiale de l’appareil HoloLens 2.
Dans la section suivante, vous allez apprendre à utiliser HoloLens et à interagir avec les hologrammes. Pour passer directement à cet article, consultez Explorer HoloLens 2.
Avant de commencer
Avant de commencer, assurez-vous de disposer des éléments suivants :
Une connexion réseau. Vous devez connecter votre HoloLens à un réseau pour le configurer. Avec HoloLens 2, vous pouvez vous connecter à un réseau Wi-Fi ou utiliser Ethernet (moyennant un adaptateur USB-C vers Ethernet). La première fois que vous vous connectez, vous avez besoin d’un réseau ouvert ou protégé par mot de passe qui ne nécessite pas de naviguer vers un site web ou d’utiliser des certificats pour vous connecter. Apprenez-en davantage sur les sites web utilisés par HoloLens.
Un compte Microsoft. Vous devez également vous connecter à HoloLens avec un compte Microsoft (ou avec votre compte professionnel, si votre organization possède l’appareil). Si vous n’avez pas de compte Microsoft, accédez à account.microsoft.com et configurez-en un gratuitement.
Un espace sûr et bien éclairé, sans danger. Informations sur l’intégrité et la sécurité.
Les accessoires de confort facultatifs fournis avec votre HoloLens, pour vous aider à obtenir l’ajustement le plus confortable. Apprenez-en davantage sur l’ajustement et le confort
Configuration de Windows
Lorsque vous démarrez votre HoloLens 2 pour la première fois, vous devez d’abord configurer Windows Holographic. Lorsque vous démarrez votre HoloLens, vous entendez de la musique et voyez un logo Microsoft.
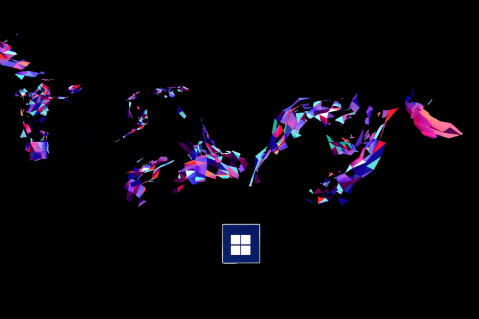
Vous verrez un colibri volant autour.

Il suit votre main.

Un bouton avec un logo Microsoft s’affiche. Appuyez sur le bouton et HoloLens 2 vous guide tout au long des étapes suivantes :
Sélectionnez votre langue.
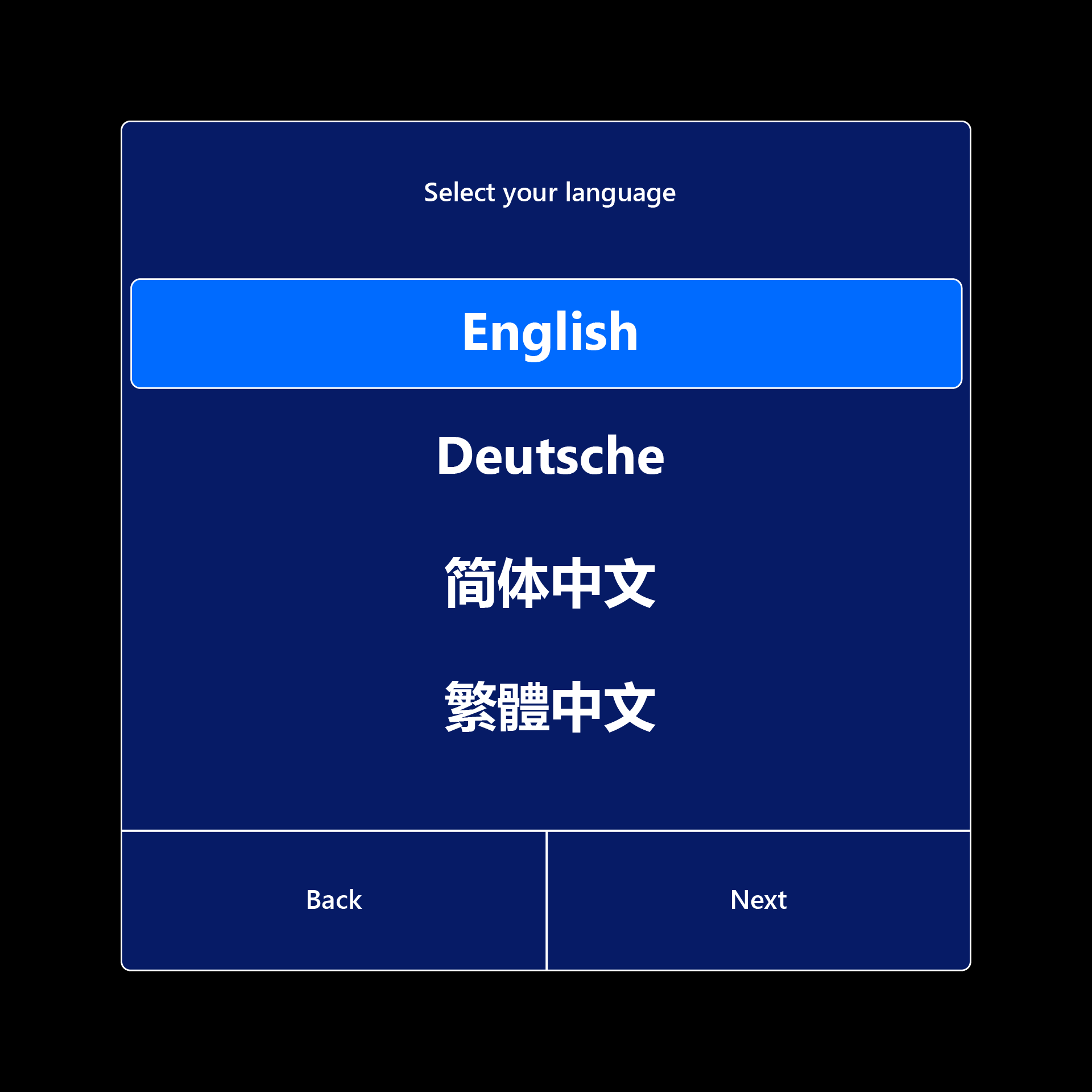
Sélectionnez votre région.
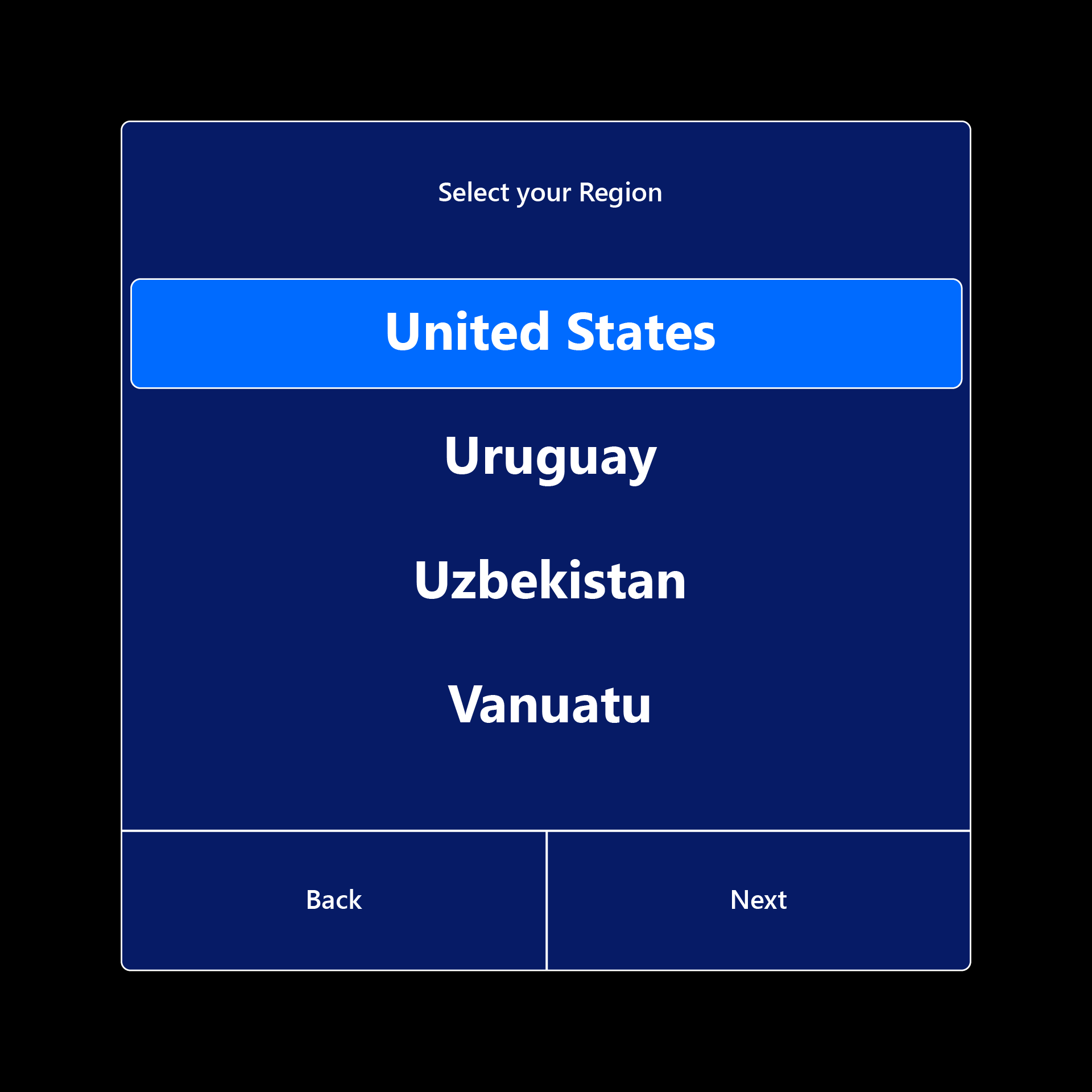
Étalonnez HoloLens pour vos yeux. Si vous choisissez d’ignorer l’étalonnage, vous serez invité à vous connecter la prochaine fois que vous vous connecterez.
Consultez le consentement pour collecter des données biométriques à des fins d’étalonnage des appareils et d’amélioration de la fiabilité.
.png)
Étalonnez HoloLens pour vos yeux. Tout d’abord, vous allez ajuster votre visière pour permettre l’étalonnage des yeux.
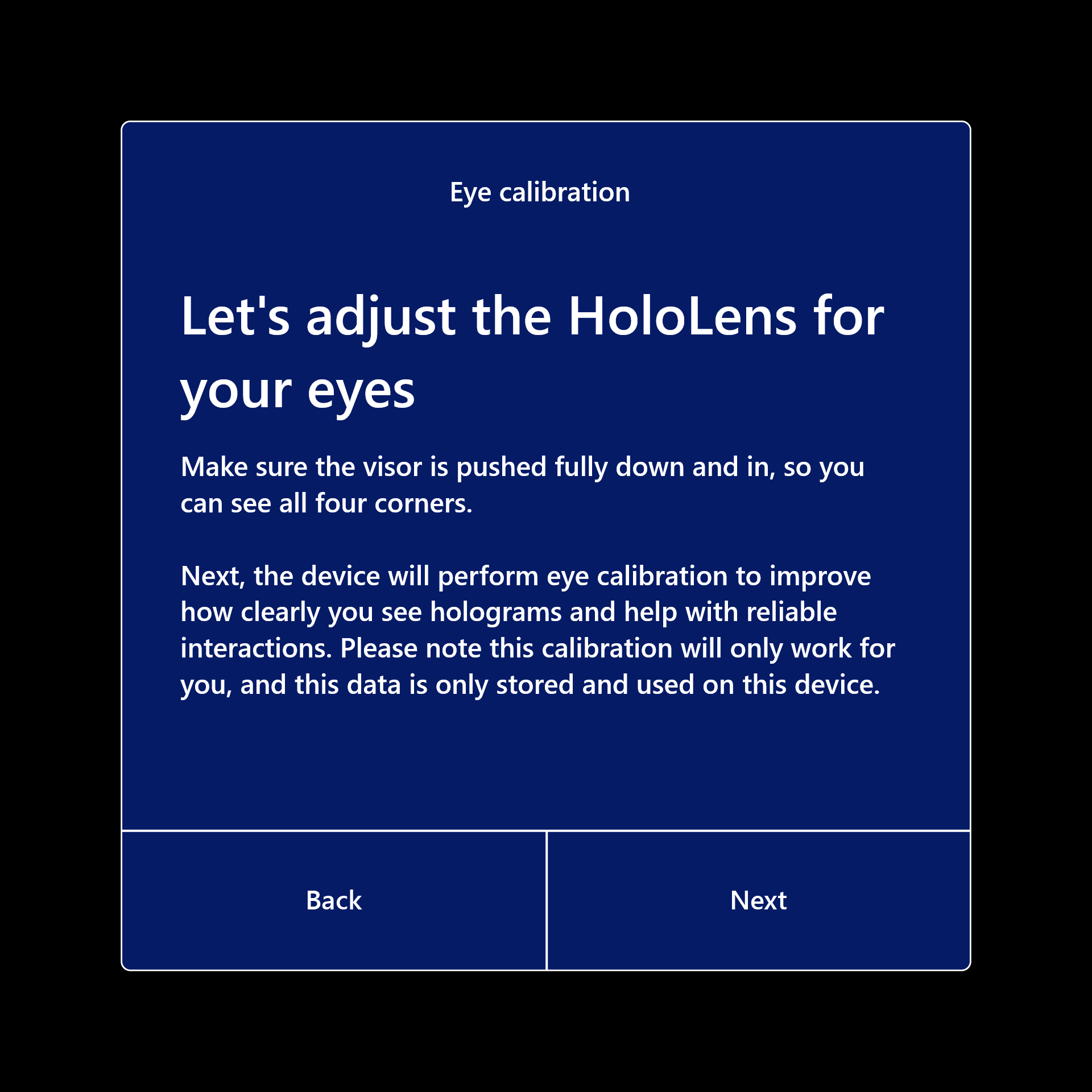
Après l’étalonnage, les hologrammes apparaissent correctement même lorsque la visière se déplace sur votre tête. Les informations d’étalonnage sont stockées localement sur l’appareil et ne sont associées à aucune information de compte. Pour plus d’informations, consultez Données d’étalonnage et sécurité.
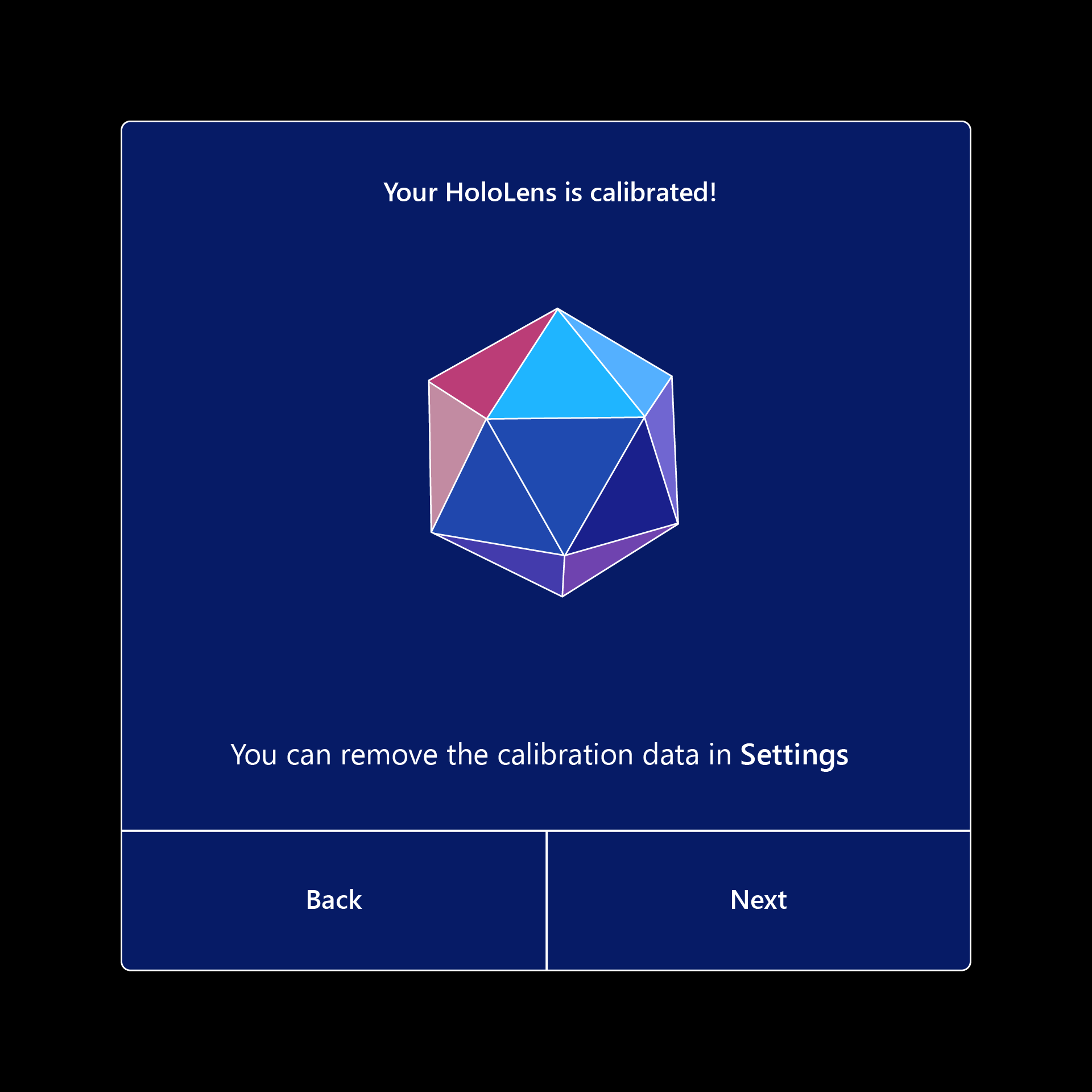
Connectez-vous à Internet (sélectionnez Wi-Fi ou votre connexion Ethernet).
HoloLens définit automatiquement votre fuseau horaire en fonction des informations obtenues du réseau Wi-Fi. Une fois l’installation terminée, vous pouvez modifier le fuseau horaire à l’aide de l’application Paramètres.
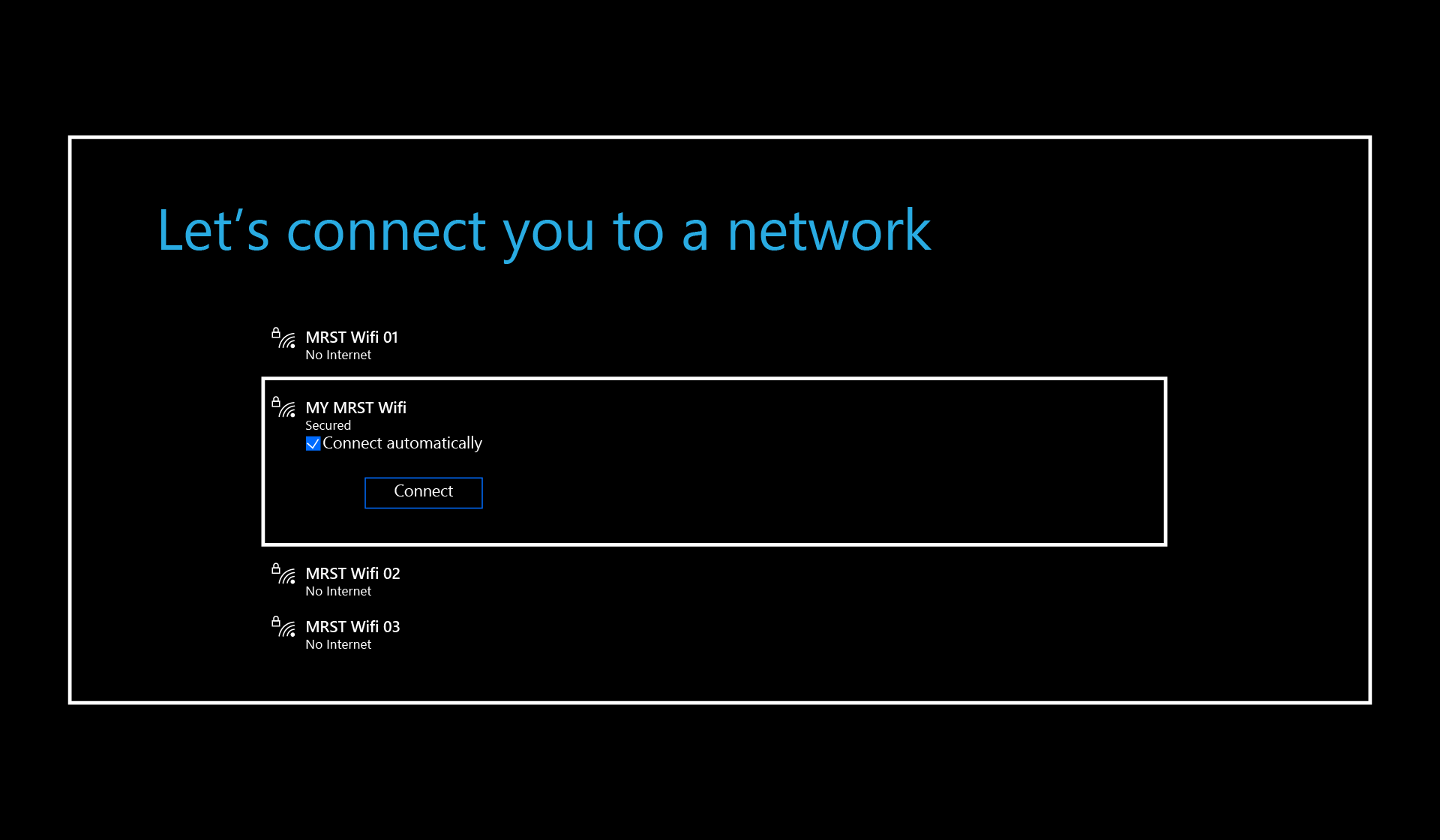
Notes
Si vous avez terminé l’étape relative au Wi-Fi et devez ensuite basculer vers un autre réseau durant la configuration, vous pouvez appuyer simultanément sur les boutons de Baisser le volume and Alimentation pour revenir à cette étape si vous exécutez une version du système d’exploitation datant d'octobre 2019 ou ultérieure. Pour les versions antérieures, vous devrez peut-être réinitialiser l’appareil ou le redémarrer à un endroit où le réseau Wi-Fi n’est pas disponible afin d'empêcher une connexion automatique.
Notez également que lors de l’installation d’HoloLens, le délai d’expiration des informations d’identification est de deux minutes. Le nom d’utilisateur/mot de passe doit être entré dans les deux minutes, à défaut de quoi le champ du nom d’utilisateur sera automatiquement effacé.
HoloLens 2 recherche et applique un profil Autopilot s’il en existe un. Aucune action n’est requise sur cet écran.
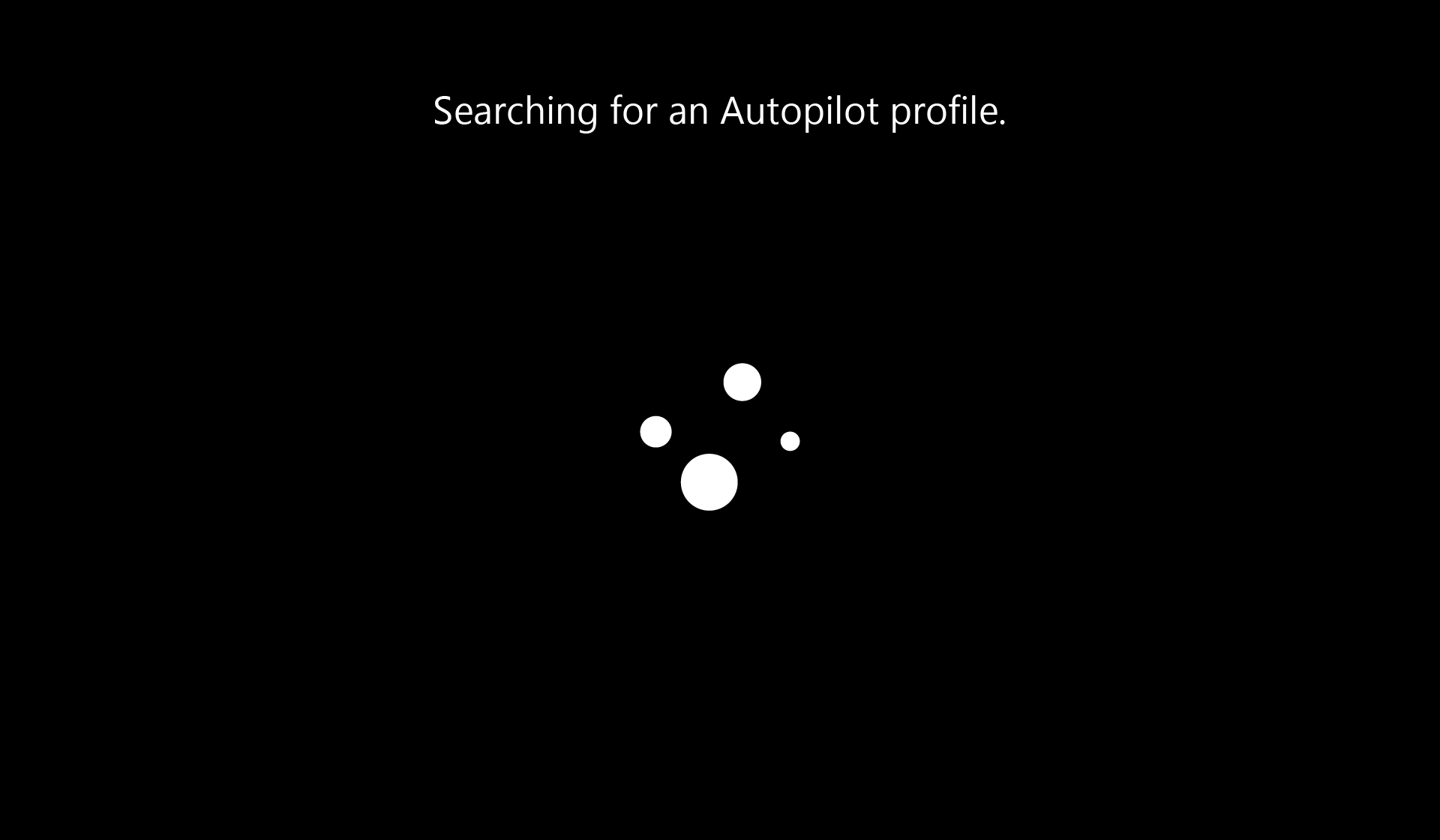
Dans l’écran de licence, cliquez sur Accepter .
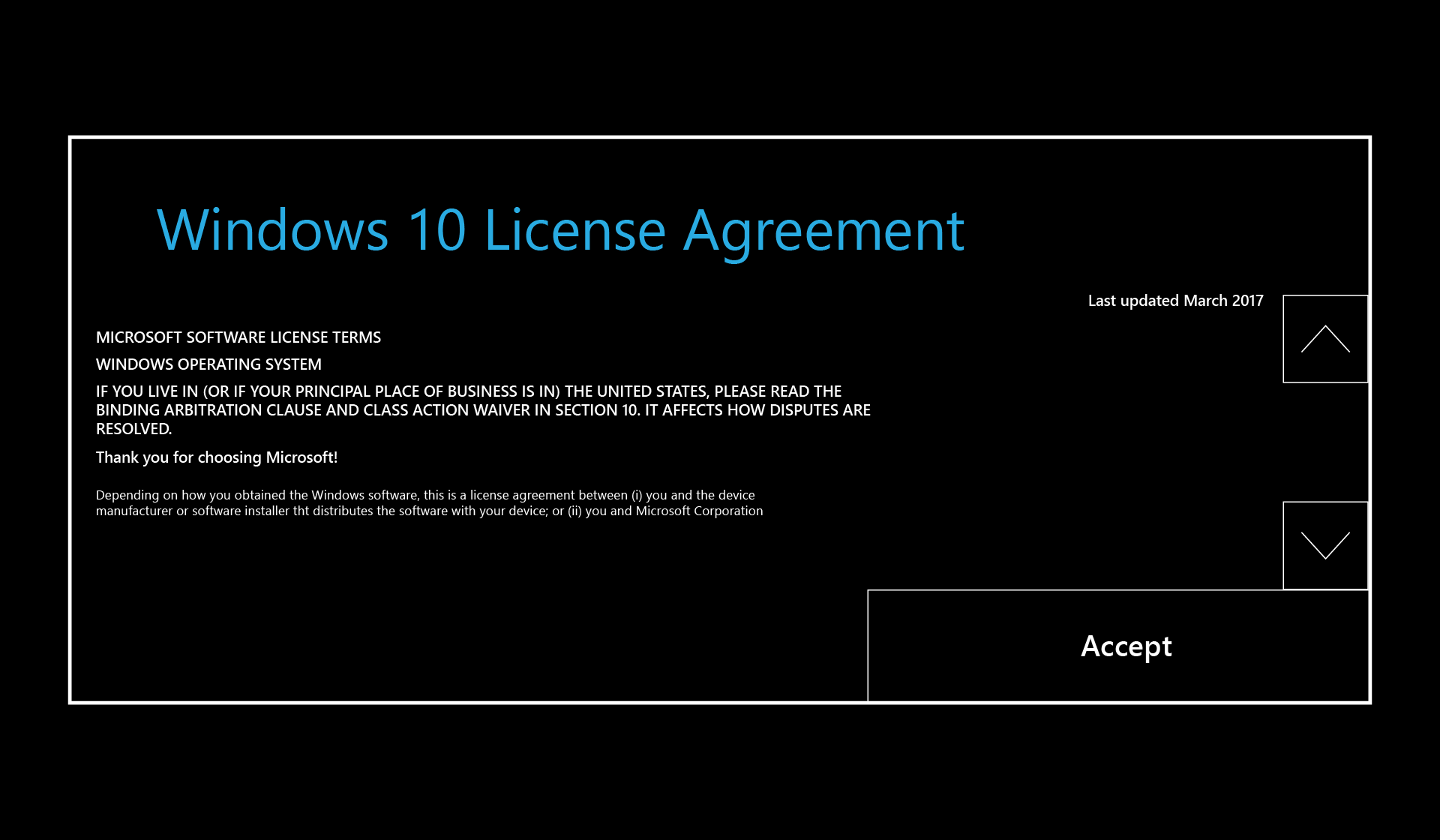
Connectez-vous à votre compte d’utilisateur. Vous choisissez entre Mon travail ou mon école le possède et je le possède.
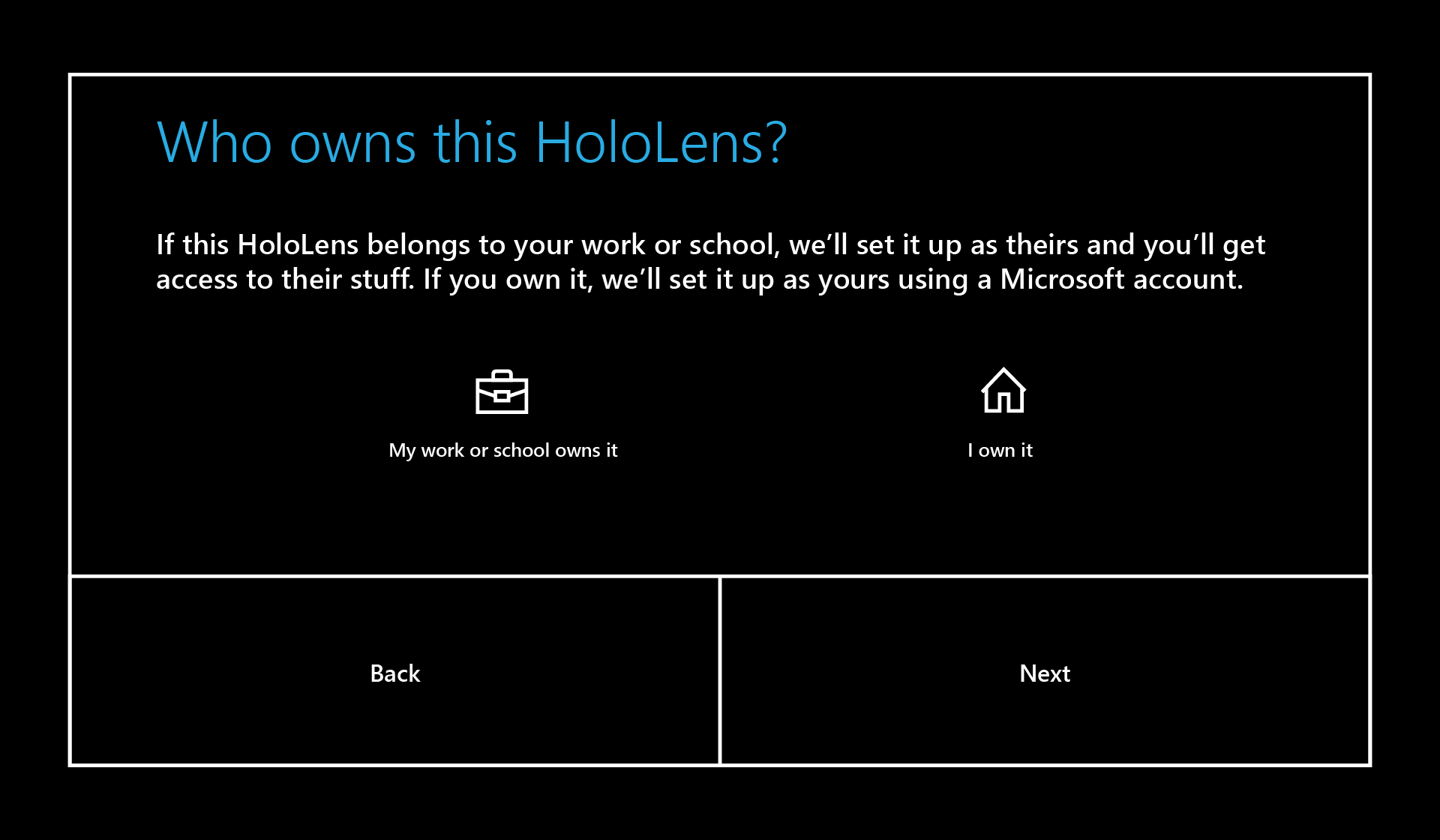
Lorsque vous choisissez Mon entreprise ou mon établissement scolaire est propriétaire, vous vous connectez avec un compte Microsoft Entra. Si votre organization utilise Microsoft Entra ID P1 ou P2 et a configuré l’inscription GPM automatique, HoloLens s’inscrit automatiquement dans GPM. Si votre organization n’utilise pas Microsoft Entra ID P1 ou P2, l’inscription GPM automatique n’est pas disponible. Dans ce cas, vous devez inscrire manuellement HoloLens dans la gestion des appareils.
- Entrez les informations de votre compte professionnel.
- Acceptez la déclaration de confidentialité et le contrat de licence utilisateur final.
- Connectez-vous à l’aide de vos informations d’identification Microsoft Entra. Cela pourra vous rediriger vers la page de connexion de votre entreprise.
- Poursuivez la configuration de l’appareil.
Lorsque vous choisissez Il m'appartient, vous vous connectez avec un compte Microsoft. Une fois l’installation terminée, vous pouvez inscrire manuellement HoloLens dans la gestion des périphériques.
- Entrez les informations de votre compte Microsoft.
- Saisissez votre mot de passe. Si votre compte Microsoft nécessite une vérification en deux étapes (2FA), achevez le processus de vérification.
Configurez la connexion Iris en sélectionnant Suivant. Vous vivrez une expérience similaire à l’étalonnage des yeux. Sélectionnez Terminé une fois l’analyse terminée. Vous pouvez également sélectionner Ignorer pour ignorer cette étape.
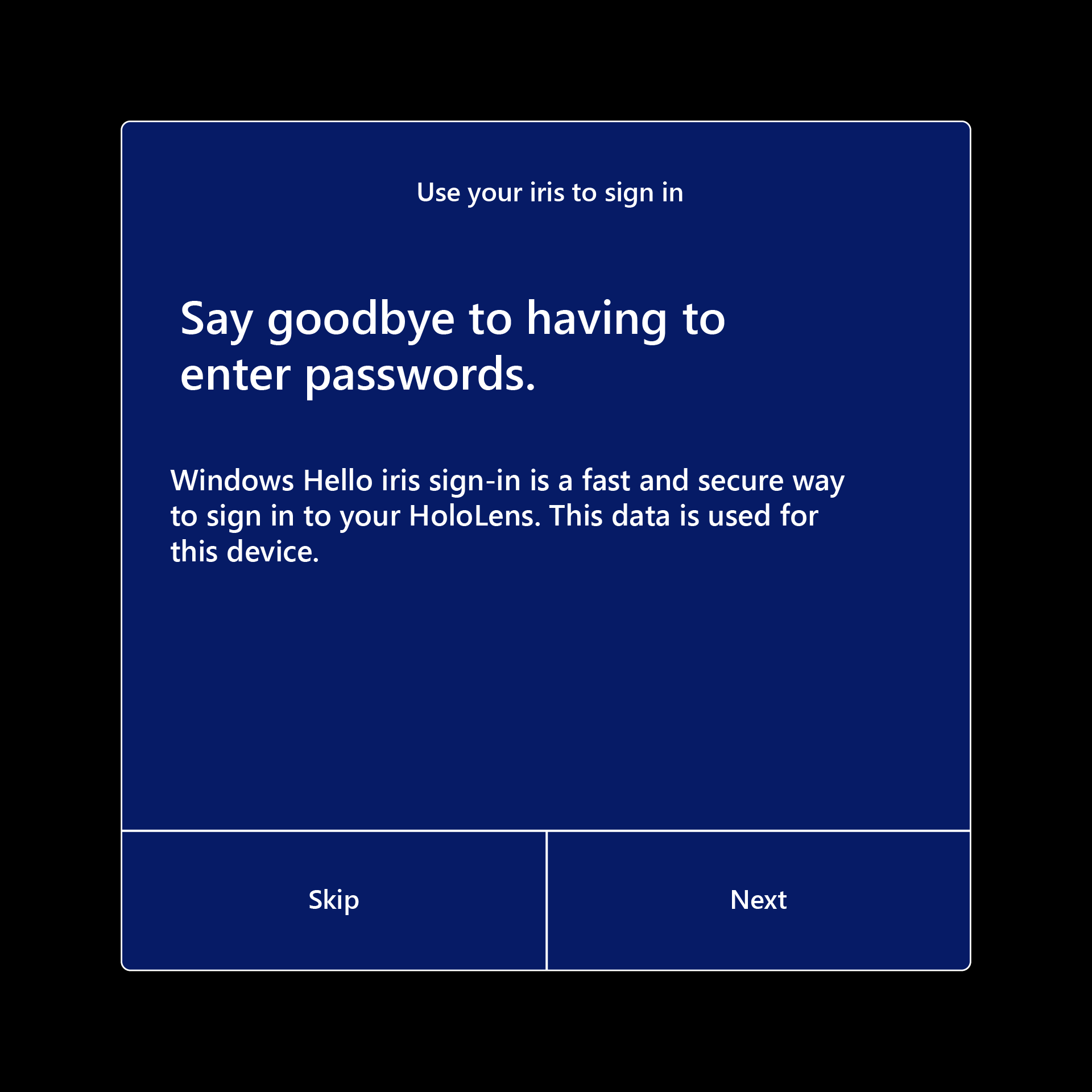
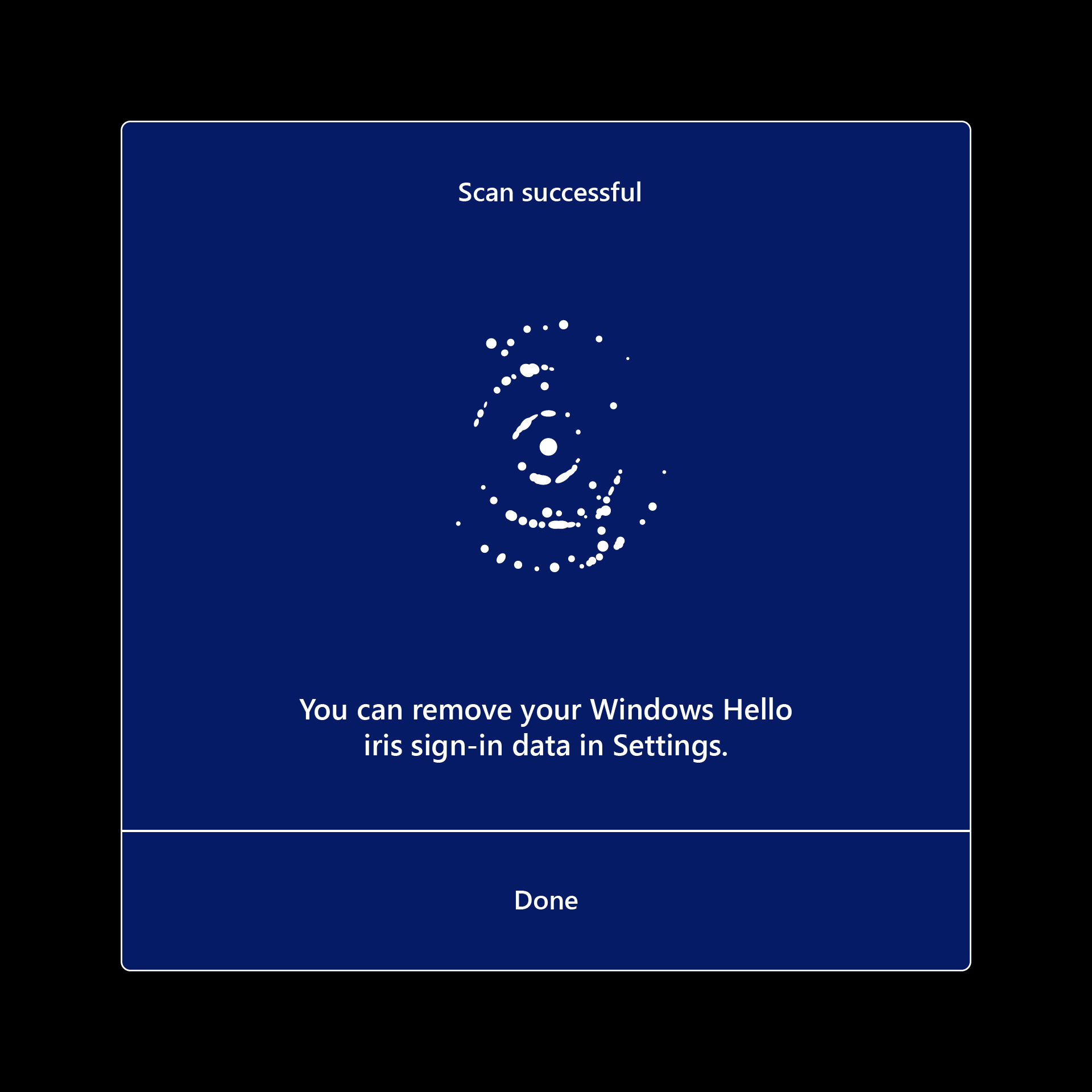
Vous allez configurer un code confidentiel pour vous connecter à l’appareil. Ce code PIN est spécifique à l’appareil.
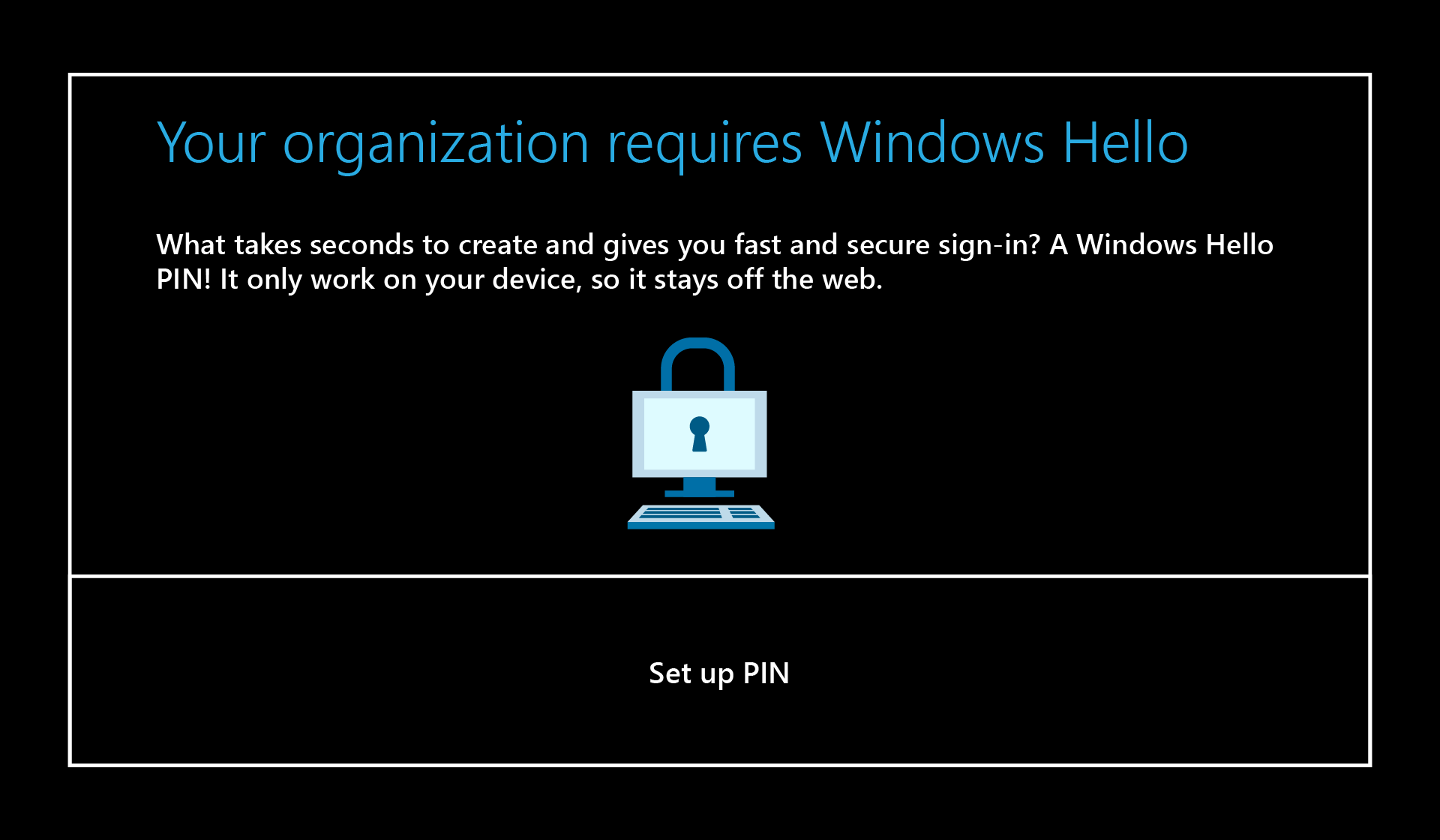
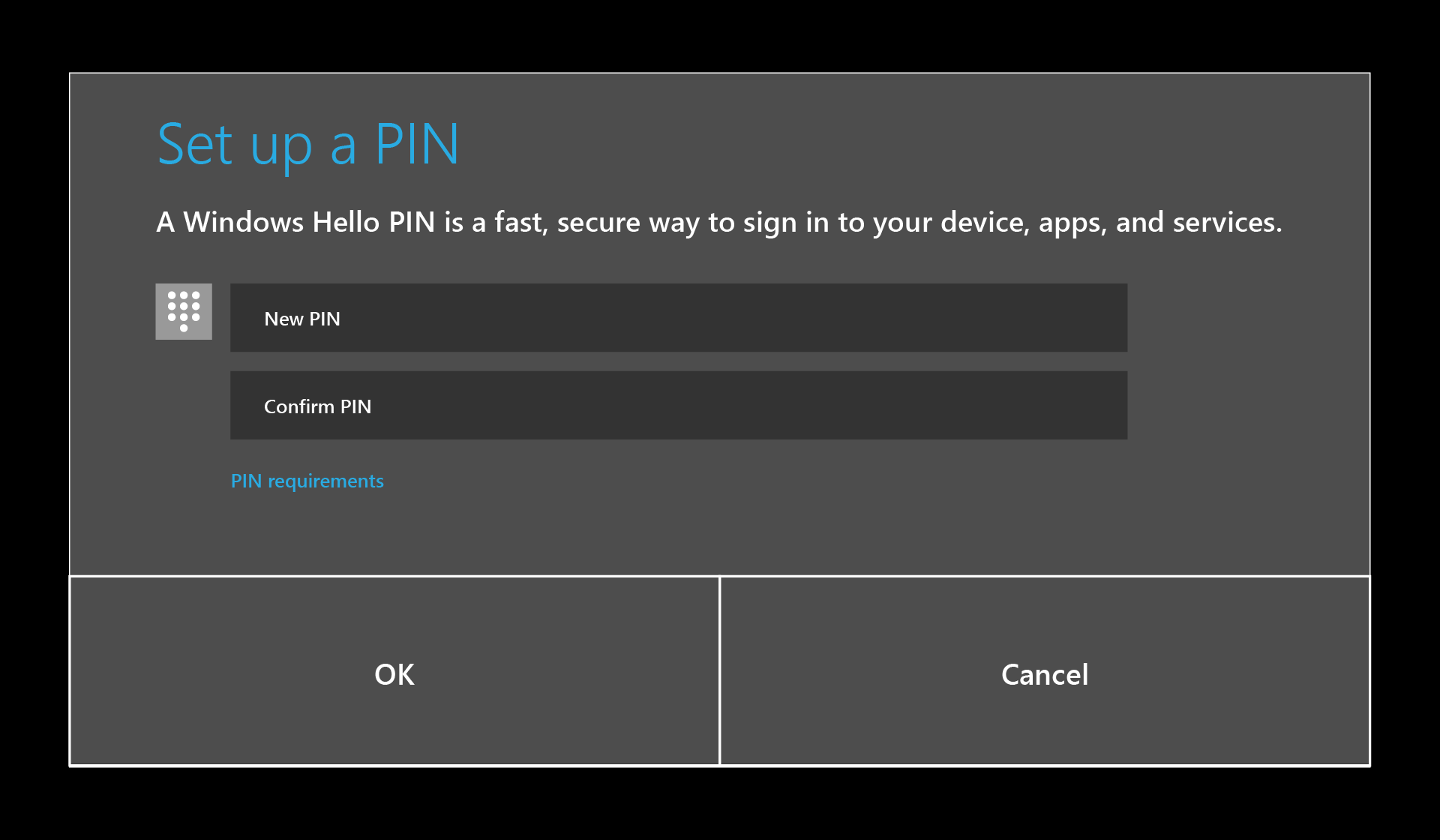
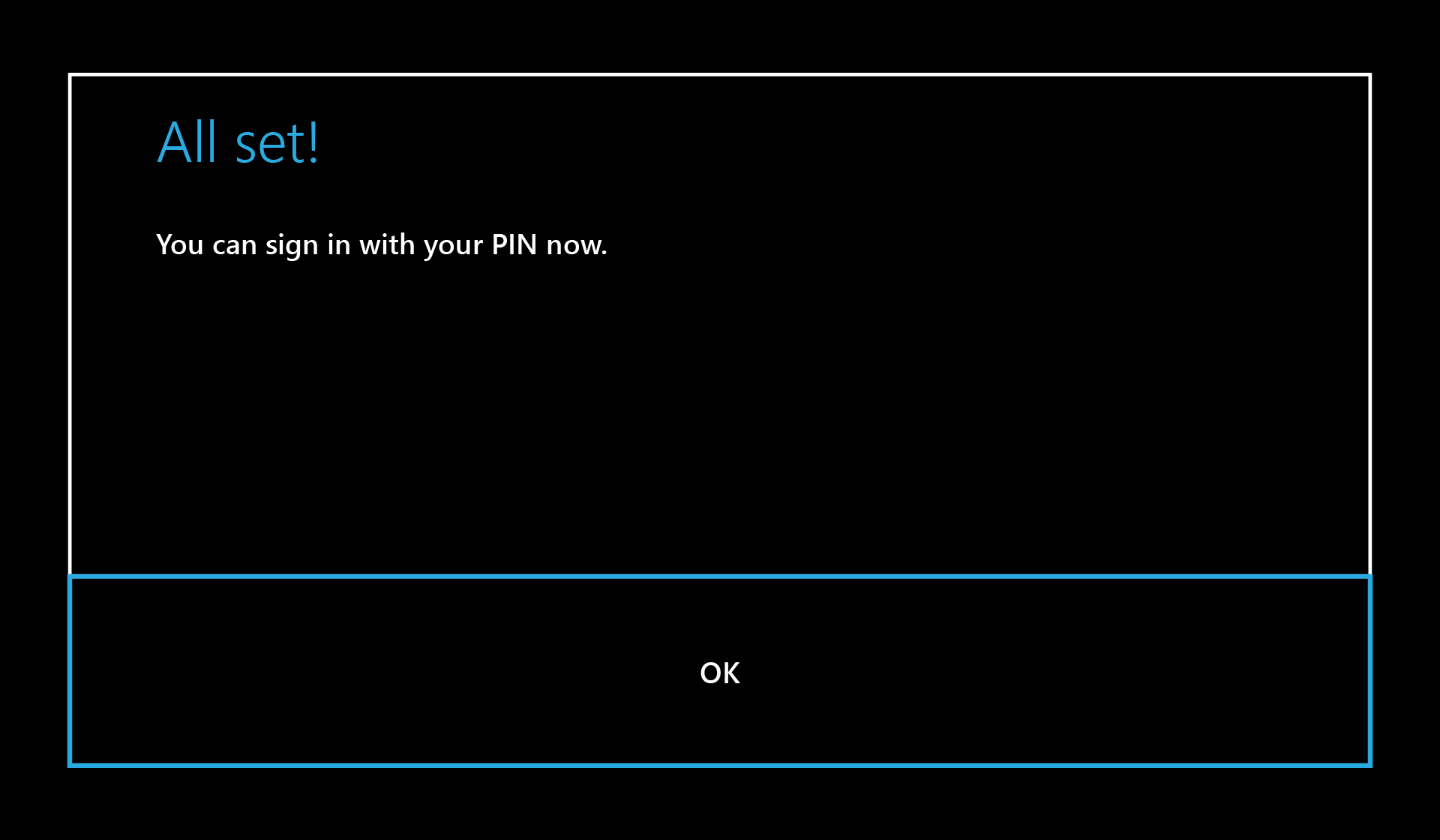
Indiquez si vous souhaitez activer la reconnaissance vocale sur HoloLens 2.
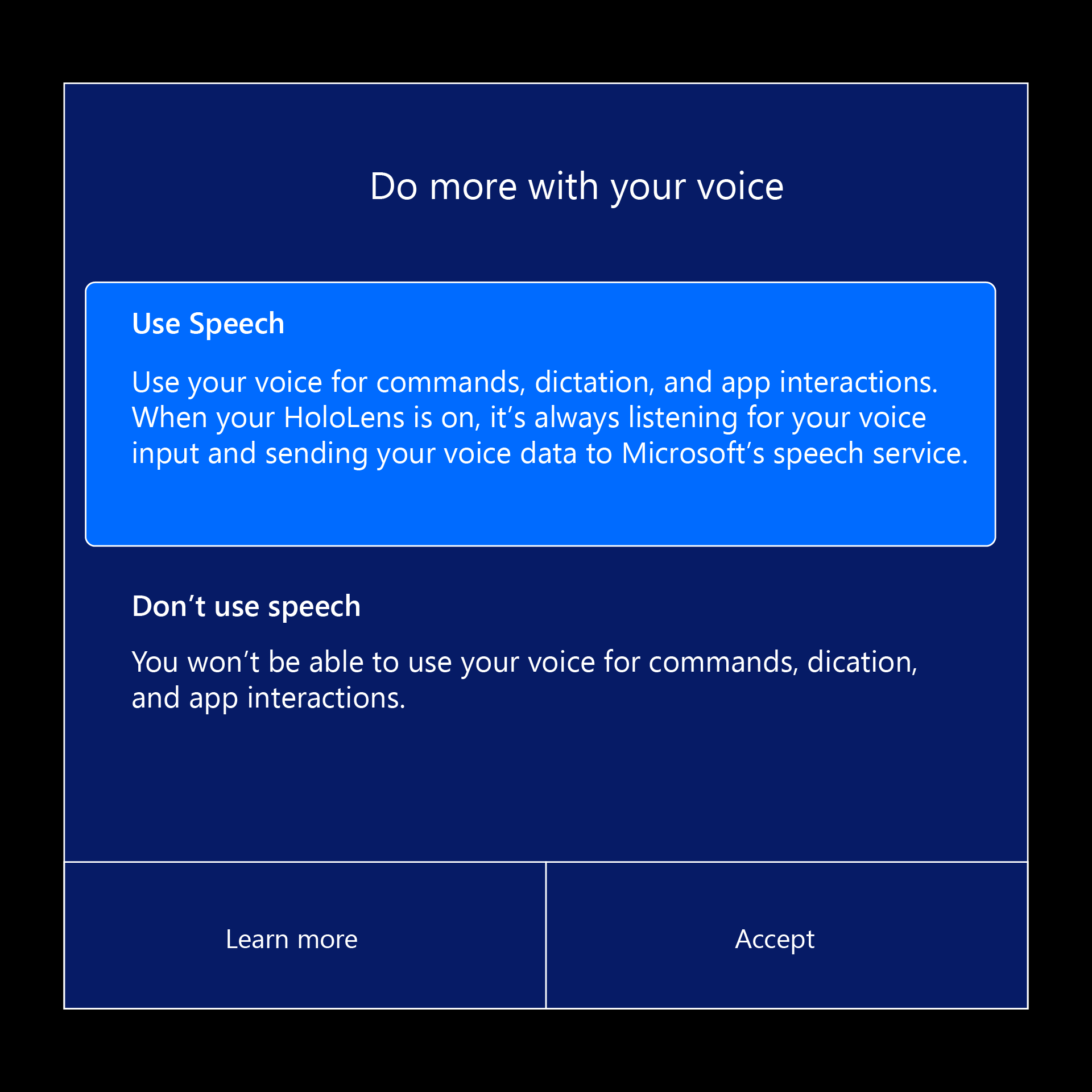
Indiquez si vous souhaitez activer la localisation sur HoloLens 2.
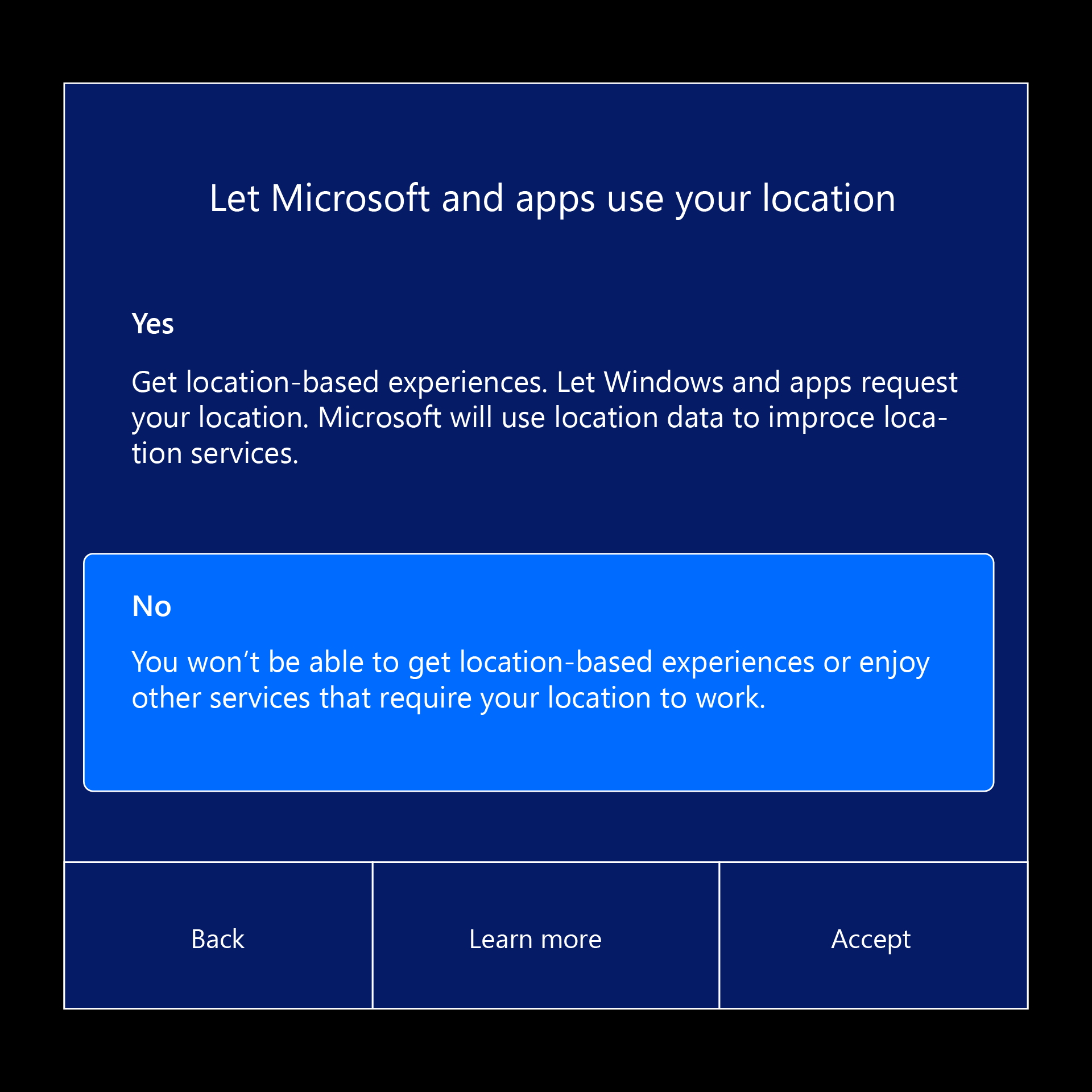
Sélectionnez votre niveau de télémétrie. Si vous le pouvez, activez Télémétrie facultative. Ces informations seront d’une grande aide pour l’équipe d’ingénierie HoloLens.
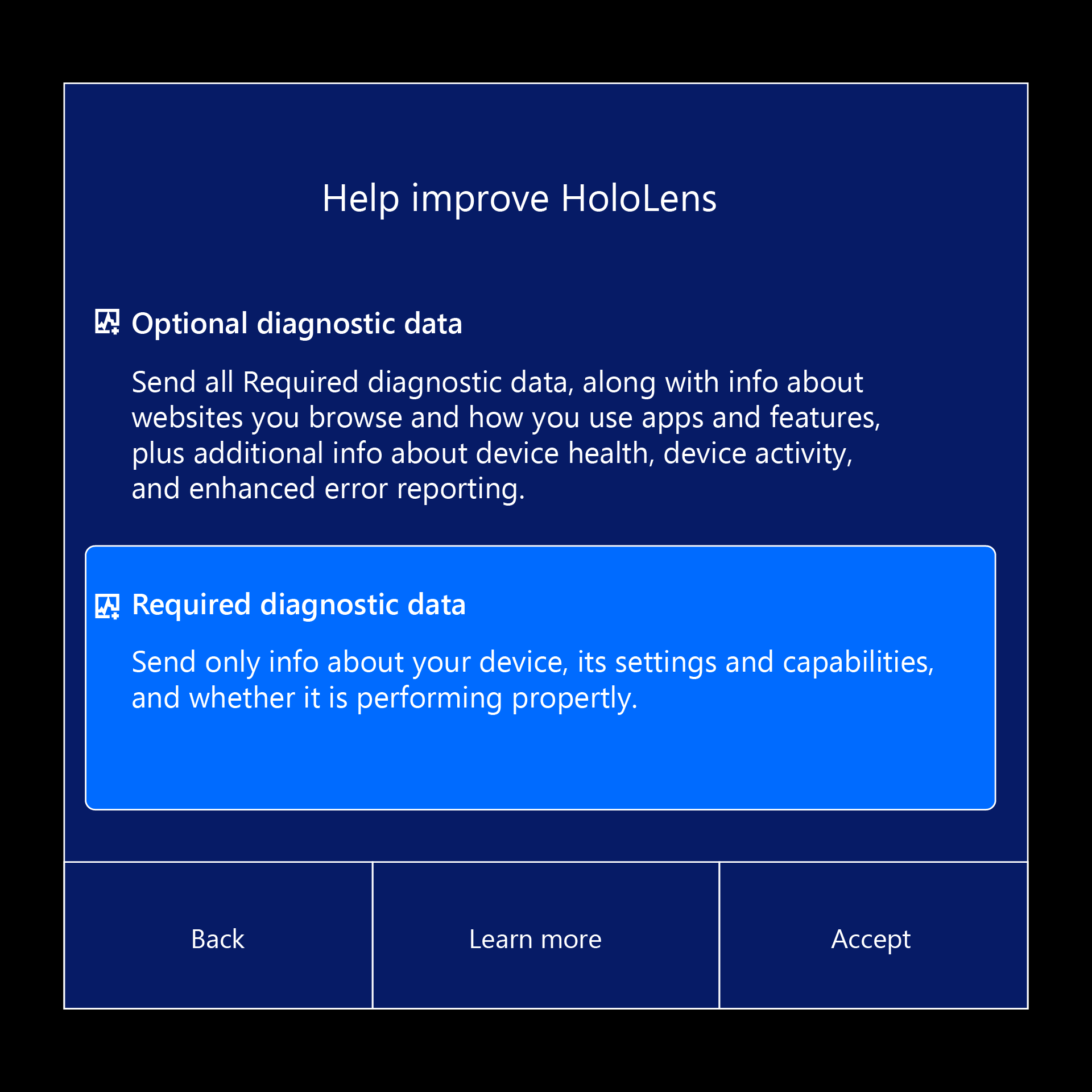
Découvrez comment utiliser le mouvement associé au menu Démarrer sur HoloLens 2.
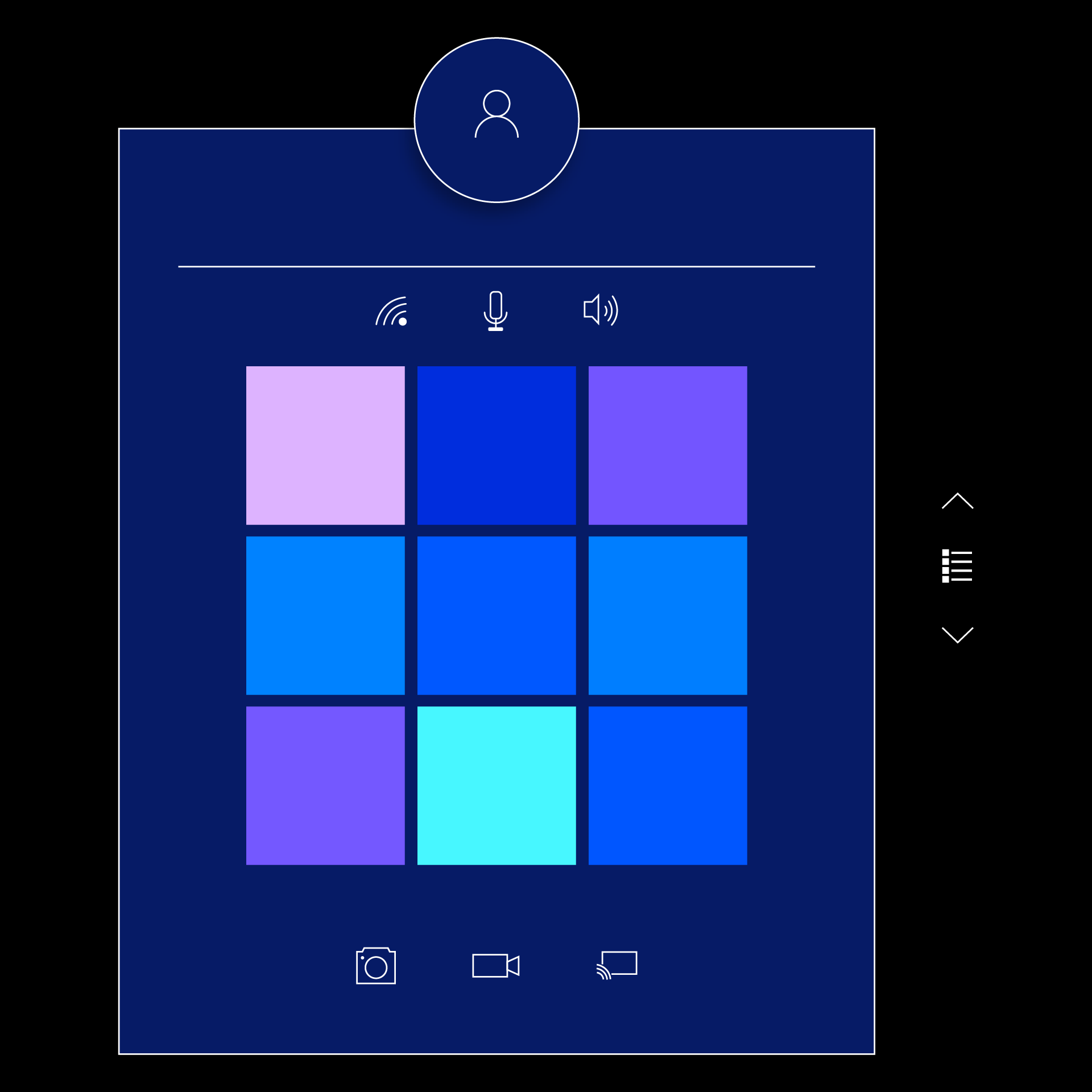
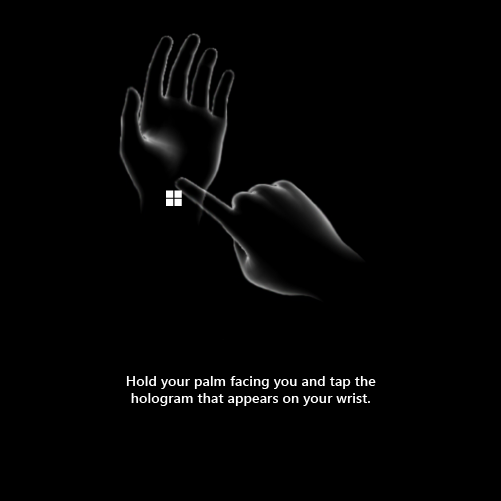
Félicitations ! La configuration est terminée et vous êtes prêt à utiliser HoloLens.
Étapes suivantes
Commencez sans plus attendre à interagir avec la réalité mixte et à naviguer dans Windows 10 sur votre HoloLens : consultez l'application Astuces pour accéder à des tutoriels pratiques sur les interactions avec la main. Utilisez le mouvement associé au menu Démarrer ou dites « Menu Démarrer », puis sélectionnez Astuces.
Cliquez sur les liens ci-dessous pour en savoir plus sur l'HoloLens 2.