Créer des applications TypeScript avec Microsoft Graph et l’authentification d’application uniquement
Ce tutoriel vous apprend à créer une application console TypeScript qui utilise l’API Microsoft Graph pour accéder aux données à l’aide de l’authentification d’application uniquement. L’authentification d’application uniquement est un bon choix pour les services en arrière-plan ou les applications qui doivent accéder aux données de tous les utilisateurs d’une organisation.
Remarque
Pour savoir comment utiliser Microsoft Graph pour accéder aux données au nom d’un utilisateur, consultez ce tutoriel sur l’authentification de l’utilisateur (déléguée).
Dans ce didacticiel, vous allez :
Conseil
Au lieu de suivre ce didacticiel, vous pouvez télécharger ou cloner le dépôt GitHub et suivre les instructions du fichier LISEZ-MOI pour inscrire une application et configurer le projet.
Configuration requise
Avant de commencer ce didacticiel, vous devez avoir installéNode.js sur votre ordinateur de développement.
Vous devez également disposer d’un compte professionnel ou scolaire Microsoft avec le rôle Administrateur général. Si vous n’avez pas de locataire Microsoft 365, vous pouvez être éligible pour un client via le Programme pour les développeurs Microsoft 365 ; Pour plus d’informations, consultez la FAQ. Vous pouvez également vous inscrire à un essai gratuit de 1 mois ou acheter un plan Microsoft 365.
Remarque
Ce tutoriel a été écrit avec Node.js version 16.14.2. Les étapes décrites dans ce guide peuvent fonctionner avec d’autres versions, mais elles n’ont pas été testées.
Inscrire l’application sur le portail
Dans cet exercice, vous allez inscrire une nouvelle application dans Azure Active Directory pour activer l’authentification d’application uniquement. Vous pouvez inscrire une application à l’aide du Centre d’administration Microsoft Entra ou à l’aide du Kit de développement logiciel (SDK) Microsoft Graph PowerShell.
Inscrire l’application pour l’authentification d’application uniquement
Dans cette section, vous allez inscrire une application qui prend en charge l’authentification d’application uniquement à l’aide du flux d’informations d’identification du client.
Ouvrez un navigateur et accédez au Centre d’administration Microsoft Entra et connectez-vous à l’aide d’un compte d’administrateur général.
Sélectionnez Id Microsoft Entra dans le volet de navigation de gauche, développez Identité, Applications, puis inscriptions d’applications.
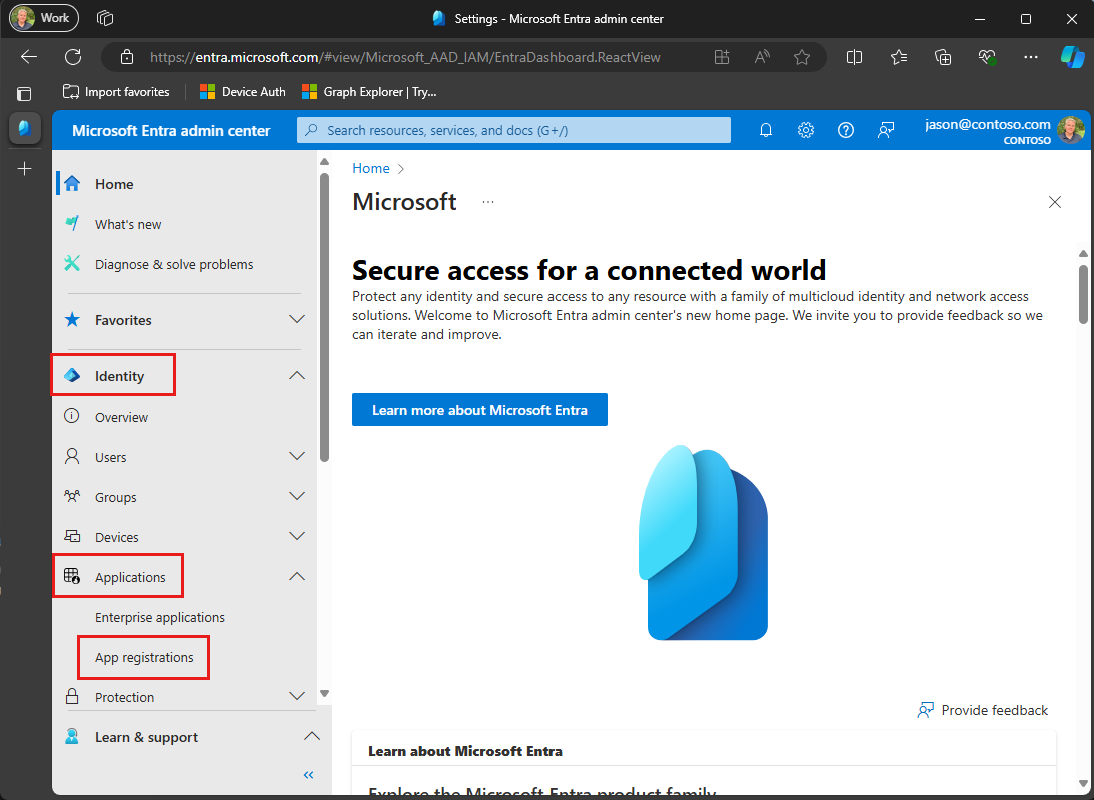
Sélectionnez Nouvelle inscription. Entrez un nom pour votre application, par exemple .
Graph App-Only Auth TutorialDéfinissez Types de comptes pris en chargesur Comptes dans cet annuaire organisationnel uniquement.
Laissez Redirect URI vide.
Sélectionner Inscription. Dans la page Vue d’ensemble de l’application, copiez la valeur de l’ID d’application (client) et de l’ID d’annuaire (locataire) et enregistrez-les. Vous aurez besoin de ces valeurs à l’étape suivante.
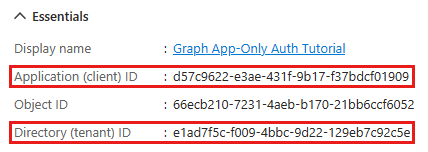
Sélectionnez Autorisations de l’API dans le volet de navigation gauche sous Gérer.
Supprimez l’autorisation User.Read par défaut sous Autorisations configurées en sélectionnant les points de suspension (...) dans sa ligne et en sélectionnant Supprimer l’autorisation.
Sélectionnez Ajouter une autorisation, puis Microsoft Graph.
Sélectionnez Autorisations d’application.
Sélectionnez User.Read.All, puis Ajouter des autorisations.
Sélectionnez Accorder le consentement de l’administrateur pour..., puis sélectionnez Oui pour fournir le consentement de l’administrateur pour l’autorisation sélectionnée.
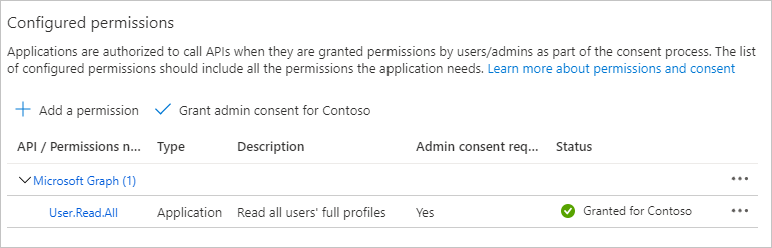
Sélectionnez Certificats et secrets sous Gérer, puis sélectionnez Nouvelle clé secrète client.
Entrez une description, choisissez une durée, puis sélectionnez Ajouter.
Copiez le secret à partir de la colonne Valeur . Vous en aurez besoin dans les étapes suivantes.
Importante
Ce secret client n’apparaîtra plus jamais, aussi veillez à le copier maintenant.
Remarque
Notez que, contrairement aux étapes de l’inscription à l’authentification utilisateur, dans cette section, vous avez configuré des autorisations Microsoft Graph sur l’inscription de l’application. Cela est dû au fait que l’authentification d’application uniquement utilise le flux d’informations d’identification du client, ce qui nécessite que les autorisations soient configurées lors de l’inscription de l’application. Pour plus d’informations, consultez l’étendue .default .
Créer une application console TypeScript
Commencez par créer un projet Node.js et configurer TypeScript.
Ouvrez votre interface de ligne de commande (CLI) dans un répertoire dans lequel vous souhaitez créer le projet. Exécutez la commande suivante :
npm initRépondez aux invites en fournissant vos propres valeurs ou en acceptant les valeurs par défaut.
Exécutez la commande suivante pour installer TypeScript.
npm install -D typescript ts-nodeExécutez la commande suivante pour initialiser TypeScript.
npx tsc --init
Installer les dépendances
Avant de continuer, ajoutez des dépendances supplémentaires que vous utiliserez ultérieurement.
- Bibliothèque de client Azure Identity pour JavaScript afin d’authentifier l’utilisateur et d’acquérir des jetons d’accès.
- Bibliothèque de client JavaScript Microsoft Graph pour effectuer des appels à Microsoft Graph.
-
isomorphe-fetch pour ajouter
fetchl’API à Node.js. Il s’agit d’une dépendance pour la bibliothèque de client JavaScript Microsoft Graph. - readline-sync pour inviter l’utilisateur à entrer.
Exécutez les commandes suivantes dans votre interface CLI pour installer les dépendances.
npm install @azure/identity @microsoft/microsoft-graph-client isomorphic-fetch readline-sync
npm install -D @microsoft/microsoft-graph-types @types/node @types/readline-sync @types/isomorphic-fetch
Charger les paramètres de l’application
Dans cette section, vous allez ajouter les détails de l’inscription de votre application au projet.
Créez un fichier à la racine de votre projet nommé appSettings.ts et ajoutez le code suivant.
const settings: AppSettings = { clientId: 'YOUR_CLIENT_ID_HERE', clientSecret: 'YOUR_CLIENT_SECRET_HERE', tenantId: 'YOUR_TENANT_ID_HERE', }; export interface AppSettings { clientId: string; clientSecret: string; tenantId: string; } export default settings;Mettez à jour les valeurs dans en
settingsfonction du tableau suivant.Paramètre Valeur clientIdID client de l’inscription de votre application tenantIdID de locataire de votre organisation. clientSecretClé secrète client générée à l’étape précédente
Concevoir l’application
Dans cette section, vous allez créer un menu simple basé sur la console.
Créez un fichier à la racine de votre projet nommé graphHelper.ts et ajoutez le code d’espace réservé suivant. Vous ajouterez du code supplémentaire à ce fichier dans les étapes ultérieures.
export {};Créez un fichier à la racine de votre projet nommé index.ts et ajoutez le code suivant.
import * as readline from 'readline-sync'; import { User } from '@microsoft/microsoft-graph-types'; import settings, { AppSettings } from './appSettings'; import * as graphHelper from './graphHelper'; async function main() { console.log('TypeScript Graph Tutorial'); let choice = 0; // Initialize Graph initializeGraph(settings); const choices = ['Display access token', 'List users', 'Make a Graph call']; while (choice != -1) { choice = readline.keyInSelect(choices, 'Select an option', { cancel: 'Exit', }); switch (choice) { case -1: // Exit console.log('Goodbye...'); break; case 0: // Display access token await displayAccessTokenAsync(); break; case 1: // List users await listUsersAsync(); break; case 2: // Run any Graph code await makeGraphCallAsync(); break; default: console.log('Invalid choice! Please try again.'); } } } main();Ajoutez les méthodes d’espace réservé suivantes à la fin du fichier. Vous les implémenterez dans les étapes ultérieures.
function initializeGraph(settings: AppSettings) { // TODO } async function displayAccessTokenAsync() { // TODO } async function listUsersAsync() { // TODO } async function makeGraphCallAsync() { // TODO }
Cela implémente un menu de base et lit le choix de l’utilisateur à partir de la ligne de commande.
Ajouter l’authentification d’application uniquement
Dans cette section, vous allez ajouter l’authentification d’application uniquement à l’application. Cela est nécessaire pour obtenir le jeton d’accès OAuth nécessaire pour appeler Microsoft Graph. Dans cette étape, vous allez intégrer la bibliothèque de client Azure Identity pour JavaScript dans l’application et configurer l’authentification pour la bibliothèque de client JavaScript Microsoft Graph.
La bibliothèque Azure Identity fournit un certain nombre de TokenCredential classes qui implémentent des flux de jetons OAuth2. La bibliothèque de client Microsoft Graph utilise ces classes pour authentifier les appels à Microsoft Graph.
Configurer le client Graph pour l’authentification d’application uniquement
Dans cette section, vous allez utiliser la ClientSecretCredential classe pour demander un jeton d’accès à l’aide du flux d’informations d’identification du client.
Ouvrez graphHelper.ts et ajoutez le code suivant.
import 'isomorphic-fetch'; import { ClientSecretCredential } from '@azure/identity'; import { Client, PageCollection } from '@microsoft/microsoft-graph-client'; // prettier-ignore import { TokenCredentialAuthenticationProvider } from '@microsoft/microsoft-graph-client/authProviders/azureTokenCredentials'; import { AppSettings } from './appSettings'; let _settings: AppSettings | undefined = undefined; let _clientSecretCredential: ClientSecretCredential | undefined = undefined; let _appClient: Client | undefined = undefined; export function initializeGraphForAppOnlyAuth(settings: AppSettings) { // Ensure settings isn't null if (!settings) { throw new Error('Settings cannot be undefined'); } _settings = settings; if (!_clientSecretCredential) { _clientSecretCredential = new ClientSecretCredential( _settings.tenantId, _settings.clientId, _settings.clientSecret, ); } if (!_appClient) { const authProvider = new TokenCredentialAuthenticationProvider( _clientSecretCredential, { scopes: ['https://graph.microsoft.com/.default'], }, ); _appClient = Client.initWithMiddleware({ authProvider: authProvider, }); } }Remplacez la fonction vide
initializeGraphdans index.ts par ce qui suit.function initializeGraph(settings: AppSettings) { graphHelper.initializeGraphForAppOnlyAuth(settings); }
Ce code déclare deux propriétés privées, un ClientSecretCredential objet et un Client objet . La InitializeGraphForAppOnlyAuth fonction crée une instance de ClientSecretCredential, puis utilise cette instance pour créer une nouvelle instance de Client. Chaque fois qu’un appel d’API est effectué à Microsoft Graph via , _appClientil utilise les informations d’identification fournies pour obtenir un jeton d’accès.
Tester clientSecretCredential
Ensuite, ajoutez du code pour obtenir un jeton d’accès à partir de .ClientSecretCredential
Ajoutez la fonction suivante à graphHelper.ts.
export async function getAppOnlyTokenAsync(): Promise<string> { // Ensure credential isn't undefined if (!_clientSecretCredential) { throw new Error('Graph has not been initialized for app-only auth'); } // Request token with given scopes const response = await _clientSecretCredential.getToken([ 'https://graph.microsoft.com/.default', ]); return response.token; }Remplacez la fonction vide
displayAccessTokenAsyncdans index.ts par ce qui suit.async function displayAccessTokenAsync() { try { const userToken = await graphHelper.getAppOnlyTokenAsync(); console.log(`App-only token: ${userToken}`); } catch (err) { console.log(`Error getting app-only access token: ${err}`); } }Exécutez la commande suivante dans votre interface CLI à la racine de votre projet.
npx ts-node index.tsEntrez
1lorsque vous êtes invité à entrer une option. L’application affiche un jeton d’accès.TypeScript Graph App-Only Tutorial [1] Display access token [2] List users [3] Make a Graph call [0] Exit Select an option [1...3 / 0]: 1 App-only token: eyJ0eXAiOiJKV1QiLCJub25jZSI6IlVDTzRYOWtKYlNLVjVkRzJGenJqd2xvVUcwWS...Conseil
À des fins de validation et de débogage uniquement, vous pouvez décoder les jetons d’accès d’application uniquement à l’aide de l’analyseur de jetons en ligne de Microsoft à l’adresse https://jwt.ms. Cela peut être utile si vous rencontrez des erreurs de jeton lors de l’appel de Microsoft Graph. Par exemple, vérifier que la revendication dans le
rolejeton contient les étendues d’autorisation Microsoft Graph attendues.
Répertorier des utilisateurs
Dans cette section, vous allez ajouter la possibilité de répertorier tous les utilisateurs de votre instance Azure Active Directory à l’aide de l’authentification d’application uniquement.
Ouvrez graphHelper.ts et ajoutez la fonction suivante.
export async function getUsersAsync(): Promise<PageCollection> { // Ensure client isn't undefined if (!_appClient) { throw new Error('Graph has not been initialized for app-only auth'); } return _appClient ?.api('/users') .select(['displayName', 'id', 'mail']) .top(25) .orderby('displayName') .get(); }Remplacez la fonction vide
listUsersAsyncdans index.ts par ce qui suit.async function listUsersAsync() { try { const userPage = await graphHelper.getUsersAsync(); const users: User[] = userPage.value; // Output each user's details for (const user of users) { console.log(`User: ${user.displayName ?? 'NO NAME'}`); console.log(` ID: ${user.id}`); console.log(` Email: ${user.mail ?? 'NO EMAIL'}`); } // If @odata.nextLink is not undefined, there are more users // available on the server const moreAvailable = userPage['@odata.nextLink'] != undefined; console.log(`\nMore users available? ${moreAvailable}`); } catch (err) { console.log(`Error getting users: ${err}`); } }Exécutez l’application, connectez-vous et choisissez l’option 2 pour répertorier les utilisateurs.
[1] Display access token [2] List users [3] Make a Graph call [0] Exit Select an option [1...3 / 0]: 2 User: Adele Vance ID: 05fb57bf-2653-4396-846d-2f210a91d9cf Email: AdeleV@contoso.com User: Alex Wilber ID: a36fe267-a437-4d24-b39e-7344774d606c Email: AlexW@contoso.com User: Allan Deyoung ID: 54cebbaa-2c56-47ec-b878-c8ff309746b0 Email: AllanD@contoso.com User: Bianca Pisani ID: 9a7dcbd0-72f0-48a9-a9fa-03cd46641d49 Email: NO EMAIL User: Brian Johnson (TAILSPIN) ID: a8989e40-be57-4c2e-bf0b-7cdc471e9cc4 Email: BrianJ@contoso.com ... More users available? true
Explication du code
Considérez le code dans la getUsersAsync fonction . Il est très similaire au code dans getInboxAsync:
- Il obtient une collection d’utilisateurs
- Il utilise
selectpour demander des propriétés spécifiques - Il utilise
toppour limiter le nombre d’utilisateurs retournés - Il utilise
orderBypour trier la réponse
Facultatif : ajouter votre propre code
Dans cette section, vous allez ajouter vos propres fonctionnalités Microsoft Graph à l’application. Il peut s’agir d’un extrait de code de la documentation Microsoft Graph ou de l’Explorateur Graph, ou du code que vous avez créé. Cette section est facultative.
Mettre à jour l’application
Ouvrez graphHelper.ts et ajoutez la fonction suivante.
// This function serves as a playground for testing Graph snippets // or other code export async function makeGraphCallAsync() { // INSERT YOUR CODE HERE }Remplacez la fonction vide
makeGraphCallAsyncdans index.ts par ce qui suit.async function makeGraphCallAsync() { try { await graphHelper.makeGraphCallAsync(); } catch (err) { console.log(`Error making Graph call: ${err}`); } }
Choisir une API
Recherchez une API dans Microsoft Graph que vous souhaitez essayer. Par exemple, l’API Créer un événement . Vous pouvez utiliser l’un des exemples de la documentation de l’API, ou vous pouvez personnaliser une demande d’API dans l’Explorateur Graph et utiliser l’extrait de code généré.
Configuration des autorisations
Consultez la section Autorisations de la documentation de référence de l’API choisie pour voir quelles méthodes d’authentification sont prises en charge. Certaines API ne prennent pas en charge les comptes Microsoft personnels ou d’application uniquement, par exemple.
- Pour appeler une API avec l’authentification utilisateur (si l’API prend en charge l’authentification utilisateur (déléguée), consultez le tutoriel sur l’authentification utilisateur (déléguée).
- Pour appeler une API avec l’authentification d’application uniquement (si l’API la prend en charge), ajoutez l’étendue d’autorisation requise dans le Centre d’administration Azure AD.
Ajouter votre code
Copiez votre code dans la makeGraphCallAsync fonction dans graphHelper.ts. Si vous copiez un extrait de code à partir de la documentation ou de l’Explorateur Graph, veillez à renommer en client_appClient.
Félicitations !
Vous avez terminé le tutoriel TypeScript Microsoft Graph. Maintenant que vous disposez d’une application opérationnelle qui appelle Microsoft Graph, vous pouvez expérimenter et ajouter de nouvelles fonctionnalités.
- Découvrez comment utiliser l’authentification utilisateur (déléguée) avec le Kit de développement logiciel (SDK) JavaScript Microsoft Graph.
- Consultez la vue d’ensemble de Microsoft Graph pour voir toutes les données accessibles avec Microsoft Graph.
Kit de ressources Microsoft Graph
Si vous créez des applications TypeScript avec l’interface utilisateur, le Kit de ressources Microsoft Graph offre une collection de composants qui peuvent simplifier le développement.
Exemples TypeScript/JavaScript
Vous avez un défi avec cette section ? Si c'est le cas, faites-nous part de vos commentaires pour que nous puissions l'améliorer.