Activer des actions personnalisées (flux Power Automate)
Vous pouvez activer des systèmes externes avec une règle d’activateur en définissant des actions personnalisées avec Power Automate. Les actions personnalisées peuvent être utiles pour :
- L’envoi de notifications à l’aide de systèmes autres que Teams et les e-mails.
- La création d’éléments d’action dans les systèmes de tickets.
- L’appel d’applications cœur de métier.
Pour activer des actions personnalisées à partir de vos règles, définissez d'abord une action personnalisée en créant un flux Power Automate. Appelez ensuite votre action personnalisée à partir de votre règle d'activateur.
Créer une action personnalisée
Une action personnalisée est une action réutilisable que vous pouvez utiliser dans plusieurs règles dans les éléments Activateor. La création d’une action personnalisée nécessite de vous familiariser avec Power Automate. Toutefois, une fois une action personnalisée créée, d’autres utilisateurs de Activator peuvent l’utiliser dans n’importe quelle règle, sans avoir besoin de connaître Power Automate.
Une action personnalisée définit comment appeler un système externe spécifique à partir d’une règle à l’aide d’un flux. Il définit un ensemble de champs d’entrée pour passer de vos règles au flux, de manière à ce que le flux appelle le système externe. Par exemple, supposons que vous vouliez définir une action qui ajoute une tâche aux Tâches à effectuer Microsoft. Le champ d’entrée d’une telle action peut être nom de tâche. Cette action personnalisée est liée à un flux qui utilise un connecteur Microsoft To Do pour créer la tâche en votre nom.
Nommez votre action et ajoutez des champs de saisie
Ouvrez Activator et sélectionnez une règle pour afficher le volet Définition. Faites défiler jusqu’à Action>Type, puis sélectionnez Nouvelle action personnalisée.
Ensuite, donnez à votre action un nom tel que Ajouter une tâche à faire. Définissez les champs d’entrée que vous souhaitez utiliser ultérieurement lors de la création d’un flux dans Power Automate. Ces chaînes, telles que nom de tâche, affecté à, etc. peuvent être transmises dans le code à Power Automate. Et, de retour dans Activator, vous pouvez donner à ces chaînes un nom qui s’affiche dans votre tâche To Do — par exemple, *vérifier la température du colis* et « Sally ».
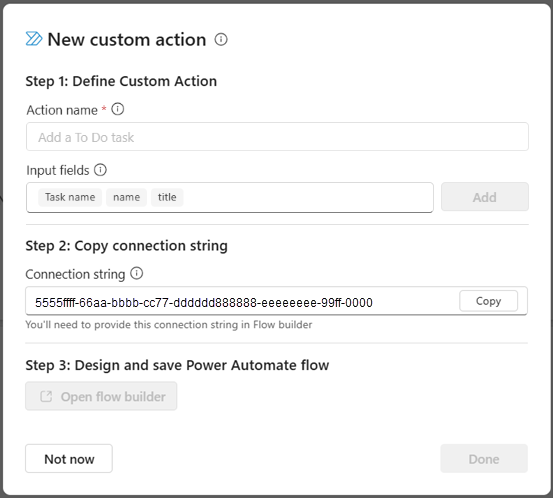
L’étape suivante consiste à définir votre flux dans Power Automate. Sélectionnez Copier pour copier la chaîne de connexion, puis choisissez Ouvrir le générateur de flux. Activator vous amène à Power Automate pour que vous puissiez définir le flux.
Définir votre flux dans Power Automate
Le flux est prérempli avec une action pour Activator.
Vous devez coller la chaîne de connexion de l’étape précédente dans cette action. Sélectionnez la vignette Power Automate qui affiche les paramètres non valides erreur. Collez ensuite la chaîne de connexion que vous avez copiée à l’étape précédente. Cela supprime le message d’erreur et vous permet de continuer à générer votre flux.
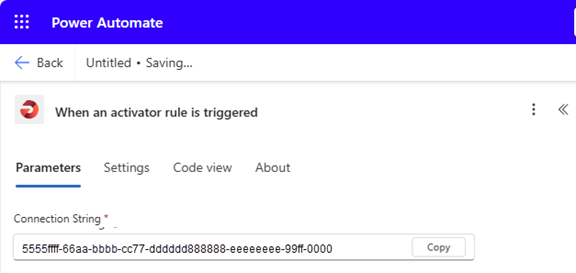
Ajouter une nouvelle étape au flux
Sélectionnez le signe plus (+) pour ajouter une nouvelle étape au flux.
Dans cet exemple, nous ajoutons une tâche À faire, nous recherchons donc À faire et nous choisissons Ajouter un to-do (V3).
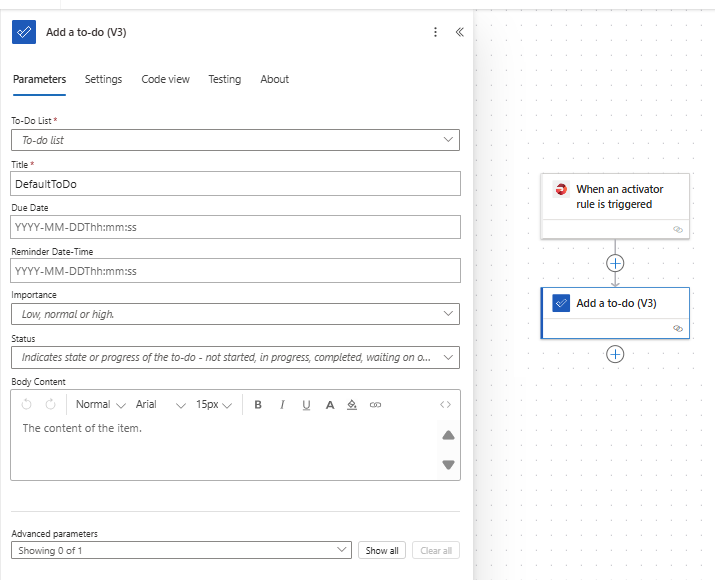
Renseignez les champs nécessaires dans la fenêtre Ajouter un to-do (V3). Commencez par sélectionner une liste existante dans la liste déroulante de la liste de tâches ou en choisissant Entrer une valeur personnalisée et en donnant un nom à la nouvelle liste de tâches.
Si vous le souhaitez, insérez une expression dans les champs d’entrée. Si vous sélectionnez un champ d’entrée et que vous voyez une icône fx, cela signifie que le champ prend en charge les fonctions et le contenu dynamique. Ajoutons du contenu dynamique au champ d’entrée Titre et transmettons une fonction dans le champ d’entrée Contenu du corps.
Utiliser du contenu dynamique dans votre flux
Le contenu dynamique vous permet d’ajouter des champs directement à partir de l’événement Activateur lui-même. Sélectionnez le champ dans la liste déroulante pour le transmettre dynamiquement au flux.
- Avec votre curseur dans le champ Titre, sélectionnez fx.
- Sélectionnez l’onglet contenu dynamique.
Lorsque vous sélectionnez du contenu dynamique, il est ajouté dans la zone de texte. - Ajoutez la date et l'heure en utilisant Activation time. Lorsque vous sélectionnez Ajouter, l’expression apparaît dans le champ Titre. Pointez sur heure d’activation pour voir quelles informations sont transmises. En ajoutant une date au titre, vous risquez d’éviter les noms en double.
- Si vous le souhaitez, supprimez le texte de l'espace réservé DefaultToDo et remplacez-le par quelque chose de plus significatif, tel que tâche Température.
Passer un champ d’entrée à votre flux
Déplacez votre curseur dans le champ Contenu du corps et sélectionnez fx.
Recherchez la fonction triggerBody ou copiez-collez cette fonction : triggerBody() ? ['customProperties/NAME_OF_INPUT_FIELD']. Remplacez NAME_OF_INPUT_FIELD par l’un des champs d’entrée que vous avez créés précédemment. Dans cet exemple, nous utilisons nom de tâche.
Vous pouvez utiliser n’importe quel champ d’entrée prédéfini que vous créez dans les fonctions Power Automate.
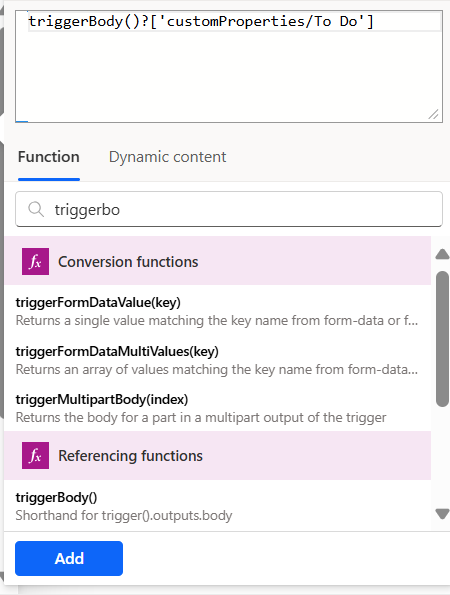
Sélectionnez Ajouter>Enregistrer. L’enregistrement peut prendre quelques minutes.
Vous pouvez éventuellement sélectionner Test dans la barre de menus pour forcer l’exécution du flux.
Pour en savoir plus sur Power Automate, consultez Power Automate.
Terminer votre action personnalisée
Après avoir enregistré votre flux, revenez à Activator.
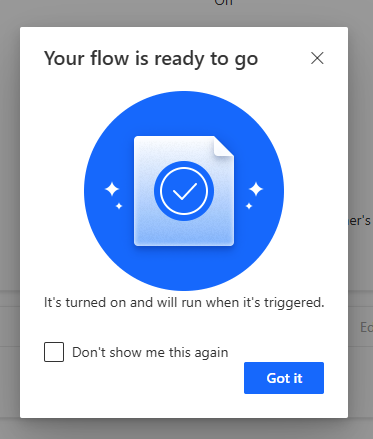
Appeler votre action personnalisée à partir d’une règle
Une fois que vous avez créé une action personnalisée, elle est disponible pour être utilisée par toutes les règles et tous les utilisateurs qui ont accès à l’élément d’activateur que vous avez défini dans l’action personnalisée. Pour appeler votre action personnalisée, dans une règle, sélectionnez la règle et choisissez Action>Type dans le volet Définition, puis sélectionnez votre action personnalisée dans la liste.

Sélectionnez l'action Modifier pour voir les champs d'entrée de votre règle. Remplissez-les selon les besoins de votre définition de règle :
Lorsque votre règle s’active, elle appelle votre flux, en lui envoyant les valeurs des champs de saisie que vous avez définis. Étant donné que nous avons demandé à notre flux de mettre à jour une liste de tâches, ouvrez Microsoft To Do pour voir la nouvelle tâche.
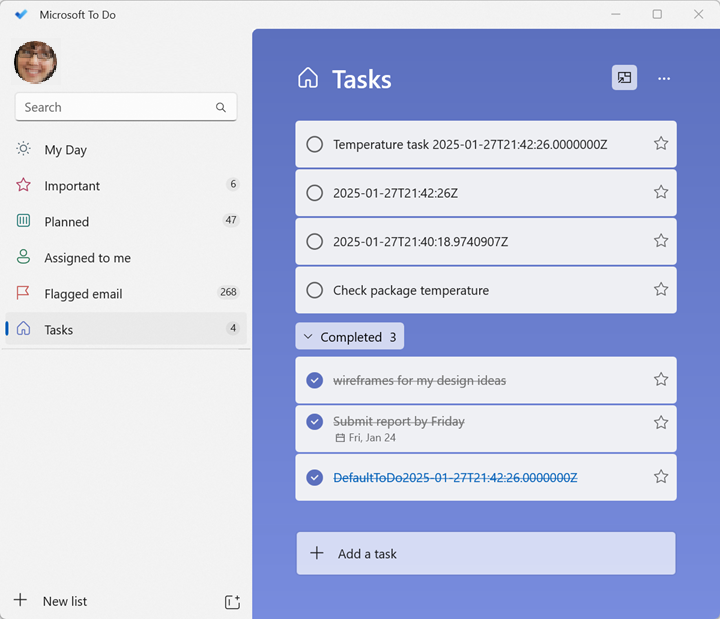
Contenu connexe
- Démarrage avec Activator
- Créer des règles Activator en mode Création
- Tutoriel sur l’activateur qui utilise des exemples de données
Vous pouvez également en apprendre davantage sur Microsoft Fabric :