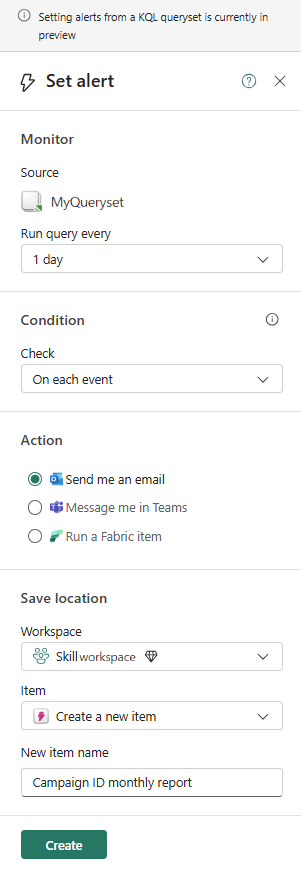Créer des alertes Activator à partir d’un ensemble de requêtes KQL
Cet article explique comment créer des alertes Fabric Activator à partir d’un ensemble de requêtes KQL. Pour plus d’informations, consultez Présentation d’Activator. Vous pouvez utiliser Activator sur un ensemble de requêtes KQL pour déclencher des notifications en deux modes :
- lorsqu’une requête KQL planifiée retourne des résultats
- lorsqu’une requête KQL planifiée retourne des résultats qui contiennent une visualisation qui répond à un ensemble défini de conditions.
Envoyez-vous des notifications d’alerte ou envoyez-les à d’autres personnes de votre organisation. Les notifications peuvent être envoyées par e-mail ou par message Microsoft Teams.
Exemples de scénarios
Voici quelques façons d’utiliser les alertes Activator avec les requêtes KQL :
- Supposons que vous avez une base de données KQL et que vous stockez des journaux d’application.
- Vous recevez une alerte lorsqu’un enregistrement quelconque des 5 dernières minutes contient la chaîne
authorization errordans la colonne message de la table.
- Vous recevez une alerte lorsqu’un enregistrement quelconque des 5 dernières minutes contient la chaîne
- Dans un autre scénario, vous avez des données de streaming concernant les vélos disponibles dans différents quartiers. Une requête KQL est créée pour afficher un graphique en secteurs du nombre de vélos disponibles par quartier.
- Vous recevez une alerte quand le nombre de vélos disponibles d’un quartier est en dessous d’un nombre acceptable.
Prérequis
- Un espace de travail avec une capacité compatible Microsoft Fabric
- Une base de données KQL avec des données
- Un ensemble de requêtes KQL connecté à la base de données KQL. Pour plus d’informations, consultez Interroger des données dans un ensemble de requêtes KQL.
Important
Seules les requêtes sur les bases de données KQL au sein d’un Eventhouse sont prises en charge. Si votre ensemble de requêtes KQL est connecté à un cluster Azure Data Explorer externe, la création d’une alerte n’est pas prise en charge.
Les étapes suivantes vous montrent comment créer une alerte sur une requête qui crée une visualisation ou sur une requête qui ne crée pas de visualisation.
Choisissez l’onglet correspondant au workflow qui vous convient.
Définir une alerte sur un ensemble de requêtes KQL
Important
Les visualisations en graphique temporel ne sont pas prises en charge dans ce scénario. Elles sont prises en charge dans Créer des alertes Activator à partir d’un tableau de bord en temps réel.
Ouvrez l’espace de travail qui contient votre jeu de requêtes KQL.
Accédez à votre ensemble de requêtes KQL et sélectionnez-le pour l’ouvrir.
Exécutez une requête qui renvoie une visualisation.
Une fois que la requête a renvoyé les résultats, sélectionnez Définir une alerte dans le ruban supérieur.
Par exemple, la requête suivante est basée sur l’échantillon de données Vélos du tutoriel Real-Time Intelligence.
TutorialTable | where Timestamp < ago(5m) | summarize NumberOfBikes=sum(No_Bikes) by Neighbourhood | render columnchartLa requête retourne un histogramme qui indique le nombre de vélos disponibles dans chaque quartier. Utilisez ce graphique pour définir des conditions d’alerte.
Définir les conditions d’alerte
Définissez la fréquence d’exécution de la requête. La valeur par défaut est de cinq minutes.
Dans Conditions, spécifiez vos conditions d'Alerte comme suit :
- Si votre visualisation n’a pas de dimension, vous pouvez sélectionner la condition À chaque événement lorsque pour monitorer les changements dans le flux de données en choisissant un champ spécifique à surveiller.
- Si votre visualisation inclut des dimensions, vous pouvez sélectionner la condition À chaque événement regroupé par pour monitorer les changements dans le flux de données en sélectionnant un champ pour le regroupement, qui divise les données en groupes distincts
- Dans la liste déroulante Lorsque, définissez la valeur à évaluer.
- Dans la liste déroulante Condition, définissez la condition à évaluer. Pour plus d’informations, consultez l’article Conditions (Conditions MSBuild).
- Dans le champ Valeur, définissez la valeur à comparer.
Dans Action, spécifiez si vous souhaitez que votre alerte soit envoyée par e-mail ou Microsoft Teams. Dans le volet latéral, vous pouvez configurer les notifications à vous envoyer. Pour envoyer des notifications à un autre utilisateur, consultez Facultatif : modifier votre règle dans Activator.
Dans Emplacement d’enregistrement, spécifiez où enregistrer votre alerte Activator. Choisissez un espace de travail existant et enregistrez votre alerte un dans un Activator existant ou dans un nouvel Activator.
Sélectionnez Créer pour créer votre règle Activator.
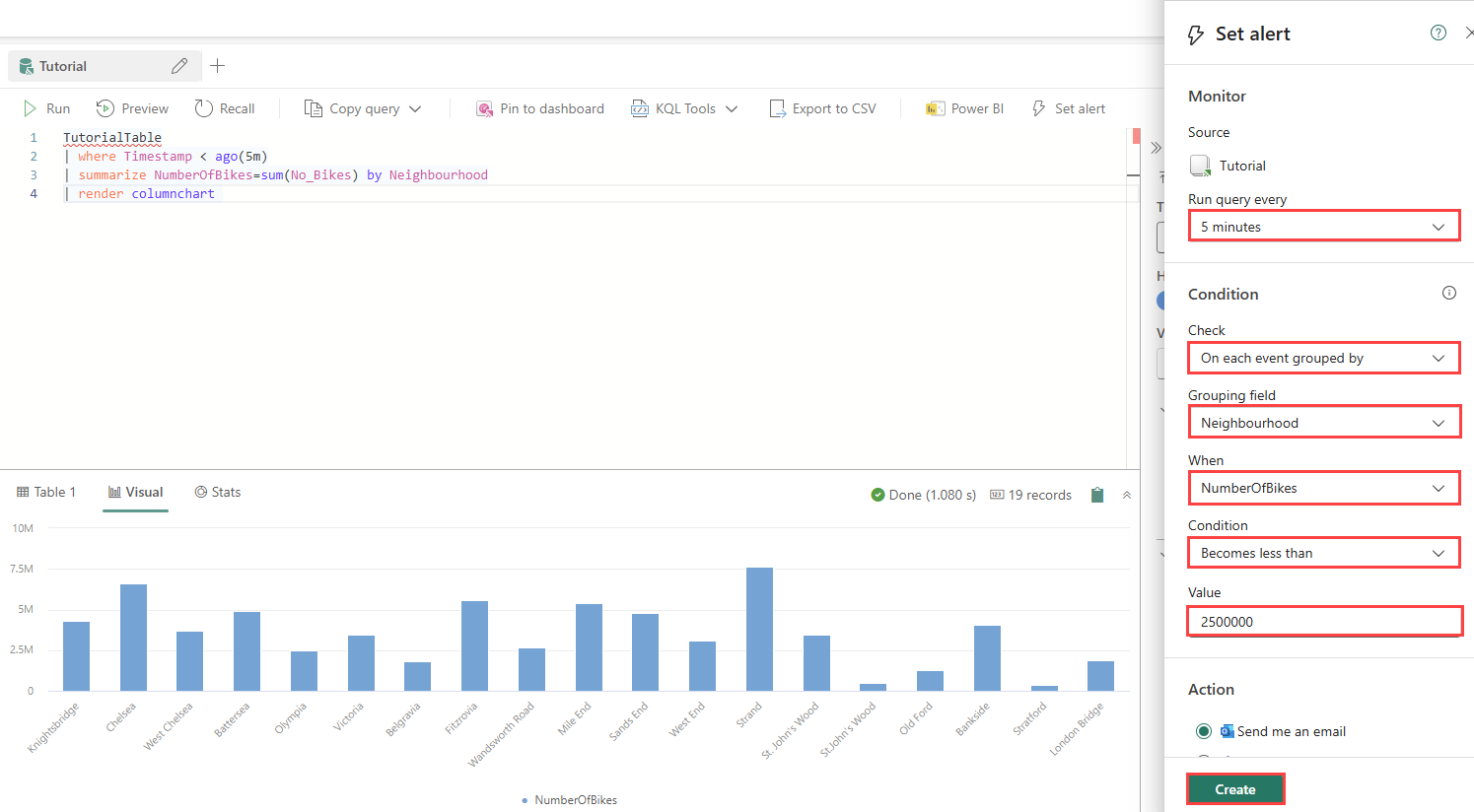
Facultatif : modifier votre règle dans Activator
Lorsque votre activateur est enregistré, le volet latéral affiche un lien vers votre élément. Sélectionnez le lien pour faire des modifications dans Activator. Cette étape peut être utile si vous voulez faire une des actions suivantes :
- ajoutez d’autres destinataires à votre alerte.
- Changer le contenu de l’alerte pour refléter les données spécifiques qui ont déclenché l’alerte.
- Définissez une condition d’alerte plus complexe que possible dans le volet Définir une alerte.
Pour plus d’informations sur la modification des règles dans Activator, consultez Créer des règles Activator.
Dans l’Activator lui-même, vous pouvez également voir l’historique des résultats de requête et l’historique des activations de la règle. Pour plus d’informations, consultez Créer des règles Activator.