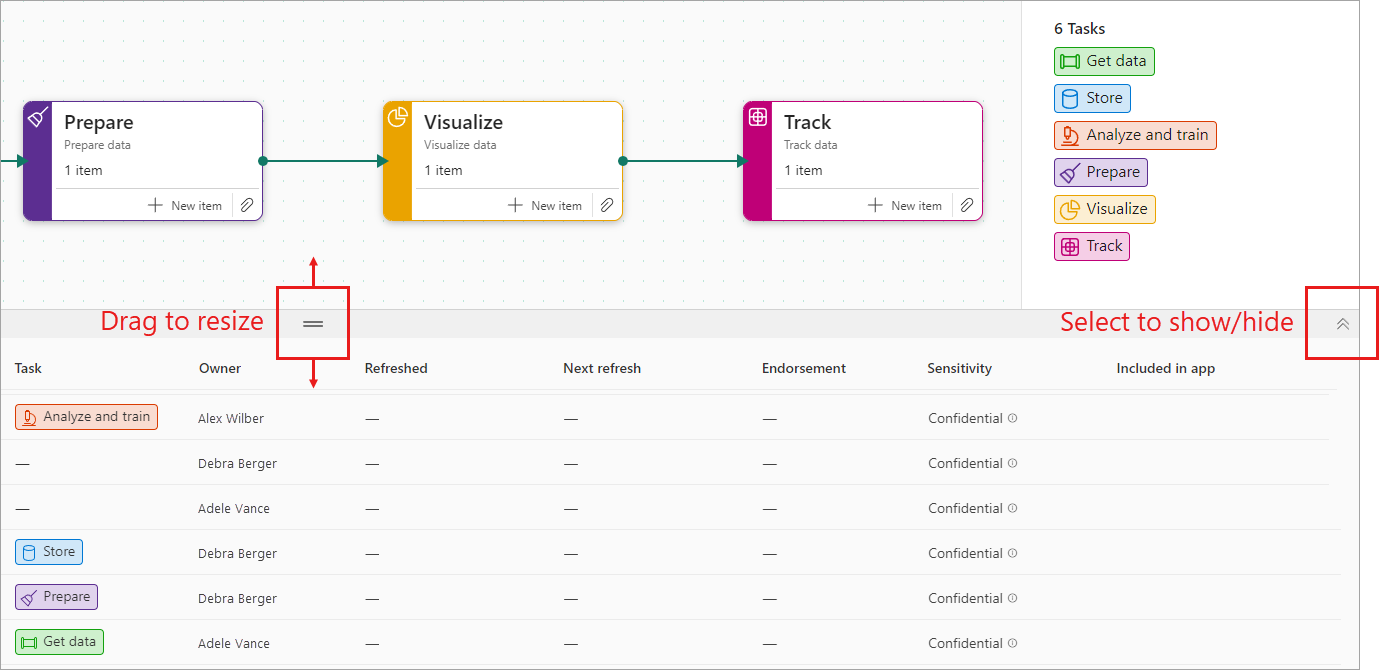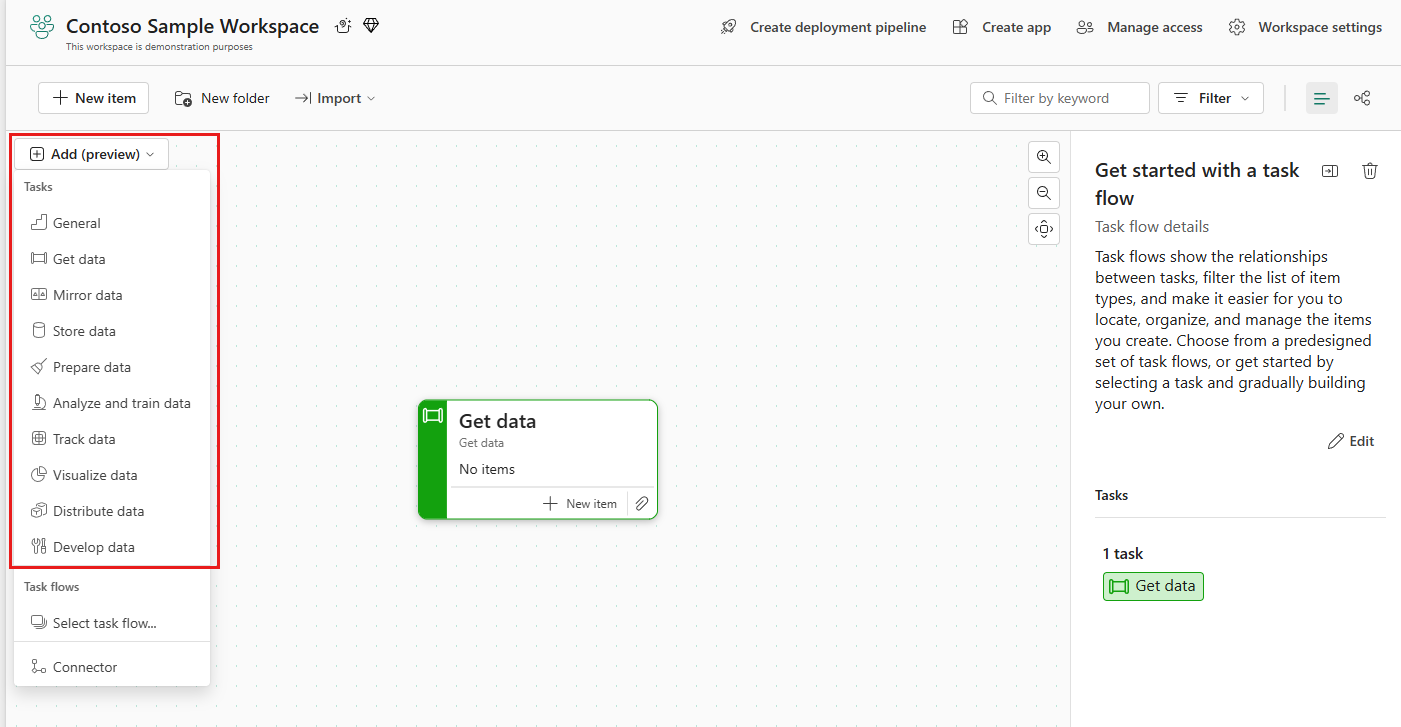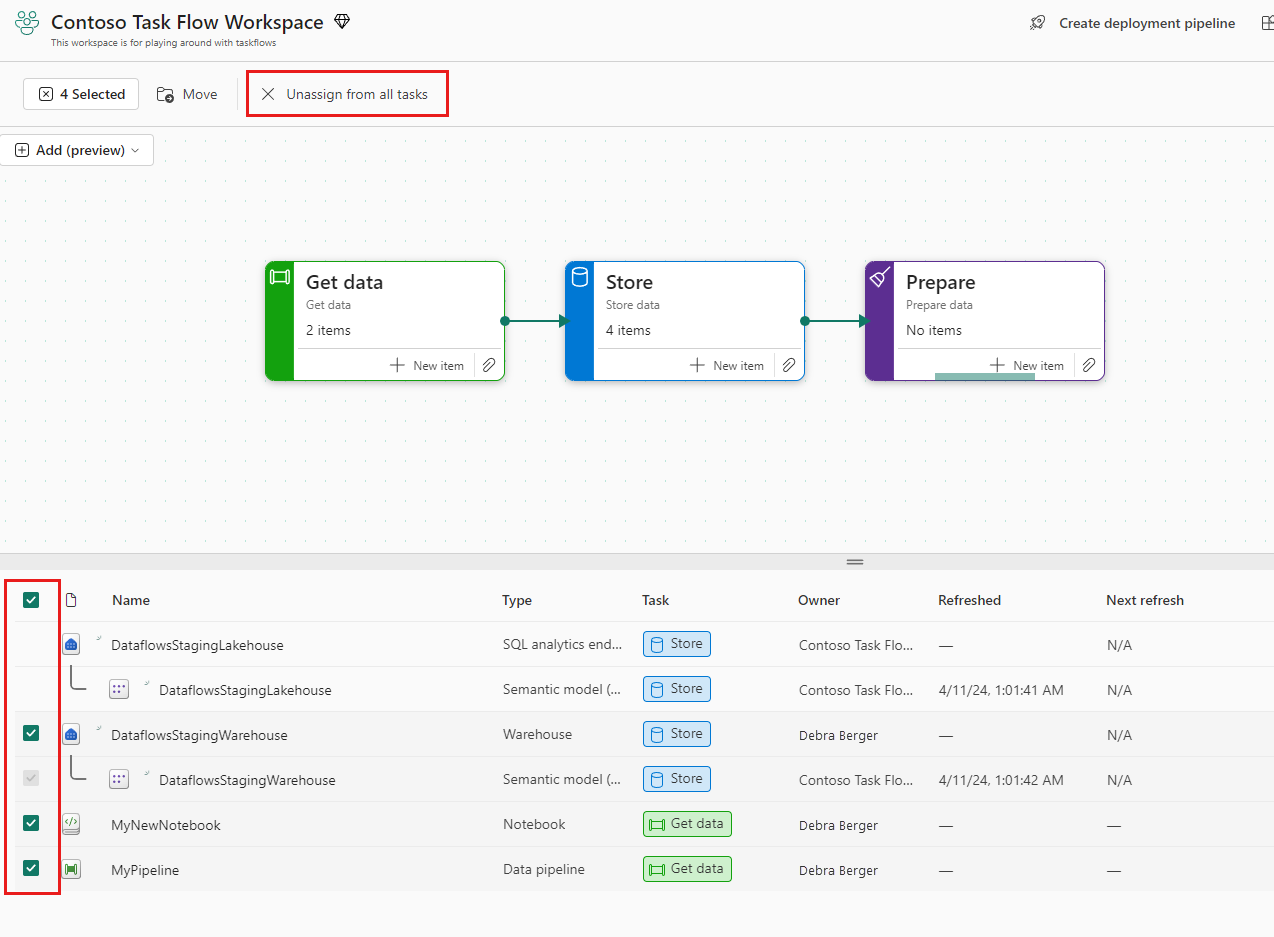Travailler avec des flux de tâches (aperçu)
Cet article explique comment travailler avec des tâches. L’audience cible est les architectes de solutions d’analyse des données qui conçoivent une solution d’analyse des données, les ingénieurs qui doivent savoir comment utiliser des flux de tâches pour faciliter leur travail, et d’autres personnes qui souhaitent utiliser le flux de tâches pour filtrer la liste des éléments pour faciliter la navigation et la compréhension de l’espace de travail.
Conditions préalables
Pour créer ou modifier le flux de tâches et créer des éléments dans l’espace de travail via le flux de tâches, vous devez être administrateur, membre ou contributeur dans l’espace de travail.
Les administrateurs, membres, contributeurs et spectateurs peuvent utiliser le flux de tâches pour filtrer la liste des éléments.
Contrôles de tâche
Une grande partie du travail avec les tâches est effectuée dans le volet Détails des tâches ou via des contrôles sur la carte de tâches ou sur le canevas de flux de tâches.
Sélectionnez une tâche pour afficher le volet détails de la tâche. L’image suivante montre les principaux contrôles pour travailler avec des tâches.
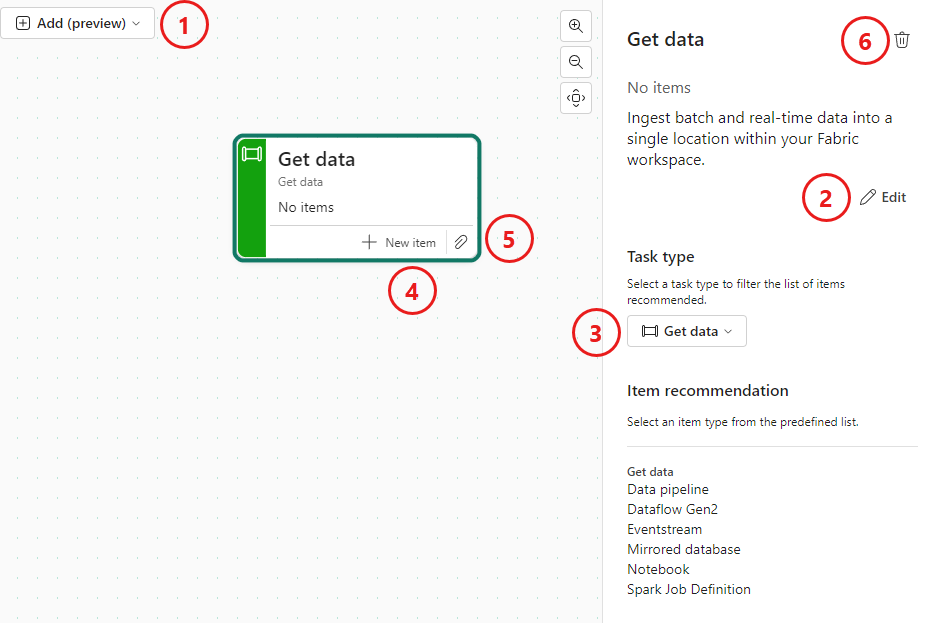
- Ajouter de tâches ou connecteur
- Modifier le nom et la description de la tâche
- Modifier le type de tâche
- Créer un élément pour la tâche
- Affecter des éléments existants à la tâche
- Supprimer la tâche
Redimensionner ou masquer le flux de tâches
Vous pouvez redimensionner le flux de tâches, ou même le masquer, en fonction de vos besoins et préférences personnels. Fabric mémorise le redimensionnement du flux de tâches et affiche/masque les choix par utilisateur et par espace de travail. Ainsi, chaque fois que vous revenez à un espace de travail, la taille du flux de tâches et l’état afficher/masquer seront les mêmes que la dernière fois que vous avez quitté l’espace de travail.
Pour redimensionner le flux de tâche, faites glisser la barre de redimensionnement sur le séparateur horizontal vers le haut ou vers le bas.
Pour afficher/masquer le flux de tâche, sélectionnez le contrôle Show/Hide à droite du séparateur.
Ajouter une tâche
Pour ajouter une nouvelle tâche au canevas du flux de tâches, ouvrez le menu déroulant Ajouter , puis sélectionnez le type de tâche souhaité.
La tâche du type de tâche sélectionné est ajoutée au canevas. Le nom et la description de la nouvelle tâche sont le nom et la description par défaut du type de tâche. Envisagez modifier le nom et la description de la nouvelle tâche pour mieux décrire son objectif dans le flux de travail. Un bon nom de tâche doit identifier la tâche et fournir une indication claire de son utilisation prévue.
Modifier le nom et la description de la tâche
Pour modifier le nom ou la description d’une tâche :
Sélectionnez la tâche sur le canevas pour ouvrir le volet d'informations de la tâche .
Sélectionnez Modifier et modifiez les champs nom et description comme vous le souhaitez. Lorsque vous avez terminé, sélectionnez Enregistrer.
Modifier le type de tâche
Pour modifier une tâche en un autre type :
Sélectionnez la tâche sur la toile pour ouvrir le volet des détails de la tâche.
Ouvrez le type de tâche menu déroulant et choisissez le nouveau type de tâche souhaité.
Remarque
La modification du type de tâche ne modifie pas le nom ou la description de la tâche. Envisagez de modifier ces champs en fonction du nouveau type de tâche.
Organiser les tâches sur le canevas
Une partie de la création d’un flux de tâches organise les tâches dans l’ordre approprié. Pour organiser les tâches, sélectionnez et faites glisser chaque tâche vers la position souhaitée dans le flux de tâches.
Conseil
Lorsque vous déplacez des tâches sur le canevas, elles restent à l’endroit où vous les mettez. Toutefois, en raison d’un problème connu, lorsque vous ajoutez une nouvelle tâche au canevas, toutes les tâches non connectées reviennent à leurs positions par défaut. Par conséquent, pour protéger votre disposition des tâches, il est vivement recommandé de les connecter tous avec des connecteurs avant d’ajouter de nouvelles tâches au canevas.
Connecter des tâches
Les connecteurs affichent le flux logique de travail. Ils n’effectuent ni n’indiquent aucune connexion de données réelle : il s’agit de représentations graphiques du flux de tâches uniquement.
Ajouter un connecteur
Pour connecter deux tâches, sélectionnez le bord de la tâche de démarrage et faites glisser vers un bord de la tâche suivante.
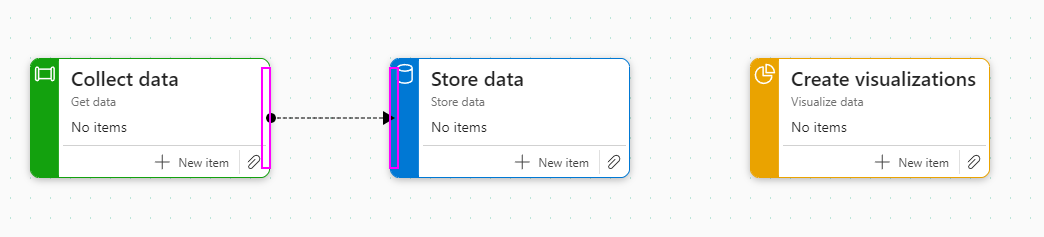
Vous pouvez également sélectionner ajouter>connecteur dans la liste déroulante Ajouter sur le canevas.
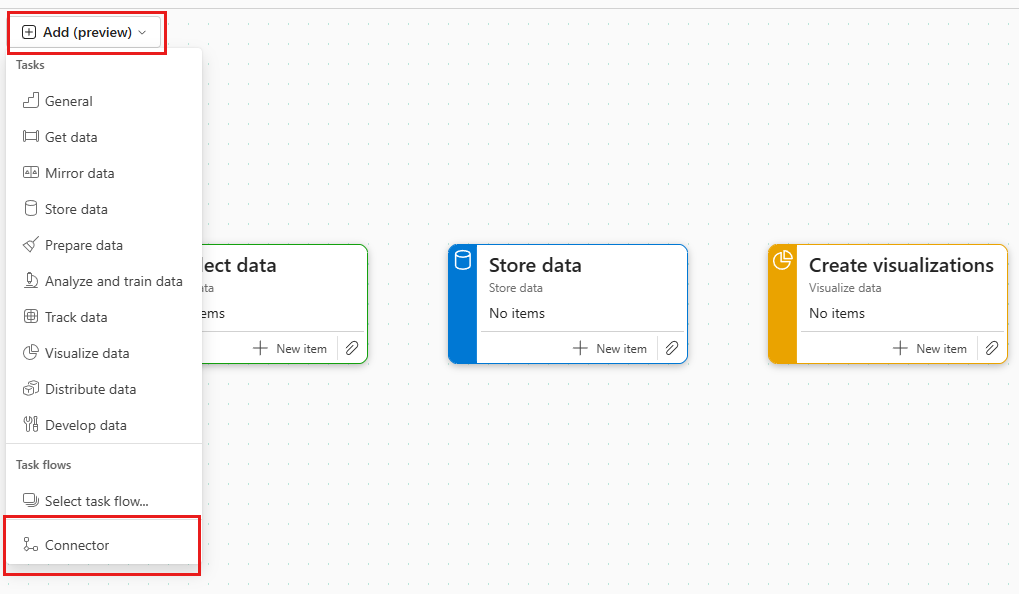
Ensuite, dans la boîte de dialogue Ajouter un connecteur, sélectionnez les tâches de début et de fin, puis sélectionnez Ajouter.
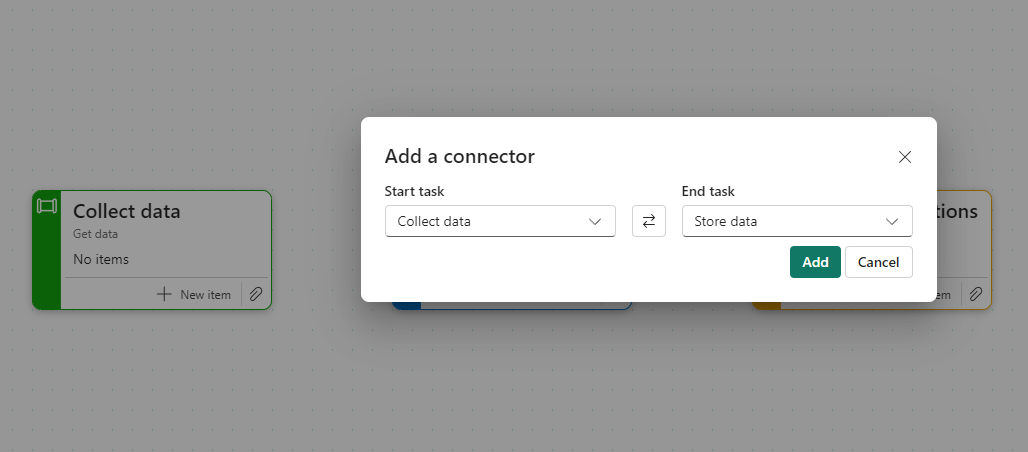
Supprimer un connecteur
Pour supprimer un connecteur, sélectionnez-le et appuyez sur Entrée.
Vous pouvez également sélectionner le connecteur pour ouvrir le volet des détails du connecteur, puis sélectionner l’icône corbeille.
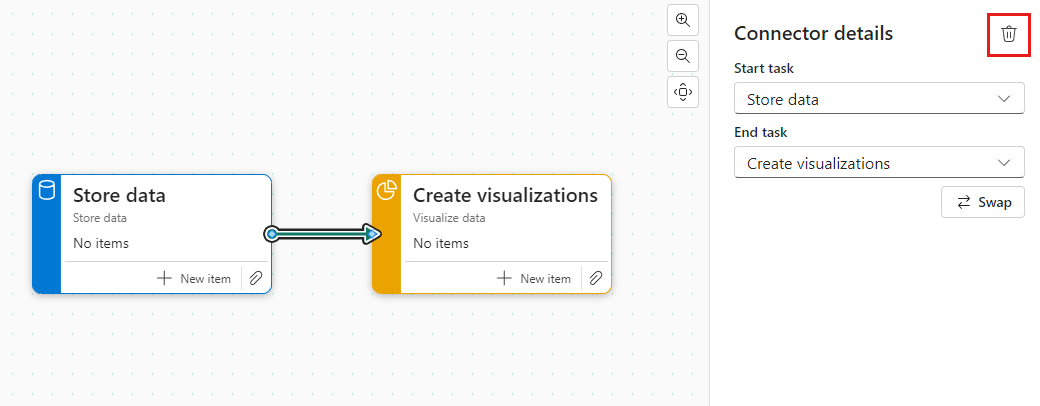
Modifier le début et la direction du connecteur
Pour modifier les valeurs de début et de fin d’un connecteur, ou changer sa direction :
Sélectionnez le connecteur pour ouvrir le volet d’informations du connecteur.
Dans le volet d’informations, modifiez les valeurs de début et de fin comme vous le souhaitez, ou sélectionnez Permuter pour modifier la direction du connecteur.
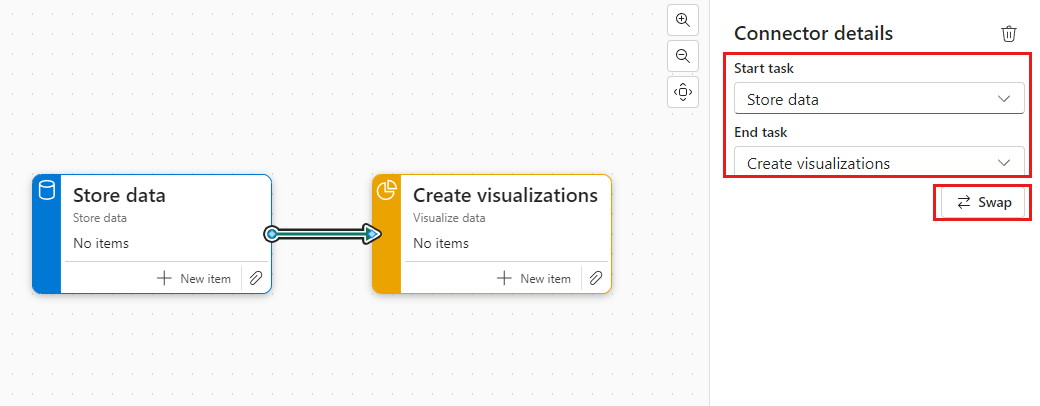
Affecter des éléments à une tâche
Une fois qu’une tâche a été placée sur le canevas, vous pouvez lui affecter des éléments pour faciliter la structure et l’organisation de votre travail. Vous pouvez créer de nouveaux éléments à affecter à la tâche, ou vous pouvez affecter des éléments qui existent déjà dans l’espace de travail.
Remarque
Un élément ne peut être affecté qu’à une seule tâche. Elle ne peut pas être affectée à plusieurs tâches.
Créer un élément pour une tâche
Pour créer un élément pour une tâche spécifique :
Sélectionnez + Nouvel élément dans la tâche.
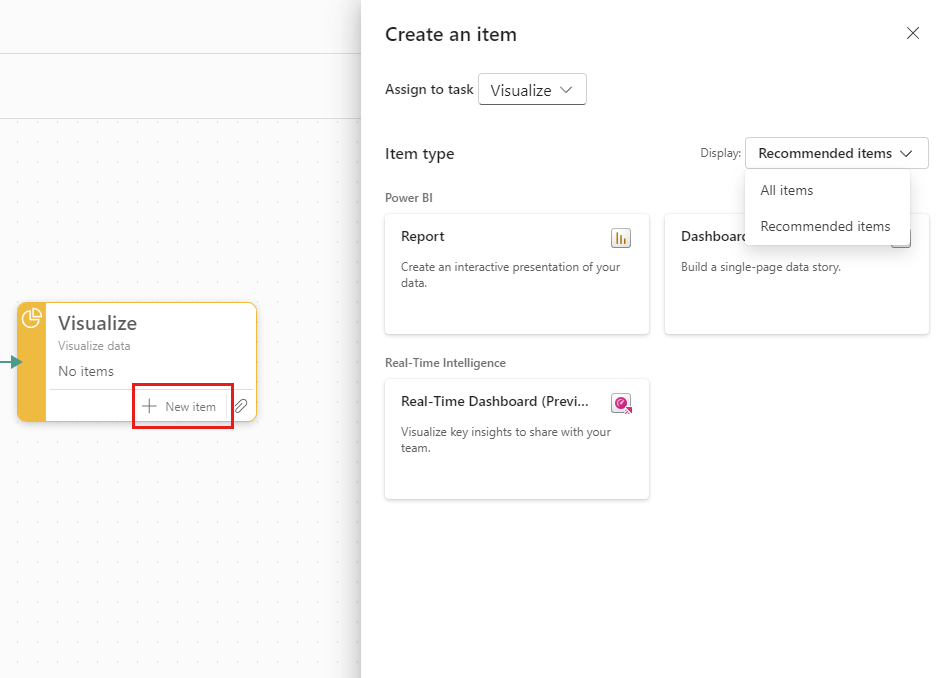
Dans le volet Créer un élément qui s’ouvre automatiquement, les types d’éléments recommandés pour la tâche sont affichés par défaut. Choisissez l’un des types recommandés.
Si vous ne voyez pas le type d’élément souhaité, modifiez le sélecteur d’affichage de éléments recommandés à tous les éléments, puis choisissez le type d’élément souhaité.
Remarque
Lorsque vous enregistrez d’abord un nouveau rapport, vous aurez la possibilité de l’affecter à n’importe quelle tâche qui existe dans l’espace de travail.
Affecter des éléments existants à une tâche
Pour affecter des éléments existants à une tâche :
Sélectionnez l’icône clip sur la tâche.
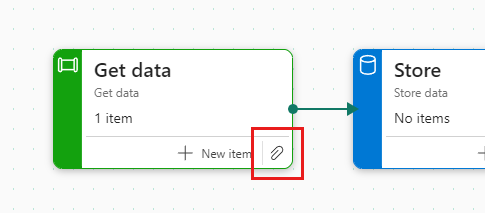
Dans la boîte de dialogue Affecter un élément qui s’ouvre, pointez sur l’élément que vous souhaitez affecter à la tâche et cochez la case. Vous pouvez affecter plusieurs éléments. Lorsque vous avez terminé de choisir les éléments que vous souhaitez affecter à la tâche, choisissez Sélectionnez pour affecter les éléments sélectionnés à la tâche.
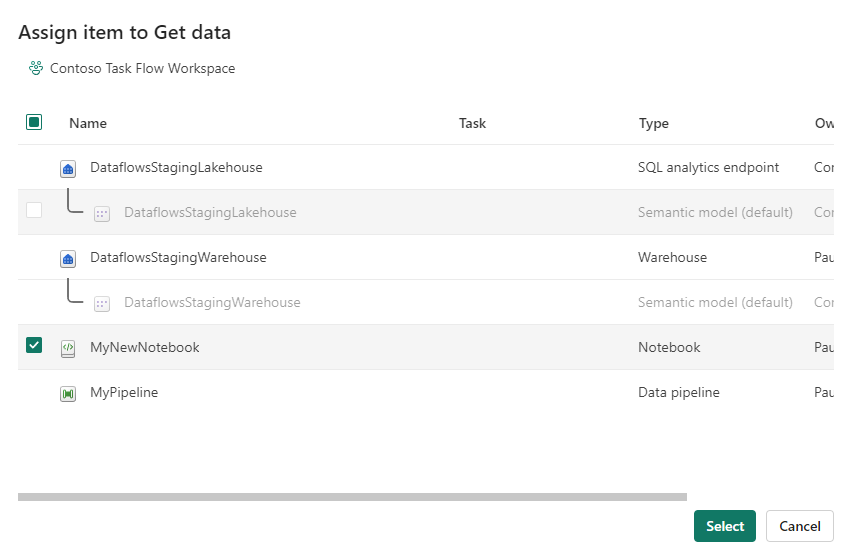
Les éléments que vous avez sélectionnés sont affectés à la tâche. Dans la liste des éléments, les affectations de tâches sont affichées dans la colonne tâche.
Détacher des éléments des tâches
Vous pouvez annuler l’affectation d’éléments à partir d’une tâche sélectionnée ou de plusieurs tâches.
Remarque
La dissociation d’éléments des tâches ne supprime pas les éléments de l’espace de travail.
Désaffecter des éléments d'une tâche
Pour annuler l’affectation d’éléments à partir d’une tâche :
Sélectionnez la tâche à partir de laquelle vous souhaitez annuler l’affectation des éléments. Cela filtre la liste des éléments pour afficher uniquement les éléments affectés à la tâche.
Dans la liste des éléments, pointez sur les éléments que vous souhaitez annuler et marquez les cases à cocher qui s’affichent.
Dans la barre d’outils de l’espace de travail, choisissez Annuler l’affectation à partir de la tâche (ou Annuler l’affectation à partir de toutes les tâches, si vous avez sélectionné plusieurs éléments).
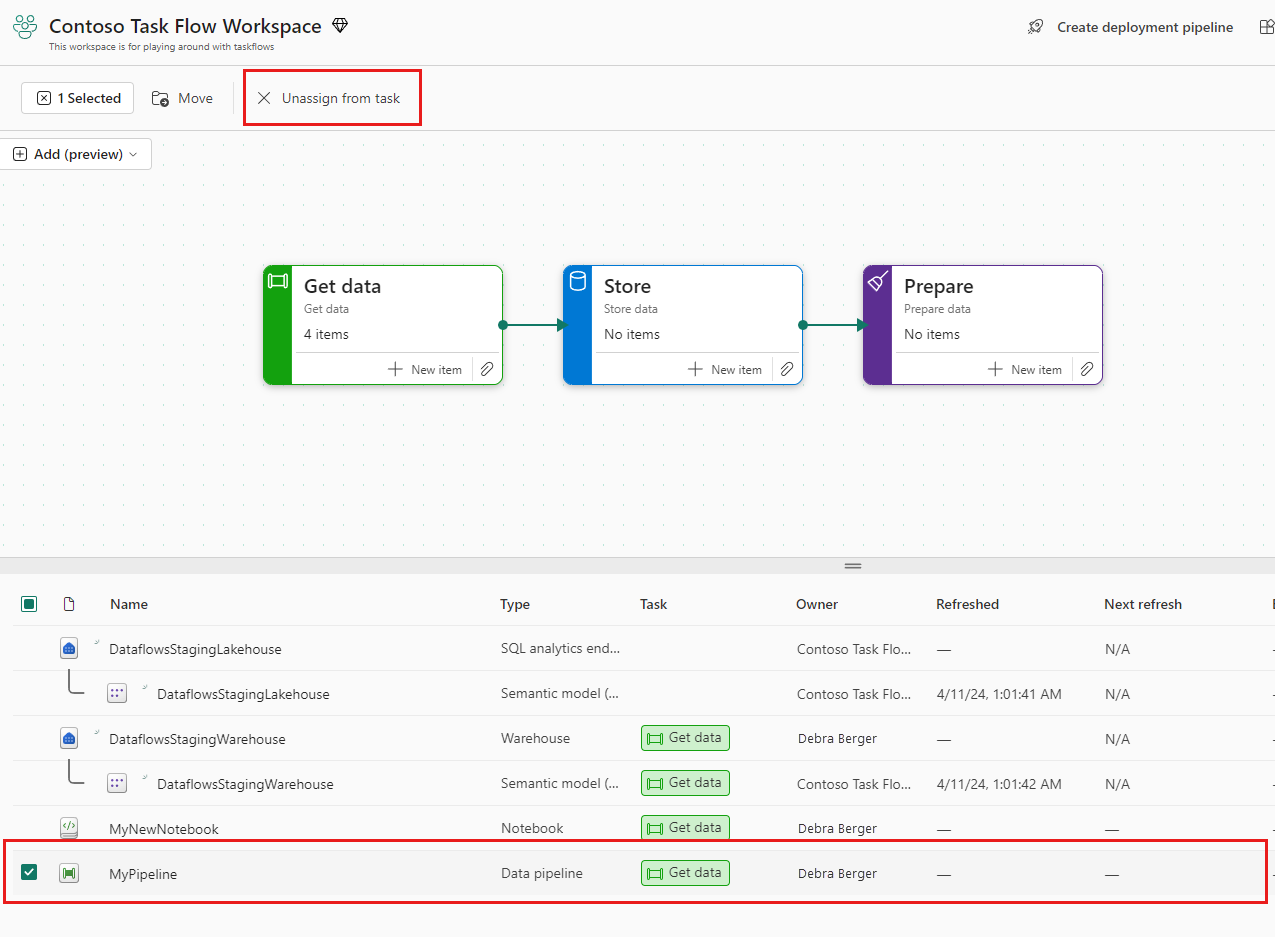
Annuler l’affectation d’éléments à partir de plusieurs tâches
Pour annuler l'affectation d'éléments à plusieurs tâches :
Sélectionnez Effacer toutes les en haut de la liste des éléments pour effacer tous les filtres afin que vous puissiez voir tous les éléments de l’espace de travail. Notez que les éléments affectés aux tâches indiquent le nom de la tâche dans la colonne tâche.
Placez le curseur sur les éléments que vous souhaitez annuler et cochez les cases.
Une fois que vous avez terminé d’effectuer vos sélections, sélectionnez Annuler l’affectation pour toutes les tâches dans la barre d’outils de l’espace de travail.
Supprimer une tâche
Pour supprimer une tâche :
Sélectionnez la tâche pour ouvrir le volet des détails de la tâche .
Sélectionnez l’icône corbeille.
Alternativement,
Sélectionnez le canevas de flux de tâches pour ouvrir le volet détails du flux de tâches.
Dans le volet détails du flux de tâches, pointez sur la tâche que vous souhaitez supprimer dans la liste Tâches et sélectionnez l’icône corbeille.
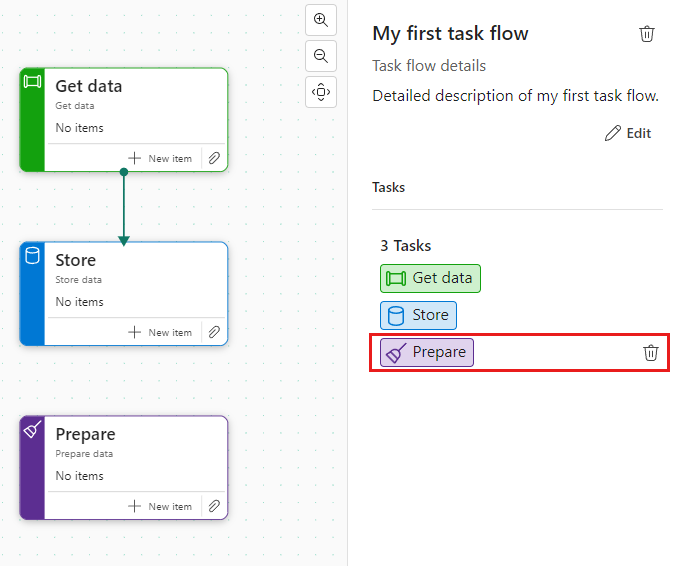
Remarque
La suppression d’une tâche ne supprime pas les éléments qui lui sont attribués. Ils restent dans l’espace de travail.
Parcourir les éléments avec le flux de tâches
Avec les éléments affectés aux tâches dans un flux de tâches, vous pouvez utiliser le flux de tâches pour comprendre rapidement comment les éléments de l’espace de travail fonctionnent ensemble et obtenir une image claire de votre travail dans l’espace de travail.
Pour chaque élément que vous voyez dans la liste des éléments, vous pouvez voir le type d’élément et la tâche à laquelle il est affecté, le cas échéant.
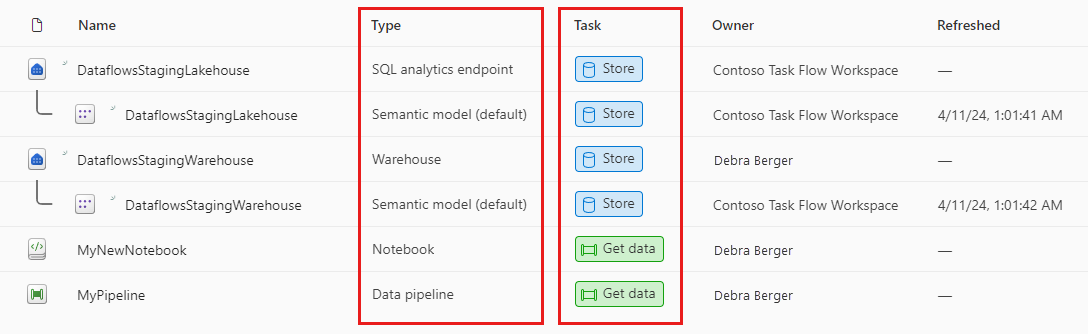
Lorsque vous sélectionnez une tâche, la liste des éléments est filtrée pour afficher uniquement les éléments affectés à cette tâche.

Sélectionner un nouveau flux de tâches prédéfini
À tout moment, vous pouvez choisir d’appliquer l’un des flux de tâches prédéfinis au canevas.
Pour sélectionner l’un des flux de tâches prédéfinis :
Ouvrez le menu déroulant Ajouter sur le canevas et choisissez Sélectionner le flux de tâches. Le volet flux de tâches prédéfinis s’ouvre.
Choisissez l’un des flux de tâches prédéfinis et sélectionnez Sélectionner. S’il existe déjà un flux de tâches sur le canevas, vous serez invité à remplacer le flux de tâches actuel ou à ajouter le flux de tâche prédéfini au flux de tâches actuel.
Modifier les détails du flux de tâches
Pour modifier le nom ou la description du flux de tâche :
Ouvrez le volet détails du flux de tâches en sélectionnant le canevas de flux de tâches.
Sélectionnez Modifier et modifiez les champs nom et description comme vous le souhaitez. Lorsque vous avez terminé, sélectionnez Enregistrer.
Remarque
Un nom et une description de flux de tâche appropriés doivent aider les autres utilisateurs à comprendre l’objectif et l’utilisation prévus du flux de tâches.
Supprimer un flux de tâches
Pour supprimer un flux de tâches :
Sélectionnez une zone vide du canevas pour afficher le volet détails du flux de tâches.
Sélectionnez l’icône corbeille pour supprimer le flux de tâches.
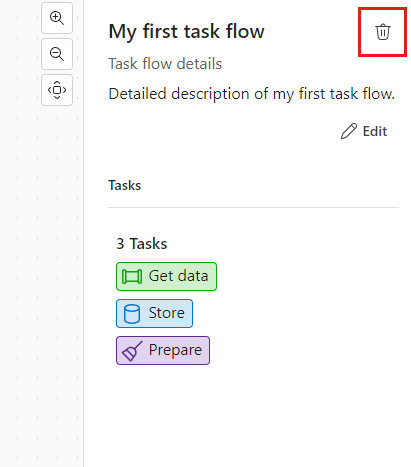
La suppression d’un flux de tâches supprime toutes les tâches, la liste des tâches et toutes les affectations d’éléments, et réinitialise le flux de tâches à son état vide par défaut d’origine.
Remarque
Les éléments affectés aux tâches dans le flux de tâches supprimés restent dans l’espace de travail. Lorsque vous créez un flux de tâches, vous devez les affecter aux tâches du nouveau flux.
Concepts connexes
- Vue d’ensemble du flux de tâches
- Configurer un flux de tâches