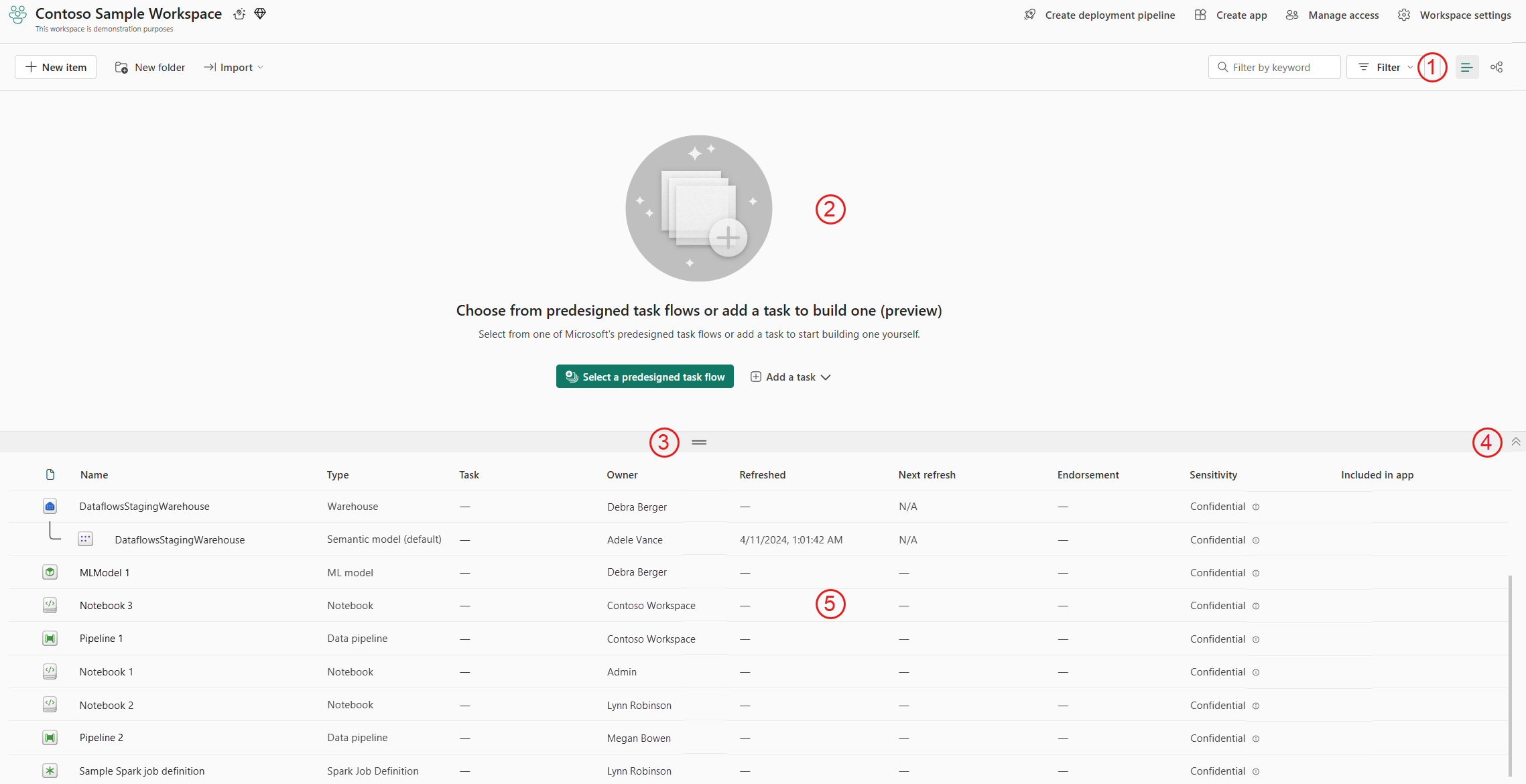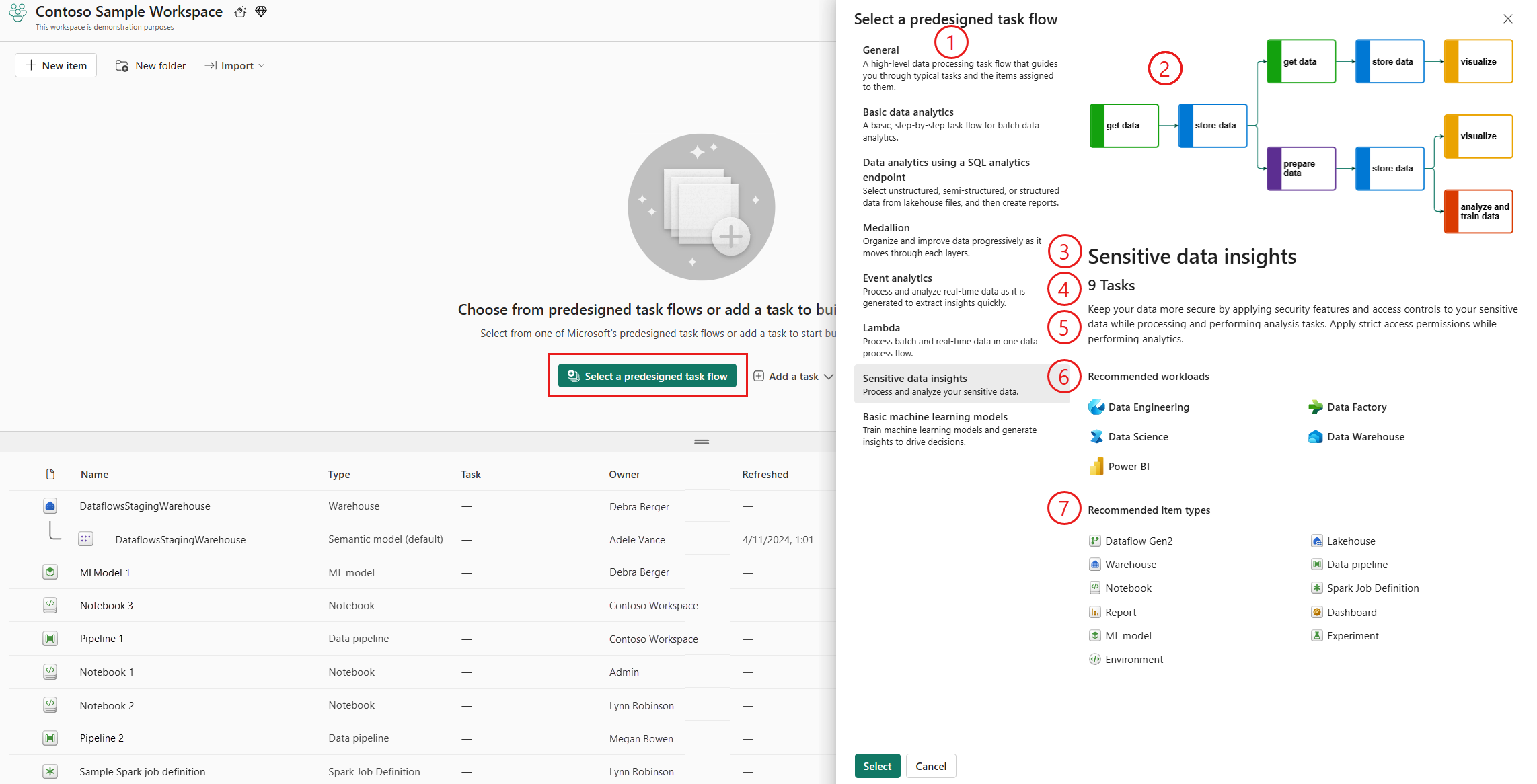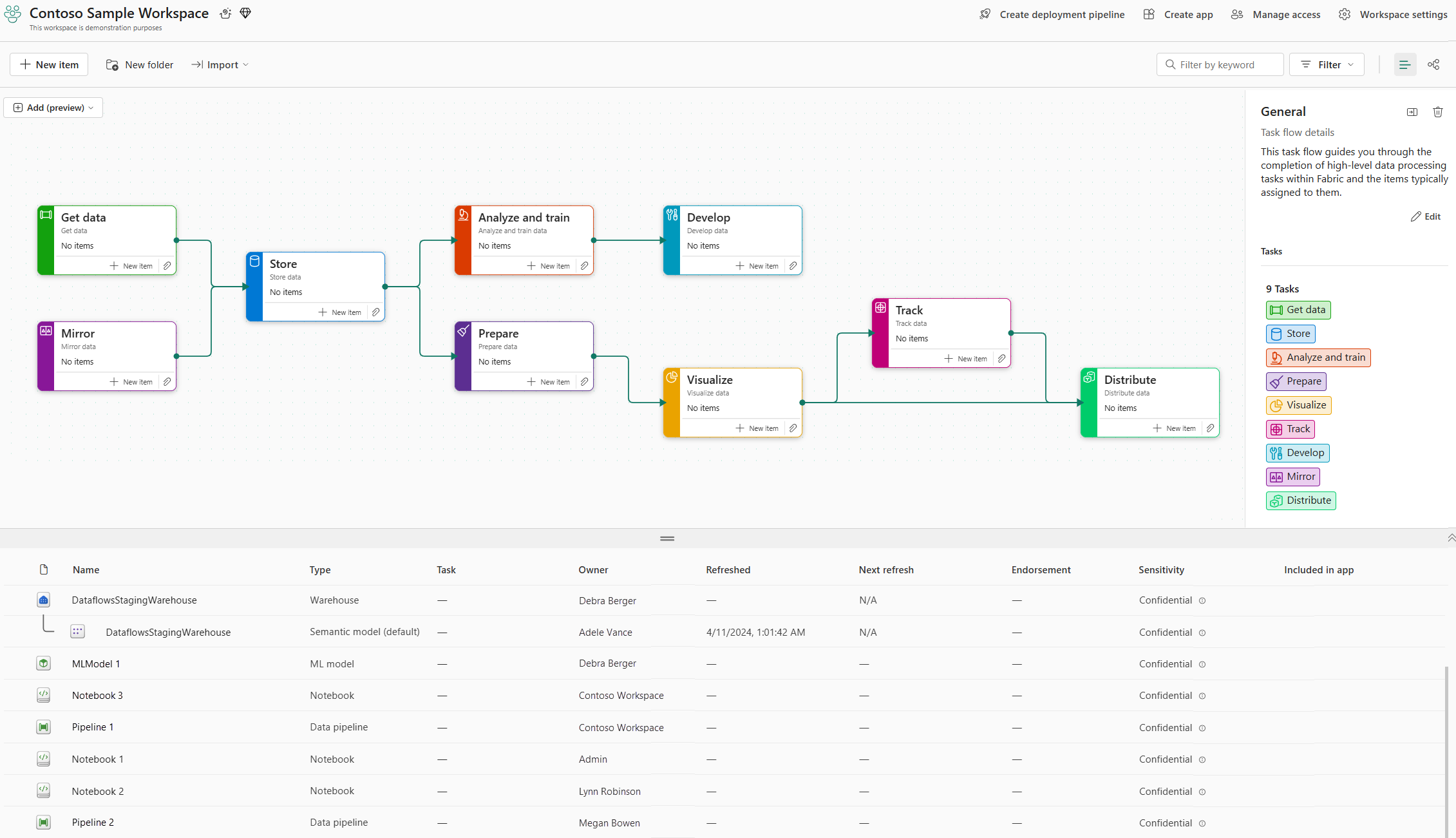Configurer un flux de tâches (aperçu)
Cet article explique comment commencer à créer un flux de tâches, à partir de zéro ou avec l’un des flux de tâches prédéfinis de Fabric. Il cible les architectes de solutions d’analytique des données et d’autres personnes qui souhaitent créer une visualisation d’un projet de données.
Conditions préalables
Pour créer un flux de tâches dans un espace de travail, vous devez être administrateur, membre ou contributeur de l’espace de travail.
Ouvrir l’espace de travail
Accédez à l’espace de travail dans lequel vous souhaitez créer votre flux de tâches. Elle doit s’ouvrir en mode Liste, mais si ce n’est pas le cas, sélectionnez l’icône Affichage liste. Vous verrez que l’affichage de l’espace de travail est divisé entre le flux de tâches, où vous allez générer votre flux de tâches et la liste des éléments, qui affiche les éléments de l’espace de travail. Une barre de séparateur déplaçable vous permet d’ajuster la taille des vues. Vous pouvez également masquer le flux de tâches si vous souhaitez le mettre de côté.
- Sélecteur d’affichage de liste
- Canevas de flux de tâches
- Redimensionner la barre
- Afficher/masquer le flux de tâches
- Liste d’éléments
Quand aucun flux de tâche n’a été configuré, la zone de flux de tâches vous invite à choisir entre commencer par un flux de tâches prédéfinie ou ajouter une tâche pour commencer à créer votre propre flux de tâches personnalisé.
Pour générer votre flux de tâches, vous devez :
- Ajoutez des tâches au canevas de flux de tâches.
- Organisez les tâches sur le canevas de flux de tâches de manière à illustrer la logique du projet.
- Connectez les tâches pour afficher la structure logique du projet.
- Affectez des éléments aux tâches dans le flux de travail.
Pour commencer, choisissez Sélectionner un flux de tâches prédéfinit ou Ajouter une tâche pour commencer à créer une tâche à partir de zéro.
Si l’espace de travail contient uniquement des éléments Power BI, le canevas de flux de tâches affiche un flux de tâches de base conçu pour répondre aux besoins de base d’une solution en fonction des éléments Power BI uniquement.
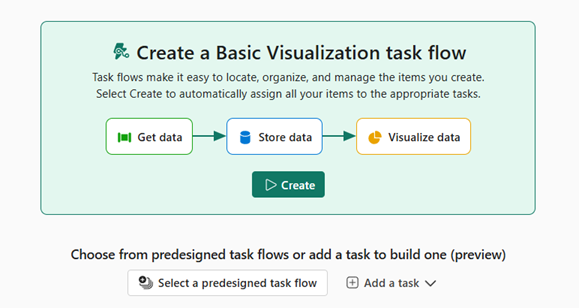
Sélectionnez Créer si vous souhaitez commencer par ce flux de tâches, ou choisissez l’une des options mentionnées précédemment, Sélectionner un flux de tâches prédéfinit ou Ajouter une tâche.
Commencer par un flux de tâches prédéfinit
Dans la zone de flux de tâches vide, choisissez Sélectionner un flux de tâches prédéfinit.
Le volet latéral répertorie les flux de tâches prédéfinits fournis par Microsoft. Chaque flux de tâches prédéfini contient une brève description de son cas d’usage. Lorsque vous sélectionnez l’un des flux, vous verrez une description plus détaillée du flux et comment l’utiliser, ainsi que les charges de travail et les types d’éléments requis par le flux.
- Liste des flux de tâches prédéfinits.
- Disposition du flux de tâches prédéfinit sélectionné.
- Nom du flux de tâches prédéfinit sélectionné.
- Nombre de tâches dans le flux de tâches.
- Description détaillée du flux de tâches et de la façon dont elle est utilisée.
- Les charges de travail dont le flux de tâches a généralement besoin.
- Types d’éléments généralement utilisés dans le flux de tâches.
Sélectionnez le flux de tâches qui correspond le mieux aux besoins de votre projet, puis choisissez Sélectionner. Le flux de tâches sélectionné est appliqué au canevas du flux de tâches.
Le canevas de flux de tâches fournit une vue graphique des tâches et la façon dont elles sont connectées logiquement.
Le volet latéral affiche désormais des informations détaillées sur le flux de tâches que vous avez sélectionné, notamment :
- Nom du flux de tâche.
- Description du flux de tâches.
- Nombre total de tâches dans le flux de tâches.
- Liste des tâches dans le flux de tâches.
Nous vous recommandons de modifier le nom et la description du flux de tâche en quelque chose de significatif qui permet aux autres de mieux comprendre ce que le flux de tâches concerne. Pour modifier le nom et la description, sélectionnez Modifier dans le volet latéral du flux de tâches. Pour plus d’informations, consultez Modifier les détails du flux de tâches.
La liste des éléments affiche tous les éléments et dossiers de l’espace de travail, y compris les éléments affectés aux tâches dans le flux de tâches. Lorsque vous sélectionnez une tâche dans le flux de tâches, la liste des éléments est filtrée pour afficher uniquement les éléments affectés à la tâche sélectionnée.
Note
La sélection d’un flux de tâches prédéfini place simplement les tâches impliquées dans le flux de tâches sur le canevas et indique les connexions entre elles. Il s’agit simplement d’une représentation graphique : aucun élément ou connexion de données réel n’est créé à ce stade, et aucun élément existant n’est affecté aux tâches dans le flux.
Une fois que vous avez ajouté le flux de tâches prédéfini au canevas, vous pouvez commencer à le modifier en fonction de vos besoins : organiser les tâches sur le canevas, mettre à jour les noms et descriptions des tâches, affecter des éléments aux tâches, etc. Pour plus d’informations, consultez Utilisation des flux de tâches.
Démarrer avec un flux de tâches personnalisé
Si vous avez déjà une idée claire de la structure de votre flux de tâches, ou si aucun des flux de tâches prédéfinits ne correspond à vos besoins, vous pouvez créer un flux de tâches personnalisé à partir de la tâche par tâche.
Dans la zone de flux de tâches vide, sélectionnez Ajouter une tâche et choisissez un type de tâche.
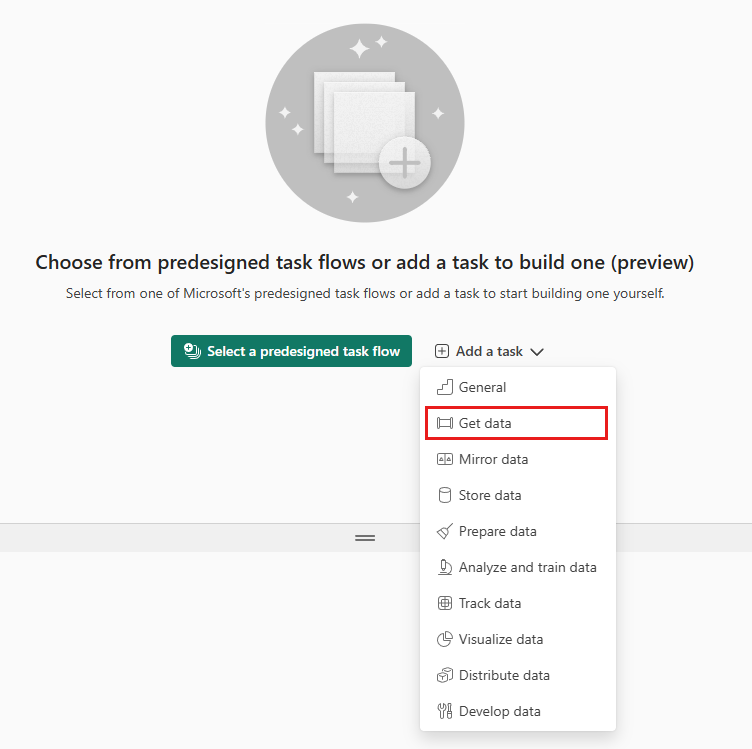
Une carte de tâche s’affiche sur le canevas et le volet Détails de la tâche s’ouvre sur le côté.
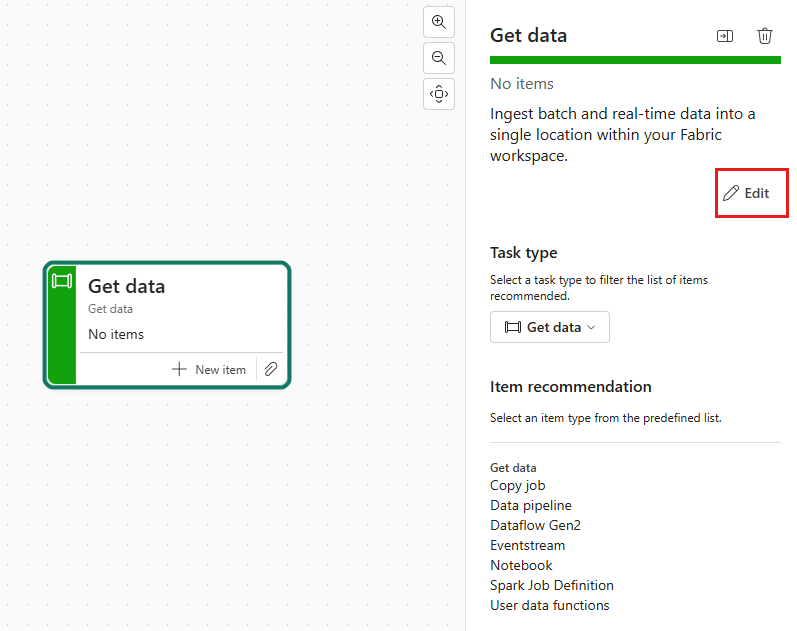
Il est recommandé de fournir un nom et une description explicites de la tâche pour aider d’autres membres de l’espace de travail à comprendre ce dont la tâche est destinée. Dans le volet des détails de la tâche, sélectionnez Modifier, pour fournir un nom et une description explicites.
Désélectionnez la tâche en cliquant sur une zone vide du canevas de flux de tâches. Le volet latéral affiche les détails du flux de tâches avec un nom par défaut (Prise en main d’un flux de tâches) et une description. Notez que la tâche que vous venez de créer figure dans la section Tâches.
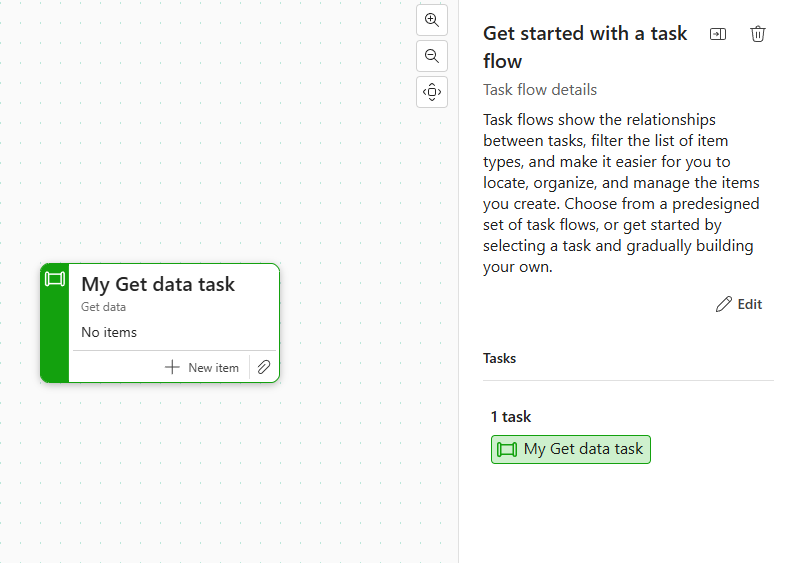
Sélectionnez Modifier et fournissez un nom et une description explicites pour votre nouveau flux de tâches afin d’aider d’autres membres de l’espace de travail à comprendre votre projet et le flux de tâches que vous créez. Pour plus d’informations, consultez Modifier les détails du flux de tâches.
Vous pouvez continuer à ajouter d’autres tâches au canevas. Vous devrez également effectuer d’autres actions, telles que organiser les tâches sur le canevas, connecter les tâches, attribuer des éléments aux tâches, etc. Pour plus d’informations, consultez Utilisation des flux de tâches.
Concepts connexes
- Vue d’ensemble du flux de tâches
- Utiliser des flux de tâches