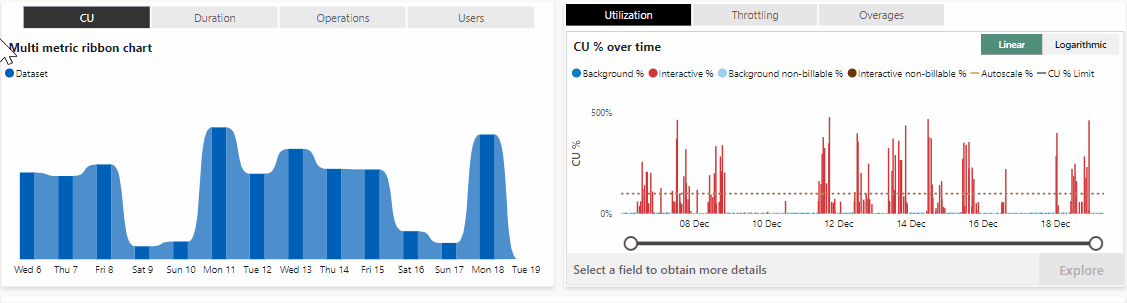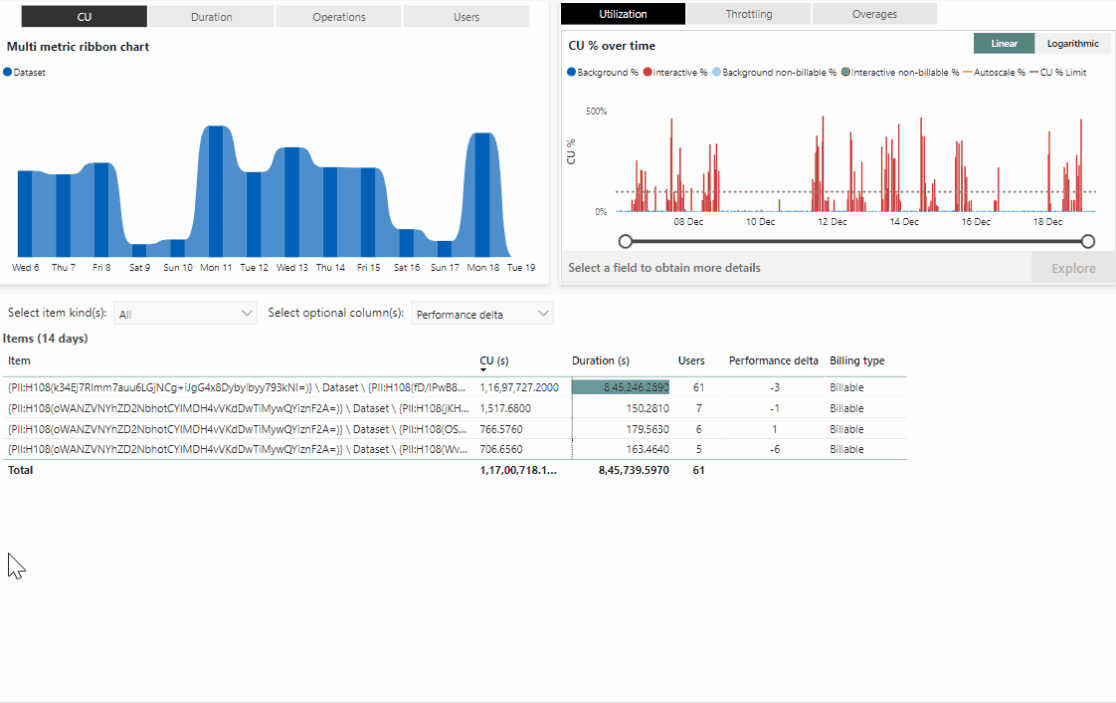Comprendre la page de calcul de l’application de métriques
La page de calcul de l’application Métriques de capacité Microsoft Fabric fournit une vue d’ensemble des performances de votre capacité. Elle est divisée en trois visuels répertoriés dans les sections suivantes. Les deux objets visuels du haut incluent un graphique de ruban et un graphique en courbes et histogramme empilé, et l’objet visuel du bas est une table matricielle.
En haut de chaque page, le champ Capacity Name vous permet de sélectionner la capacité pour laquelle l’application montre des résultats.
Graphique de ruban à plusieurs métriques
Le graphique de ruban fournit une vue de l’utilisation de votre capacité par heure. Pour identifier des modèles quotidiens, descendez dans la hiérarchie jusqu’à un jour spécifique. La sélection de chaque colonne empilée filtre la matrice principale et les autres visuels en fonction de votre sélection.
Le ruban de colonne à plusieurs métriques affiche les quatre valeurs suivantes. Vous voyez les premiers résultats de ces valeurs par élément au cours des deux dernières semaines.
UC : temps de traitement des unités de capacité (CU) en secondes.
Durée - Temps de traitement en secondes.
Opérations : nombre d’opérations qui ont eu lieu.
Utilisateurs - Nombre d’utilisateurs qui ont effectué des opérations.
Utilisation et limitation de la capacité
Affiche l’utilisation et la limitation de la capacité sélectionnée. Pour désactiver l’affichage du visuel, utilisez les onglets en haut du visuel.
Utilisation
Affiche l’utilisation de l’unité de capacité dans le temps.
Pour désactiver l’affichage du visuel, utilisez les onglets en haut à droite du visuel.
Linéaire – Affiche les informations à l’aide d’une échelle linéaire qui commence à 0 %.
Logarithmique : affiche les informations à l’aide d’une échelle logarithmique qui dépend de votre consommation d’UC.
Le graphique d’utilisation contient les éléments suivants :
% d’arrière-plan : les colonnes bleues représentent le pourcentage de consommation d’UC pendant les opérations en arrière-plan au cours d’une période de 30 secondes. Cette colonne fait référence aux opérations facturables.
Les opérations en arrière-plan couvrent les processus back-end qui ne sont pas directement déclenchés par les utilisateurs, comme les actualisations de données.
% interactif : les colonnes rouges représentent le pourcentage de consommation d’UC pendant les opérations interactives au cours d’une période de 30 secondes. Cette colonne fait référence aux opérations facturables.
Les opérations interactives couvrent un large éventail de ressources déclenchées par les utilisateurs. Ces opérations sont associées à des chargements de pages interactifs.
% Aperçu non facturable : les colonnes bleu clair représentent le pourcentage de consommation d’UC pendant les opérations en arrière-plan d’aperçu au cours d’une période de 30 secondes.
% Aperçu non facturable : les colonnes vertes représentent le pourcentage de consommation d’UC pendant les opérations interactives d’aperçu au cours d’une période de 30 secondes.
Limite en % d’UC avec mise à l’échelle automatique : ligne pointillée orange qui indique le pourcentage de consommation d’UC pour les capacités avec mise à l’échelle automatique. La ligne représente les points dans le temps où la capacité est surchargée.
Limite en % d’UC : ligne pointillée grise qui indique le seuil du pourcentage autorisé de consommation d’UC pour la capacité sélectionnée. Les colonnes qui s’étendent au-dessus de cette ligne représentent les points dans le temps où la capacité est surchargée.
Les filtres appliqués à la page dans le graphique de ruban à plusieurs métriques affectent l’affichage de ce graphique comme suit :
Aucun filtre appliqué — Les colonnes affichent le point dans le temps le plus élevé (pic) toutes le six minutes.
Filtres appliqués - Le visuel affiche chaque point dans le temps à intervalles de 30 secondes. Pour afficher les données granulaires, sélectionnez une date à partir de l’axe x du graphique de ruban à plusieurs indicateurs de performance.
Limitation
Affiche le délai et le rejet au fil du temps.
La limitation est basée sur le montant de la consommation de capacité future résultant des stratégies de lissage suivantes.
| Policy | Consommation | Impact |
|---|---|---|
| Protection contre le dépassement | Utilisation <= 10 minutes | Les travaux peuvent consommer 10 minutes d’utilisation future de la capacité sans limitation. |
| Retard des travaux interactifs | Utilisation < 10 minutes <= 60 minutes | Les travaux interactifs demandés par l’utilisateur sont limités. |
| Rejet des travaux interactifs | Utilisation < 60 minutes <= 24 heures | Les travaux interactifs demandés par l’utilisateur sont rejetés. |
| Rejet des travaux en arrière-plan | Utilisation > 24 heures | Les travaux en arrière-plan planifiés par l’utilisateur sont rejetés et non exécutés. |
Pour désactiver l’affichage du visuel, utilisez les onglets en haut à droite du visuel.
Linéaire – Affiche les informations à l’aide d’une échelle linéaire qui commence à 0 %.
Logarithmique : affiche les informations à l’aide d’une échelle logarithmique qui dépend de votre consommation d’UC.
Pour basculer entre un délai interactif, un rejet interactif et un rejet d’arrière-plan, utilisez les onglets en haut du visuel. Les points de temps avec une valeur supérieure à 100% sont rendus avec une couleur plus foncée.
Les onglets de rejet interactifs et en arrière-plan fonctionnent de la même façon. Si vous constatez que vous avez utilisé 75 % de la consommation future de capacité pour une période donnée, il vous reste 15 minutes avant le début du rejet interactif ou en arrière-plan, ce qui entraîne le rejet des projets demandés par les utilisateurs.
Le graphique de limitation contient les éléments suivants :
Délai interactif : les opérations interactives sont retardées lorsque le % de lissage interactif sur 10 minutes franchit le seuil de délai interactif.
Rejet interactif : les opérations interactives sont rejetées lorsque le % de lissage interactif sur 60 minutes franchit le seuil de rejet interactif.
Rejet en arrière-plan : les opérations en arrière-plan sont rejetées lorsque le % de lissage de l’arrière-plan sur 24 heures franchit le seuil de rejet en arrière-plan.
Les filtres appliqués à la page dans le graphique de ruban à plusieurs métriques affectent l’affichage de ce graphique comme suit :
Aucun filtre appliqué — Les colonnes affichent le point dans le temps le plus élevé (pic) toutes le six minutes.
Filtres appliqués - Le visuel affiche chaque point dans le temps à intervalles de 30 secondes. Pour afficher les données granulaires, sélectionnez une date à partir de l’axe x du graphique de ruban à plusieurs indicateurs de performance.
Dépassements
Affiche le report ajouté, burndown et cumulé au fil du temps. Le report ne prend en compte que les opérations facturables.
Le graphique de dépassements contient les éléments suivants :
% ajouté : les colonnes vertes représentent le pourcentage de report ajouté pendant la période actuelle de 30 secondes.
% burndown : les colonnes bleues représentent le pourcentage de report burndown pendant la période actuelle de 30 secondes.
% cumulé : la ligne rouge représente le pourcentage de report cumulé pour la période actuelle de 30 secondes. Le pourcentage cumulé s’affiche sur l’axe secondaire situé à droite du visuel.
Une fois que vous avez sélectionné une colonne dans le graphique, vous pouvez utiliser le bouton Explorer pour parcourir la page Timepoint.
Les filtres appliqués à la page dans le graphique de ruban à plusieurs métriques affectent l’affichage de ce graphique comme suit :
Aucun filtre appliqué — Les colonnes affichent le point dans le temps le plus élevé (pic) toutes les vingt minutes.
Filtres appliqués - Le visuel affiche chaque point dans le temps à intervalles de 30 secondes. Pour afficher les données granulaires, sélectionnez une date à partir de l’axe x du graphique de ruban à plusieurs indicateurs de performance.
Remarque
Le pic correspond au nombre de secondes le plus élevé parmi les opérations interactives et d’arrière-plan.
Pour accéder à la page Timepoint à partir de cet objet visuel, sélectionnez un point dans le temps que vous souhaitez explorer, puis sélectionnez Explorer.
Remarque
L'utilisation non facturable ne consomme pas la capacité et n'entraîne ni limitation ni mise à l'échelle automatique.
Événements système
Affiche les événements liés à la capacité. Lorsque l'état de la capacité est resté inchangé au cours des 14 derniers jours, la table n'affiche aucune information.
La table des événements système affiche les éléments suivants :
Heure : heure à laquelle la capacité a été mise en pause ou reprise.
État : état de la capacité.
Motif de modification de l’état : affiche le déclencheur d’événement.
Ce tableau répertorie les événements système pour les capacités.
| État de la capacité | Raison du changement d’état de capacité | Lorsqu'affiché |
|---|---|---|
| Actif | Date de création | Indique que la capacité a été créée. |
| Actif | ManuallyResumed | Indique que la capacité est active. Se produit lorsqu’une capacité suspendue est reprise. |
| Actif | NotOverloaded | Indique que la capacité est active et est inférieure à tous les seuils de limitation et de protection contre la surtension. |
| Supprimé | Supprimé | Indique que la capacité a été supprimée. |
| Surchargé | Tous Rejetés | Indique que la capacité a dépassé la limite de rejet en arrière-plan. La capacité rejette les opérations d’arrière-plan et interactives. |
| Surchargé | InteractiveDelay | Indique la capacité a dépassé la limitation des retards interactifs. La capacité retarde les opérations interactives. |
| Surchargé | InteractiveDelayAndSurgeProtectionActive | Indique la capacité a dépassé la limitation des retards interactifs et le seuil de protection contre les pics de données configuré. La capacité est supérieure au seuil de récupération configuré. La capacité rejette les opérations en arrière-plan et retarde les opérations interactives. |
| Surchargé | InteractiveRejected | Indique la capacité a dépassé la limitation des rejets interactifs. La capacité rejette les opérations interactives. |
| Surchargé | InteractiveRejectedAndSurgeProtectionActive | Indique la capacité a dépassé la limitation des rejets interactifs et le seuil de protection contre les pics de données configuré. La capacité est supérieure au seuil de récupération configuré. La capacité rejette les opérations d’arrière-plan et interactives. |
| Surchargé | ProtectionContreLesSurtensionsActivée | Indique que la capacité a dépassé le seuil de protection contre la surtension configuré. La capacité est supérieure au seuil de récupération configuré. La capacité rejette les opérations d’arrière-plan. |
| Interrompu | ManuallyPaused | Indique que la capacité est suspendue. |
Pour plus d’informations sur la pause et la reprise, consultez Surveiller une capacité suspendue. Pour plus d’informations sur la protection contre les surtensions, consultez Protection contre les surtensions.
Matrice par élément et opération
Il s’agit d’une table matricielle qui affiche des métriques pour chaque élément sur la capacité. Pour mieux comprendre les performances de votre capacité, vous pouvez trier cette table en fonction des paramètres énumérés dans cette section. Les couleurs la table représentent votre delta de performances.
Vous pouvez survoler n’importe quelle valeur dans le visuel pour voir les données au niveau de l’opération. Vous pouvez également filtrer le visuel à l’aide de la tranche de type d’élément et ajouter ou supprimer des colonnes à l’aide du séparateur de colonnes facultatif.
Les couleurs de la matrice représentent votre delta de performances :
- Aucune couleur : valeur supérieure à -10.
- Orange : une valeur comprise entre -10 et -25.
- Rouge : valeur inférieure à -25.
Champs par défaut
La table de cette section énumère les champs par défaut qui sont affichés dans la matrice par élément et par visuel d'opération. Vous ne pouvez pas supprimer les champs par défaut de la table.
| Nom | Description |
|---|---|
| Espace de travail | L’espace de travail auquel appartient l’élément |
| Type d’élément | Le type de l’élément |
| Nom de l’élément | Nom de l’élément |
| CU (s) | Temps de traitement des unités de capacité (CU) en secondes. Trier pour afficher les principales UC qui ont traité des éléments au cours des deux dernières semaines |
| Durée (s) | Temps de traitement (en secondes). Utilisez ce paramètre de tri pour afficher les éléments ayant nécessité le temps de traitement le plus long au cours des deux dernières semaines |
| Utilisateurs | Nombre d’utilisateurs qui ont utilisé l’élément |
| *Type de facturation | Affiche des informations si l’élément est facturable ou non |
* La colonne du type de facturation affiche les valeurs suivantes :
Facturable : indique que les opérations de cet élément sont facturables.
Non-facturable : indique que les opérations de cet élément ne sont pas facturables.
Les deux : il existe deux scénarios dans lesquels un élément peut avoir les deux types d'opérations facturables – si l’élément a des opérations facturables et non facturables. - Si l’élément comporte des opérations qui sont en période de transition de non facturable à facturable.
Champs facultatifs
La table de cette section répertorie les champs facultatifs que vous pouvez ajouter à la matrice par élément et par visuel d'opération. Vous pouvez ajouter ou supprimer des champs facultatifs de la table en utilisant le menu déroulant Sélectionner une ou plusieurs colonne(s) facultative(s).
| Nom | Description |
|---|---|
| Nombre de rejets | Nombre total d’opérations rejetées pour un élément |
| Nombre d’échecs | Nombre total d’opérations ayant échoué pour un élément |
| Nombre de non valables | Nombre total d'opérations non valides pour un élément |
| Nombre d’inProgress | Nombre total d’opérations en cours pour un élément |
| Nombre de réussites | Nombre total d’opérations réussies pour un élément |
| Élément virtualisé | Affiche l'une des valeurs suivantes : |
| Espace de travail virtualisé | Affiche l'une des valeurs suivantes : |
| Taille de l’élément (Go) | Quantité de mémoire nécessaire à un élément, mesurée en gigaoctets (Go). |
| Minutes surchargées | Affiche une somme d’incréments de 30 secondes au cours desquels une surcharge s’est produite au moins une fois. Utilisez ce paramètre de tri pour afficher les éléments les plus affectés par les conséquences d’une surcharge |
| Performance delta | Affiche l’effet des performances sur les éléments. Le chiffre représente le pourcentage de changement par rapport à il y a sept jours. Par exemple, 20 indique une amélioration de 20 % aujourd’hui, par rapport à la même métrique prise il y a une semaine |