Didacticiel : configurer des bases de données Microsoft Fabric mises en miroir à partir d’Azure Databricks (préversion)
La mise en miroir de bases de données dans Microsoft Fabric est une technologie SaaS d'entreprise basée sur le cloud, sans ETL. Ce guide vous aide à établir une base de données en miroir à partir d’Azure Databricks, qui crée une copie en lecture seule et répliquée en continu de vos données Azure Databricks dans OneLake.
Prérequis
- Créez ou utilisez un espace de travail Azure Databricks existant avec le catalogue Unity activé.
- Vous devez disposer du privilège
EXTERNAL USE SCHEMAsur le schéma dans Unity Catalog qui contient les tables auxquelles on accédera depuis Fabric. Pour plus d'informations, consultez Contrôler l'accès externe aux données dans Unity Catalog. - Activez le paramètre de locataire « Catalogue Azure Databricks en miroir (préversion) » au niveau du locataire ou de la capacité pour cette fonctionnalité.
- Vous devez utiliser le modèle d’autorisations de Fabric pour définir les contrôles d’accès aux catalogues, aux schémas et aux tables dans Fabric.
- Les espaces de travail Azure Databricks ne doivent pas se trouver derrière un point de terminaison privé.
- Les comptes de stockage contenant des données du catalogue Unity ne peuvent pas être derrière un pare-feu.
Créez une base de données en miroir à partir d'Azure Databricks
Suivez ces étapes pour créer une nouvelle base de données en miroir à partir de votre catalogue Azure Databricks Unity.
Accédez à https://powerbi.com.
Sélectionnez + Nouveau puis Catalogue Azure Databricks en miroir.
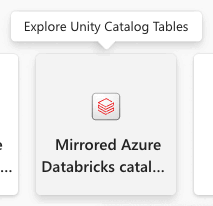
Sélectionnez une connexion existante si vous en avez une configurée.
- Si vous n'avez pas de connexion existante, créez une nouvelle connexion et entrez tous les détails. Vous pouvez vous authentifier auprès de votre espace de travail Azure Databricks à l'aide d'un « compte d'organisation » ou d'un « principal de service ». Pour créer une connexion, vous devez être un utilisateur ou un administrateur de l’espace de travail Azure Databricks.
Une fois que vous vous connectez à un espace de travail Azure Databricks, sur la page Choisir des tables dans un catalogue Databricks, vous pouvez sélectionner le catalogue, les schémas et les tables via la liste d’inclusion/exclusion que vous souhaitez ajouter et accéder à partir de Microsoft Fabric. Sélectionnez le catalogue et ses schémas et tables associés que vous souhaitez ajouter à votre espace de travail Fabric.
- Vous ne pouvez voir que les catalogues/schémas/tables auxquels vous avez accès en fonction des privilèges qui leur sont accordés conformément au modèle de privilèges décrit dans Privilèges du catalogue Unity et objets sécurisables.
- Par défaut, l'option Synchroniser automatiquement les futures modifications du catalogue pour le schéma sélectionné est activée. Pour plus d’informations, consultez Mise en miroir du catalogue Azure Databricks Unity (préversion).
- Une fois vos sélections effectuées, sélectionnez Suivant.
Par défaut, le nom de l'élément sera le nom du catalogue que vous essayez d'ajouter à Fabric. Sur la page Réviser et créer, vous pouvez consulter les détails et éventuellement modifier le nom de l'élément de base de données en miroir, qui doit être unique dans votre espace de travail. Sélectionnez Créer.
Un élément de catalogue Databricks est créé et pour chaque table, un raccourci de type Databricks correspondant est également créé.
- Les schémas qui n'ont aucune table ne seront pas affichés.
Vous pouvez également voir un aperçu des données lorsque vous accédez à un raccourci en sélectionnant le point de terminaison d'analyse SQL. Ouvrez l’élément de point de terminaison d’analyse SQL pour lancer la page de l’explorateur et de l’éditeur de requêtes. Vous pouvez interroger vos tables Azure Databricks en miroir avec T-SQL dans l’éditeur SQL.
Créez des raccourcis Lakehouse vers l'élément de catalogue Databricks
Vous pouvez également créer des raccourcis depuis votre Lakehouse vers votre élément de catalogue Databricks pour utiliser vos données Lakehouse et utiliser les notebooks Spark.
- Tout d’abord, nous créons une maison au bord du lac. Si vous avez déjà un lakehouse dans cet espace de travail, vous pouvez utiliser un lakehouse existant.
- Sélectionnez votre espace de travail dans le menu de navigation.
- Sélectionnez + Nouveau>Lakehouse.
- Donnez un nom à votre maison au bord du lac dans le champ Nom et sélectionnez Créer.
- Dans la vue Explorateur de votre lakehouse, dans le menu Obtenir des données dans votre lakehouse, sous Charger des données dans votre lakehouse, sélectionnez le bouton de raccourci Nouveau.
- Sélectionnez OneLake Microsoft. Sélectionnez un catalogue. Il s’agit de l’élément de données que vous avez créé dans les étapes précédentes. Sélectionnez ensuite Suivant.
- Sélectionnez les tables dans le schéma et sélectionnez Suivant.
- Sélectionnez Créer.
- Des raccourcis sont désormais disponibles dans votre Lakehouse pour être utilisés avec vos autres données Lakehouse. Vous pouvez également utiliser des blocs-notes et Spark pour effectuer le traitement des données sur les données de ces tables de catalogue que vous avez ajoutées à partir de votre espace de travail Azure Databricks.
Créez un modèle sémantique
Conseil
Pour une expérience optimale, il est recommandé d'utiliser le navigateur Microsoft Edge pour les tâches de modélisation sémantique.
En savoir plus sur le modèle sémantique par défaut de Power BI.
En plus du modèle sémantique Power BI par défaut, vous avez la possibilité de mettre à jour le modèle sémantique Power BI par défaut si vous choisissez d'ajouter/supprimer des tables du modèle ou de créer un nouveau modèle sémantique. Pour mettre à jour le modèle sémantique par défaut :
- Accédez à votre élément Azure Databricks en miroir dans votre espace de travail.
- Sélectionnez le point de terminaison d’analyse SQL dans la liste déroulante de la barre d’outils.
- Sous Rapports, sélectionnez Gérer le modèle sémantique par défaut.
Gérez les relations de vos modèles sémantiques
- Sélectionnez les dispositions du modèle dans l’Explorateur de votre espace de travail.
- Une fois les dispositions du modèle sélectionnées, un graphique des tables incluses dans le cadre du modèle sémantique vous est présenté.
- Pour créer des relations entre des tables, faites glisser un nom de colonne d'une table vers un autre nom de colonne d'une autre table. Une fenêtre contextuelle est présentée pour identifier la relation et la cardinalité des tables.