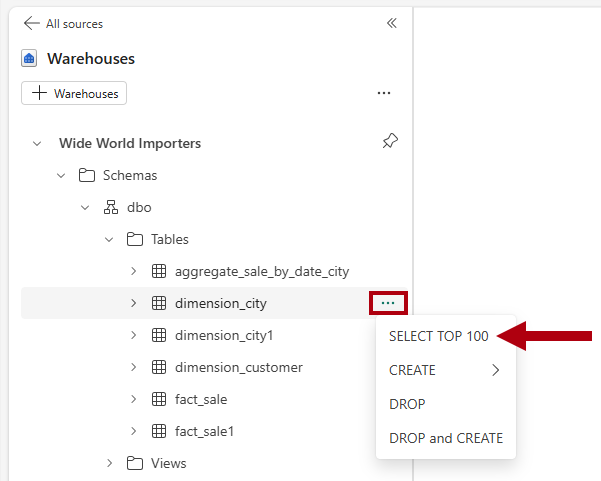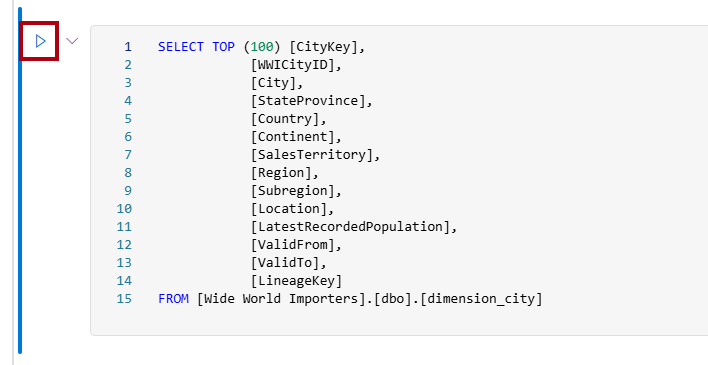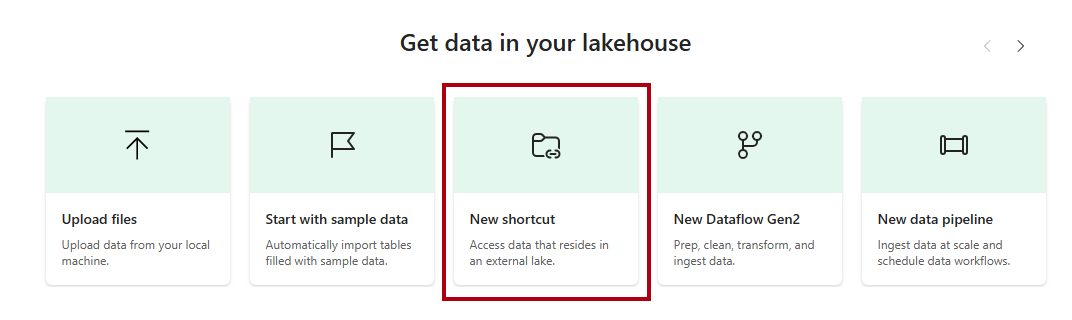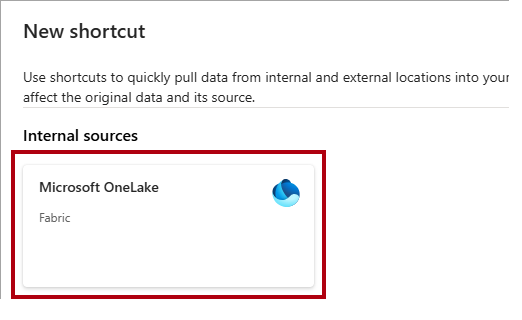Tutoriel : Analyser des données dans un notebook
S’applique à :✅ point de terminaison d’analytique SQL et Warehouse dans Microsoft Fabric
Dans ce tutoriel, découvrez comment analyser des données avec des notebooks dans un entrepôt.
Remarque
Ce tutoriel fait partie d’un scénario de bout en bout. Pour suivre ce didacticiel, vous devez d’abord suivre ces didacticiels :
Créer un notebook T-SQL
Dans cette tâche, découvrez comment créer un notebook T-SQL.
Vérifiez que l’espace de travail que vous avez créé dans le premier didacticiel est ouvert.
Dans le ruban Accueil, ouvrez la liste déroulante nouvelle requête SQL, puis sélectionnez nouvelle requête SQL dans le bloc-notes.
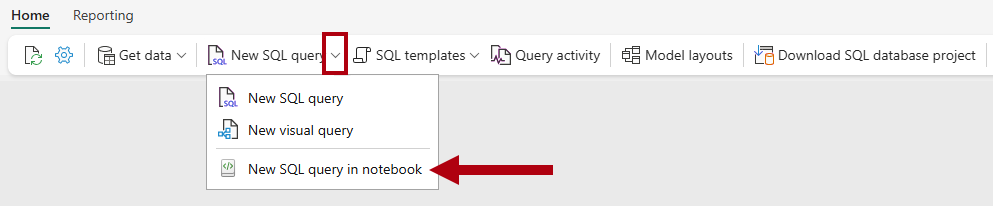
Dans le volet explorateur
, sélectionnez Warehouses pour afficher les objets de l’entrepôt. Pour générer un modèle SQL pour explorer les données, à droite de la table
dimension_city, sélectionnez les points de suspension (...), puis sélectionnez SELECT TOP 100.Pour exécuter le code T-SQL dans cette cellule, sélectionnez le bouton Exécuter la cellule pour la cellule de code.
Passez en revue le résultat de la requête dans le volet de résultats.
Créer un raccourci lakehouse et analyser des données avec un bloc-notes
Dans cette tâche, découvrez comment créer un raccourci lakehouse et analyser des données avec un notebook.
Ouvrez la page d’accueil de l’espace de travail
Data Warehouse Tutorial.Sélectionnez + Nouvel élément pour afficher la liste complète des types d’éléments disponibles.
Dans la liste, dans la section stocker des données, sélectionnez le type d’élément Lakehouse.
Dans la fenêtre Nouvelle lakehouse, entrez le nom
Shortcut_Exercise.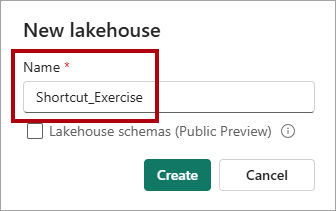
Sélectionnez Créer.
Lorsque la nouvelle lakehouse s’ouvre, dans la page d’accueil, sélectionnez l’option Nouveau raccourci.
Dans la fenêtre Nouveau raccourci, sélectionnez l’option Microsoft OneLake.
Dans la fenêtre Sélectionner un type de source de données, sélectionnez l’entrepôt
Wide World Importersque vous avez créé dans le didacticiel Créer un entrepôt, puis sélectionnez Suivant.Dans le navigateur d’objets OneLake, développez Tables, développez le schéma
dbo, puis cochez la case pour la tabledimension_customer.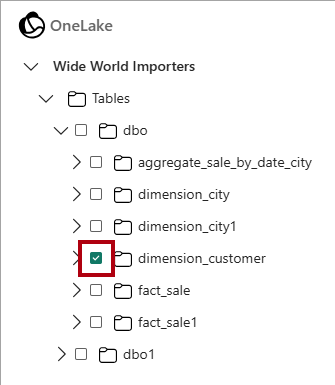
Cliquez sur Suivant.
Sélectionnez Créer.
Dans le volet de l’Explorateur
, sélectionnez la table pour afficher un aperçu des données, puis passez en revue les données récupérées à partir de la table dans l’entrepôt. Pour créer un bloc-notes pour interroger la table
dimension_customer, dans le ruban Accueil, dans la liste déroulante Ouvrir le bloc-notes, sélectionnez Nouveau bloc-notes.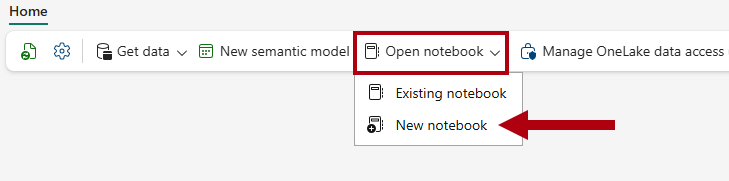
Dans le volet de l’Explorateur
, sélectionnez Lakehouses .Faites glisser le tableau
dimension_customervers la cellule de bloc-notes ouverte.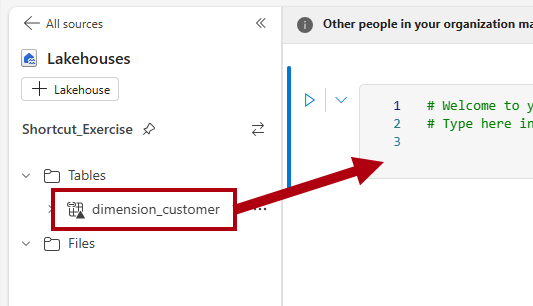
Notez la requête PySpark qui a été ajoutée à la cellule du bloc-notes. Cette requête récupère les 1 000 premières lignes du raccourci
Shortcut_Exercise.dimension_customer. Cette expérience de notebook est semblable à l’expérience de notebook Jupyter de Visual Studio Code. Vous pouvez également ouvrir le notebook dans VS Code.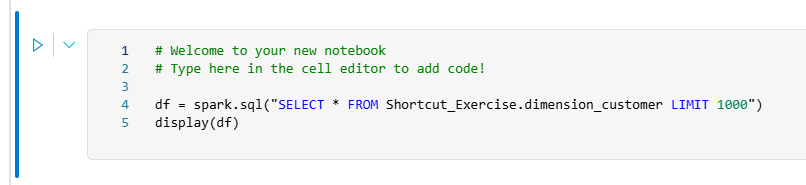
Dans le ruban Accueil, sélectionnez le bouton Exécuter tout.

Passez en revue le résultat de la requête dans le volet de résultats.