Utiliser l’activité WebHook pour appeler un point de terminaison et attendre qu’il se termine
Une activité de webhook peut contrôler l’exécution des pipelines dans votre code personnalisé. Grâce à l’activité de webhook, le code des clients peut appeler un point de terminaison et lui transmettre une URL de rappel. L’exécution du pipeline attend l’appel du rappel avant de passer à l’activité suivante.
Prérequis
Pour commencer, vous devez remplir les conditions préalables suivantes :
- Un compte locataire avec un abonnement actif. Créez un compte gratuitement.
- Un espace de travail est créé.
Ajouter une activité WebHook à un pipeline avec l’interface utilisateur
Pour utiliser une activité Webhook dans un pipeline, effectuez les étapes suivantes :
Création de l’activité
Créez un pipeline dans votre espace de travail.
Recherchez l’activité WebHook dans le volet Activités du pipeline et sélectionnez-la pour l’ajouter au canevas du pipeline.
Remarque
Sauf si votre écran a une résolution très élevée, vous devrez probablement développer la liste des activités à partir de la barre d’outils à l’aide du bouton ... (points de suspension) pour trouver l’activité WebHook.
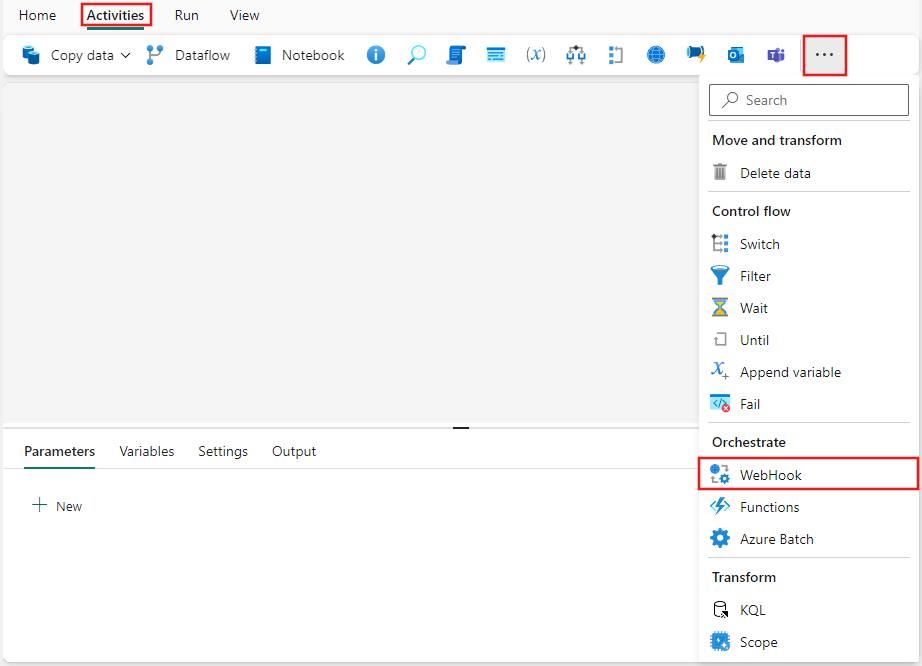
Sélectionnez la nouvelle activité WebHook sur le canevas si elle n’est pas déjà sélectionnée.
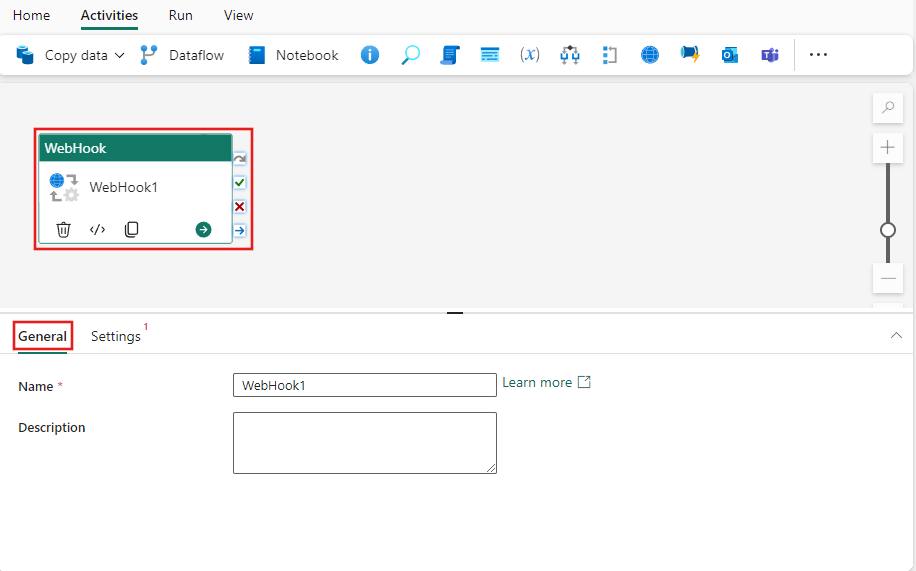
Reportez-vous aux instructions relatives aux paramètres Général pour configurer l’onglet Paramètres Général .
Paramètres de l’activité Web
Sélectionnez l’onglet Paramètres et une connexion existante dans la liste déroulante Connexion, ou créez une connexion et spécifiez-en les détails de configuration.
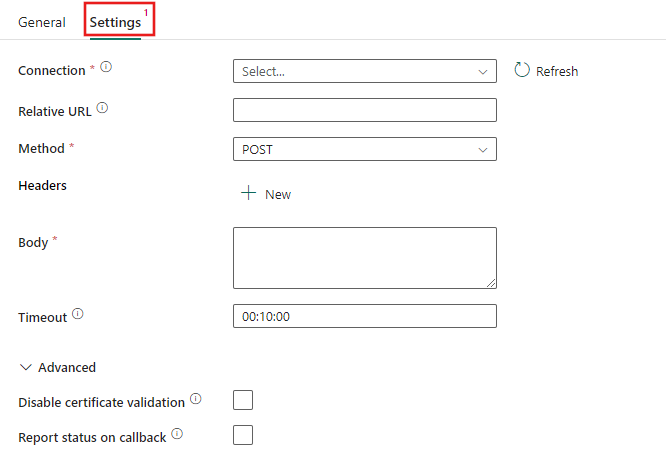
Quand vous créez une connexion, la boîte de dialogue de création de la connexion s’affiche. Celle-ci vous permet de fournir l’URL de base et les informations d’identification pour vous connecter.
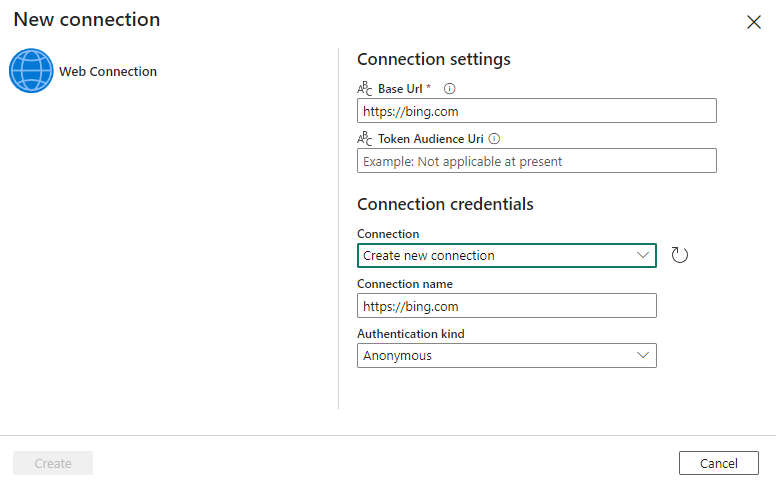
Après avoir choisi ou créé votre connexion, renseignez les champs obligatoires restants, ajoutez les en-têtes requis ou définissez des paramètres avancés. L’activité WebHook prend uniquement en charge la méthode POST.
Utilisez la sortie de l’activité comme entrée pour toute autre activité, et référencez la sortie le contenu dynamique n’est pris en charge dans l’activité de destination.
Enregistrer et exécuter ou planifier le pipeline
En général, vous utilisez la sortie de l’activité WebHook avec d’autres activités, mais une fois configurée, vous pouvez également l’exécuter directement sans autres activités. Si vous l’exécutez pour appeler une API REST qui effectue une action et que vous n’avez pas besoin d’une sortie de l’activité, votre pipeline peut aussi contenir uniquement l’activité Web. Pour exécuter l’activité, basculez vers l’onglet Accueil en haut de l’éditeur de pipeline et sélectionnez le bouton Enregistrer pour enregistrer votre pipeline. Sélectionnez Exécuter pour l'exécuter directement ou Planifier pour le planifier. Vous pouvez également afficher l'historique d'exécution ici ou configurer d'autres paramètres.
