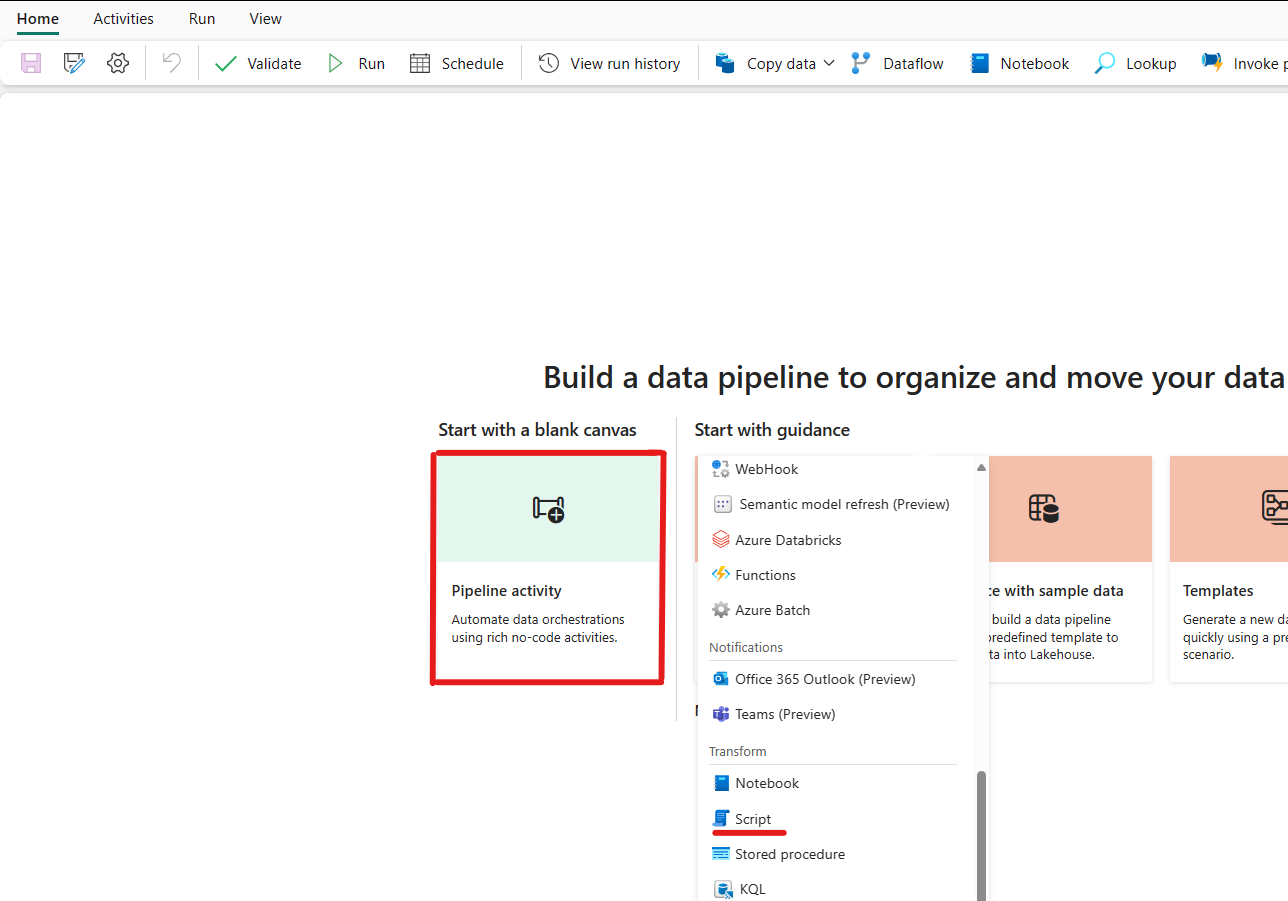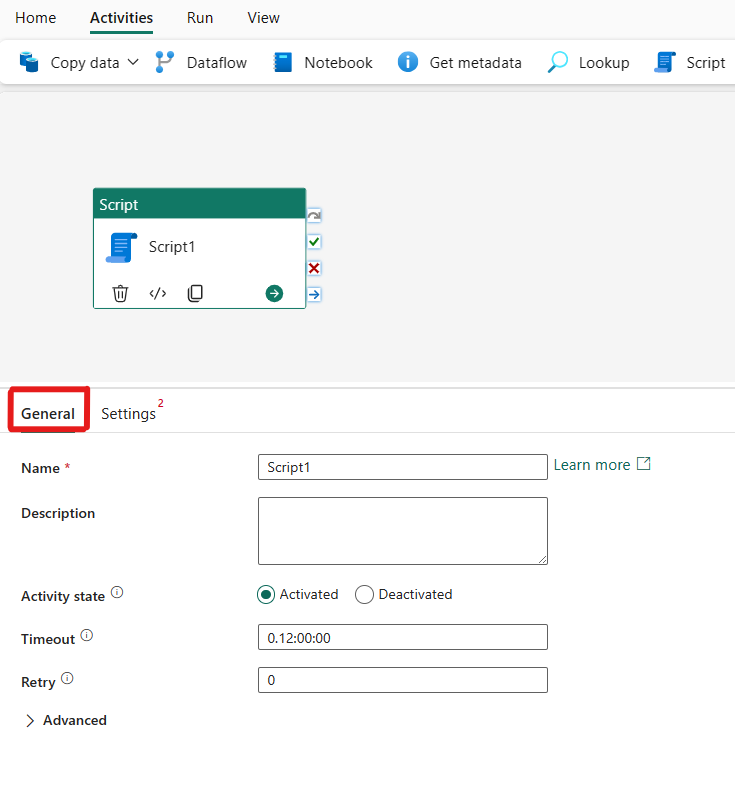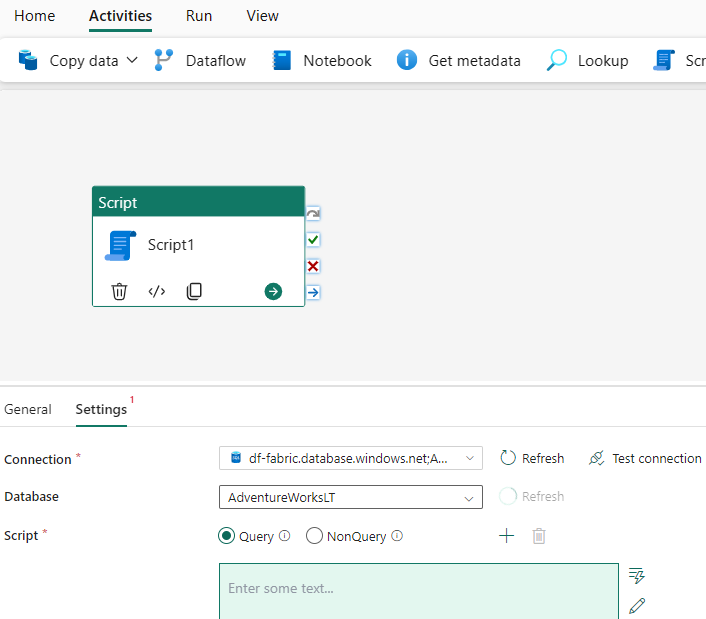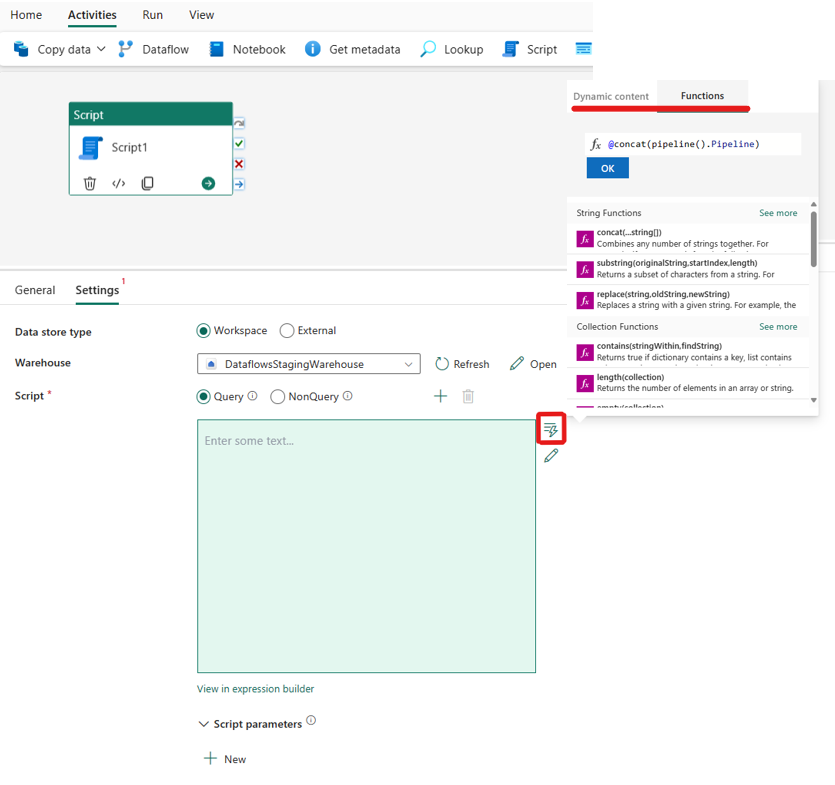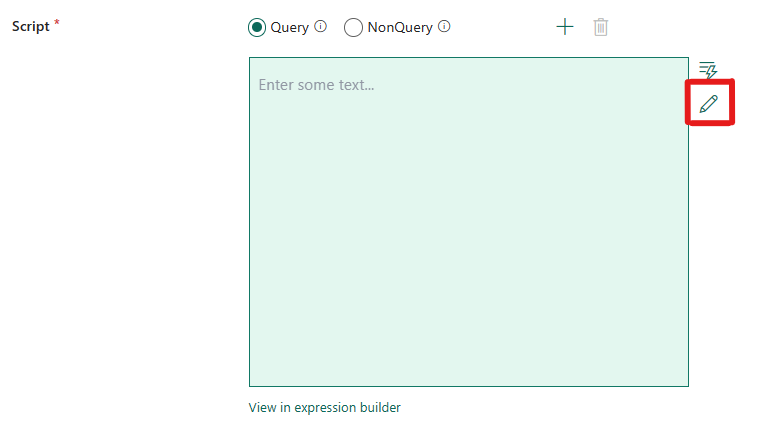Comment utiliser l'activité de script
Dans cet article, vous apprendrez à ajouter une nouvelle activité de script, à ajouter une nouvelle connexion et à configurer le contenu du script. L’activité de script peut être utilisée pour exécuter des scripts SQL avec requête et sans requête sur une instance SQL Azure back-end ou une instance SQL locale.
Prérequis
Pour commencer, vous devez remplir les conditions préalables suivantes :
- Un compte locataire avec un abonnement actif. Créez un compte gratuitement.
- Un espace de travail est créé.
Ajouter une activité de script à un pipeline avec interface utilisateur
Ouvrez un pipeline de données existant ou créez un pipeline de données.
Cliquez sur Ajouter une activité de pipeline et recherchez Script.
Vous pouvez également rechercher une activité Script dans le ruban Activités au sommet du pipeline, puis sélectionnez-le pour l’ajouter au canevas du pipeline.
Sélectionnez la nouvelle activité Script sur le canevas si elle n’est pas déjà sélectionnée.
Reportez-vous aux instructions relatives aux paramètres Général pour configurer l’onglet Paramètres Général .
Configurer l’activité Script
Sélectionnez l’onglet Paramètres, puis choisissez une connexion existante dans la liste déroulante ou créez-en une.
Après avoir sélectionné votre connexion, vous pouvez choisir soit Query pour obtenir un résultat de données, soit NonQuery pour toute opération de catalogue.
Vous pouvez ensuite entrer du contenu dans la zone d’expression de script. Nous avons plusieurs façons d’entrer du contenu de script dans la zone d’expression :
Vous pouvez ajouter du contenu dynamique en cliquant dans la zone ou en cliquant sur l’icône « contenu dynamique » sur le côté droit. Un contrôle suspendu s’affiche, comme indiqué dans la capture d’écran ci-dessous, qui présente le contenu dynamique et les fonctions que vous pouvez utiliser en toute transparence pour générer vos expressions. Si vous connaissez Power Automate, l’expérience est très similaire.
Vous pouvez également modifier directement le code de votre script dans l'éditeur de code en cliquant sur l'icône du crayon sur le côté droit, comme le montre la capture d'écran ci-dessous. Après avoir cliqué dessus, une nouvelle zone de dialogue s’affiche pour vous permettre d’écrire et de modifier votre code en toute transparence.
Vous pouvez également utiliser le générateur d’expressions qui utilise la saisie semi-automatique du code IntelliSense pour la mise en évidence, la vérification syntaxique et la saisie semi-automatique pour créer des expressions. Reportez-vous à la documentation sur le langage d’expression pour utiliser le générateur d’expressions.
Enregistrer et exécuter ou planifier le pipeline
Après avoir configuré toutes les autres activités requises pour votre pipeline, basculez vers l’onglet Accueil en haut de l’éditeur de pipeline et sélectionnez le bouton Enregistrer pour enregistrer votre pipeline. Sélectionnez Exécuter pour l'exécuter directement ou Planifier pour le planifier. Vous pouvez également afficher l'historique d'exécution ici ou configurer d'autres paramètres.