Utiliser l’activité KQL pour exécuter une requête
L'activité KQL de Data Factory for Microsoft Fabric vous permet d'exécuter une requête en Kusto Query Language (KQL) contre une instance Azure Data Explorer.
Prérequis
Pour commencer, vous devez remplir les conditions préalables suivantes :
- Un compte locataire avec un abonnement actif. Créez un compte gratuitement.
- Un espace de travail est créé.
Ajouter une activité KQL à un pipeline avec l’interface utilisateur
Pour utiliser une activité KQL dans un pipeline, effectuez les étapes suivantes :
Création de l’activité
Créez un pipeline dans votre espace de travail.
Recherchez l’activité KQL dans le volet Activités du pipeline et sélectionnez-la pour l’ajouter au canevas du pipeline.
Remarque
Vous devrez peut-être développer le menu et faire défiler vers le bas pour afficher l’activité KQL, comme illustré dans la capture d’écran ci-dessous.
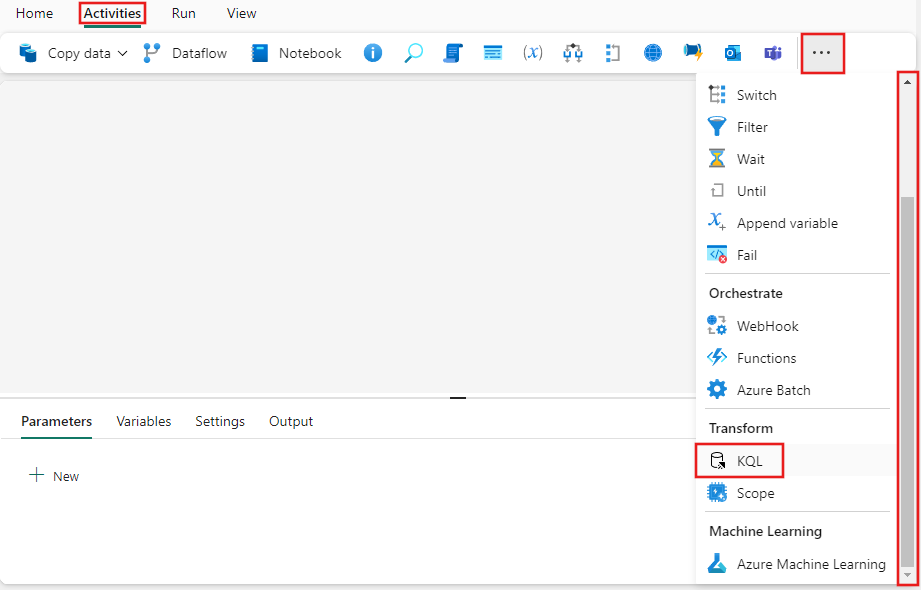
Sélectionnez la nouvelle activité KQL sur le canevas de l’éditeur de pipeline si elle n’est pas déjà sélectionnée.
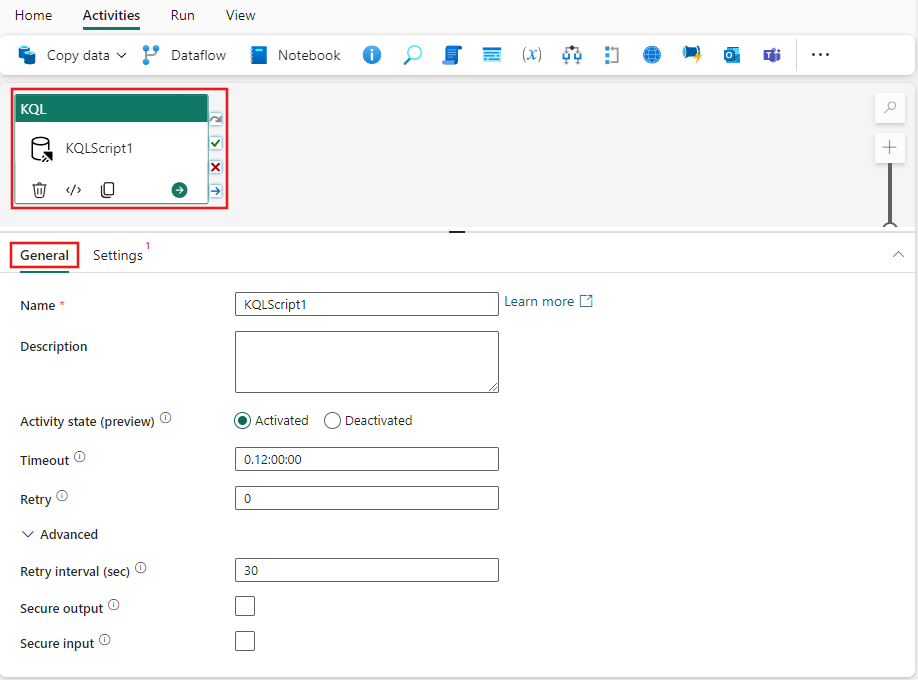
Reportez-vous aux instructions relatives aux paramètres Général pour configurer l’onglet Paramètres Général .
Paramètres de l’activité KQL
Sélectionnez l’onglet Paramètres, puis votre connexion de Base de données KQL dans le menu déroulant, ou créez-en une. Si vous sélectionnez un magasin de données d’espace de travail, vous pouvez utiliser du contenu dynamique pour paramétrer la sélection de la base de données en sélectionnant l’option Ajouter du contenu dynamique qui apparaît dans la liste déroulante.
Ensuite, fournissez une requête KQL à exécuter sur la base de données sélectionnée pour la propriété Commande. Vous pouvez utiliser du contenu dynamique dans la requête en sélectionnant le lien Ajouter un contenu dynamique qui s’affiche lorsque la zone de texte est sélectionnée.
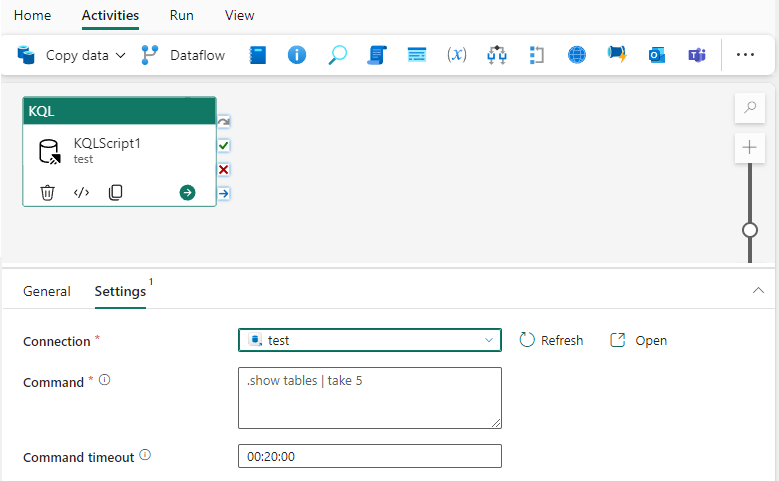
Enfin, spécifiez un délai d’expiration de commande ou laissez le délai d’expiration par défaut de 20 minutes. Vous pouvez utiliser du contenu dynamique pour cette propriété également.
Enregistrer et exécuter ou planifier le pipeline
L’activité KQL peut généralement être utilisée avec d’autres activités. Une fois que vous avez configuré les autres activités nécessaires pour votre pipeline, basculez vers l’onglet Accueil en haut de l’éditeur de pipeline et sélectionnez le bouton Enregistrer pour enregistrer votre pipeline. Sélectionnez Exécuter pour l'exécuter directement ou Planifier pour le planifier. Vous pouvez également afficher l'historique d'exécution ici ou configurer d'autres paramètres.
