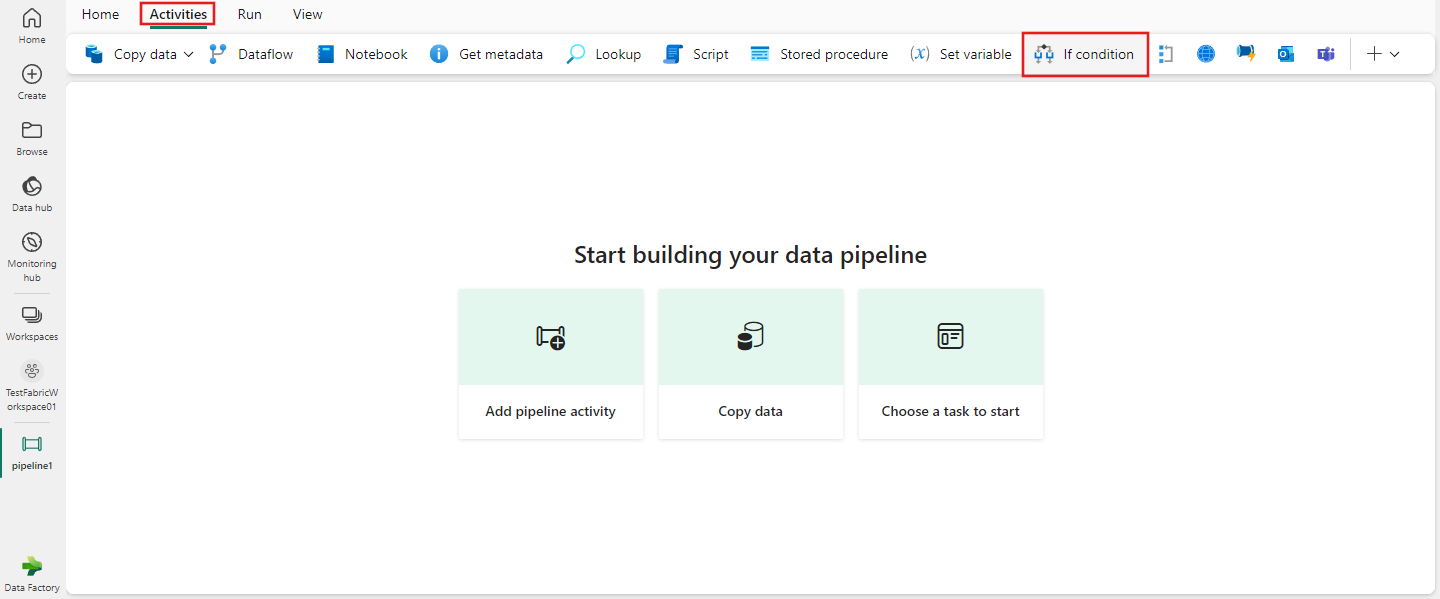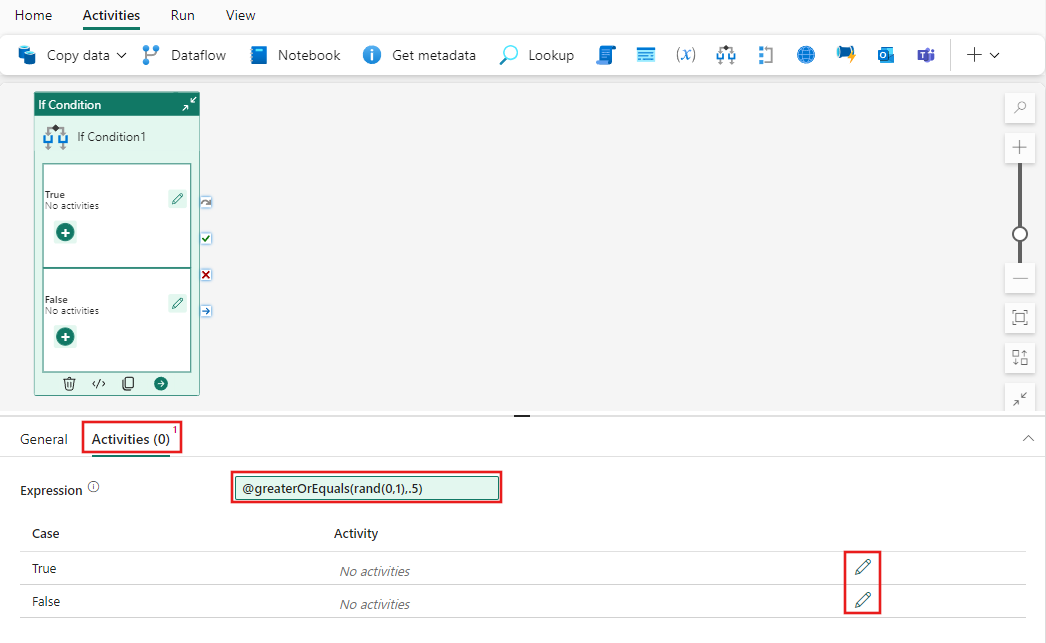Utiliser l’activité If Condition pour exécuter des activités basées sur une expression
L’activité If Condition dans Data Factory pour Microsoft Fabric fournit les mêmes fonctionnalités qu’une instruction if fournit dans des langages de programmation. Il exécute un ensemble d’activités lorsque la condition prend la valeur true et un autre ensemble d’activités lorsque la condition prend la valeur false.
Conditions préalables
Pour commencer, vous devez remplir les conditions préalables suivantes :
- Un compte de locataire avec un abonnement actif. Créer un compte gratuitement.
- Un espace de travail est créé.
Ajouter une activité If Condition à un pipeline en utilisant l’interface utilisateur
Pour utiliser une activité If Condition dans un pipeline, procédez comme suit :
Création de l’activité
Créez un pipeline dans votre espace de travail.
Recherchez If Condition dans le volet Activités du pipeline et sélectionnez-le pour l’ajouter au canevas du pipeline.
Sélectionnez la nouvelle activité If Condition sur le canevas si elle n’est pas déjà sélectionnée.
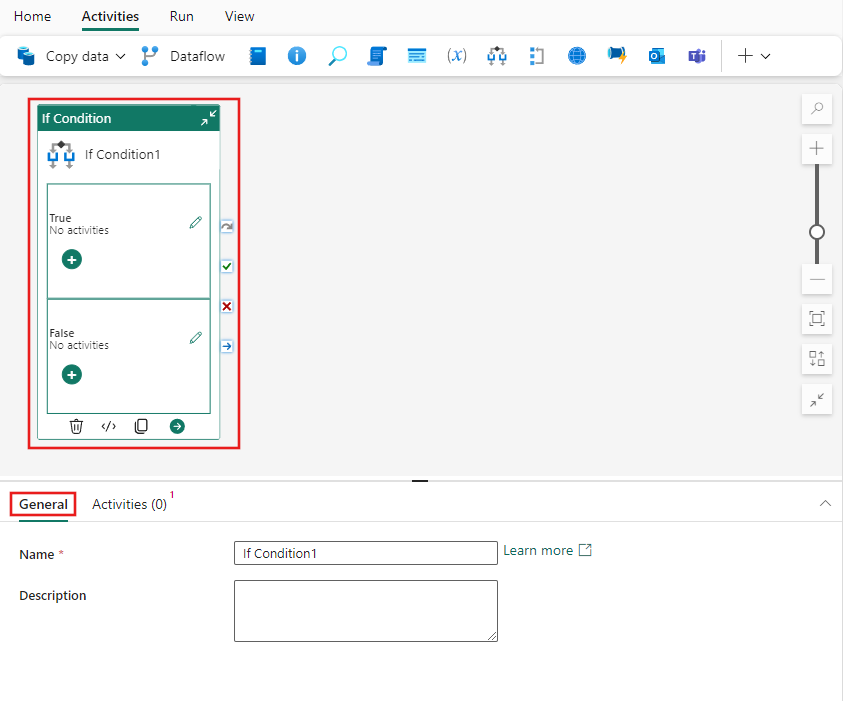
Reportez-vous aux instructions relatives aux paramètres généraux pour configurer l’onglet Paramètres généraux.
Paramètres If Condition
Sélectionnez l’onglet Activités et fournissez une expression booléenne dynamique pour l’activité If. Dans cet exemple simple, nous générons de façon aléatoire un nombre compris entre 0 et 1, et renvoyons True si le nombre est supérieur ou égal à .5, ou sinon False. Vous pouvez utiliser l’une des fonctions disponibles dans le langage d’expression data Factory ou les paramètres spécifiés dans le pipeline.
Après avoir fourni l’expression pour la condition If, la sélection de l’icône de crayon en regard de chaque cas (True/False) vous permet d’ajouter autant d’activités que nécessaire pour être exécutées de manière conditionnelle chaque fois que l’expression est évaluée.
Enregistrer et exécuter ou planifier le pipeline
Basculez vers l’onglet Accueil en haut de l’éditeur de pipeline, puis sélectionnez le bouton Enregistrer pour enregistrer votre pipeline. Sélectionnez Exécuter pour l'exécuter directement ou Planifier pour le planifier. Vous pouvez également afficher l’historique des exécutions ici ou configurer d’autres paramètres.