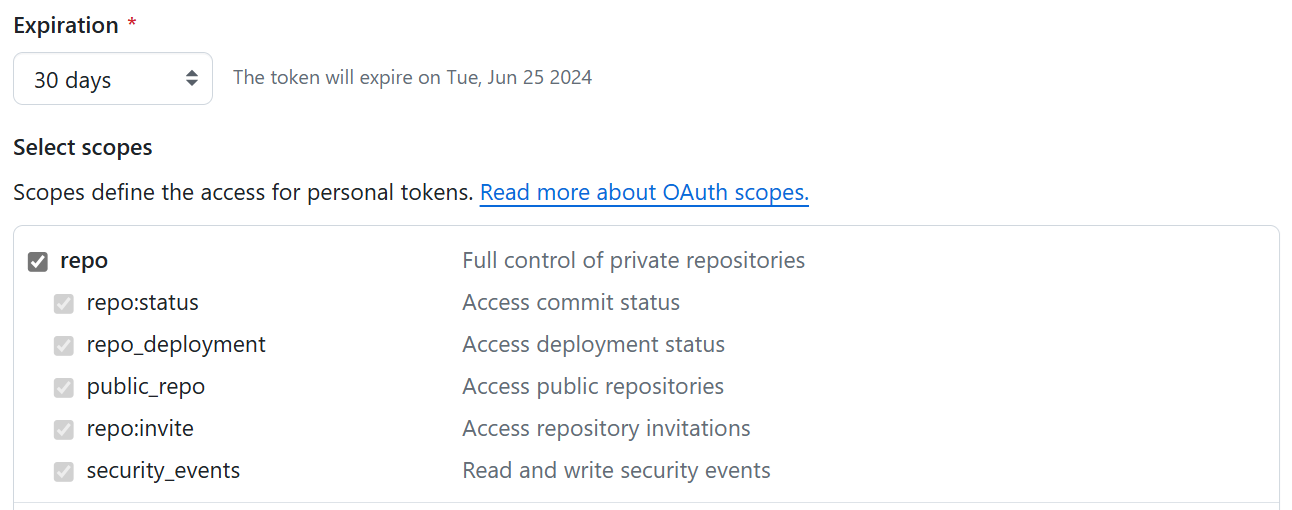Concepts de base de l’intégration Git
Cet article explique les concepts Git de base et le processus d’intégration de Git à votre espace de travail Microsoft Fabric.
autorisations
- L’administrateur de votre organisation doit activer l’intégration Git.
- L’administrateur client doit activer l’exportation intergéographique si l’espace de travail et référentiel Azure se trouvent dans deux régions différentes. Cette restriction ne s’applique pas à GitHub.
- Les autorisations dont vous disposez dans l’espace de travail et Git, comme indiqué dans les sections suivantes, déterminent les actions que vous pouvez effectuer.
Autorisations Git requises pour les actions courantes
La liste suivante montre ce que les différents rôles d’espace de travail peuvent faire en fonction de leurs autorisations dans leur référentiel Git :
- Administration : peut effectuer n’importe quelle opération sur l’espace de travail, limitée uniquement par leur rôle Git.
- Membre/Contributeur : une fois connecté à un espace de travail, un membre/contributeur peut valider et mettre à jour les modifications, en fonction de son rôle Git. Pour les actions liées à la connexion à l’espace de travail (par exemple, se connecter, déconnecter ou changer de branche), demandez de l’aide à un Administrateur.
- Viewer : impossible d’effectuer des actions. Le viewer ne peut voir aucune information liée à Git dans l’espace de travail.
Autorisations Fabric requises pour les actions les plus courantes
Rôles de l'espace de travail
Le tableau suivant décrit les autorisations nécessaires dans l’espace de travail Fabric pour effectuer diverses opérations courantes :
| Opération | Rôle d’espace de travail |
|---|---|
| Connecter l’espace de travail au dépôt Git | Administrateur |
| Synchroniser l’espace de travail avec le dépôt Git | Administrateur |
| Déconnecter l’espace de travail du dépôt Git | Administrateur |
| Changer de branche dans l’espace de travail (ou toute modification du paramètre de connexion) | Administrateur |
| Afficher les détails de la connexion Git | Administration, Membre, Contributeur |
| Consultez l’espace de travail « état Git » | Administration, Membre, Contributeur |
| Mettre à jour à partir de Git | Tous les rôles suivants : Contributeur dans l’espace de travail (droit d'écriture sur tous les éléments) Propriétaire de l’élément (si le changement de locataire bloque les mises à jour pour les non-propriétaires) BUILD sur les dépendances externes (le cas échéant) |
| Valider les modifications de l’espace de travail sur Git | Tous les rôles suivants : Contributeur dans l’espace de travail (droit d'écriture sur tous les éléments) Propriétaire de l’élément (si le changement de locataire bloque les mises à jour pour les non-propriétaires) BUILD sur les dépendances externes (le cas échéant) |
| Créer une branche Git à partir de Fabric | Administrateur |
| Brancher vers un autre espace de travail | Administration, Membre, Contributeur |
Rôles Git
Le tableau suivant décrit les autorisations Git nécessaires pour effectuer diverses opérations courantes :
| Opération | Autorisations Git |
|---|---|
| Connecter l’espace de travail au dépôt Git | Read=Allow |
| Synchroniser l’espace de travail avec le dépôt Git | Read=Allow |
| Déconnecter l’espace de travail du dépôt Git | Aucune autorisation n’est nécessaire |
| Changer de branche dans l’espace de travail (ou toute modification du paramètre de connexion) | Read=Allow (dans le référentiel/répertoire/branche cible) |
| Afficher les détails de la connexion Git | Lecture ou Aucun |
| Consultez l’espace de travail « état Git » | Read=Allow |
| Mettre à jour à partir de Git | Read=Allow |
| Valider les modifications de l’espace de travail sur Git | Read=Allow Contribute=Allow la stratégie de branche doit autoriser la validation directe |
| Créer une branche Git à partir de Fabric | Role=Write Create branch=Allow |
| Brancher vers un autre espace de travail | Read=Allow Create branch=Allow |
Connexion et synchronisation
Seul un administrateur d’espace de travail peut connecter un espace de travail à Git Repos, mais une fois connecté, toute personne disposant d’autorisations peut travailler dans l’espace de travail. Si vous n’êtes pas administrateur, demandez de l’aide à votre administrateur pour vous connecter.
Lorsque vous connectez un espace de travail à Git, Fabric se synchronise entre les deux emplacements afin qu’ils aient le même contenu. Pendant cette synchronisation initiale, si l’espace de travail ou la branche Git est vide alors que l’autre contient du contenu, le contenu est copié de l’emplacement plein vers l’emplacement vide. Si l’espace de travail et la branche Git ont du contenu, vous devez décider de la direction à suivre pour la synchronisation.
- Si vous validez votre espace de travail dans la branche Git, tout le contenu de l’espace de travail pris en charge est exporté vers Git et remplace le contenu Git actuel.
- Si vous mettez à jour l’espace de travail avec le contenu git, le contenu de l’espace de travail est remplacé et vous perdez le contenu de votre espace de travail. Étant donné qu’une branche Git peut toujours être restaurée à une étape précédente alors qu’un espace de travail ne le peut pas, si vous choisissez cette option, vous êtes invité à confirmer.
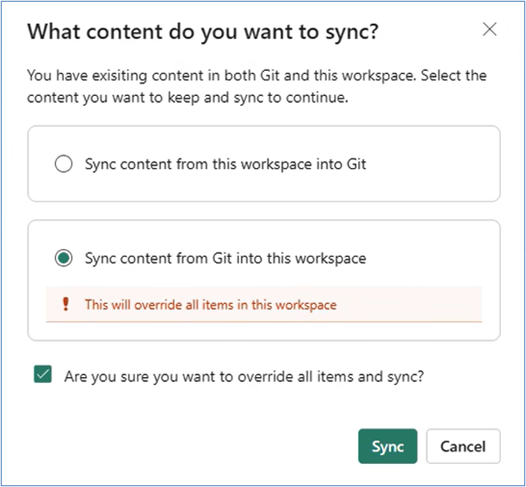
Si vous ne sélectionnez pas le contenu à synchroniser, vous ne pouvez pas continuer à travailler.
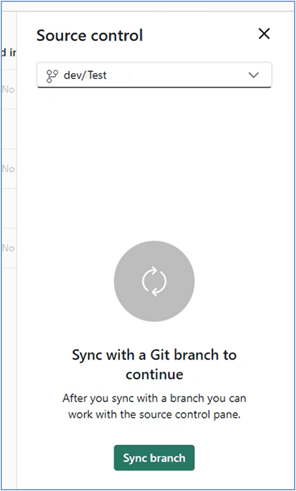
Dossiers
Les dossiers ne sont pas encore pris en charge dans Git. Actuellement, tous les éléments apparaissent dans le niveau supérieur du dossier Git même si votre espace de travail contient des dossiers.
Remarque
Si votre espace de travail contient des dossiers et que le dossier Git connecté n’a pas encore de sous-dossiers, ils sont considérés comme différents. Vous obtenez un statut modifications non validées dans le panneau de contrôle de code source et vous devez committer les modifications à Git avant de mettre à jour l’espace de travail. Si vous mettez à jour en premier, la structure des dossiers Git remplace celle de l'espace de travail. Pour plus d’informations, consultez Gestion des modifications de dossiers en toute sécurité.
Gestion des modifications de dossiers en toute sécurité
Si votre espace de travail comporte des dossiers et que le dossier Git connecté n’a pas encore de sous-dossiers, ils sont considérés comme différents, car la structure de dossiers est différente. Lorsque vous connectez un espace de travail contenant des dossiers à Git, vous obtenez un état de modifications non validées dans le panneau de contrôle de code source et vous devez valider les modifications apportées à Git avant de mettre à jour l’espace de travail.
Si vous ne pouvez pas apporter de modifications directement à la branche connectée, en raison de la stratégie de branche ou des autorisations, nous vous recommandons d’utiliser l’option Checkout Branch :
- Basculez sur une nouvelle branche : utilisez la fonctionnalité de basculement sur une branche pour créer une branche avec l’état mis à jour de votre espace de travail Fabric.
- Valider les modifications du dossier : toutes les modifications apportées au dossier d’espace de travail peuvent ensuite être validées dans cette nouvelle branche.
- Modifications de fusion : utilisez votre pull request (PR) standard et vos processus de fusion pour intégrer ces mises à jour retour dans la branche d'origine.
Se connecter à un espace de travail partagé
Si vous essayez de vous connecter à un espace de travail déjà connecté à Git, vous pouvez recevoir le message suivant :
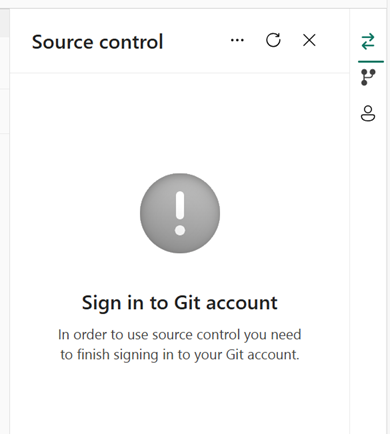
Accédez à l’onglet Comptes sur le côté droit du panneau de contrôle de code source, choisissez un compte et connectez-vous à ce compte.
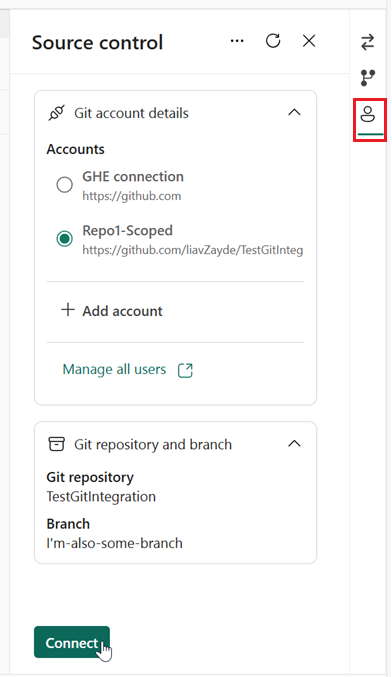
État de Git
Une fois connecté, l’espace de travail affiche une colonne État Git qui indique l’état de synchronisation de chaque élément de l’espace de travail par rapport aux éléments de la branche distante.
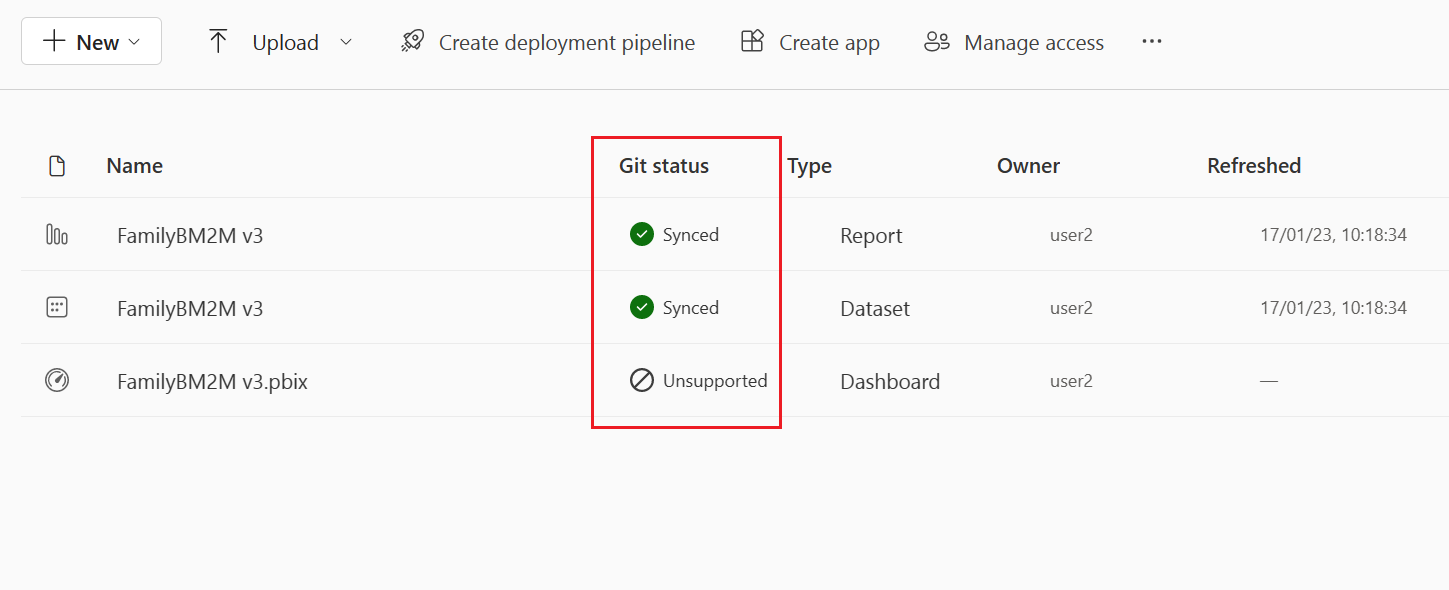
Chaque élément a l’un des états suivants :
 Synchronisé (l'élément est le même dans l'espace de travail et la branche Git)
Synchronisé (l'élément est le même dans l'espace de travail et la branche Git) Conflit (l’élément a été modifié à la fois dans l’espace de travail et la branche Git)
Conflit (l’élément a été modifié à la fois dans l’espace de travail et la branche Git) Élément non pris en charge
Élément non pris en charge Modifications non enregistrées dans l’espace de travail
Modifications non enregistrées dans l’espace de travail Mise à jour requise à partir de Git
Mise à jour requise à partir de Git L’élément est identique aux deux emplacements, mais doit être mis à jour vers la dernière validation
L’élément est identique aux deux emplacements, mais doit être mis à jour vers la dernière validation
Informations de synchronisation
Tant que vous êtes connecté, les informations suivantes s’affichent en bas de votre écran :
- Branche connectée
- Heure de la dernière synchronisation
- Lien vers la dernière validation avec laquelle l’espace de travail est synchronisé

Volet Contrôle de code source
En haut de l’écran se trouve l’icône Contrôle de code source. Il indique le nombre d’éléments différents dans l’espace de travail et la branche Git. Lorsque des modifications sont apportées à l’espace de travail ou à la branche Git, le nombre est mis à jour. Lorsque l’espace de travail est synchronisé avec la branche Git, l’icône de contrôle de code source affiche un 0.
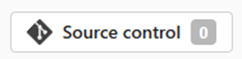
Sélectionnez l’icône de contrôle de code source pour ouvrir le volet Contrôle de code source.
Le panneau de contrôle de code source comporte trois onglets sur le côté :
Validations et mises à jour
Lorsque des modifications sont apportées à l’espace de travail ou à la branche Git, l’icône de contrôle de code source affiche le nombre d’éléments différents. Sélectionnez l’icône de contrôle de code source pour ouvrir le volet Contrôle de code source.
Le panneau Validation et mise à jour comporte deux sections.
Modifications indique le nombre d’éléments qui ont été modifiés dans l’espace de travail et doivent être validés sur Git.
Les mises à jour indiquent le nombre d’éléments qui ont été modifiés dans la branche Git et doivent être mis à jour dans l’espace de travail.
Dans chaque section, les éléments modifiés sont répertoriés avec une icône indiquant l’état :
 nouveau
nouveau modifié
modifié supprimé
supprimé conflit
conflit
Le bouton Actualiser ![]() en haut du panneau met à jour la liste des modifications et des mises à jour.
en haut du panneau met à jour la liste des modifications et des mises à jour.
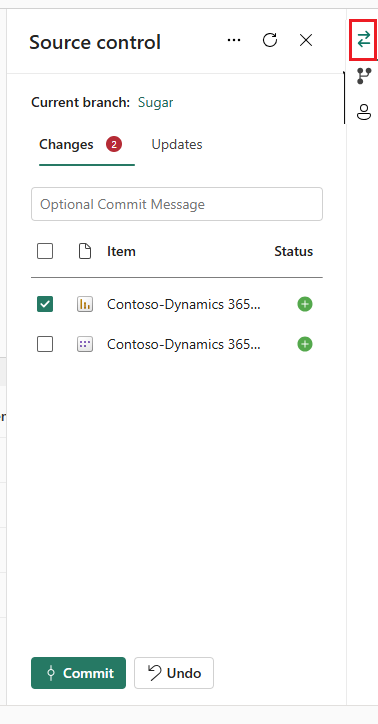
Validations
- Les éléments de l’espace de travail qui ont été modifiés sont répertoriés dans la section Modifications. Lorsqu’il y a plusieurs éléments à modifier, vous pouvez sélectionner les éléments à valider sur la branche Git.
- Si des mises à jour ont été apportées à la branche Git, les validations sont désactivées jusqu’à ce que vous mettiez à jour votre espace de travail.
Mettre à jour
- Contrairement à la validation et à l’annulation, la commande Mise à jour met toujours à jour l’ensemble de la branche et se synchronise avec la validation la plus récente. Vous ne pouvez pas sélectionner des éléments spécifiques à mettre à jour.
- Si des modifications ont été apportées dans l’espace de travail et dans la branche Git sur le même élément, les mises à jour sont désactivées jusqu’à ce que le conflit soit résolu.
En savoir plus sur la validation et la mise à jour. En savoir plus sur le processus de mise à jour et sur la résolution des conflits.
Branches
L’onglet Branches du panneau de configuration de code source vous permet de gérer vos branches et d’effectuer des actions liées aux branches. Il comporte deux sections principales :
Actions que vous pouvez effectuer sur Current Branch :
- Brancher vers un autre espace de travail (contributeur et supérieurs) : crée un espace de travail ou bascule vers un espace de travail existant en fonction de la dernière validation vers l’espace de travail actuel. Il se connecte ensuite à l’espace de travail et à la branche cible.
- Configurer une nouvelle branche (nécessite d’être administrateur de l’espace de travail) : crée une nouvelle branche basée sur la dernière validation synchronisée et modifie la connexion Git dans l'espace de travail actuel. Il ne modifie pas le contenu de l’espace de travail.
- Changer de branche (nécessite d’être administrateur de l’espace de travail) : synchronise l’espace de travail avec une nouvelle branche ou une branche existante et remplace tous les éléments de l’espace de travail par le contenu de la branche sélectionnée.
Capture d’écran de l’onglet Dérivation dans le panneau de gestion des sources.
Branches associées.
L’onglet Branches contient également une liste d’espaces de travail associés que vous pouvez sélectionner et vers lesquels basculer. Un espace de travail associé est un espace de travail avec les mêmes propriétés de connexion que la branche actuelle, comme la même organisation, le même projet, le dépôt et le dossier Git.
Cette fonctionnalité vous permet d’accéder aux espaces de travail connectés à d’autres branches liées au contexte de votre travail actuel, sans avoir à les rechercher dans votre liste d’espaces de travail Fabric.
Pour ouvrir l’espace de travail approprié, sélectionnez un élément dans la liste.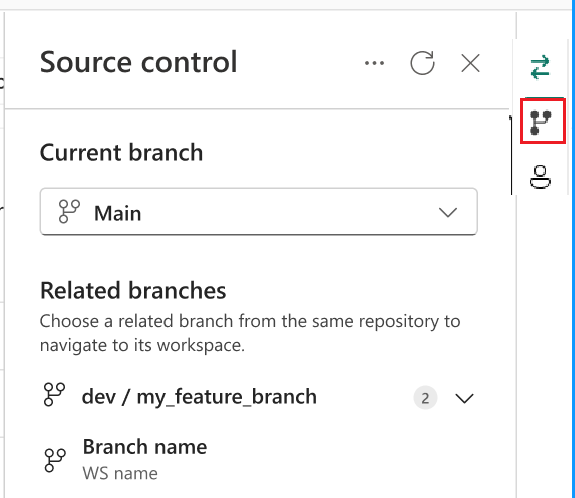
Pour en savoir plus, veuillez consulter Limitations de branchement.
Détails du compte
L’onglet Détails du compte affiche les détails du compte GitHub auquel l’utilisateur est connecté. Il comporte deux sections. La section supérieure montre le fournisseur Git et le nom du compte. La section inférieure montre le référentiel et la branche auxquels l’espace de travail est connecté. Actuellement, cet onglet est disponible uniquement pour les espaces de travail connectés à GitHub.
Les détails du compte GitHub sont les suivants :
Détails du compte Git
- Fournisseur
- Nom de compte
Référentiel Git
Branche
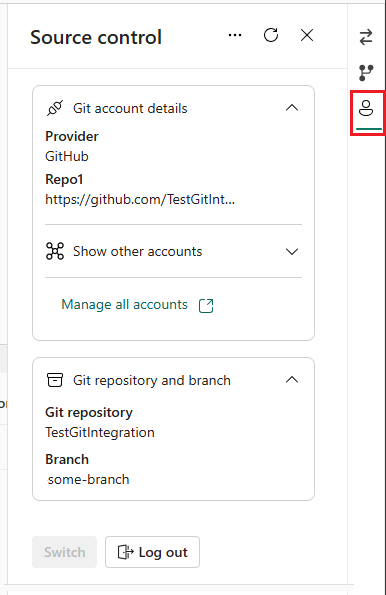
Observations et limitations
Limitations générales de l’intégration Git
- La méthode d’authentification dans Fabric doit être au moins aussi forte que la méthode d’authentification pour Git. Par exemple, si Git nécessite une authentification multifacteur, Fabric doit également exiger l’authentification multifacteur.
- Les jeux de données Power BI connectés à Analysis Services ne sont pas pris en charge pour l’instant.
- Les sous-modules ne sont pas pris en charge.
- Les services cloud souverains ne sont pas pris en charge.
- Le compte Azure DevOps doit être inscrit auprès du même utilisateur qui utilise l’espace de travail Fabric.
- Azure DevOps n’est pas pris en charge si Enable IP Conditional Access Policy Validation est activé.
- L’admin client doit activer les exportations intergéographiques si l’espace de travail et le référentiel Git se trouvent dans deux régions géographiques différentes.
- Si votre organisation a configuré l’accès conditionnel, vérifiez que le Service Power BI a les mêmes conditions définies pour que l’authentification fonctionne comme attendu.
- La taille d’un commit est limitée à 125 Mo.
Limites GitHub Enterprise
Certains paramètres GitHub Enterprise ne sont pas pris en charge. Par exemple :
- Liste d'autorisation d’adresses IP
Limitations de l’espace de travail
- Seul l’administrateur de l’espace de travail peut gérer les connexions au référentiel Git, telles que la connexion, la déconnexion ou l’ajout d’une branche.
Une fois connecté, toute personne autorisée peut travailler dans l’espace de travail. - Les espaces de travail avec des applications modèles installées ne peuvent pas être connectés à Git.
- MyWorkspace ne peut pas se connecter à un fournisseur Git.
Limitations des branches et des dossiers
- La longueur maximale du nom de la branche est de 244 caractères.
- La longueur maximale du chemin d’accès complet pour les noms de fichiers est de 250 caractères. Les noms plus longs échouent.
- La taille maximale du fichier est de 25 Mo.
- La structure des dossiers est conservée jusqu’à 10 niveaux de profondeur.
- Vous ne pouvez pas télécharger un rapport/jeu de données en tant que .pbix à partir du service après leur déploiement avec Intégration Git.
- Si le nom d'affichage de l'élément présente l'une de ces caractéristiques, le dossier Git est renommé en fonction de l'ID logique (Guid) et du type :
- Comporte plus de 256 caractères
- Se termine par un . ou un espace
- Contient tous les caractères interdits, comme décrit dans limitations du nom de répertoire
- Lorsque vous connectez un espace de travail contenant des dossiers à Git, vous devez valider les modifications apportées au dépôt Git si cette structure de dossiers est différente.
Limitations du nom de répertoire
Le nom du répertoire qui se connecte au référentiel Git a les restrictions d’affectation de noms suivantes :
- Le nom du répertoire ne peut pas commencer ou se terminer par un espace ou une tabulation.
- Le nom du répertoire ne peut contenir aucun des caractères suivants : «/:<>\*?|
Le dossier d’éléments (le dossier qui contient les fichiers d’éléments) ne peut contenir aucun des caractères suivants : «:<>\*?|. Si vous renommez le dossier avec un nom qui contient l'un de ces caractères, Git ne peut pas se connecter ou se synchroniser avec l'espace de travail et une erreur se produit.
Limitations des embranchements
- L'extension nécessite les permissions répertoriées dans la table des autorisations.
- Il doit y avoir une capacité disponible pour cette action.
- Toutes les limitations d’affectation de noms d’espace de travail et de branche s’appliquent lors du branchement à un nouvel espace de travail.
- Seuls les éléments pris en charge par Git sont disponibles dans le nouvel espace de travail.
- La liste des branches associées affiche uniquement les branches et les espaces de travail que vous avez l’autorisation d’afficher.
- L’intégration Git doit être activée.
- Lors de la création d’une branche, une nouvelle branche est créée et les paramètres de la branche d’origine ne sont pas copiés. Ajustez les paramètres ou définitions pour vous assurer que le nouveau répond aux stratégies de votre organisation.
- Lorsque vous créez un embranchement vers un espace de travail existant :
- L’espace de travail cible doit prendre en charge une connexion Git.
- L’utilisateur doit être administrateur de l’espace de travail cible.
- L’espace de travail cible doit avoir une capacité.
- L’espace de travail ne peut pas avoir d’applications modèles.
- Notez que quand vous créez un embranchement vers un espace de travail, tous les éléments qui ne sont pas enregistrés dans Git peuvent être perdus. Nous vous recommandons de valider tous les éléments que vous souhaitez conserver avant de créer l’embranchement.
Limitations de synchronisation et de validation
- Vous ne pouvez synchroniser que dans une seule direction à la fois. Vous ne pouvez pas valider et mettre à jour en même temps.
- Les étiquettes de confidentialité ne sont pas prises en charge et l’exportation d’éléments avec des étiquettes de confidentialité peut être désactivée. Pour valider des éléments qui ont des étiquettes de confidentialité sans étiquette de confidentialité, demandez de l’aide à l’administrateur.
- Fonctionne avec des éléments limités. Des éléments non pris en charge dans le dossier sont ignorés.
- La duplication des noms n’est pas autorisée. Même si Power BI autorise la duplication de noms, l’action de mise à jour, de validation ou d’annulation échoue.
- B2B n’est pas pris en charge.
- La résolution des conflits est partiellement effectuée dans Git.
- Pendant le processus de Validation vers Git, le service Fabric supprime tous les fichiers à l’intérieur du dossier d’élément qui ne font pas partie de la définition d’élément. Les fichiers non liés qui ne se trouvent pas dans un dossier d’élément ne sont pas supprimés.
- Une fois les modifications validées, il est possible que vous remarquiez des modifications inattendues que vous n'avez pas effectuées et qui ont été apportées à l'élément. Ces modifications sont sémantiquement insignifiantes et peuvent se produire pour plusieurs raisons. Par exemple :
- Modification manuelle du fichier de définition d’élément. Ces modifications sont valides, mais peuvent être différentes de celles effectuées par le biais des éditeurs. Par exemple, si vous renommez une colonne de modèle sémantique dans Git et que vous importez ce changement dans l’espace de travail, la prochaine fois que vous validerez les changements apportés au modèle sémantique, le fichier bim sera inscrit comme modifié et la colonne modifiée sera envoyée à l’arrière du groupe
columns. Cela est dû au fait que le moteur AS qui génère les fichiers bim envoie (push) les colonnes renommées à la fin du tableau. Cette modification n’affecte pas le fonctionnement de l’élément. - Validation d’un fichier qui utilise des sauts de ligne CRLF. Le service utilise des sauts de ligne LF. Si vous aviez des fichiers dans le référentiel Git avec des sauts de ligne CRLF, lorsque vous validez à partir du service, ces fichiers sont modifiés en LF. Par exemple, si vous ouvrez un rapport dans le bureau, enregistrez le fichier projet (.pbip) et chargez-le sur Git à l’aide de CRLF.
- Modification manuelle du fichier de définition d’élément. Ces modifications sont valides, mais peuvent être différentes de celles effectuées par le biais des éditeurs. Par exemple, si vous renommez une colonne de modèle sémantique dans Git et que vous importez ce changement dans l’espace de travail, la prochaine fois que vous validerez les changements apportés au modèle sémantique, le fichier bim sera inscrit comme modifié et la colonne modifiée sera envoyée à l’arrière du groupe
- L’actualisation d’un modèle sémantique en utilisant l’API Actualisation améliorée provoque une différence Git après chaque actualisation.