Correction de l’erreur de remise « 550 5.1.10 » dans Exchange Online
Important
Les règles de flux de messagerie sont désormais disponibles dans le nouveau centre d’administration Exchange. Essayez-le maintenant !
Les problèmes d’envoi et de réception de messages électroniques peuvent être frustrants. Si vous obtenez un rapport de non-remise (NDR), également appelé message de rebond, pour le code d’erreur 550 5.1.10, cet article peut vous aider à résoudre le problème et à recevoir votre message envoyé.
| J’ai reçu ce message de rebond. Comment y remédier ? | Je suis un administrateur de messagerie. Comment puis-je résoudre ce problème ? |
Pourquoi ai-je obtenu ce message de rebond ?
Vous avez reçu cette remise avec le code d’erreur 5.1.10 pour l’une des raisons suivantes :
- L’adresse e-mail du destinataire n’existe pas ou est introuvable. Allez au message de rebond. Comment faire résoudre ce problème ? section de cet article.
En règle générale, si un message ne peut pas être remis, le système de messagerie du destinataire utilise l’adresse e-mail de l’expéditeur dans le champ De pour avertir l’expéditeur d’une notification d’échec de remise comme celle-ci. Mais que se passe-t-il si le message a été envoyé par un spammeur qui a falsifié l’adresse De afin qu’il apparaisse que le message provient de votre adresse e-mail ? La notification d’échec de remise résultante que vous recevrez est inutile, car elle crée l’impression fausse que vous avez fait quelque chose de mal. Ce type de remise inutile est appelé backscatter. C’est ennuyeux, mais si cette remise de remise est backscatter, votre compte n’a pas été compromis.
Un spammeur a envoyé un message à un destinataire inexistant, et il a falsifié l’adresse De afin qu’il apparaisse que le message a été envoyé par votre adresse e-mail. Le message de rebond résultant que vous obtenez est appelé backscatter, et vous pouvez ignorer ou supprimer en toute sécurité le message de rebond.
Le backscatter lui-même est inoffensif, mais si vous en obtenez beaucoup, il est possible que votre ordinateur ou appareil soit infecté par des programmes malveillants d’envoi de courrier indésirable. Envisagez d’exécuter une analyse anti-programme malveillant. En outre, pour empêcher les spammeurs d’emprunter l’identité de vous ou d’autres membres de votre organisation, demandez à votre administrateur de courrier électronique de lire cette rubrique : Configurer SPF pour empêcher l’usurpation d’identité.
J’ai reçu ce message de rebond. Comment y remédier ?
Voici quelques étapes que vous pouvez essayer de résoudre vous-même le problème.
Si les étapes décrites dans cette section ne résolvent pas le problème pour vous, contactez votre administrateur de messagerie et reportez-vous aux informations contenues dans cet article afin qu’ils puissent essayer de résoudre le problème pour vous.
Vérifier l’adresse e-mail du destinataire et renvoyer votre message
Vérifier l’adresse e-mail du destinataire et renvoyer votre message dans Outlook
Ouvrez le message de rebond. Sous l’onglet Rapport, choisissez Renvoyer.
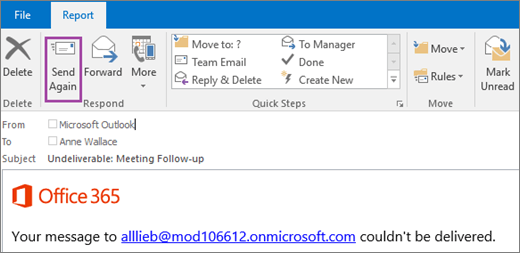
Si votre message d’origine avait une pièce jointe supérieure à 10 Mo, l’option Envoyer à nouveau peut ne pas être disponible ou ne fonctionne pas. Au lieu de cela, renvoyez le message à partir de votre dossier Éléments envoyés. Pour plus d’informations, consultez Renvoyer un e-mail.
Dans la nouvelle copie de votre message, sélectionnez l’adresse e-mail du destinataire dans la zone À , puis appuyez sur la touche Supprimer .
Supprimez l’adresse e-mail du destinataire de la liste de saisie semi-automatique (une entrée incorrecte ou obsolète peut provoquer le problème) :
Dans la zone À , commencez à taper l’adresse e-mail du destinataire jusqu’à ce qu’elle apparaisse dans la liste déroulante Saisie semi-automatique, comme indiqué ci-dessous.
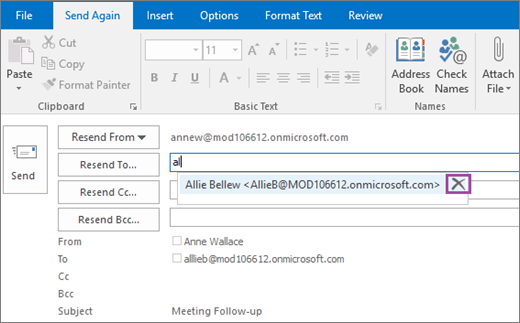
Utilisez la touche Flèche bas pour sélectionner le destinataire dans la liste déroulante Saisie semi-automatique, puis appuyez sur la touche Supprimer ou choisissez l’icône
 Supprimer à droite de l’adresse e-mail.
Supprimer à droite de l’adresse e-mail.
Dans la zone À , continuez à taper l’adresse e-mail entière du destinataire. Veillez à orthographié l’adresse correctement.
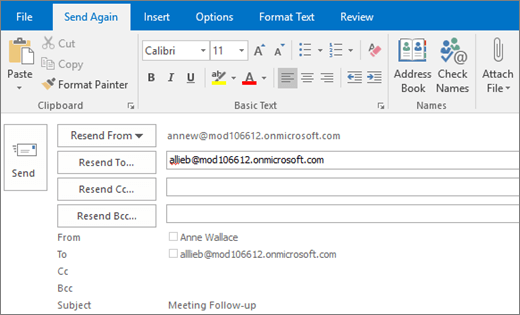
- Utilisez la touche Flèche bas pour sélectionner le destinataire dans la liste déroulante Saisie semi-automatique, puis appuyez sur la touche Supprimer ou choisissez l’icône Supprimer à droite de l’adresse e-mail.
Dans la zone À , continuez à taper l’adresse e-mail entière du destinataire. Veillez à orthographié l’adresse correctement.
Cliquez sur Envoyer.
Vérifiez l’adresse e-mail du destinataire et renvoyez votre message dans Outlook sur le web (anciennement Outlook Web App)
Ouvrez le message de rebond. Dans le volet de lecture, juste en dessous des informations d’en-tête de message, choisissez à nouveau d’envoyer ce message, cliquez ici.
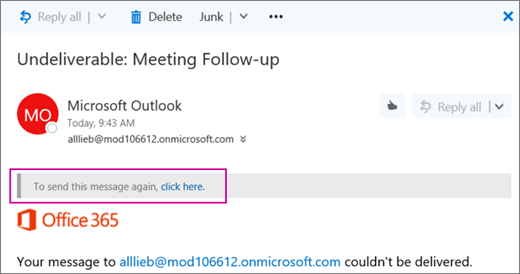
Si votre message d’origine avait une pièce jointe supérieure à 10 Mo, l’option Envoyer à nouveau peut ne pas être disponible ou ne fonctionne pas. Au lieu de cela, renvoyez le message à partir de votre dossier Éléments envoyés.
Sur la ligne À de la nouvelle copie de votre message, choisissez l’icône
 Supprimer pour supprimer l’adresse e-mail du destinataire.
Supprimer pour supprimer l’adresse e-mail du destinataire.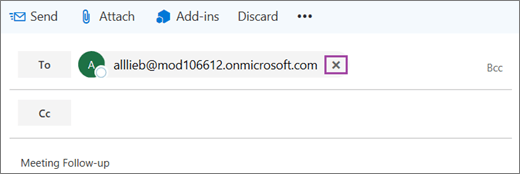 Si votre message d’origine avait une pièce jointe supérieure à 10 Mo, l’option Envoyer à nouveau peut ne pas être disponible ou ne fonctionne pas. Au lieu de cela, renvoyez le message à partir de votre dossier Éléments envoyés.
Si votre message d’origine avait une pièce jointe supérieure à 10 Mo, l’option Envoyer à nouveau peut ne pas être disponible ou ne fonctionne pas. Au lieu de cela, renvoyez le message à partir de votre dossier Éléments envoyés.Sur la ligne À de la nouvelle copie de votre message, choisissez l’icône Supprimer pour supprimer l’adresse e-mail du destinataire.
Supprimez l’adresse e-mail du destinataire de la liste de saisie semi-automatique (une entrée incorrecte ou obsolète peut provoquer le problème) :
Sur la ligne à vide, commencez à taper le nom ou l’adresse e-mail du destinataire jusqu’à ce qu’il apparaisse dans la liste déroulante Saisie semi-automatique.
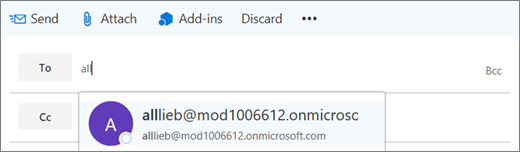
Utilisez la touche Flèche bas pour sélectionner le destinataire dans la liste Saisie semi-automatique, puis appuyez sur la touche Supprimer. Vous pouvez également pointer sur le nom du destinataire et cliquer sur l’icône
 Supprimer.
Supprimer.Utilisez la touche Flèche bas pour sélectionner le destinataire dans la liste Saisie semi-automatique, puis appuyez sur la touche Supprimer. Vous pouvez également pointer sur le nom du destinataire et cliquer sur l’icône Supprimer .
Sur la ligne À , continuez à taper l’adresse e-mail entière du destinataire. Veillez à orthographié l’adresse correctement.
Cliquez sur Envoyer.
Demander au destinataire de vérifier les règles ou paramètres de transfert rompus
L’adresse e-mail du destinataire dans votre message d’origine correspond-t-elle exactement à l’adresse e-mail du destinataire dans la notification d’échec d’échec ? Comparez l’adresse e-mail du destinataire dans la notification d’échec de remise avec l’adresse e-mail du destinataire dans le message dans votre dossier Éléments envoyés.
Si les adresses ne correspondent pas, contactez le destinataire (par téléphone, en personne, etc.) et demandez-lui s’ils ont configuré une règle d’e-mail qui transfère les messages électroniques entrants de vous vers une autre destination. Leur règle aurait pu essayer d’envoyer une copie de votre message à une adresse e-mail incorrecte. Si le destinataire a une telle règle, il doit corriger l’adresse e-mail de destination ou supprimer la règle afin d’empêcher les erreurs de remise de messages 5.1.x.
Microsoft 365 et Office 365 prennent en charge plusieurs façons de transférer automatiquement les messages. Si le destinataire prévu de votre message utilise Microsoft 365 ou Office 365, demandez-lui de passer en revue la mise à jour, de désactiver ou de supprimer les règles de boîte de réception en transférant et désactiver les sections de transfert de compte ci-dessous.
Si le problème persiste après avoir effectué ces étapes, demandez au destinataire de faire référence à son administrateur de messagerie auprès de l’administrateur de messagerie. Comment puis-je résoudre ce problème ? section ci-dessous.
Mettre à jour, désactiver ou supprimer le transfert des règles de boîte de réception
Dans Microsoft 365 ou Office 365, connectez-vous à votre compte d’utilisateur.
Cliquez sur l’icône d’engrenage dans le coin supérieur droit pour afficher le volet Paramètres .
Sélectionnez Courrier des paramètres> de votre application.
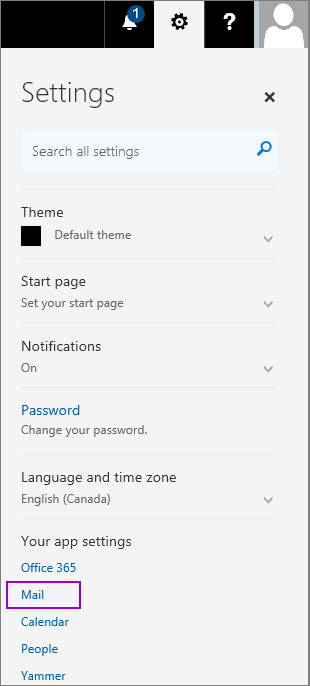
Dans le volet de navigation Options à gauche, sélectionnez Boîte de réception de traitement>automatique de courrier>et règles de balayage.
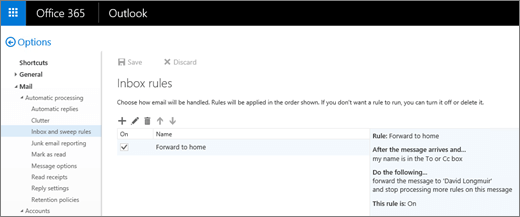
Dans le volet de navigation Options à gauche, sélectionnez Boîte de réception de traitement>automatique de courrier>et règles de balayage.
Mettez à jour, désactivez ou supprimez toutes les règles susceptibles de transférer le message de l’expéditeur vers une adresse e-mail inexistante ou rompue.
Désactiver le transfert de compte
Connectez-vous à votre compte Microsoft 365 ou Office 365 et, dans la même navigation Options que celle indiquée ci-dessus, sélectionnez Transfert de comptes>de messagerie>.
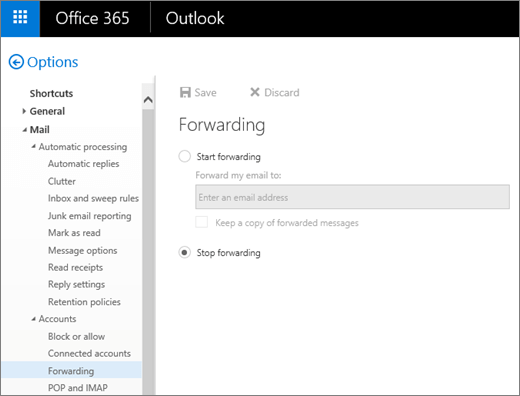
Sélectionnez Arrêter le transfert, puis cliquez sur Enregistrer pour désactiver le transfert de compte.
Je suis un administrateur de messagerie. Comment puis-je résoudre ce problème ?
Si l’expéditeur ne peut pas résoudre le problème lui-même, le problème peut être qu’un système de messagerie côté réception n’est pas configuré correctement. Si vous êtes l’administrateur de messagerie pour le destinataire, essayez un ou plusieurs des correctifs suivants, puis demandez à l’expéditeur de renvoyer le message.
Vérifiez que le destinataire existe et qu’une licence active est affectée
Pour vérifier que le destinataire existe et qu’une licence active est affectée :
Dans le Centre d’administration Microsoft 365, choisissez Utilisateurs pour accéder à la page Utilisateurs actifs.
Dans le champ de recherche Filtre les utilisateurs>actifs, tapez une partie du nom du destinataire, puis appuyez sur Entrée pour localiser le destinataire. Si le destinataire n’existe pas, vous devez créer une boîte aux lettres ou un contact pour cet utilisateur. (Pour plus d’informations, consultez Ajouter des utilisateurs individuellement ou en bloc.) Si le destinataire existe, vérifiez que le nom d’utilisateur du destinataire correspond à l’adresse e-mail utilisée par l’expéditeur.

Si la boîte aux lettres de l’utilisateur est hébergée dans Exchange Online, cliquez sur l’enregistrement de l’utilisateur pour passer en revue ses détails et vérifier qu’il a reçu une licence valide pour le courrier électronique (par exemple, une licence Office 365 Entreprise E5).
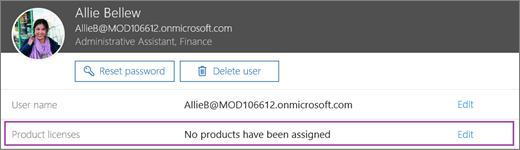
Si la boîte aux lettres de l’utilisateur est hébergée dans Exchange Online, mais qu’aucune licence n’a été attribuée, choisissez Modifier et affecter à l’utilisateur une licence.

Si la boîte aux lettres de l’utilisateur est hébergée dans Exchange Online, cliquez sur l’enregistrement de l’utilisateur pour passer en revue ses détails et vérifier qu’il a reçu une licence valide pour le courrier électronique (par exemple, une licence Office 365 Entreprise E5).
Si la boîte aux lettres de l’utilisateur est hébergée dans Exchange Online, mais qu’aucune licence n’a été attribuée, choisissez Modifier et affecter à l’utilisateur une licence.
Corriger ou supprimer des règles ou des paramètres de transfert rompus
Microsoft 365 ou Office 365 fournit les fonctionnalités suivantes pour les utilisateurs et les administrateurs de messagerie pour transférer des messages vers une autre adresse e-mail :
Transfert à l’aide de règles de boîte de réception (utilisateur)
Transfert de compte (administrateur de l’utilisateur et de l’e-mail)
Transfert à l’aide de règles de flux de courrier (administrateur de messagerie)
Suivez les étapes ci-dessous pour corriger la règle ou les paramètres de transfert de courrier rompus du destinataire.
Transfert à l’aide de règles de boîte de réception (utilisateur)
Le destinataire peut avoir une règle de boîte de réception qui transfère les messages à une adresse e-mail problématique. Les règles de boîte de réception sont disponibles uniquement pour l’utilisateur (ou une personne disposant d’un accès délégué à son compte). Consultez Mettre à jour, désactiver ou supprimer le transfert des règles de boîte de réception pour savoir comment l’utilisateur, ou son délégué, peut modifier ou supprimer une règle de boîte de réception de transfert rompue.
Transfert de compte (administrateur de l’utilisateur et de l’e-mail)
Dans le Centre d’administration Microsoft 365, choisissez Utilisateurs.
Dans le champ de recherche Filtres des utilisateurs>actifs, tapez une partie du nom du destinataire, puis appuyez sur Entrée pour localiser le destinataire. Cliquez sur l’enregistrement de l’utilisateur pour afficher ses détails.
Dans la page de profil de l’utilisateur, sélectionnez Courrier électronique de transfert d’e-mail>à> modifier.
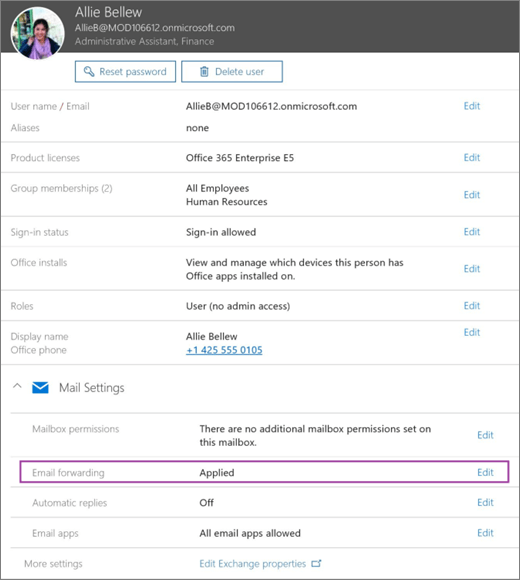
Désactivez le transfert d’e-mail et sélectionnez Enregistrer.
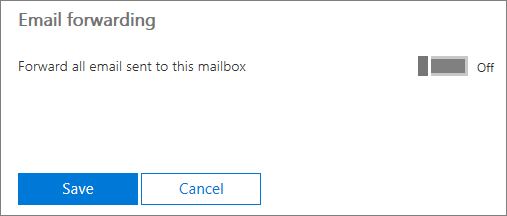
Désactivez le transfert d’e-mail et sélectionnez Enregistrer.
Transfert à l’aide de règles de flux de courrier (administrateur de messagerie)
Contrairement aux règles de boîte de réception associées à la boîte aux lettres d’un utilisateur, les règles de flux de messagerie (également appelées règles de transport) sont des paramètres à l’échelle de l’organisation et peuvent uniquement être créées et modifiées par les administrateurs de messagerie.
Dans le centre Centre d’administration Microsoft 365, sélectionnez Centre d’administration>Exchange.
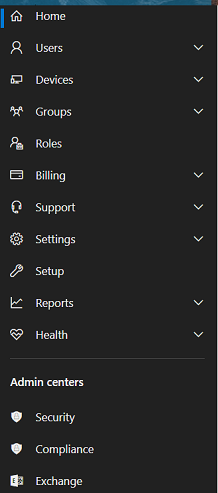
Dans le Centre d’administration Exchange (EAC), autrement dit, Nouveau CENTRE d’administration Exchange ou Eac classique, accédez aux règles de flux de messagerie>.
Recherchez les règles de redirection susceptibles de transférer le message de l’expéditeur vers une autre adresse.
Un exemple de règle de redirection dans New EAC est l’image suivante.

Un exemple de règle de redirection dans Le Centre d’administration Exchange classique est l’image suivante.

Dans le Centre d’administration Exchange (EAC), autrement dit, Nouveau CENTRE d’administration Exchange ou Eac classique, accédez aux règles de flux de messagerie>.
Recherchez les règles de redirection susceptibles de transférer le message de l’expéditeur vers une autre adresse.
Un exemple de règle de redirection dans New EAC est l’image suivante.
Un exemple de règle de redirection dans Le Centre d’administration Exchange classique est l’image suivante.
Mettez à jour, désactivez ou supprimez les règles de transfert suspectes.
Mettre à jour les paramètres de domaine acceptés
Remarques :
Le routage des messages (en particulier dans les configurations hybrides) peut être complexe. Même si la modification du paramètre de domaine accepté résout le problème de message de rebond, il peut ne pas être une solution appropriée pour vous. Dans certains cas, la modification du type de domaine accepté peut entraîner d’autres problèmes imprévus. Passez en revue Gérer les domaines acceptés dans Exchange Online, puis passez en revue la prudence.
- Si le domaine accepté dans Exchange Online fait autorité : le service recherche le destinataire dans l’organisation Exchange Online et, si le destinataire n’est pas trouvé, la remise des messages s’arrête et l’expéditeur reçoit ce message de rebond. Les utilisateurs locaux doivent être représentés dans l’organisation Exchange Online par des contacts de messagerie ou des utilisateurs de messagerie (créés manuellement ou par synchronisation d’annuaires).
- Si le domaine accepté dans Exchange Online est le relais interne : le service recherche le destinataire dans l’organisation Exchange Online et, si le destinataire n’est pas trouvé, le service relaye le message à votre organisation Exchange locale (en supposant que vous avez correctement configuré le connecteur requis pour le faire).
Lorsque vous définissez un domaine accepté sur Relais interne, vous devez configurer un connecteur Microsoft 365 ou Office 365 correspondant à votre environnement local. L’échec de ce processus interrompt le flux de messagerie vers vos destinataires locaux. Pour plus d’informations sur les connecteurs, consultez Configurer le flux de messagerie à l’aide de connecteurs.
Pour modifier le domaine accepté de faisant autorité au relais interne :
Si vous disposez d’une configuration hybride avec un connecteur Microsoft 365 ou Office 365 configuré pour acheminer les messages vers votre environnement local et que vous pensez que le relais interne est le paramètre correct pour votre domaine, remplacez le domaine accepté par autorité par relais interne.
Nouveau centre d’administration Exchange (EAC) :
Ouvrez le Nouveau centre d’administration Exchange (EAC). Pour obtenir plus d’informations, voir Centre d’administration Exchange dans Exchange Online.
Sélectionnez Domaines acceptés du flux de messagerie>. L’écran Domaines acceptés s’affiche.
Sélectionnez le domaine d’un destinataire et double-cliquez dessus.
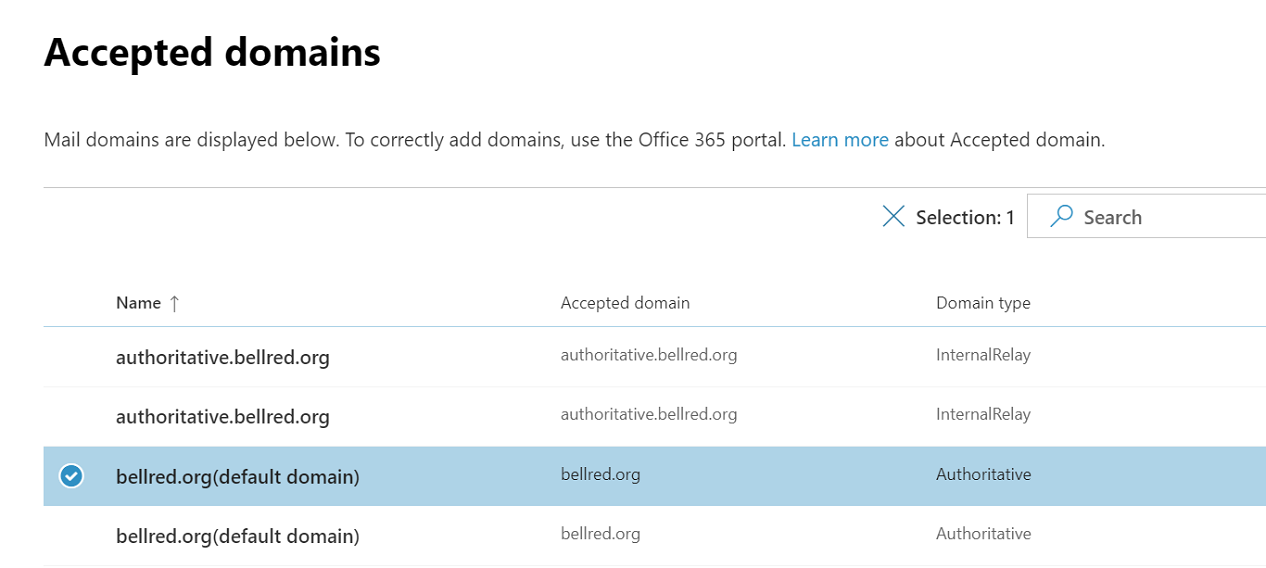
L’écran détails du domaine accepté s’affiche.
Cliquez sur la case d’option du relais interne.
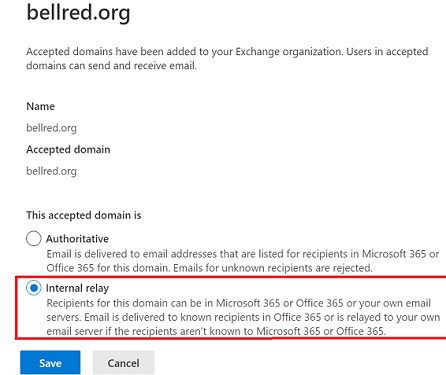
Cliquez sur Enregistrer.
Eac classique :
Ouvrez le Centre d’administration Exchange classique. Pour obtenir plus d’informations, voir Centre d’administration Exchange dans Exchange Online.
Dans le centre d’administration Exchange, choisissez Domaines acceptés par le flux de messagerie>et sélectionnez le domaine du destinataire.
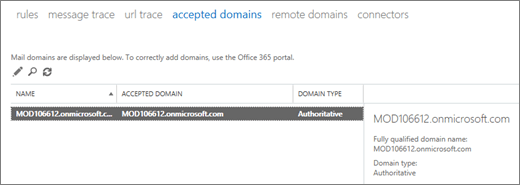
Double-cliquez sur le nom de domaine.
Dans la boîte de dialogue Domaine accepté, définissez le domaine sur Relais interne, puis sélectionnez Enregistrer.
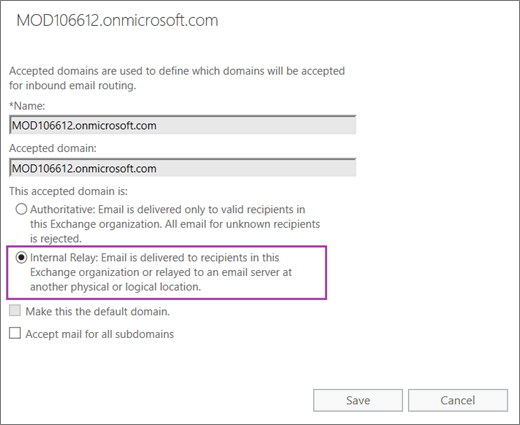
Synchroniser manuellement les répertoires locaux et Microsoft 365 ou Office 365
Si vous avez une configuration hybride et que le destinataire se trouve dans l’organisation Exchange locale, il est possible que l’adresse e-mail du destinataire ne soit pas correctement synchronisée avec Microsoft 365 ou Office 365. Procédez comme suit pour synchroniser manuellement les répertoires :
Connectez-vous au serveur local exécutant Microsoft Entra Connect Sync.
Ouvrez Windows PowerShell sur le serveur et exécutez les commandes suivantes :
Start-ADSyncSyncCycle -PolicyType Delta
Une fois la synchronisation terminée, répétez les étapes de la section Vérifier que le destinataire existe et dispose d’une section affectée à une licence active pour vérifier que l’adresse du destinataire existe dans Exchange Online.
Vérifier l’enregistrement MX (Mail Exchanger) du domaine personnalisé
Si vous avez un domaine personnalisé (par exemple, contoso.com au lieu de contoso.onmicrosoft.com), il est possible que l’enregistrement MX de votre domaine ne soit pas configuré correctement.
Dans le centre Centre d’administration Microsoft 365, accédez à Domaines de paramètres>, puis sélectionnez le domaine du destinataire.
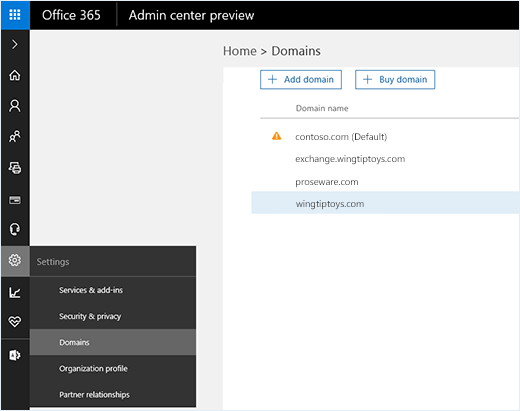
Dans le volet paramètres DNS obligatoires , sélectionnez Vérifier DNS.
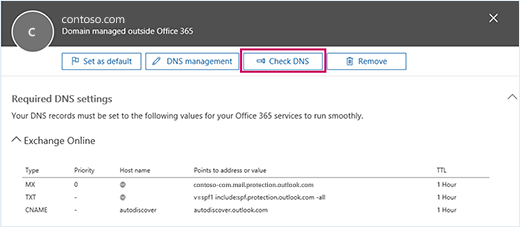
Dans le volet paramètres DNS obligatoires , sélectionnez Vérifier DNS.
Vérifiez qu’il n’existe qu’un seul enregistrement MX configuré pour le domaine du destinataire. Microsoft ne prend pas en charge l’utilisation de plusieurs enregistrements MX pour un domaine inscrit dans Exchange Online.
Si Microsoft 365 ou Office 365 détecte les problèmes liés à vos paramètres d’enregistrement DNS Exchange Online, suivez les étapes recommandées pour les corriger. Vous pouvez être invité à apporter les modifications directement dans le Centre d’administration Microsoft 365. Sinon, vous devez mettre à jour l’enregistrement MX à partir du portail de votre fournisseur d’hôte DNS. Pour plus d’informations, consultez Créer des enregistrements DNS sur n’importe quel fournisseur d’hébergement DNS.
Note
En règle générale, l’enregistrement MX de votre domaine doit pointer vers le nom de domaine complet Microsoft 365 ou Office 365 : <votre domaine.mail.protection.outlook.com>. Les mises à jour des enregistrements DNS se propagent généralement sur Internet en quelques heures, mais elles peuvent prendre jusqu’à 72 heures.
Vous avez toujours besoin d’aide avec un message de rebond 5.1.10 ?
Voir aussi
Envoyer les notifications d’échec de remise par courrier électronique dans Exchange Online
Configurer le transfert de courrier électronique pour une boîte aux lettres
La synchronisation de votre annuaire avec Microsoft 365 ou Office 365 est facile
Créer des enregistrements DNS sur n’importe quel fournisseur d’hébergement DNS