Guide pas-à-pas 7 : Configuration de la génération de scripts d’agent dans votre application agent
La génération de scripts d’agent dans le Unified Service Desk permet de guider vos agents lors des interactions avec les clients. Ce guide pas-à-pas explique comment créer un script d’agent simple qui aide les agents à créer rapidement un incident pour un compte ou à parcourir les incidents existants à partir de l’application agent. Le script d’agent créé dans ce guide pas-à-pas est appelé lorsque l’agent extrait un enregistrement de compte à afficher, qui s’affiche dans une session dans le client du Unified Service Desk. Le script fournit les trois options suivantes :
Créer un incident pour le compte actif
Afficher les incidents existants pour le compte actif
Fermer la session
Configuration requise
Vous devez avoir effectué le Guide pas-à-pas 1 : Création d’une application agent simple et Guide pas-à-pas 4: Affichage d’un enregistrement dans une session de votre application agent. Les configurations que vous avez effectuées dans ces guides pas-à-pas sont nécessaires pour ce guide.
Ce guide suppose que vous utilisiez les mêmes informations d’identification utilisateur que celles du guide 1 pour vous connecter à l’application agent. Si un autre utilisateur doit tester l’application, vous devez attribuer cet utilisateur à la Configuration Contoso. Plus d’informations : Guide pas-à-pas 1 : Création d’une application agent simple
Vous devez connaître les concepts suivants dans Unified Service Desk :
Type de contrôle hébergé Script d’agent et comment configurer des scripts d’agent. Plus d’informations : Génération de scripts de l’agent (contrôle hébergé) et Guider les interactions avec les clients à l’aide de scripts de l’agent
Configuration d’appels à l’action
Comment configurer des règles de navigation dans la fenêtre. Plus d’informations : Utiliser les règles de navigation dans la fenêtre dans Unified Service Desk
Filtrez l’accès à l’aide de la configuration d’Unified Service Desk. Pour en savoir plus : Gérer l’accès à l’aide de la configuration Unified Service Desk
Dans ce guide pas-à-pas
Étape 1 : création d’un type de contrôle hébergé Génération de scripts de l’agent
Étape 3 : création d’une tâche de script d’agent
Étape 5 : ajout de la réponse et des appels à l’action pour afficher les incidents existants
Étape 6 : ajout de la réponse et des appels à l’action pour fermer la session
Étape 7 : création d’un appel à l’action pour afficher le script d’agent
Étape 8 : affichage du script d’agent lorsque l’enregistrement de compte s’affiche dans une session
Étape 9 : ajout des contrôles à la configuration
Étape 10 : test de l’application
Étape 1 : création d’un type de contrôle hébergé Génération de scripts de l’agent
Une instance du type de contrôle hébergé Génération de scripts de l’agent doit être disponible dans votre application agent pour afficher des scripts d’agent.
Connectez-vous à l’instance de Dynamics 365.
Accédez à Paramètres>Unified Service Desk.
Cliquez sur Contrôles hébergés.
Cliquez sur Nouveau.
Dans la page Nouveau contrôle hébergé, spécifiez les valeurs suivantes.
Champ Valeur Nom Génération de scripts de l’agent Contoso Type de composant USD Génération de scripts de l’agent Afficher le groupe WorkflowPanel 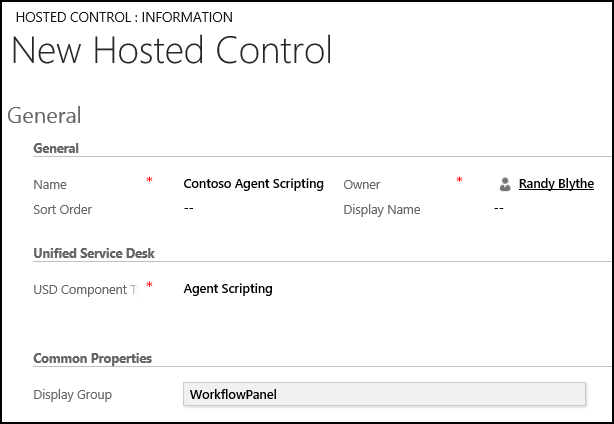
Cliquez sur Enregistrer.
Étape 2 : création de contrôles hébergés pour afficher le formulaire de nouvel incident et les incidents existants
Dans cette étape, vous allez créer deux contrôles hébergés de type Page CRM pour afficher le formulaire de création d’un nouvel incident et les incidents existants pour le compte actif.
À la page des contrôles hébergés, cliquez sur Nouveau.
Dans la page Nouveau contrôle hébergé, spécifiez les valeurs suivantes :
Champ Valeur Nom Formulaire de nouvel incident Contoso Nom complet Nouvel incident Type de composant USD Page CRM Autoriser plusieurs pages Non Type d’hébergement WPF interne Application globale Non activée Afficher le groupe MainPanel 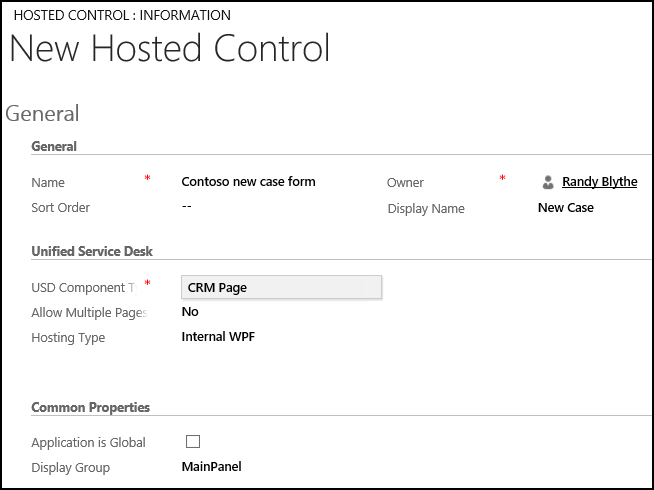
Cliquez sur Enregistrer.
À la page des contrôles hébergés, cliquez sur Nouveau pour créer un autre contrôle hébergé.
Dans la page Nouveau contrôle hébergé, spécifiez les valeurs suivantes :
Champ Valeur Nom Incidents existants Contoso d’un compte Nom d’affichage Incidents [[$Context.name]] Remarque : Nous utilisons le paramètre de remplacement pour afficher dynamiquement le nom du compte actif à partir du contexte d’exécution comme nom complet du contrôle hébergé. Type de composant USD Page CRM Autoriser plusieurs pages Non Type d’hébergement WPF interne Application globale Non activée Afficher le groupe MainPanel 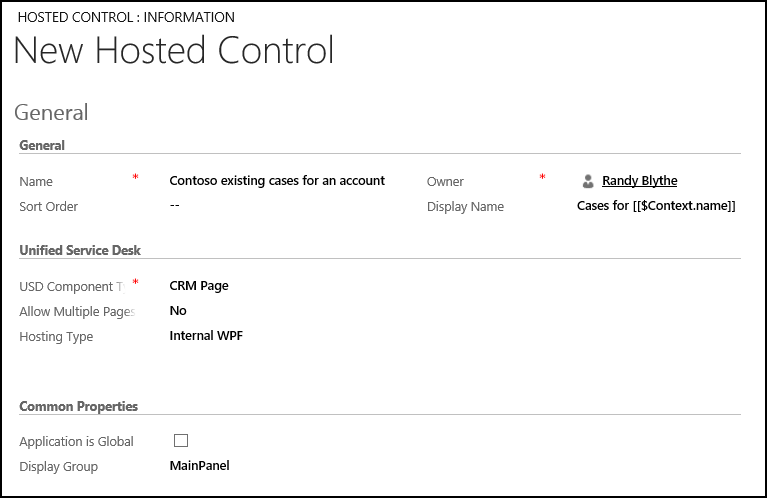
Cliquez sur Enregistrer.
Étape 3 : création d’une tâche de script d’agent
Créez une tâche de script d’agent qui s’affiche lorsqu’un enregistrement de compte s’affiche dans une session.
Connectez-vous à l’instance de Dynamics 365.
Accédez à Paramètres>Unified Service Desk.
Cliquez sur Scripts de l’agent.
Cliquez sur Nouveau.
Dans la page Nouvelle tâche de script d’agent, spécifiez les valeurs suivantes :
Champ Valeur Nom Contoso : Bienvenue dans la session de compte Commencer la tâche No Texte de script Bienvenue [[$Context.name]]. Mon nom est [[$User.firstname]]. Cet appel concerne-t-il une nouvelle demande de service ou une demande existante ? Remarque : nous utilisons les paramètres de remplacement pour afficher dynamiquement le nom du compte et le nom de l’agent actuel à l’agent au moment de l’exécution. Instructions Selon la réponse du client, cliquez sur l’une des tâches ci-dessous. 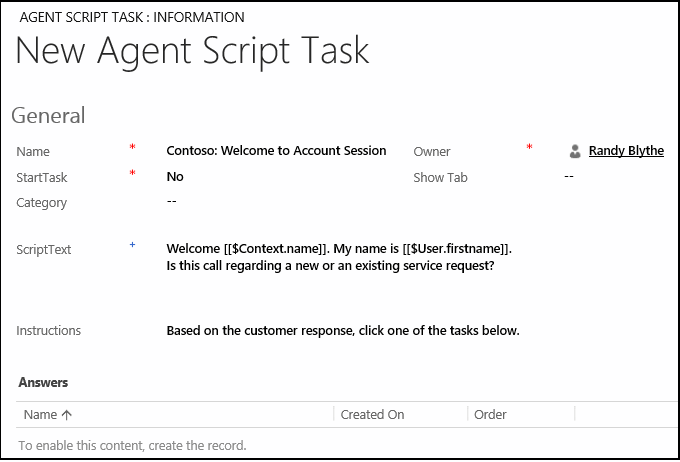
Cliquez sur Enregistrer pour créer le script d’agent.
Étape 4 : ajout de la réponse, de l’appel à l’action et de la règle de navigation dans la fenêtre pour créer un incident à partir du script d’agent
Dans cette étape, vous allez créer la réponse, l’appel à l’action et la règle de navigation dans la fenêtre pour afficher un formulaire de nouvel incident avec certaines valeurs déjà renseignées à partir de l’enregistrement de compte actuellement actif.
Dans la zone Réponses de la tâche de script d’agent que vous avez créée à l’étape 4, cliquez sur + pour créer la réponse.
Dans la zone de recherche, appuyez sur ENTRÉE ou cliquez sur l’icône de recherche, puis cliquez sur Nouveau dans la zone des résultats de recherche.
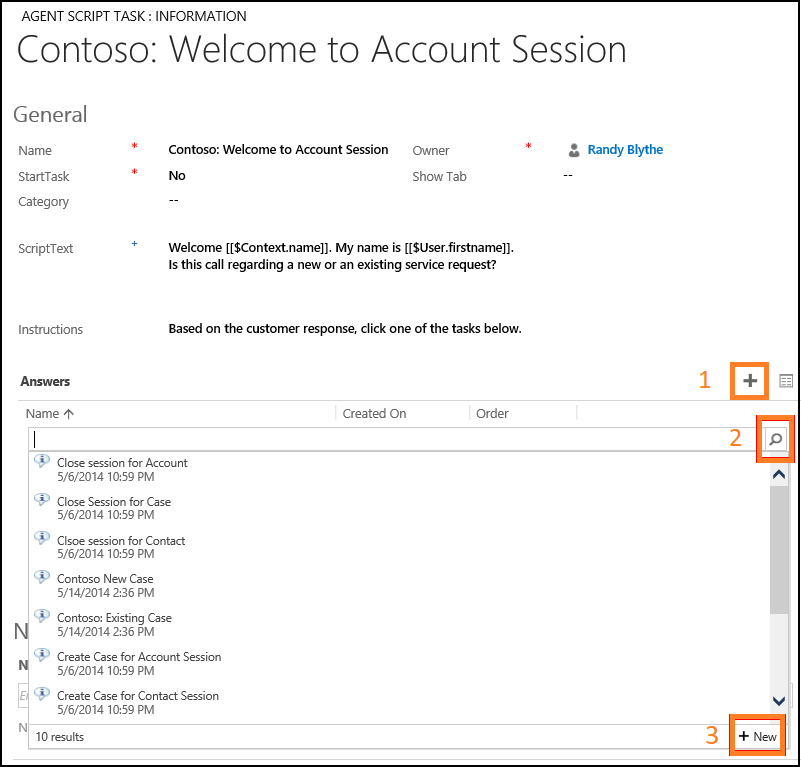
Dans la page Nouvelle réponse de script d’agent, spécifiez les valeurs suivantes :
Champ Valeur Nom Contoso : Nouvel incident Texte de la réponse Créer un incident Tâche liée Contoso : Bienvenue dans la session de compte Ordre 1 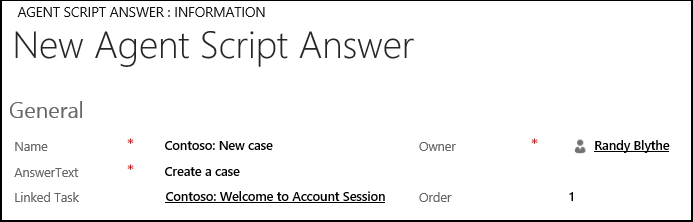
Cliquez sur Enregistrer.
Ensuite, ajoutez un appel à l’action à cette réponse pour afficher un formulaire de nouvel incident pour le compte lorsque l’agent clique sur cette réponse. Dans la barre de navigation, cliquez sur la flèche vers le bas en regard de Contoso : Nouvel incident, puis sélectionnez Actions.
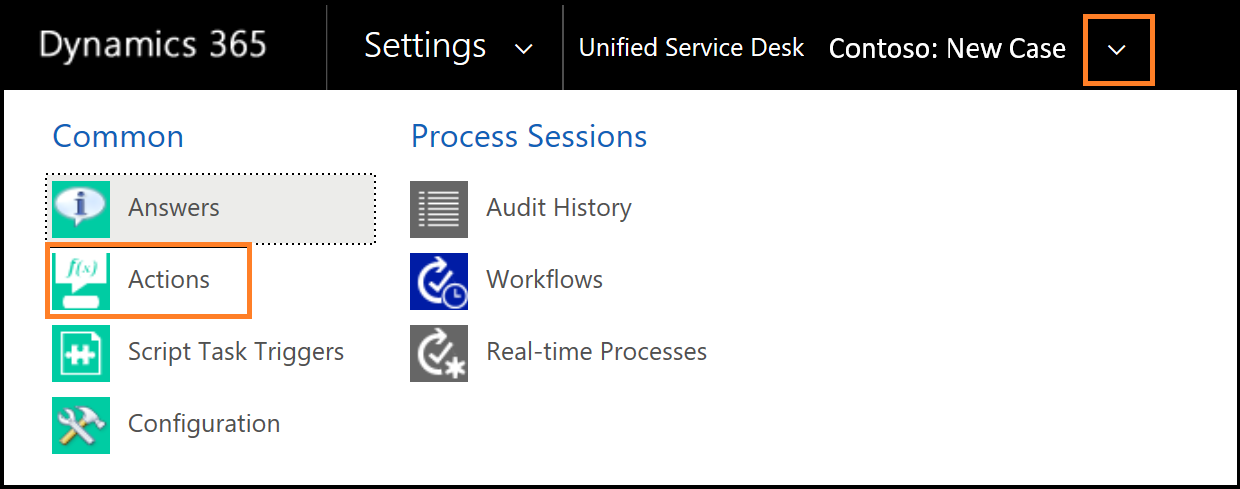
Sur la page suivante, cliquez sur Ajouter l’appel à l’action existant.
Dans la zone de recherche, appuyez sur ENTRÉE ou cliquez sur l’icône de recherche, puis cliquez sur Nouveau pour créer un appel à l’action.
Dans la page Nouvel appel à l’action, spécifiez les valeurs suivantes :
Champ Valeur Nom Appel à l’action Contoso : Créer un incident Commande 1 Contrôle hébergé Formulaire de nouvel incident Contoso Pour New_CRM_Page Données LogicalName=incident
customerid=EntityReference([[$Context.InitialEntity]],[[$Context.Id]])
customeridname=[[$Context.name]]
primarycontactid=[[$Context.primarycontactid.id]+]
primarycontactidname=[[$Context.primarycontactid.name]+] Remarque : le formulaire de nouvel incident est renseigné avec les données de l’enregistrement de compte actif pour aider l’agent à créer rapidement un incident pour le client.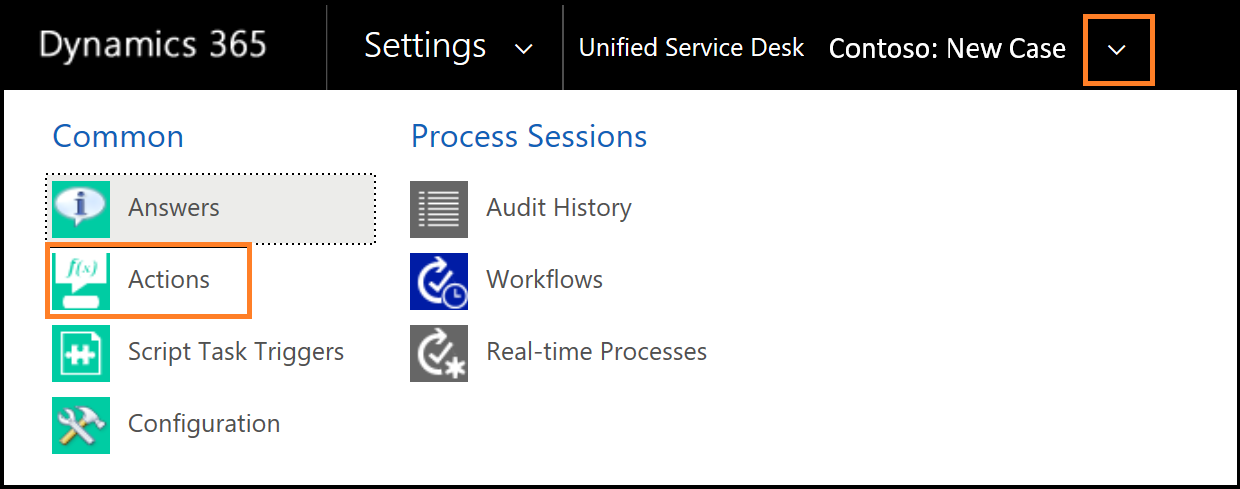
Cliquez sur Enregistrer.
Ensuite, créez une règle de navigation dans la fenêtre pour afficher le formulaire de nouvel incident. Accédez à Paramètres>Unified Service Desk.
Cliquez sur Règles de navigation dans la fenêtre.
Cliquez sur Nouveau.
Dans la page Nouvelle règle de navigation dans la fenêtre, spécifiez les valeurs suivantes.
Champ Valeur Nom Nouvel incident Contoso pour la règle de session du compte Commande 20 De Formulaire de nouvel incident Contoso Entité incident Type d’itinéraire Fenêtre contextuelle Destination Onglet Pour Acheminer la fenêtre Onglet Cible Formulaire de nouvel incident Contoso Onglet Afficher Formulaire de nouvel incident Contoso Masquer la barre de commandes Non Masquer la barre de navigation Oui 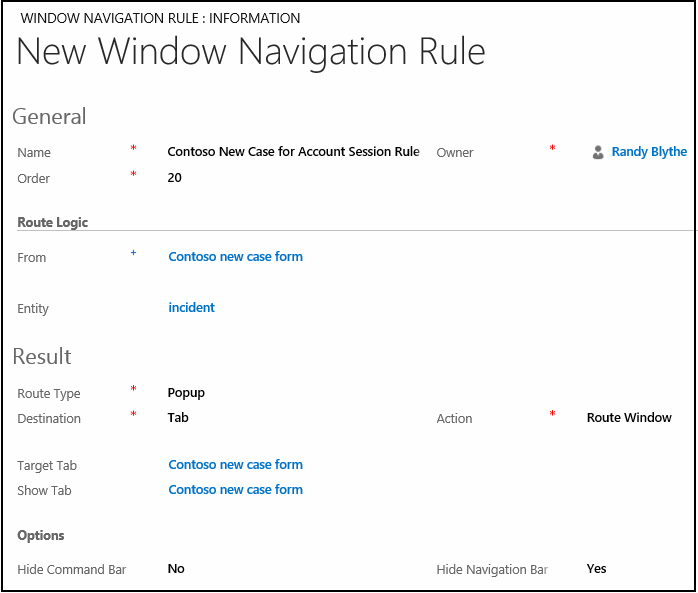
Cliquez sur Enregistrer.
Étape 5 : ajout de la réponse et des appels à l’action pour afficher les incidents existants
Dans cette étape, ajoutez la réponse et les appels à l’action pour afficher les incidents existants pour le compte actif.
Dans la zone Réponses du script d’agent Contoso : Bienvenue dans la session de compte, cliquez sur + pour créer une réponse.
Dans la zone de recherche, appuyez sur ENTRÉE ou cliquez sur l’icône de recherche, puis cliquez sur Nouveau dans la zone des résultats de recherche.
Dans la page Nouvelle réponse de script d’agent, spécifiez les valeurs suivantes.
Champ Valeur Nom Contoso : Incidents existants Texte de la réponse Afficher les incidents existants Tâche liée Contoso : Bienvenue dans la session de compte Commande 2 Cliquez sur Enregistrer.
Ensuite, ajoutez un appel à l’action à cette réponse pour afficher les incidents existants pour le compte actif. Dans la barre de navigation, cliquez sur la flèche vers le bas en regard de Contoso : Incidents existants, puis sélectionnez Actions.
Sur la page suivante, cliquez sur Ajouter l’appel à l’action existant.
Dans la zone de recherche, appuyez sur ENTRÉE ou cliquez sur l’icône de recherche, puis cliquez sur Nouveau pour créer un appel à l’action.
Dans la page Nouvel appel à l’action, spécifiez les valeurs suivantes :
Champ Valeur Nom Appel à l’action Contoso : Afficher les incidents existants Commande 1 Contrôle hébergé Incidents existants Contoso d’un compte Pour AssociatedView Données navItemName=Cases
Id=[[$Context.Id]]
type=[[$Context.etc]]
tabset=areaService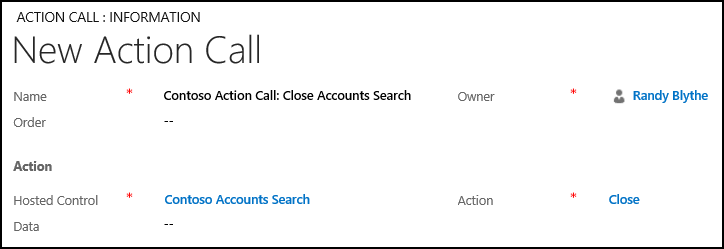
Cliquez sur Enregistrer.
Ajoutez un autre appel à l’action pour définir l’attention sur le formulaire de nouvel incident. Dans la page Nouvel appel à l’action, spécifiez les valeurs suivantes :
Champ Valeur Nom Appel à l’action Contoso : Définir l’attention sur les incidents existants Commande 2 Contrôle hébergé Gestionnaire global Contoso Pour ShowTab Données Incidents existants Contoso d’un compte 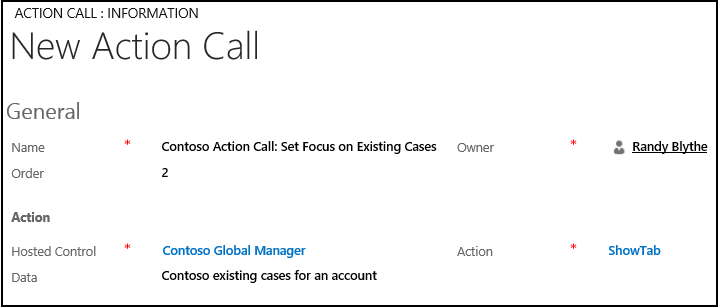
Cliquez sur Enregistrer.
Étape 6 : ajout de la réponse et des appels à l’action pour fermer la session
À cette étape, ajoutez une réponse et des appels à l’action pour fermer la session en cours.
Dans la zone Réponses du script d’agent Contoso : Bienvenue dans la session de compte, cliquez sur + pour créer une réponse.
Dans la zone de recherche, appuyez sur ENTRÉE ou cliquez sur l’icône de recherche, puis cliquez sur Nouveau dans la zone des résultats de recherche.
Dans la page Nouvelle réponse de script d’agent, spécifiez les valeurs suivantes :
Champ Valeur Nom Contoso : Fermer la session Texte de la réponse Fermer la session Tâche liée Contoso : Bienvenue dans la session de compte Commande 3 Cliquez sur Enregistrer.
Ensuite, ajoutez un appel à l’action à cette réponse pour fermer la session. Dans la barre de navigation, cliquez sur la flèche vers le bas en regard de Contoso : Fermer la session, puis sélectionnez Actions.
Sur la page suivante, cliquez sur Ajouter l’appel à l’action existant.
Dans la zone de recherche, appuyez sur ENTRÉE ou cliquez sur l’icône de recherche, puis cliquez sur Nouveau pour créer un appel à l’action.
Dans la page Nouvel appel à l’action, spécifiez les valeurs suivantes.
Champ Valeur Nom Appel à l’action Contoso : Fermer la session Contrôle hébergé Onglet de session Contoso Remarque : Le contrôle hébergé Onglet de session Contoso a été créé dans Guide pas-à-pas 4 : Affichage d’un enregistrement dans une session de votre application agent. Action CloseSession Données sessionid=[[$Context.SessionId]] 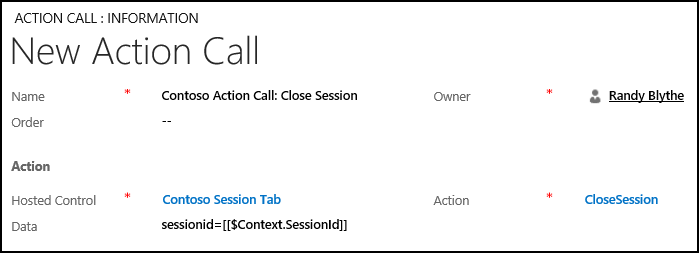
Cliquez sur Enregistrer.
Étape 7 : création d’un appel à l’action pour afficher le script d’agent
À cette étape, créez un appel à l’action pour afficher le script d’agent.
Connectez-vous à l’instance de Dynamics 365.
Accédez à Paramètres>Unified Service Desk.
Cliquez sur Appels à l’action.
Cliquez sur Nouveau.
Dans la page Nouvel appel à l’action, spécifiez les valeurs suivantes.
Champ Valeur Nom Appel à l’action Contoso : Charger le script d’agent Contrôle hébergé Génération de scripts de l’agent Contoso Pour GoToTask Données Contoso : Bienvenue dans la session de compte 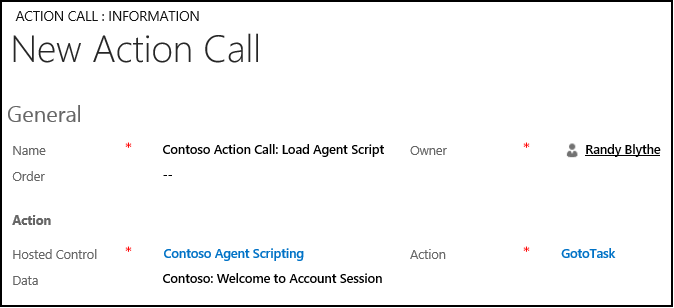
Cliquez sur Enregistrer.
Étape 8 : affichage du script d’agent lorsque l’enregistrement de compte s’affiche dans une session
Dans cette étape, ajoutez l’appel à l’action créé à l’étape précédente à l’événement BrowserDocumentComplete du contrôle hébergé Session de compte Contoso afin qu’après son chargement, l’appel à l’action soit exécuté pour charger le script d’agent. Le contrôle hébergé Session de compte Contoso a été créé dans Guide pas-à-pas 4 : Affichage d’un enregistrement dans une session de votre application agent.
Connectez-vous à l’instance de Dynamics 365.
Accédez à Paramètres>Unified Service Desk.
Cliquez sur Contrôles hébergés.
Recherchez le contrôle hébergé Session de compte Contoso, puis cliquez dessus pour ouvrir la définition du contrôle hébergé.
Dans la barre de navigation, cliquez sur la flèche vers le bas en regard de Session de compte Contoso, puis cliquez sur Événements.
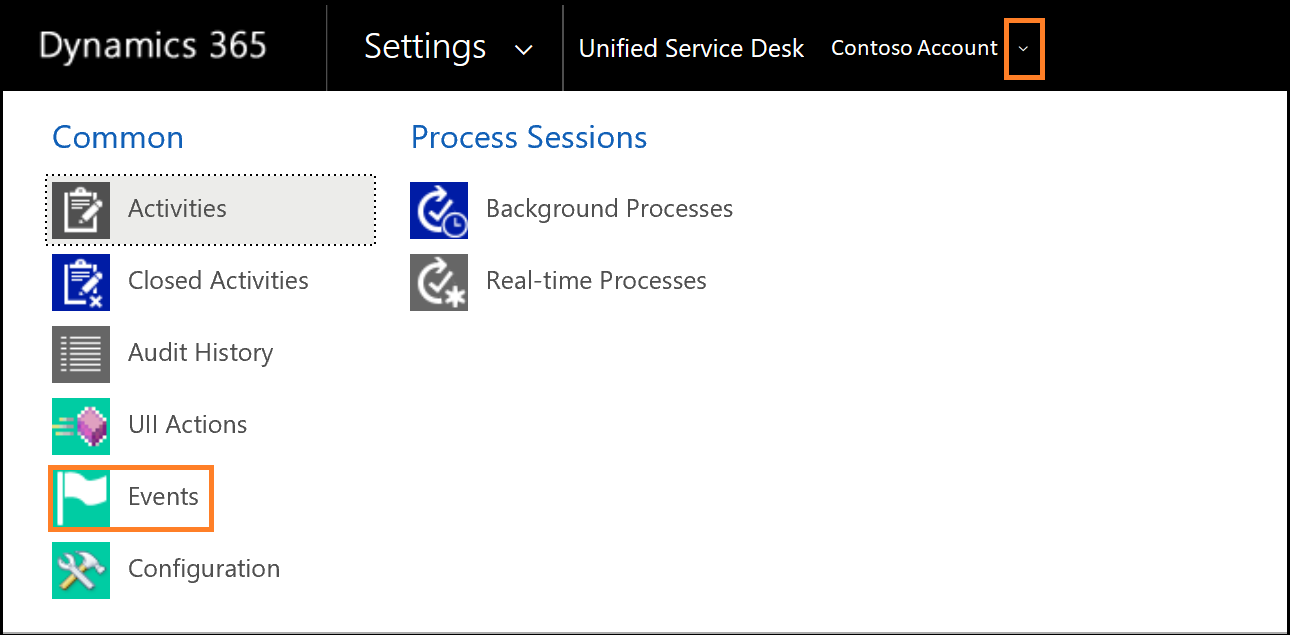
Dans la page Événements, cliquez sur BrowserDocumentComplete.
Dans la page BrowserDocumentComplete, cliquez sur + dans la zone Actions actives pour ajouter un appel à l’action à l’événement.
Dans la zone de recherche, tapez «
Contoso Action Call: Load Agent Script», puis appuyez sur la touche ENTRÉE ou cliquez sur l’icône de recherche.Dans les résultats de la recherche, cliquez sur Appel à l’action Contoso : Charger le script d’agent pour l’ajouter.
Cliquez sur Enregistrer.
Étape 9 : ajout des contrôles à la configuration
Dans cette étape, ajoutez les appels à l’action, le script d’agent, les contrôles hébergés et la règle de navigation dans la fenêtre créés dans ce guide pas-à-pas à la Configuration Contoso pour montrer ces contrôles à l’utilisateur attribué à la configuration. Configuration Contoso a été créé dans Guide pas-à-pas 1 : Création d’une application agent simple.
Ajoutez les éléments suivants à la Configuration Contoso.
| Nom du contrôle | Type de contrôle |
|---|---|
| Appel à l’action Contoso : Créer un incident | Appel à l’action |
| Appel à l’action Contoso : Afficher les incidents existants | Appel à l’action |
| Appel à l’action Contoso : Définir l’attention sur les incidents existants | Appel à l’action |
| Appel à l’action Contoso : Fermer la session | Appel à l’action |
| Appel à l’action Contoso : Charger le script d’agent | Appel à l’action |
| Contoso : Bienvenue dans la session de compte | Script de l’agent |
| Génération de scripts de l’agent Contoso | Contrôle hébergé |
| Formulaire de nouvel incident Contoso | Contrôle hébergé |
| Incidents existants Contoso d’un compte | Contrôle hébergé |
| Nouvel incident Contoso pour la règle de session du compte | Règle de navigation dans la fenêtre |
Pour ajouter un contrôle à la configuration :
Connectez-vous à l’instance de Dynamics 365.
Accédez à Paramètres>Unified Service Desk.
Cliquez sur Configuration.
Cliquez sur Configuration Contoso pour ouvrir la définition.
Dans la barre de navigation, cliquez sur la flèche vers le bas en regard de Configuration Contoso, puis sélectionnez Appels à l’action.
Sur la page suivante, cliquez sur Ajouter l’appel à l’action existant, tapez « Appel à l’action Contoso » dans la barre de recherche, puis appuyez sur ENTRÉE ou cliquez sur l’icône de recherche.
Sélectionnez les cinq appels à l’action de la zone des résultats de la recherche pour les ajouter à la Configuration Contoso.
De même, ajoutez le script d’agent, les contrôles hébergés et la règle de navigation dans la fenêtre en cliquant sur la flèche vers le bas en regard de Configuration Contoso, puis en cliquant sur Scripts de l’agentContrôles hébergés et Règles de navigation dans la fenêtre, respectivement.
Cliquez sur Enregistrer.
Étape 10 : test de l’application
Démarrez l’application cliente Unified Service Desk et connectez-vous à l’instance de Dynamics 365 où vous avez configuré Unified Service Desk en utilisant les mêmes informations d’identification utilisateur que vous avez attribuées à la Configuration Contoso dans Guide pas-à-pas 1 : Création d’une application agent simple. Pour plus d’informations sur la connexion à une instance de Dataverse à l’aide de l’application cliente Unified Service Desk, voir Se connecter à l’instance de CRM avec le client Unified Service Desk
Cliquez sur la flèche vers le bas en regard du bouton RECHERCHER dans la barre d’outils, puis cliquez sur Compte pour afficher l’enregistrement de compte à partir de votre instance de Dataverse.
Cliquez sur le développeur pour afficher le volet gauche.
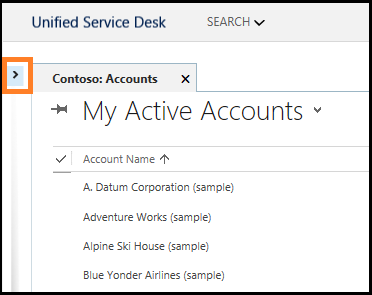
Cliquez sur l’un des enregistrements de compte pour afficher les informations de compte correspondantes dans une session. Dans le volet gauche, le script d’agent Contoso : Bienvenue dans la session de compte s’affiche.
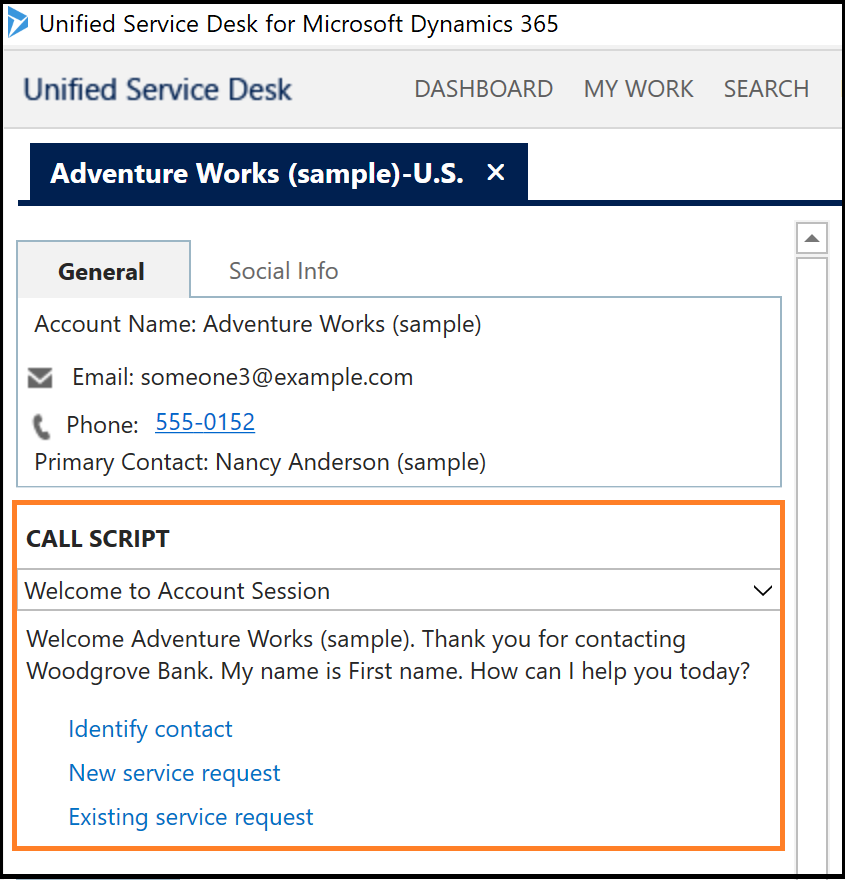
Dans le script d’agent :
- Cliquez sur Nouvel incident pour ouvrir un formulaire de nouvel incident avec des valeurs préremplies (dans la zone rouge) à partir de l’enregistrement de compte actif.
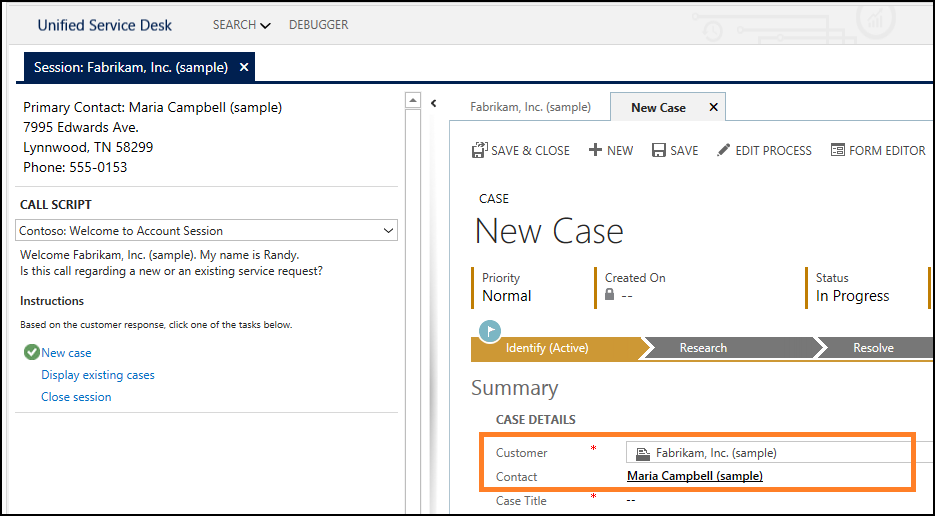
- Cliquez sur Afficher les incidents existants pour afficher les incidents associés à l’enregistrement de compte actif.
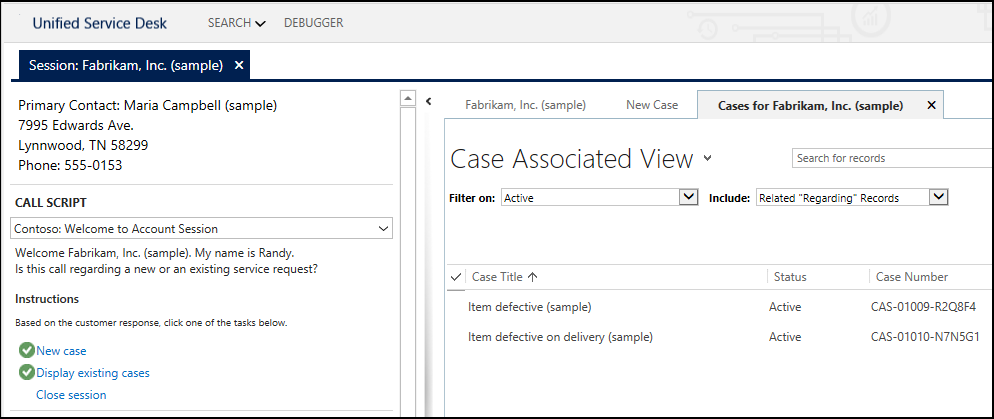
- Cliquez sur Fermer la session pour fermer la session active.
Conclusion
Dans cette revue du projet, vous avez appris comment configurer un script unique de l’agent pour guider les agents du centre d’appels. Unified Service Desk vous permet de créer des scripts plus complexes avec la logique de branchement qui contient les réponses et les actions enfants. Vous avez également appris à filtrer l’accès aux contrôles du Unified Service Desk à l’aide de la configuration.
Voir aussi
Guide pas-à-pas 1 : Création d’une application agent simple
Guide pas-à-pas 2 : Affichage d’une page Web externe dans votre application agent
Guide pas-à-pas 3: Affichage d’enregistrements dans votre application agent
Guide pas-à-pas 4 : Affichage d’un enregistrement dans une session de votre application agent
Guide pas-à-pas 6 : Configuration du contrôle hébergé Débogueur dans votre application agent
Guides pas-à-pas pour la configuration de Unified Service Desk