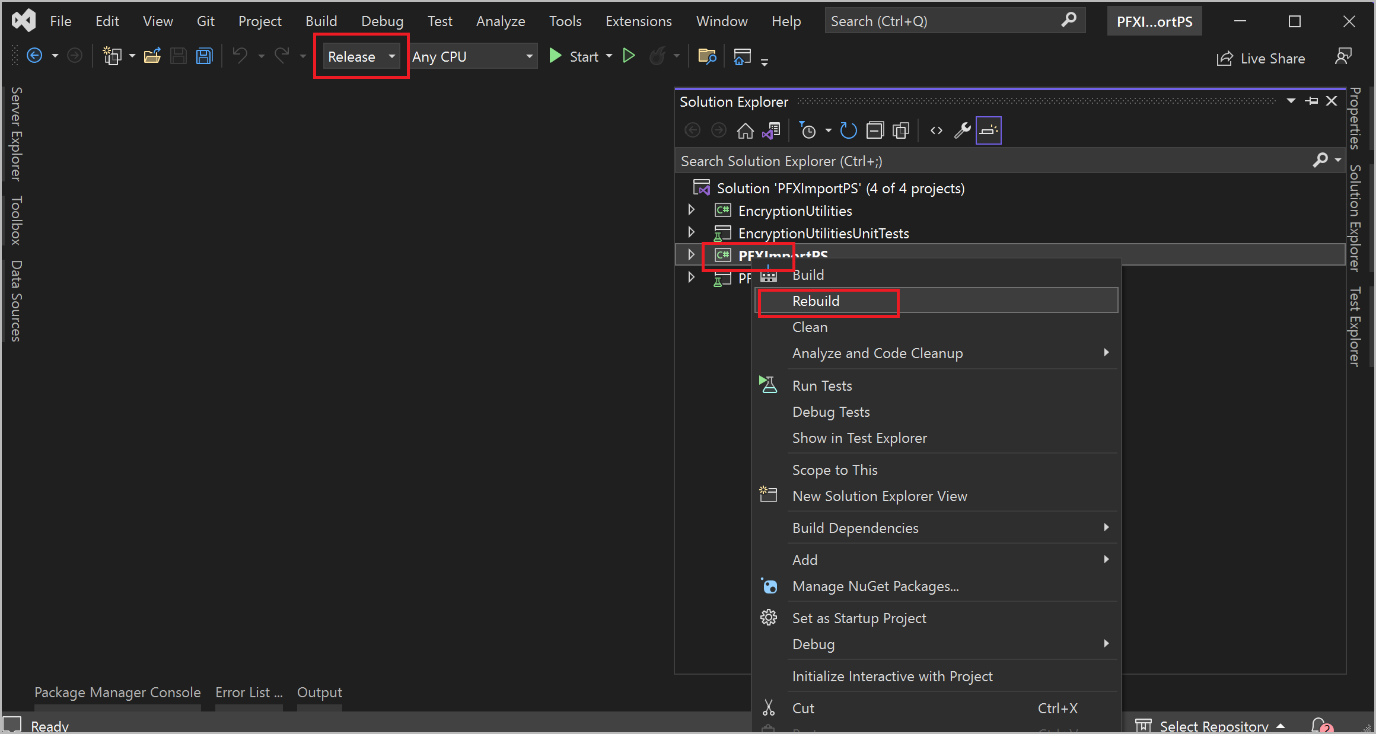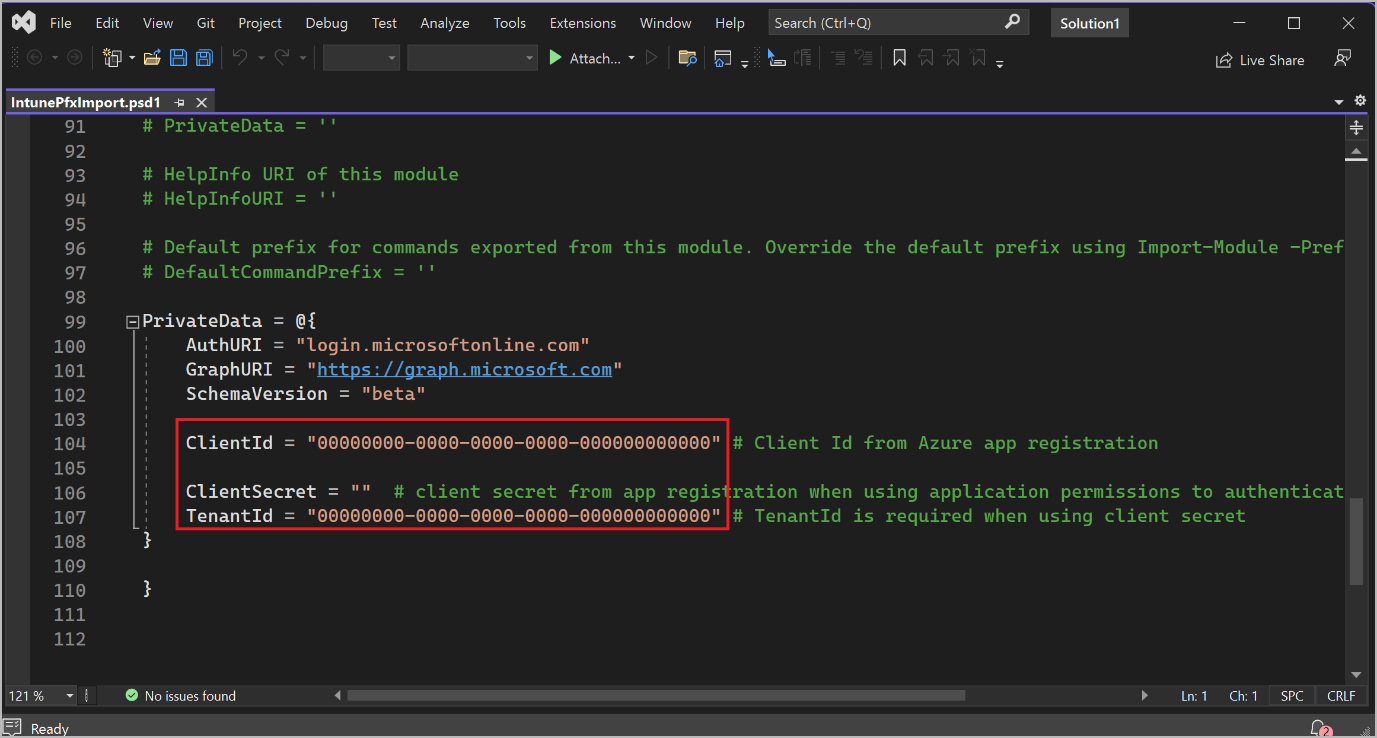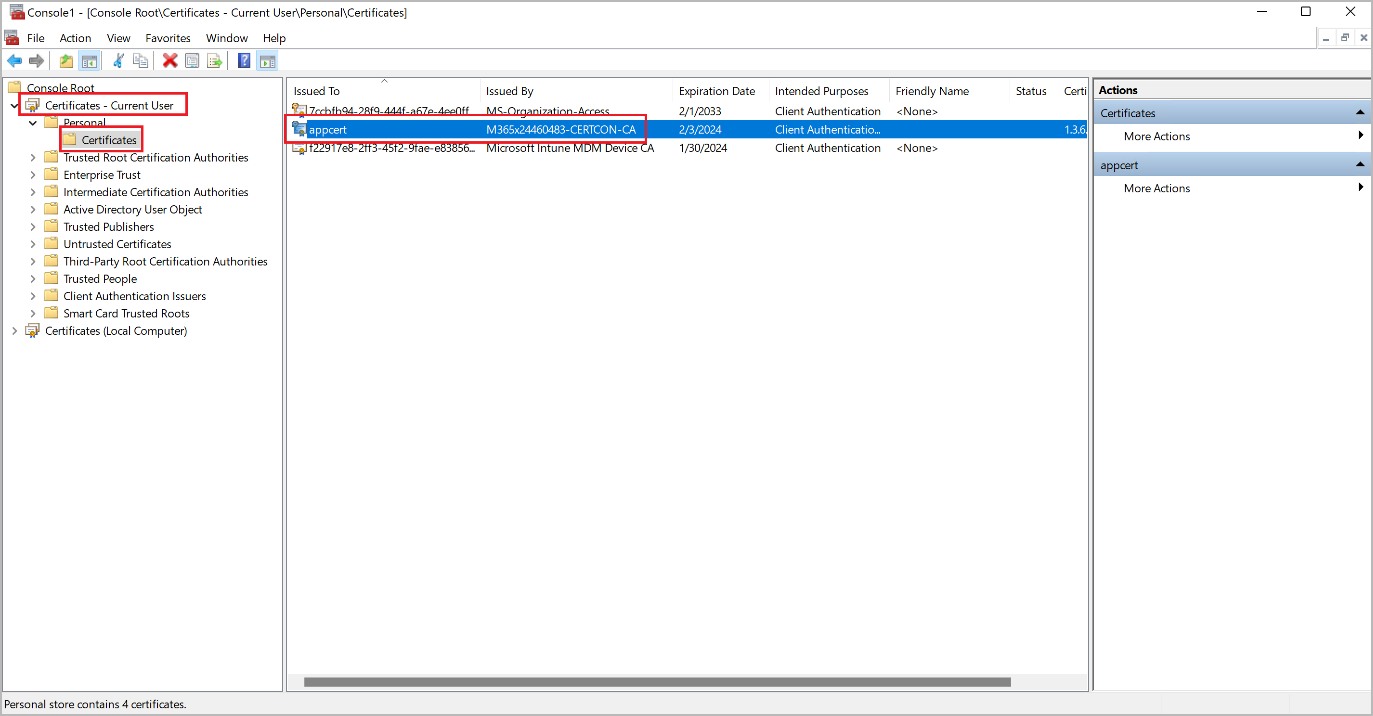Déployer en masse l’application mobile avec l’authentification basée sur le service
Remarque
Azure Active Directory est maintenant Microsoft Entra ID. Pour en savoir plus
Important
Les méthodes d’authentification basées sur le service (y compris les certificats et les secrets clients) sont désormais obsolètes. Nous vous recommandons fortement de vous authentifier à l’aide de l’authentification basée sur l’utilisateur (telle que le flux de code de l’appareil). Pour plus de détails sur le déploiement en masse de l’application Warehouse Management pour l’authentification basée sur l’utilisateur, consultez Déployer en masse l’application mobile avec l’authentification basée sur l’utilisateur.
Le déploiement et la configuration automatisés de Warehouse Management peuvent être plus efficaces que le déploiement manuel lorsque vous devez gérer de nombreux appareils. Une façon de parvenir à cette automatisation consiste à utiliser une solution de gestion des appareils mobiles (MDM) telle que Microsoft Intune. Pour des informations générales sur l’utilisation d’Intune pour ajouter des applications, consultez Ajouter des applications à Microsoft Intune.
Cet article explique comment déployer en masse l’application mobile Warehouse Management avec l’authentification basée sur le service à l’aide de Microsoft Intune.
Conditions préalables
Pour utiliser une solution MDM afin de déployer l’application mobile Warehouse Management et les certificats d’authentification associés, vous devez disposer des ressources suivantes :
- Version de l’application mobile Warehouse Management 2.0.41.0 ou ultérieure (ce numéro de version s’applique à toutes les plateformes mobiles.)
- Un compte de magasin valide pour chaque plateforme mobile que vous prendrez en charge (Compte Microsoft, Compte Google et/ ou identifiant Apple)
- Microsoft Entra ID (Microsoft Entra licence ID Premium P2)
- Microsoft Endpoint Manager Centre d’administration (le site Web Intune ;)
- Connecteur de certificat pour Microsoft Intune installé sur un PC Windows dédié
- PowerShell
- Visual Studio 2022
Vous devez également disposer des ressources suivantes, que vous configurerez en suivant les instructions de cet article :
- Certificat PFX pour l’authentification basée sur les certificats (CBA)
- Paramètres de connexion JavaScript fichier JSON (Object Notation) pour l’application Warehouse Management
- Outil PFXImport pour le Centre d’administration Microsoft Endpoint Manager
Configurer les fichiers sources pour la distribution
Chaque solution MDM propose plusieurs méthodes pour rechercher les applications qu’elles délivrent aux appareils finaux. Par exemple, une solution peut utiliser des fichiers binaires stockés localement ou récupérer des fichiers binaires depuis un magasin d’applications. La méthode privilégiée consiste à utiliser les magasins d’applications, car elle est simple et offre le moyen le plus pratique de recevoir des mises à jour.
Les sous-sections suivantes fournissent des exemples qui montrent comment configurer Intune pour récupérer des applications dans les différents magasins d’applications.
Configurer Intune pour récupérer l’application sur Google Play
Suivez ces étapes pour configurer Intune afin de récupérer l’application mobile Warehouse Management depuis Google Play.
- Connectez-vous au centre d’administration Microsoft Endpoint Manager.
- Accédez à Applis > Android.
- Sur la page Applications Android, dans la barre d’outils, sélectionnez Ajouter.
- Dans la boîte de dialogue Sélectionner le type d’application, dans le champ Type d’application, sélectionnez Application Google Play gérée. Cliquez ensuite sur Sélectionner.
- Sur la page Google Play géré, si vous configurez Google Play pour la première fois, vous êtes invité à vous connecter à Google Play. Connectez-vous en utilisant votre compte Google.
- Dans le champ Recherche, saisissez Gestion d’entrepôt. Cliquez ensuite sur Rechercher.
- Lorsque vous avez trouvé l’application Warehouse Management, sélectionnez Approuver.
- Dans la boîte de dialogue Approuver les paramètres, sélectionnez une option pour spécifier comment les mises à jour doivent être traitées lorsqu’une nouvelle version de l’application demande plus d’autorisations que la version en cours. Nous vous recommandons de sélectionner l’option Conserver la version approuvée lorsque l’application demande de nouvelles autorisations . Ensuite, cliquez sur Terminé pour continuer.
- Sélectionnez Synchroniser.
- Vous revenez à la page Applications Android. Dans la barre d’outils, sélectionnez Actualiser pour actualiser la liste des applications. Ensuite, dans la liste, sélectionnez Warehouse Management.
- Sur la page Warehouse Management, dans l’onglet Propriétés, sélectionnez le lien Modifier à côté de l’en-tête Affectations.
- Sur la page Modifier l’application, dans l’onglet Affectations, ajoutez les groupes d’utilisateurs et/ou les appareils pour lesquels l’application Warehouse Management doit être disponible et/ou est requise. Pour plus d’informations sur l’utilisation des paramètres, voir Affecter des applications à des groupes avec Microsoft Intune.
- Lorsque vous avez terminé, sélectionnez Vérifier et enregistrer.
- Dans l’onglet Vérifier et enregistrer, vérifiez vos paramètres. S’ils semblent corrects, sélectionnez Enregistrer pour les sauver.
Configurer Intune pour récupérer l’application depuis le Microsoft Store
Suivez ces étapes pour configurer Intune afin de récupérer l’application mobile Warehouse Management depuis le Microsoft Store.
- Connectez-vous au centre d’administration Microsoft Endpoint Manager.
- Accédez à Applis > Windows.
- Dans la barre d’outils, sélectionnez Ajouter.
- Dans la boîte de dialogue Sélectionner le type d’application, dans le champ Type d’application, sélectionnez Application Microsoft Store (nouvelle). Cliquez ensuite sur Sélectionner.
- Sur la page Ajouter une application, dans l’onglet Informations sur l’application, sélectionnez le lien Rechercher l’application Microsoft Store (nouvelle).
- Dans la boîte de dialogue Rechercher l’application Microsoft Store (nouvelle), dans le champ Rechercher, saisissez Warehouse Management.
- Lorsque vous avez trouvé l’application Warehouse Management, sélectionnez-la, puis sélectionnez Sélectionner.
- L’onglet Informations sur l’application affiche désormais des informations sur l’application Warehouse Management. Sélectionnez Suivant pour continuer.
- Dans l’onglet Affectations, ajoutez les groupes d’utilisateurs et/ou les appareils pour lesquels l’application Warehouse Management doit être disponible et/ou est requise. Pour plus d’informations sur l’utilisation des paramètres, voir Affecter des applications à des groupes avec Microsoft Intune.
- Ensuite, cliquez sur Suivant pour continuer.
- Dans l’onglet Vérifier et enregistrer, vérifiez vos paramètres. S’ils semblent corrects, sélectionnez Créer pour les sauver.
Configurer Intune pour récupérer l’application depuis l’Apple App Store
Suivez ces étapes pour configurer Intune afin de récupérer l’application mobile Warehouse Management depuis l’Apple App Store.
- Connectez-vous au centre d’administration Microsoft Endpoint Manager.
- Accédez à Appareils > iOS/iPadOS.
- Dans l’onglet Inscription iOS/iPad, sélectionnez la vignette Certificat push MDM Apple.
- Dans la boîte de dialogue Configurer le certificat push MDM, suivez les instructions à l’écran pour créer et télécharger le certificat push MDM Apple requis. Pour plus d’informations sur cette étape, consultez Obtenir un certificat push MDM Apple.
- Accédez à Applis > iOS/iPadOS.
- Dans la barre d’outils, sélectionnez Ajouter.
- Dans la boîte de dialogue Sélectionner le type d’application, dans le champ Type d’application, sélectionnez Application iOS Store. Cliquez ensuite sur Sélectionner.
- Sur la page Ajouter une application, dans l’onglet Informations sur l’application, sélectionnez le lien Rechercher dans l’App Store.
- Dans la boîte de dialogue Rechercher dans l’App Store, dans le champ Rechercher, saisissez Warehouse Management. Ensuite, dans la liste déroulante à côté du champ Rechercher, sélectionnez votre pays ou région.
- Lorsque vous avez trouvé l’application Warehouse Management, sélectionnez-la, puis sélectionnez Sélectionner.
- L’onglet Informations sur l’application affiche désormais des informations sur l’application Warehouse Management. Sélectionnez Suivant pour continuer.
- Dans l’onglet Affectations, ajoutez les groupes d’utilisateurs et/ou les appareils pour lesquels l’application Warehouse Management doit être disponible et/ou est requise. Pour plus d’informations sur l’utilisation des paramètres, voir Affecter des applications à des groupes avec Microsoft Intune.
- Ensuite, cliquez sur Suivant pour continuer.
- Dans l’onglet Vérifier et enregistrer, vérifiez vos paramètres. S’ils semblent corrects, sélectionnez Créer pour les sauver.
Gérer les configurations de connexion
L’application mobile Warehouse Management (version 2.0.41.0 et versions ultérieures) vous permet d’importer les paramètres de connexion en tant que configuration gérée via une solution MDM. La même clé de configuration ConnectionsJson est partagée sur toutes les plateformes.
Les sous-sections suivantes fournissent des exemples qui montrent comment configurer Intune pour fournir une configuration gérée pour chacune des plateformes mobiles prises en charge. Pour plus d’informations, voir les Stratégies de configuration des applications pour Microsoft Intune.
Créer un fichier JSON de connexion
Comme condition préalable à la configuration gérée de toutes les plateformes mobiles, vous devez créer un fichier JSON de connexion comme décrit dans Créer un fichier de paramètres ou un code QR de connexion. Ce fichier permet à l’application mobile de se connecter et de s’authentifier auprès de votre environnement Dynamics 365 Supply Chain Management.
Conseil
Si votre fichier JSON comprend plusieurs connexions, l’une d’entre elles doit être définie comme connexion par défaut (en définissant le paramètre IsDefaultConnection sur true pour elle). Si aucune connexion par défaut n’est définie, l’application invitera l’utilisateur à sélectionner manuellement une connexion initiale parmi les options disponibles.
Configurer Intune pour prendre en charge la configuration gérée pour les appareils Android
Suivez ces étapes pour configurer Intune afin qu’il prenne en charge la configuration gérée pour les appareils Android.
- Connectez-vous au centre d’administration Microsoft Endpoint Manager.
- Accédez à Applications > Stratégies de configuration des applications.
- Sur la page Stratégies de configuration des applications, dans la barre d’outils, sélectionnez Ajouter > Appareils gérés.
- Sur la page Créer une stratégie de configuration d’application, dans l’onglet Général, définissez les champs suivants :
- Nom– Entrez un nom pour la stratégie.
- Plateforme : Sélectionnez Android Entreprise.
- Type de profil : Sélectionnez les types de profil d’appareil auxquels le profil de configuration de l’application s’applique.
- Application ciblé- Sélectionnez leSélectionner le lien de l’application . Dans la boîte de dialogue Application associée, sélectionnez l’application Warehouse Management dans la liste, puis sélectionnez OK pour appliquer le paramètre et fermer la boîte de dialogue.
- Sélectionnez Suivant pour continuer.
- Dans l’onglet Paramètres, dans la section Autorisations, sélectionnez Ajouter.
- Dans la boîte de dialogue Ajouter des autorisations, cochez les cases Caméra, Stockage externe (lecture) et Stockage externe (écriture). Sélectionnez ensuite OK pour fermer la boîte de dialogue et ajouter ces autorisations à l’onglet Paramètres.
- Dans le champ État d’autorisation pour chaque autorisation que vous venez d’ajouter, sélectionnez Accord automatique.
- Dans la section Paramètres de configuration, dans le champ Format des paramètres de configuration, sélectionnez Utiliser le concepteur de configuration.
- Dans la section Paramètres de configuration, sélectionnez Ajouter.
- Dans la boîte de dialogue, cochez la case ConnectionsJson. Ensuite sélectionnez OK pour fermer la boîte de dialogue.
- Une nouvelle ligne est ajoutée à la grille dans la section Paramètres de configuration de l’onglet Paramètres. Le champ Clé de configuration est défini sur ConnectionsJason. Dans le champ Type de valeur, sélectionnez Chaîne. Puis, dans le champ Valeur de configuration, collez tout le contenu du fichier JSON que vous avez créé dans la section Créer un fichier JSON de connexion.
- Sélectionnez Suivant pour continuer.
- Dans l’onglet Affectations, ajoutez les groupes d’utilisateurs et/ou les appareils auxquels la stratégie de configuration doit s’appliquer. Pour plus d’informations sur l’utilisation des paramètres, voir Ajouter des stratégies de configuration d’application pour les appareils Android d’entreprise gérés.
- Ensuite, cliquez sur Suivant pour continuer.
- Dans l’onglet Vérifier et enregistrer, vérifiez vos paramètres. S’ils semblent corrects, sélectionnez Créer pour les sauver.
Configurer Intune pour prendre en charge la configuration gérée pour les appareils Windows
Suivez ces étapes pour configurer Intune afin qu’il prenne en charge la configuration gérée pour les appareils Windows.
- Connectez-vous au centre d’administration Microsoft Endpoint Manager.
- Accédez à Appareils > Windows.
- Sur la page Appareils Windows, dans l’onglet Profils de configuration, dans la barre d’outils, sélectionnez Créer un profil.
- Dans la boîte de dialogue Créer un profil, définissez les champs suivants :
- Plateforme – Sélectionnez Windows 10 et versions ultérieures.
- Type de profil– SélectionnerModèles .
- Nom du modèle : Sélectionner Personnalisé.
- Sélectionnez Créer pour appliquer vos paramètres et fermer la boîte de dialogue.
- Sur la page Personnalisé, dans l’onglet Général, saisissez un nom pour le profil de configuration, puis sélectionnez Suivant pour continuer.
- Dans l’onglet Paramètres de configuration, sélectionnez Ajouter.
- Dans la boîte de dialogue Ajouter une ligne, définissez les champs suivants :
Nom– Entrez un nom pour la nouvelle ligne.
Description– Entrez une brève description de la nouvelle ligne.
OMA-URI– Entrez la valeur suivante :
./User/Vendor/MSFT/EnterpriseModernAppManagement/AppManagement/AppStore/Microsoft.WarehouseManagement\_8wekyb3d8bbwe/AppSettingPolicy/ConnectionsJsonType de données– SélectionnerChaîne .
Valeur de configuration : collez tout le contenu du fichier JSON que vous avez créé dans la section Créer un fichier JSON de connexion.
- Sélectionnez Enregistrer pour appliquer vos paramètres et fermer la boîte de dialogue.
- Sélectionnez Suivant pour continuer.
- Dans l’onglet Affectations, ajoutez les groupes d’utilisateurs et/ou les appareils auxquels le profil de configuration doit s’appliquer.
- Ensuite, cliquez sur Suivant pour continuer.
- Dans l’onglet Règles d’applicabilité, vous pouvez limiter l’ensemble des appareils auxquels le profil de configuration s’applique. Pour appliquer le profil à tous les appareils Windows éligibles, laissez les champs vides. Pour plus d’informations sur l’utilisation des paramètres, consultez Créer un profil d’appareil dans Microsoft Intune.
- Ensuite, cliquez sur Suivant pour continuer.
- Dans l’onglet Vérifier et enregistrer, vérifiez vos paramètres. S’ils semblent corrects, sélectionnez Créer pour les sauver.
Configurer Intune pour prendre en charge la configuration gérée pour les appareils iOS
Suivez ces étapes pour configurer Intune afin qu’il prenne en charge la configuration gérée pour les appareils iOS.
- Connectez-vous au centre d’administration Microsoft Endpoint Manager.
- Accédez à Applications > Stratégies de configuration des applications.
- Sur la page Stratégies de configuration des applications, dans la barre d’outils, sélectionnez Ajouter > Appareils gérés.
- Sur la page Créer une stratégie de configuration d’application, dans l’onglet Général, définissez les champs suivants :
- Nom– Entrez un nom pour le profil de configuration de l’application.
- Plateforme – Sélectionner iOS/iPadOS.
- Type de profil– Sélectionnez les types de profil d’appareil auxquels le profil s’applique.
- Application ciblé- Sélectionnez leSélectionner le lien de l’application . Dans la boîte de dialogue Application associée, sélectionnez l’application Warehouse Management dans la liste, puis sélectionnez OK pour appliquer le paramètre et fermer la boîte de dialogue.
- Sélectionnez Suivant pour continuer.
- Dans l’onglet Paramètres, dans le champ Format des paramètres de configuration, sélectionnez Utiliser le concepteur de configuration.
- Dans la grille en bas de la page, définissez les champs suivants pour la première ligne :
- Clé de configuration– Entrez ConnectionsJson.
- Type de valeur- SélectionnerChaîne .
- Valeur de configuration : collez tout le contenu du fichier JSON que vous avez créé dans la section Créer un fichier JSON de connexion.
- Sélectionnez Suivant pour continuer.
- Dans l’onglet Affectations, ajoutez les groupes d’utilisateurs et/ou les appareils auxquels la stratégie de configuration doit s’appliquer. Pour plus d’informations sur l’utilisation des paramètres, voir Ajouter des stratégies de configuration d’application pour les appareils iOS/iPadOS gérés.
- Ensuite, cliquez sur Suivant pour continuer.
- Dans l’onglet Vérifier et enregistrer, vérifiez vos paramètres. S’ils semblent corrects, sélectionnez Créer pour les sauver.
Configurer l’authentification basée sur un certificat
CBA est largement utilisé pour une authentification sécurisée et efficace. Dans les scénarios de déploiement de masse, cette solution est avantageuse en raison de l’accès sécurisé qu’elle fournit et de la simplicité de déploiement des certificats sur les appareils finaux. Par conséquent, elle contribue à réduire le risque de failles de sécurité, qui peut constituer une préoccupation importante dans les déploiements à grande échelle.
Pour utiliser l’application mobile Warehouse Management, vous devez disposer d’un certificat stocké sur chaque appareil. Si vous utilisez Intune pour gérer vos appareils, consultez Utiliser des certificats pour l’authentification dans Microsoft Intune pour obtenir des instructions et des informations plus détaillées.
L’objectif est de transférer, vers chacun de vos appareils cibles, un certificat d’échange d’informations personnelles (PFX) comportant l’empreinte spécifiée dans le fichier ConnectionsJson. Pour atteindre cet objectif, la solution utilise un profil de configuration de certificat PKCS (Public Key Cryptography Standards, Normes de chiffrement à clé publique) importé, qui permet de délivrer le même certificat sur tous les appareils.
Créer et importer un certificat
Les sous-sections suivantes vous guident tout au long du processus de création du certificat requis, de configuration des outils requis et d’importation du certificat dans le connecteur Certificate pour Microsoft Intune.
Créer un certificat PFX auto-signé
Obtenez un certificat PFX auto-signé (fichier .pfx), soit via l’autorité de certification Windows Server (voir Installer l’autorité de certification), soit en utilisant PowerShell (voir New-SelfSignedCertificate). Quelle que soit la source, lorsque vous exportez le certificat, veillez à inclure la clé privée et à la protéger par un mot de passe.
Créer une inscription d’application pour PFXImport PowerShell dans Microsoft Entra ID
Suivez ces étapes pour créer une inscription d’application pour PFXImport PowerShell dans Microsoft Entra ID.
- Connectez-vous à Azure.
- Depuis la page Accueil, accédez à Gérer Microsoft Entra ID.
- Dans le volet de navigation, sélectionnez Inscriptions d’applications.
- Dans la barre d’outils, sélectionnez Nouvelle inscription.
- Sur la page Inscrire une application, définissez les champs suivants :
- Nom– Entrez un nom.
- Types de compte pris en charge : indiquez qui peut utiliser la nouvelle application.
- URI de redirection– Laissez ce champ vide pour l’instant.
- Sélectionnez Enregistrer.
- La nouvelle inscription d’application s’ouvre. Dans l’onglet Certificats et clés secrètes, dans l’onglet Clés secrètes clients, sélectionnez Nouvelle clé secrète client.
- Dans la boîte de dialogue Ajouter un secret client, sélectionnez une date d’expiration qui répond à vos besoins, puis sélectionnez Ajouter.
- L’onglet Certificats et clés secrètes affiche désormais les détails de la nouvelle clé secrète client. Ces détails ne seront affichés qu’une seule fois et seront masqués lors du rechargement de la page. Vous devez donc les copier maintenant. Copiez la valeur Valeur et collez-la dans un fichier texte. Vous aurez besoin de cette valeur plus tard, lorsque vous configurerez la machine du connecteur Certificate.
- Dans l’onglet Authentification, sélectionnez Ajouter une plateforme.
- Dans la boîte de dialogue Configurer les plateformes, sélectionnez la vignette Applications mobiles et de bureau.
- Dans la boîte de dialogue Configurer les appareils de bureau et mobiles, cochez la case de chaque URL de redirection que vous souhaitez utiliser. (Vous pouvez probablement toutes les sélectionner.) Sélectionnez ensuite Configurer.
- Dans l’onglet Vue d’ensemble, copiez les valeurs ID d’application (client) et ID de répertoire (locataire) et collez-les dans le fichier texte où vous avez précédemment collé la valeur du secret client. Vous aurez besoin de ces trois valeurs plus tard, lorsque vous configurerez la machine du connecteur Certificate.
Télécharger et créer le projet PFXImport
Le projet PFXImport se compose d’applets de commande PowerShell qui vous aideront à importer des certificats PFX dans Intune. Vous pouvez modifier et adapter ces applets de commande pour les adapter à votre flux de travail. Pour plus d’informations, voir Présentation de S/MIME pour signer et chiffrer les e-mails dans Intune.
Suivez ces étapes pour télécharger et créer le projet PFXImport.
Accédez à Projet PFXImport PowerShell sur GitHub, et téléchargez le projet.
Ouvrez Visual Studio 2022, et ouvrez le fichier PFXImportPS.sln que vous avez téléchargé depuis GitHub. passez en mode Release et créez (ou recréez) la build du projet. Pour plus d’informations, voir Configurer et utiliser des certificats PKCS importés avec Intune.
Configurer une machine dédiée pour le connecteur Certificate
Suivez ces étapes pour configurer votre machine dédiée au connecteur Certificate.
Connectez-vous à la machine que vous avez désignée pour exécuter le connecteur Certificate pour Microsoft Intune.
Copiez le certificat PFX auto-signé que vous avez créé dans la section Créer un certificat PFX auto-signé sur la machine du connecteur Certificate.
Copiez les fichiers binaires du projet PFXImport que vous avez créés dans la section Télécharger et créer le projet PFXImport sur la machine du connecteur Certificate, puis enregistrez-les dans le dossier suivant :
~\Intune-Resource-Access-develop\src\PFXImportPowershell\PFXImportPS\bin\Release
Dans le dossier Release, ouvrez le fichier IntunePfxImport.psd1 et modifiez les valeurs des variables suivantes :
- ClientId – Définissez la valeur de l’ID client de l’inscription de l’application Azure.
- Clé secrète client : définissez la valeur de la clé secrète client à partir de l’inscription de l’application Azure.
- TenantId – Définissez la valeur de l’ID client à partir de l’inscription de l’application Azure. Cette variable est obligatoire si vous utilisez un secret client.
Connectez-vous au centre d’administration Microsoft Endpoint Manager.
Accédez à Administration des locataires > Connecteurs et jetons.
Dans l’onglet Connecteurs de certificat, dans la barre d’outils, sélectionnez Ajouter.
Dans la boîte de dialogue Installer le connecteur Certificate, sélectionnez le lien du connecteur Certificate pour télécharger le fichier IntuneCertificateConnector.exe. Ce fichier est un programme d’installation pour le connecteur Certificate.
Transférez le fichier IntuneCertificateConnector.exe vers la machine dédiée au connecteur Certificate. Exécutez ensuite le fichier et suivez les instructions à l’écran. Pendant le processus d’installation, veillez à cocher la case Certificats PKCS importés.
Connectez-vous à votre compte Microsoft Entra ID en tant qu’utilisateur administrateur. Si le connecteur Certificate a été installé avec succès, une coche verte apparaîtra sur la page Endpoint Manager. Pour plus d’informations, voir Installer le connecteur Certificate pour Microsoft Intune.
Importer votre certificat PFX dans le connecteur Certificate
Suivez ces étapes pour importer votre certificat PFX sur la machine du connecteur Certificate, afin que les certificats puissent être distribués aux utilisateurs.
Connectez-vous à la machine que vous avez désignée pour exécuter le connecteur Certificate pour Microsoft Intune.
Exécutez le terminal PowerShell en tant qu’administrateur.
Dans le terminal, accédez au dossier de publication PFXImportPowershell, qui doit se trouver au bout du chemin suivant :
~\Intune-Resource-Access-develop\src\PFXImportPowershell\PFXImportPS\bin\Release
Exécutez les commandes suivantes, dans cet ordre.
Import-Module .\\IntunePfxImport.psd1Set-IntuneAuthenticationToken -AdminUserName "<AdminUserName>"Add-IntuneKspKey -ProviderName "Microsoft Software Key Storage Provider" -KeyName "PFXEncryptionKey"$SecureFilePassword = ConvertTo-SecureString -String "<PFXCertificatePassword>" -AsPlainText -Force$UserPFXObject = New-IntuneUserPfxCertificate -PathToPfxFile "<PFXCertificatePathAndFile>" $SecureFilePassword "<EndUserName>" "Microsoft Software Key Storage Provider" "PFXEncryptionKey" "smimeEncryption"Import-IntuneUserPfxCertificate -CertificateList $UserPFXObject
Voici une explication des espaces réservés des commandes :
- <AdminUserName> – Le nom d’utilisateur de l’utilisateur administrateur (généralement, une adresse e-mail).
- <PFXCertificatePassword> – Le mot de passe du fichier PFX.
- <PFXCertificatePathAndFile> – Le chemin d’accès complet au dossier (y compris la lettre du lecteur) et le nom de fichier du fichier PFX.
- <EndUserName> : nom d’utilisateur de l’utilisateur auquel le système délivre le certificat (en général, une adresse e-mail).
Pour fournir le certificat à davantage d’utilisateurs, répétez les cinquième et sixième commandes pour chaque utilisateur supplémentaire et incluez les informations de connexion de l’utilisateur.
Exécutez la commande suivante pour valider le résultat.
Get-IntuneUserPfxCertificate -UserList "<EndUserName>"
Pour plus d’informations, accédez au Projet PFXImport PowerShell sur GitHub.
Pour résoudre les problèmes de cette configuration, suivez ces étapes pour utiliser l’Observateur d’événements Windows afin d’examiner les journaux CertificateConnectors.
- Ouvrez le menu Windows Démarrer, saisissez Observateur d’événements dans le formulaire de recherche et sélectionnez Observateur d’événements dans la liste des résultats.
- Sélectionnez l’élément suivant dans le panneau de navigation de l’Observateur d’événements : Journaux des applications et des services > Microsoft > Intune > CertificateConnectors > Opérationnel.
- Passez en revue les événements affichés. Sélectionnez un événement pour voir plus d’informations à son sujet.
Créer des profils de configuration pour transmettre les certificats aux appareils finaux
Les profils de configuration permettent à Microsoft Endpoint Manager de transmettre des certificats et d’autres paramètres aux appareils de votre organisation. (Pour plus d’informations, voir Créer un profil d’appareil dans Microsoft Intune.)
Important
Malheureusement, l’application mobile Warehouse Management pour iOS ne peut actuellement pas accepter les certificats délivrés via Intune. Par conséquent, vous devez transférer manuellement les certificats aux appareils iOS (par exemple, via iCloud), puis les importer à l’aide de l’application Warehouse Management. Si vous ne prenez en charge que les appareils iOS, vous pouvez ignorer la procédure suivante.
Suivez ces étapes pour créer un profil de configuration pour chaque plateforme mobile que vous prendrez en charge. (Le processus est presque le même sur toutes les plateformes.)
- Connectez-vous au centre d’administration Microsoft Endpoint Manager.
- Dans la navigation, sélectionnez Appareils, puis sélectionnez la plateforme à configurer (Windows, iOS/iPadOS ou Android).
- Dans l’onglet Profils de configuration, dans la barre d’outils, sélectionnez Créer un profil.
- Dans la boîte de dialogue Créer un profil, les paramètres requis dépendent de la plateforme que vous avez sélectionnée.
- Windows - Définissez le champ Plate-forme sur Windows 10 et versions ultérieures, définissez le champ Type de profil sur Modèles, puis Sélectionnez le modèle nommé Certificat importé PKCS.
- iOS/iPadOS– Définissez le champ Type de profil sur Modèles, puis Sélectionnez le modèle nommé Certificat importé PKCS.
- Android – Définissez le champ Plate-forme sur Android Entreprise et définissez le champ Type de profil sur Certificat importé PKCS.
- Sélectionnez Créer pour créer le profil et fermez la boîte de dialogue.
- Sur la page Certificat PKCS d’importation, dans l’onglet Général, entrez un nom et une description pour le certificat.
- Sélectionnez Suivant pour continuer.
- Dans l’onglet Paramètres de configuration, définissez les champs suivants :
- Objectif visé - Sélectionner S/MIME Cryptage.
- Fournisseur de stockage de clés (KSP) : si vous créez un profil pour la plateforme Windows, SélectionnezS’inscrire au logiciel KSP. Ce paramètre n’est pas disponible pour les autres plateformes.
- Sélectionnez Suivant pour continuer.
- Dans l’onglet Affectations, sélectionnez les groupes d’utilisateurs et/ou les appareils auxquels le profil actuel doit s’appliquer.
- Ensuite, cliquez sur Suivant pour continuer.
- Dans l’onglet Vérifier et enregistrer, vérifiez vos paramètres. S’ils semblent corrects, sélectionnez Créer pour créer le certificat.
Vérifier que les certificats ont été distribués
Une fois que votre système de certificats est entièrement configuré et que vous avez créé les profils de configuration requis, vous pouvez examiner les performances de vos profils et vérifier que les certificats ont été distribués comme prévu. Suivez ces étapes pour surveiller les performances de vos profils de configuration dans le centre d’administration Microsoft Endpoint Manager.
- Connectez-vous au centre d’administration Microsoft Endpoint Manager.
- Accédez à Appareils > Profils de configuration.
- Sur la page Profils de configuration, sélectionnez le profil à vérifier.
- Les détails de votre profil sélectionné s’ouvrent. À partir de là, vous pouvez avoir un aperçu du nombre d’appareils qui ont déjà reçu des certificats, si des erreurs se sont produites et d’autres informations.
Une autre façon de vérifier que vos certificats sont correctement distribués consiste à inspecter les appareils finaux. Vous pouvez vérifier les certificats en suivant l’une de ces étapes, selon le type d’appareil :
- Pour Android les appareils : vous pouvez installer une application telle que Mes certificats pour afficher les certificats installés . Pour accéder aux certificats distribués depuis Intune, l’application My certificates elle-même doit également être installée par Intune et doit utiliser le même profil de travail.
- Pour les appareils Windows : Ouvrez le menu Démarrer de Windows , saisissez Gérer les certificats utilisateur dans le formulaire de recherche et SélectionnezGérer les certificats utilisateur dans la liste des résultats pour ouvrir le gestionnaire de certificats. Dans le gestionnaire de certificats, développez Certificats - Utilisateur actuel > Personnel > Certificats dans le volet de navigation pour afficher vos certificats et confirmer si le certificat attendu est arrivé.
Inscrire des appareils avec Intune
Chaque appareil que vous souhaitez gérer à l’aide d’Intune doit être inscrit auprès du système. L’inscription implique l’inscription auprès d’Intune et l’application des stratégies de sécurité de l’organisation. L’application Portail d’entreprise est accessible sur plusieurs appareils et peut être utilisée pour inscrire des appareils, en fonction du type des appareils et de la plateforme. Les programmes d’inscription donnent accès à des ressources professionnelles ou scolaires.
Appareils Android et iOS
Pour inscrire un appareil Android ou iOS, installez l’application Portail d’entreprise Intune sur celui-ci. L’utilisateur local doit ensuite se connecter à l’application Portail d’entreprise en utilisant son compte d’entreprise.
Appareils Windows
Il existe plusieurs façons d’inscrire un appareil Windows. Par exemple, vous pouvez y installer l’application Portail d’entreprise Intune. Pour plus d’informations sur la configuration de l’application Portail d’entreprise et sur l’utilisation des autres options disponibles, consultez Inscrire des appareils Windows 10/11 dans Intune.