Authentification basée sur le service pour l’application mobile Warehouse Management
Important
Les méthodes d’authentification décrites dans cette rubrique sont désormais obsolètes. Nous vous recommandons fortement de vous authentifier à l’aide du flux de code de l’appareil. Pour plus d’informations sur cette obsolescence, y compris le calendrier d’obsolescence, consultez Fonctionnalités supprimées ou obsolètes dans Dynamics 365 Supply Chain Management.
L’authentification avec Microsoft Entra ID fournit un moyen sécurisé d’authentifier un appareil mobile auprès de Supply Chain Management. L’application mobile Warehouse Management prend en charge les types d’authentification basée sur le service suivants :
- Certificats
- Question secrète du client
Si vous importez des paramètres de connexion, nous vous recommandons d’utiliser un certificat au lieu d’un secret client. Étant donné que le secret client doit toujours être stocké en toute sécurité, vous ne pouvez pas l’importer à partir d’un fichier de paramètres de connexion ou d’un code QR.
Chaque appareil doit avoir son propre certificat ou sa propre clé secrète client.
Les certificats peuvent être utilisés comme secrets pour prouver l’identité de l’application lorsqu’un jeton est demandé. La partie publique du certificat est chargée dans l’inscription de l’application dans le portail Azure, tandis que le certificat complet doit être déployé sur chaque appareil sur lequel l’application mobile Gestion des entrepôts est installée. Votre organisation est responsable de la gestion du certificat en termes de rotation, etc. Vous pouvez utiliser des certificats auto-signés, mais vous devez toujours utiliser des certificats non exportables.
Vous devez rendre un certificat disponible localement sur chaque appareil sur lequel vous exécutez l’application mobile Gestion des entrepôts. Pour plus d’informations sur la gestion des certificats pour les appareils contrôlés par Intune (si vous utilisez Intune), consultez Déploiement de masse de l’application mobile Warehouse Management avec l’authentification basée sur le service.
Enregistrez une application Microsoft Entra ID
Pour permettre à l’application mobile Gestion des entrepôts d’interagir avec un serveur Supply Chain Management spécifique, vous devez enregistrer une application pour le client Supply Chain Management dans Microsoft Entra ID. La procédure suivante montre comment effectuer cette tâche. Pour des informations détaillées et des alternatives, consultez les liens après la procédure.
Dans un navigateur Web, accédez à https://portal.azure.com.
Entrez le nom et le mot de passe de l’utilisateur qui a accès à l’abonnement Azure.
Dans le portail Azure, dans le volet gauche de navigation, sélectionnez Microsoft Entra ID.
Assurez-vous que vous utilisez l’instance Microsoft Entra ID utilisée par Supply Chain Management.
Dans la liste Gérer, cliquez sur Enregistrements d’application.
Dans la barre d’outils, sélectionnez Nouvelle inscription pour ouvrir l’assistant Enregistrer une application.
Entrez un nom pour l’application et sélectionnez l’option Comptes dans ce répertoire organisationnel uniquement, puis Enregistrer.
Votre nouvel enregistrement d’application s’ouvre. Notez la valeur dans le champ ID d’application (client), car vous en aurez besoin ultérieurement. Cet ID sera appelé ID client plus loin dans cet article.
Dans la liste Gérer, cliquez sur Certificat et secrets.
Sélectionnez ensuite l’un des boutons suivants, selon la façon dont vous souhaitez utiliser les certificats ou les clés secrètes client pour l’authentification :
- Charger un certificat – Chargez un certificat à utiliser comme secret. Nous recommandons cette approche, car elle est plus sécurisée et peut également être automatisée plus complètement. Si vous exécutez l’application mobile Gestion des entrepôts sur des appareils Windows, notez la valeur Empreinte affichée après le chargement du certificat. Vous aurez besoin de cette valeur lorsque vous configurerez le certificat sur les appareils Windows.
- Nouvelle clé secrète client : créez une clé en entrant une description de clé et une durée dans la section Mots de passe, puis SélectionnezAjouter . Faites une copie de la clé et conservez-la en lieu sûr.
Pour plus d’informations sur la inscription une application dans Microsoft Entra ID, consultez les ressources suivantes :
Pour obtenir des instructions qui montrent comment utiliser Windows PowerShell pour registre des applications Microsoft Entra ID, voir Comment : Utiliser Azure PowerShell pour créer un principal de service avec un certificat.
Pour plus de détails sur la enregistrer manuelle d’une application dans Microsoft Entra ID, consultez les articles suivants :
Configurer des comptes d’utilisateurs d’appareils mobiles dans Supply Chain Management
Pour permettre à Supply Chain Management d’utiliser votre application Microsoft Entra ID, procédez comme suit.
Créez un utilisateur qui correspond aux informations d’identification de l’utilisateur pour l’application mobile Gestion des entrepôts :
- Dans Supply Chain Management, accédez à Administration du système > Utilisateurs > Utilisateurs.
- Créez un utilisateur.
- Attribuez le rôle Utilisateur de l’appareil mobile d’entreposage à l’utilisateur.
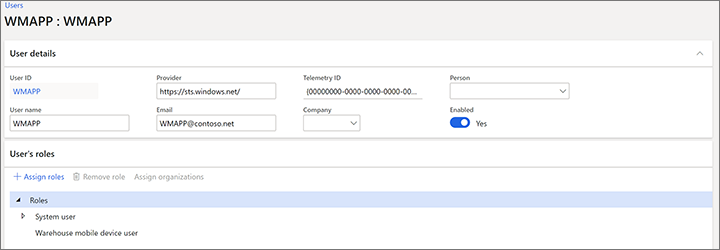
Associez votre application Microsoft Entra ID à l’utilisateur de l’application mobile Gestion des entrepôts :
- Accédez à Administration système > Paramétrage > Applications Microsoft Entra ID.
- Dans le volet Actions, sélectionnez Nouveau pour ajouter une ligne.
- Dans le champ ID client, saisissez l’ID client que vous avez noté lors de la enregistrement de l’application dans Microsoft Entra ID.
- Dans le champ Nom, entrez un nom.
- Dans le champ ID utilisateur, sélectionnez l’ID client que vous venez de créer.
Conseil
Une façon d’utiliser ces paramètres consiste à créer un ID client dans Azure pour chacun de vos appareils physiques, puis à ajouter chaque ID client à la page Applications Microsoft Entra ID. Ensuite, si un appareil est perdu, vous pouvez facilement supprimer son accès à Supply Chain Management en supprimant son ID client à partir de cette page. (En effet, les informations d’identification de connexion enregistrées sur chaque appareil spécifient également un ID client, comme décrit plus loin dans cet article.)
De plus, les paramètres de langue, de format de numéro et de fuseau horaire par défaut pour chaque ID client sont établis par les préférences définies pour la valeur ID utilisateur qui est mise en correspondance ici. Par conséquent, vous pouvez utiliser ces préférences pour établir des paramètres par défaut pour chaque appareil ou groupe d’appareils, en fonction de l’ID client. Cependant, ces paramètres par défaut seront remplacés s’ils sont également définis pour le compte d’utilisateur de l’application d’entrepôt qu’un collaborateur utilise pour se connecter à l’appareil. (Pour plus d’informations, voir Comptes d’utilisateur d’appareil mobile.)
Supprimer l’accès d’un appareil qui s’authentifie à l’aide d’un certificat ou d’une clé secrète client
Si un appareil est perdu ou compromis, vous devez supprimer sa capacité d’accès à Supply Chain Management. La procédure suivante décrit le processus recommandé pour supprimer l’accès d’un périphérique qui s’authentifie à l’aide d’un certificat ou d’une clé secrète client.
Accédez à Administration système > Paramétrage > Applications Microsoft Entra ID.
Supprimez la ligne correspondant au périphérique auquel vous souhaitez supprimer l’accès. Notez l’ID client utilisé pour l’appareil, car vous en aurez besoin plus tard.
Si vous n’avez enregistré qu’un seul ID client et que plusieurs appareils utilisent le même ID client, vous devez pousser de nouveaux paramètres de connexion vers ces appareils. Sinon, ils perdront l’accès.
Connectez-vous au portail Azure à l’adresse suivante : https://portal.azure.com.
Dans le volet de navigation de gauche, sélectionnez Active Directory et assurez-vous que vous êtes dans le bon répertoire.
Dans la liste Gérer, cliquez sur Enregistrements d’application, puis sur l’application à configurer. La page Paramètres s’affiche avec les informations de configuration.
Assurez-vous que l’ID client de l’application correspond à l’ID client que vous avez noté à l’étape 2.
Sélectionnez Supprimer dans la barre d’outils.
Dans la boîte de message de confirmation qui apparaît, sélectionnez Oui.