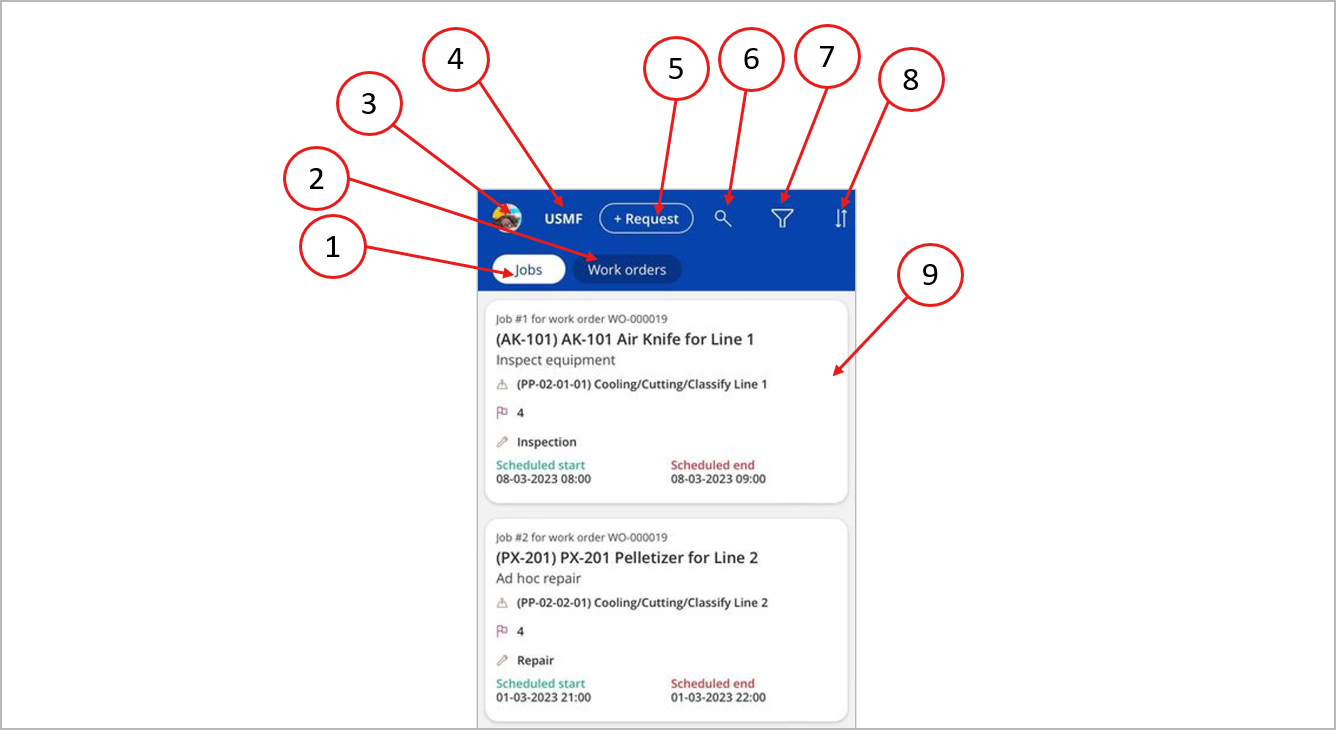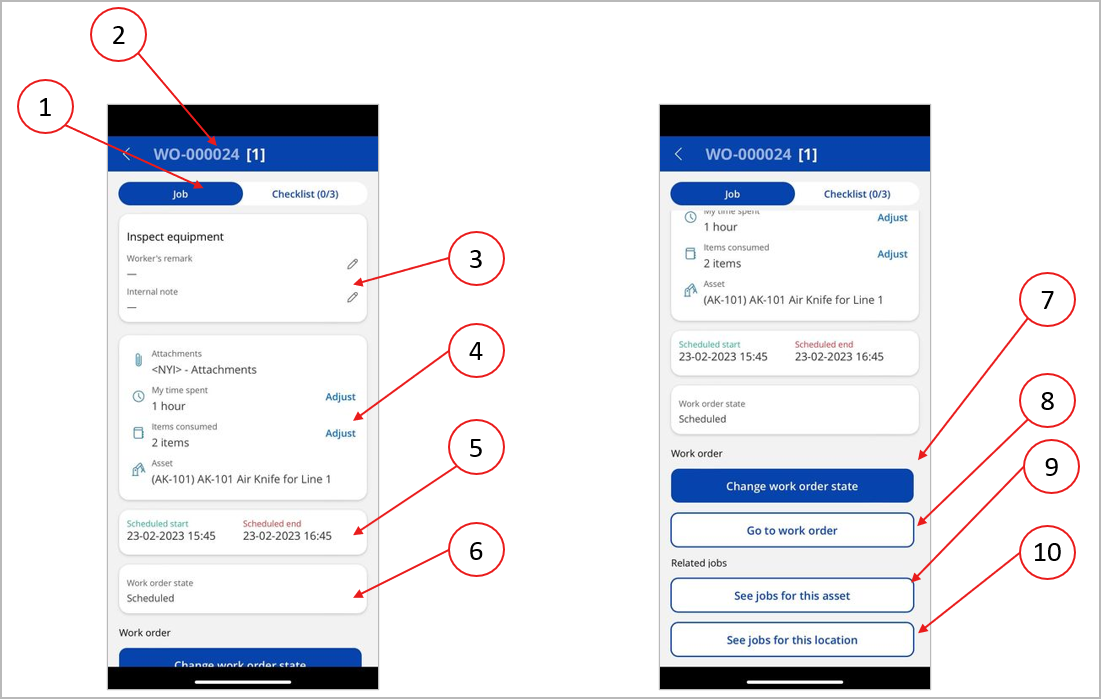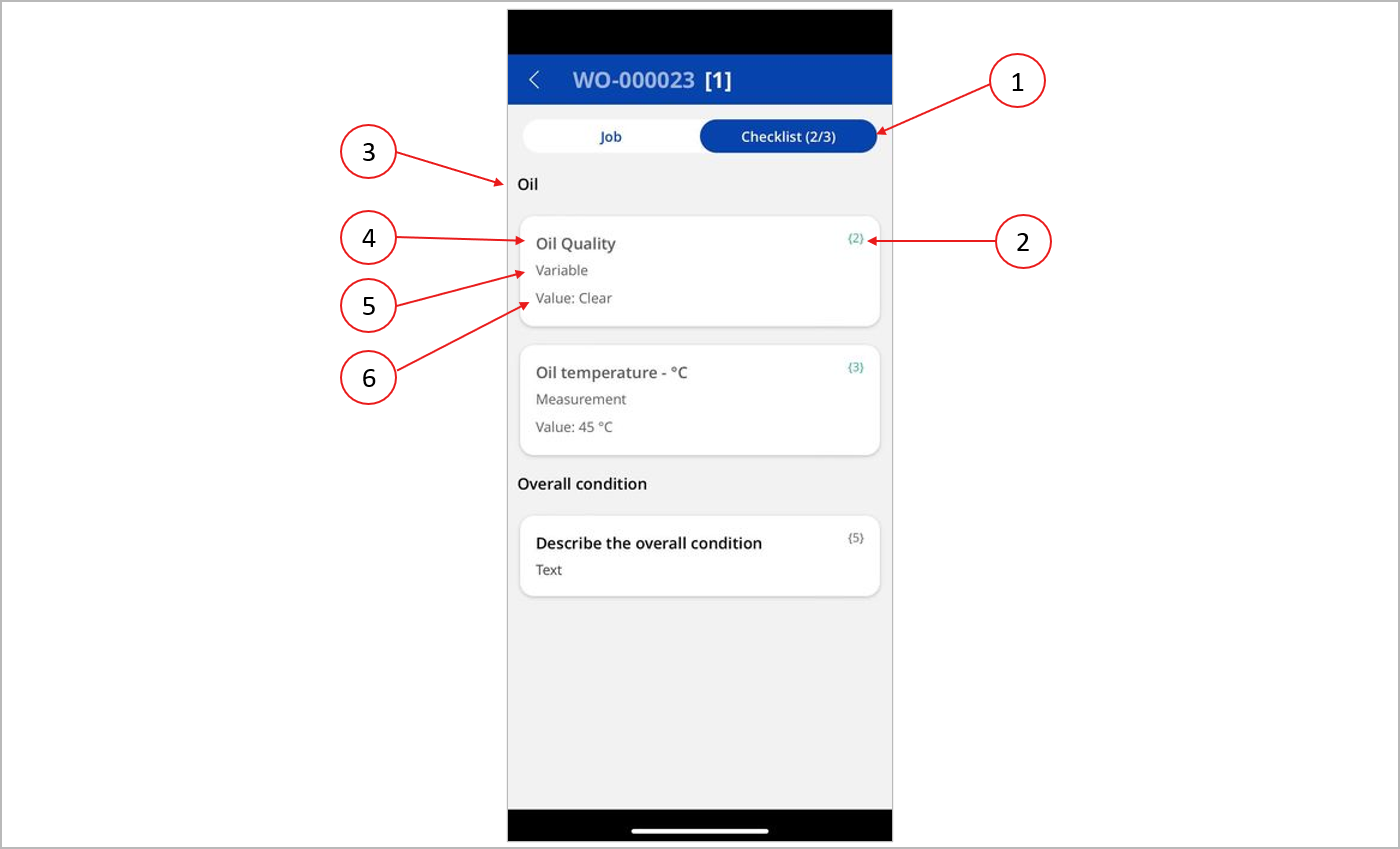Gérer les ordres de travail à l’aide de l’application mobile Gestion des actifs
Remarque
Azure Active Directory est maintenant Microsoft Entra ID. En savoir plus
Les agents de maintenance peuvent utiliser l’application mobile Gestion des actifs pour gérer et traiter les ordres de travail de maintenance. L’application prend en charge les agents de maintenance grâce aux fonctionnalités principales suivantes :
- Il répertorie les tâches de maintenance et les ordres de travail qui sont affectés à un collaborateur, y compris toutes les informations dont le collaborateur a besoin pour traiter chaque tâche.
- Les collaborateurs peuvent enregistrer le temps et les pièces de rechange consommés pour chaque tâche.
- Les collaborateurs peuvent afficher et mettre à jour la liste de contrôle de maintenance associée à une tâche.
Pour en savoir plus sur les ordres de travail de maintenance dans Supply Chain Management, voir Introduction aux ordres de travail.
Droits d’accès requis pour l’utilisateur
Pour afficher et traiter les ordres de travail à l’aide de l’application mobile Gestion des actifs, vous devez remplir les conditions suivantes :
- Votre compte utilisateur dans Supply Chain Management doit avoir le rôle de sécurité Agent de maintenance. Pour plus d’informations, voir Intégrer l’application mobile Gestion des actifs.
- Votre compte utilisateur dans Supply Chain Management doit être associé à un enregistrement Collaborateur des ressources humaines qui est également configuré en tant que collaborateur Gestion des actifs. Pour plus d’informations, voir Intégrer l’application mobile Gestion des actifs.
- Vous devez vous connecter à Power Apps en utilisant un compte de domaine qui correspond à un compte d’utilisateur dans Supply Chain Management qui a le même ID de nom utilisateur Microsoft Entra.
Afficher les tâches et les ordres de travail qui vous sont attribués
Lorsque vous ouvrez l’application mobile Asset Maintenance et que vous vous connectez en tant qu’utilisateur disposant du rôle de sécurité Agent de maintenance, la liste des tâches et des ordres de travail s’affiche.
L’illustration suivante met en évidence les différents éléments de l’interface utilisateur (UI) pour utiliser les ordres de travail de maintenance.
La liste des tâches et des ordres de travail comprend les éléments suivants de l’interface utilisateur. Les numéros correspondent aux numéros dans l’illustration précédente.
Onglet Tâches : sélectionnez cet onglet pour afficher la liste des tâches. La liste affiche uniquement les tâches de maintenance qui vous sont affectées et appartiennent à un ordre de travail de maintenance qui est Actif.
Onglet Ordres de travail : sélectionnez cet onglet pour afficher la liste des ordres de travail. La liste affiche uniquement les ordres de travail actifs dont les tâches vous êtes attribuées.
Image utilisateur : sélectionnez cette image pour afficher des informations sur l’application, telles que les termes et conditions et la version actuelle de l’application.
Identifiant de l’entité juridique : cette étiquette indique l’entité juridique (entreprise) dans laquelle vous travaillez actuellement. Les listes affichent uniquement les tâches et les ordres de travail associés à cette entité juridique. Si votre compte utilisateur Supply Chain Management est configuré en tant que collaborateur Gestion des actifs dans plusieurs entités juridiques, vous pouvez sélectionner cette étiquette pour basculer entre les entités juridiques.
Bouton Demande : si votre compte utilisateur Supply Chain Management est affecté au rôle de sécurité Demandeur de maintenance, vous pouvez utiliser ce bouton pour créer une demande de maintenance. Pour plus d’informations sur cette fonctionnalité, voir Demandes de maintenance.
Bouton Recherche : lorsque vous sélectionnez ce bouton, un champ de recherche s’affiche. Là, vous pouvez saisir du texte pour rechercher l’ID de l’ordre de travail, de l’actif ou du poste technique que vous recherchez.
Bouton Filtrer : sélectionnez ce bouton pour filtrer les tâches ou les ordres de travail dans la liste, en fonction des critères suivants :
- Aujourd’hui : affichez uniquement les tâches planifiées pour aujourd’hui.
- Cette semaine : affichez uniquement les tâches dont le démarrage est prévu au cours de la semaine en cours.
- Toujours : affichez toutes les tâches.
Bouton Ordre de tri : sélectionnez ce bouton pour spécifier comment la liste est triée. Vous pouvez trier par niveau de service d’ordre de travail, date de début prévue ou ID d’ordre de travail.
Fiches de tâche ou d’ordre de travail : chaque tâche ou ordre de travail de la liste est présenté sous la forme d’une fiche qui résume l’élément. Appuyez sur une fiche pour ouvrir sa page de détails, qui fournit plus d’informations sur la tâche ou l’ordre de travail sélectionné.
Page Détails de la tâche
Dans les listes de tâches, chaque tâche est présentée sous la forme d’une fiche qui affiche des informations récapitulatives. Appuyez sur une fiche pour ouvrir sa page de détails, qui fournit plus d’informations sur la tâche sélectionnée. La page des détails de la tâche permet d’accéder à la fois aux informations sur la tâche et à la liste de contrôle de maintenance.
Informations sur le poste
Pour afficher les informations sur la tâche, sélectionnez l’onglet Tâches en haut de la page. L’illustration suivante met en évidence les différents éléments de l’interface utilisateur de l’onglet Tâches.
L’onglet Tâches de la page des détails de la tâche comprend les éléments d’interface utilisateur suivants. Les numéros correspondent aux numéros dans l’illustration précédente.
Onglets Tâche et Liste de contrôle : sélectionnez un onglet pour basculer entre les détails de la tâche et la liste de contrôle. Les chiffres entre parenthèses sur l’onglet Liste de contrôle indiquent le nombre de tâches terminées et le nombre total de tâches sur la liste de contrôle.
Identifiant de l’ordre de travail : cet en-tête affiche l’ID de l’ordre de travail auquel appartient la tâche actuelle. Le nombre entre crochets indique le nombre total de tâches dans l’ordre de travail.
Informations sur la tâche : cette section affiche la description du poste et vous permet d’afficher et de modifier le commentaire propre à un collaborateur et une note interne.
Informations sur les pièces jointes, le temps passé et les matériaux consommés : cette section vous permet d’afficher et d’ouvrir les documents joints à la tâche. Vous pouvez également ajuster le temps passé et les matériaux consommés pendant que vous travaillez sur la tâche. Dans Supply Chain Management, les heures consacrées à une tâche de maintenance sont comptabilisées dans un journal de projet. Pour plus d’informations sur la façon dont les matériaux et le temps sont comptabilisés dans les journaux, voir Enregistrer la consommation.
- Pour ajuster le nombre d’heures consacrées à la tâche, sélectionnez Ajuster en regard du titre Mon temps passé.
- Pour ajuster les matériaux consommés pendant que vous travaillez sur la tâche, sélectionnez Ajuster en regard de l’en-tête Articles consommés. Vous pouvez ajuster les quantités dans la liste des articles qui devraient être consommés pour la tâche. Vous pouvez également ajouter de nouveaux éléments. Lorsque vous ajoutez de nouveaux articles, vous pouvez sélectionner des listes de produits lancés, des articles sur la nomenclature de l’actif et des pièces de rechange pour l’actif actuel. Lorsque vous sélectionnez un produit qui sera consommé, vous pouvez spécifier les dimensions de stockage (site, entrepôt et emplacement) et les dimensions de suivi (lot et numéro de série) selon les besoins. Les éléments qui ont des variantes de produit (telles que la configuration, la couleur et la taille) ne sont pas répertoriés.
Dates et heures de début et de fin planifiées : cette section affiche les dates et heures auxquelles la tâche en cours devait être effectuée.
État de l’ordre de travail : cette section affiche l’état actuel de l’ordre de travail.
Bouton Changer l’état de l’ordre de travail : sélectionnez ce bouton pour changer l’état de l’ordre de travail parent pour le travail en cours. Vous utiliserez généralement ce bouton pour marquer l’ordr de travail comme terminé ou pour noter un problème qui l’empêche de se terminer.
Bouton Accéder à l’ordre de travail : sélectionnez ce bouton pour ouvrir l’ordre de travail auquel appartient la tâche en cours.
Bouton Voir les tâches pour cet actif : sélectionnez ce bouton pour afficher une liste de toutes les tâches de maintenance ouverts qui sont associés au même actif que la tâche actuelle. Cette liste comprend les tâches qui vous sont attribuées.
Bouton Voir les tâches pour cet emplacement : sélectionnez ce bouton pour afficher une liste de toutes les tâches de maintenance ouverts qui sont associés au même emplacement que la tâche actuelle. Cette liste comprend les tâches qui vous sont attribuées.
Liste de contrôle de maintenance
Une liste de contrôle de maintenance est un ensemble de tâches que l’agent de maintenance doit effectuer pour clôturer la tâche de maintenance. Pour plus d’informations sur la définition d’une liste de contrôle pour une tâche, y compris sur l’utilisation des types d’éléments et la création de groupes, voir Listes de contrôle de maintenance. Pour plus d’informations sur la configuration des listes de contrôle par défaut pouvant être attribuées à diverses tâches de maintenance ou types d’actifs, voir Types de tâches de maintenance, catégories, variantes, métiers et listes de contrôle.
Pour afficher la liste de contrôle de maintenance, sélectionnez l’onglet Liste de contrôle en haut de la page. L’illustration suivante met en évidence les différents éléments de l’interface utilisateur de l’onglet Liste de contrôle.
L’onglet Liste de contrôle de la page des détails de la tâche comprend les éléments d’interface utilisateur suivants. Les numéros correspondent aux numéros dans l’illustration précédente.
- Onglets Tâche et Liste de contrôle : sélectionnez un onglet pour basculer entre les détails de la tâche et la liste de contrôle. Les chiffres entre parenthèses sur l’étiquette de l’onglet Liste de contrôle indiquent le nombre d’éléments terminés et le nombre total d’éléments sur la liste de contrôle.
- Numéro de ligne de la liste de contrôle : chaque élément de la liste de contrôle a un numéro de ligne généré par le système. Vous pouvez utiliser ce numéro pour vous référer à l’élément de la liste de contrôle lorsque vous communiquez avec d’autres collaborateurs. La couleur du texte passe au vert lorsque l’élément est marqué comme terminé par le collaborateur.
- Nom du groupe : les éléments de la liste de contrôle peuvent être regroupés sous un titre. (Vous configurez des noms de groupe dans Supply Chain Management en créant un élément de liste de contrôle de type En-tête.)
- Titre de l’élément de la liste de contrôle : ce texte affiche le titre de l’élément de la liste de contrôle.
- Type d’élément de la liste de contrôle : ce texte indique le type d’élément de la liste de contrôle (Variable, Texte ou Mesure).
- Valeur : ce champ affiche la valeur qui a été saisie pour les éléments de la liste de contrôle de type Mesure ou Variable. Pour saisir ces valeurs, sélectionnez la fiche de l’élément de la liste de contrôle.
Page Détails de l’ordre de travail
La page Détails de l’ordre de travail affiche plus d’informations sur un ordre de travail sélectionné. Pour l’ouvrir, sélectionnez une fiche dans la liste des ordres de travail. L’illustration suivante met en évidence les différents éléments de l’interface utilisateur de la page Détails de l’ordre de travail.
La page Détails de l’ordre de travail comprend les éléments suivants de l’interface utilisateur. Les numéros correspondent aux numéros dans l’illustration précédente.
- Onglets Ordre de travail et Tâches : sélectionnez un onglet pour basculer entre les détails de l’ordre de travail et la liste des tâches qui appartiennent à l’ordre de travail. La liste des tâches affiche une liste de fiches de tâches. Sélectionnez une fiche pour ouvrir la page Détails de cette tâche.
- Informations sur l’ordre de travail : les informations sur l’ordre de travail sont affichées sur différentes fiches.
- Bouton Modifier l’état : sélectionnez ce bouton pour modifier l’état du cycle de vie de l’ordre de travail. Pour plus d’informations sur les états du cycle de vie de l’ordre de travail, consultez États du cycle de vie de l’ordre de travail.