Gérer les séquences
Gérez vos séquences dans l’Accélérateur des ventes en visualisant les détails et en les clonant, en les modifiant, en les supprimant et en leur appliquant des balises.
Licences et rôles requis
| Type de condition requise | Vous devez disposer d’une |
|---|---|
| Licence | Dynamics 365 Sales Enterprise, Dynamics 365 Sales Premium ou Microsoft Relationship Sales Pour plus d’informations : Tarification de Dynamics 365 Sales |
| Rôles de sécurité | Vendeur Pour plus d’informations : Rôles de sécurité prédéfinis pour Sales |
Afficher les détails des séquences et ses enregistrements connectés
Connectez-vous à votre application de vente et, dans le coin inférieur gauche de la page, accédez à Changer de zone>Paramètres personnels.
Sous Accélérateur des ventes, sélectionnez Séquences.
Dans la page Séquences, sélectionnez et ouvrez la séquence pour laquelle vous souhaitez afficher les détails tels que les activités et les enregistrements affectés.
Pourboire
Vous pouvez également survoler une séquence, puis sélectionner Plus d’options>Afficher une séquence.
La séquence s’ouvre et sous l’onglet Concepteur, vous pouvez afficher les activités définies pour la séquence.
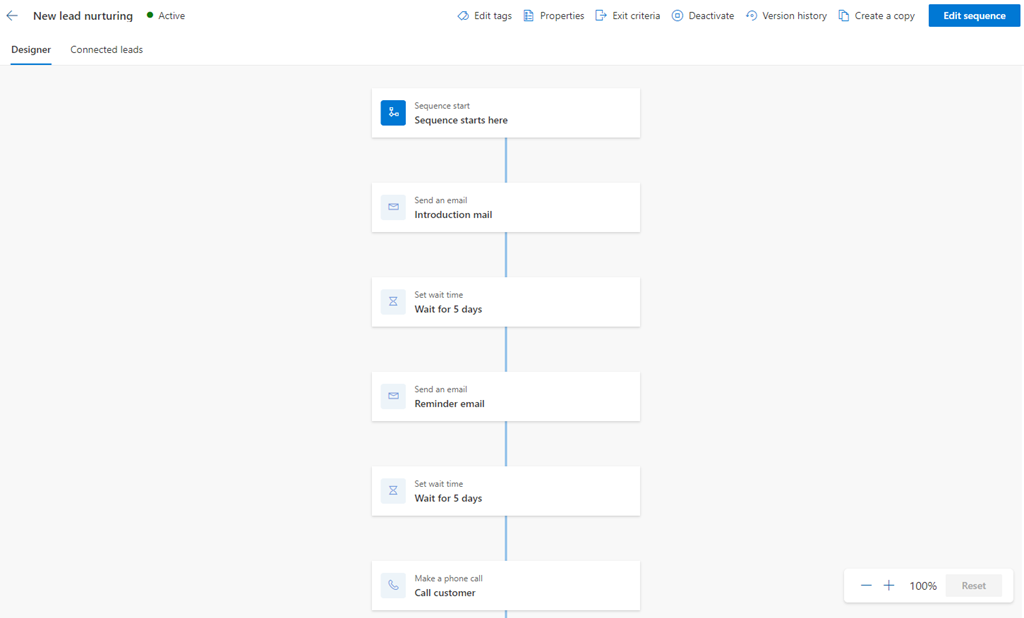
Pour afficher la liste des enregistrements connectés, cliquez sur l’onglet Enregistrement lié. Dans cet exemple, nous sélectionnons une séquence avec le type d’enregistrement Prospect. Vous pouvez également supprimer des enregistrements liés à la séquence et en lier d’autres à l’aide de cette vue. Pour plus d’informations : Connecter une séquence à des enregistrements
- La section Segments connectés répertorie les segments associés à la séquence.
- La section Enregistrements liés affiche la liste des enregistrements qui sont connectés à la séquence, avec les colonnes suivantes :
- Progression : affiche le nombre d’étapes terminées dans l’enregistrement.
- Étape actuelle : Affiche l’étape qui doit être terminée.
- Jours écoulés : Affiche le nombre de jours depuis que l’enregistrement est passé à l’étape actuelle.

Pour afficher les propriétés de la séquence telles que le nom, la description, le type d’enregistrement et le propriétaire, sélectionnez Propriétés. Si la séquence est à l’état actif, vous ne pouvez afficher que les informations. Pour mettre à jour le nom ou la description, vous devez désactiver la séquence. Vous ne pouvez à aucun moment modifier le type d’enregistrement ou les informations sur le propriétaire.

Le volet Propriétés s’ouvre.
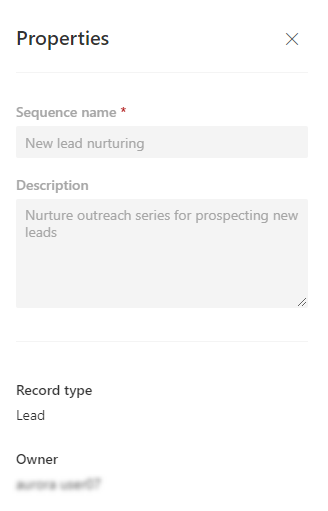
Pour plus d’informations : Afficher les détails d’une séquence et de ses enregistrements connectés
Cloner et modifier une séquence
Le clonage d’une séquence permet de la modifier plus facilement et d’enregistrer les modifications pour créer une nouvelle séquence. En outre, le clonage extrait une copie complète des données de séquence que vous clonez à ce moment-là, y compris toutes les étapes et configurations. Après avoir effectué les modifications, vous pouvez enregistrer et activer la séquence clonée et l’appliquer aux enregistrements.
Connectez-vous à votre application de vente et, dans le coin inférieur gauche de la page, accédez à Changer de zone>Paramètres personnels.
Sous Accélérateur des ventes, sélectionnez Séquences.
Ouvrez la séquence que vous souhaitez cloner, puis sélectionnez Créer une copie.
Pourboire
Vous pouvez également survoler une séquence, puis sélectionner Plus d’options>Créer une copie.
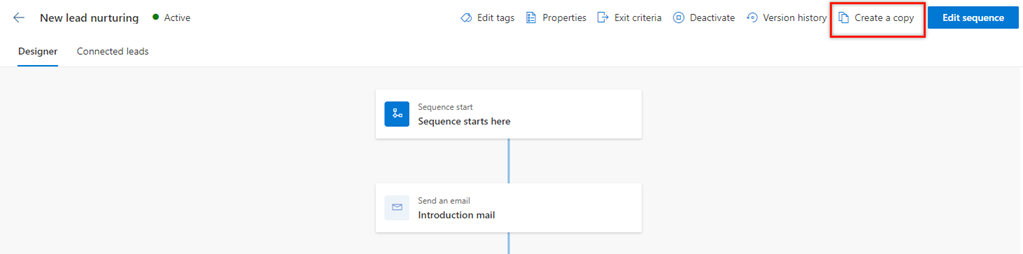
Dans la boîte de dialogue Créer une copie, entrez un nom pour la séquence ainsi qu’une description.
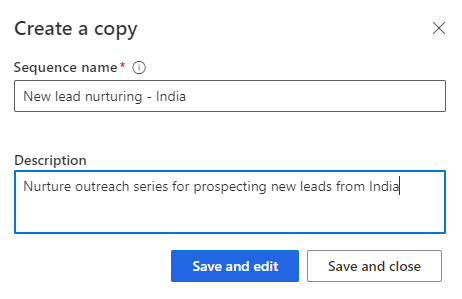
Sélectionnez l’une des options suivantes :
- Enregistrer et modifier : Sélectionnez ce bouton pour ouvrir l’éditeur de séquence et ajouter des étapes si nécessaire. Pour plus de détails, accédez à la section suivante.
- Enregistrer et fermer : sélectionnez ce bouton pour enregistrer et créer la séquence.
Ouvrez la séquence à modifier.
Note
Si la séquence est à l’état Actif, vous pouvez effectuer l’une des opérations suivantes :
- Désactiver la séquence ou créer une copie.
- Sélectionnez Modifier la séquence.
Effectuez l’une des opérations suivantes :
- Pour ajouter une activité, effectuez l’étape 4 de Créer et connecter des séquences pour vous-même.
- Pour modifier une activité, sélectionnez l’activité. Dans le volet droit, apportez les modifications souhaitées, puis sélectionnez Enregistrer.
(Facultatif) Si vous souhaitez que la séquence soit disponible pour vous connecter aux enregistrements, sélectionnez Activer.
Sélectionnez Enregistrer, puis quittez le concepteur de séquences.
Pour plus d’informations : Cloner et modifier une séquence
Supprimer une séquence
Connectez-vous à votre application de vente et, dans le coin inférieur gauche de la page, accédez à Changer de zone>Paramètres personnels.
Sous Accélérateur des ventes, sélectionnez Séquences.
Sur la page Séquences, passez la souris sur la séquence que vous souhaitez supprimer, puis sélectionnez Plus d’options>Supprimer.
Dans le message de confirmation qui s’affiche, sélectionnez Supprimer définitivement.
Note
Si vous supprimez une séquence qui est à l’état actif, un message de confirmation s’affiche indiquant que la séquence sera désactivée et supprimée. Sélectionnez Désactiver et supprimer.
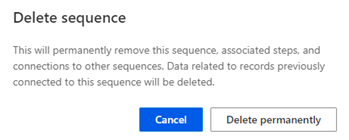
Appliquer et supprimer des balises de vos séquences
Les balises vous aident à filtrer et à identifier rapidement les séquences d’une liste selon les catégories que vous définissez. Pour en savoir plus sur les balises, accédez à Gérer les balises de séquences.
Appliquer des balises à une séquence
Avec le rôle Vendeur, vous ne pouvez pas créer, modifier ou supprimer des balises. Cependant, si votre directeur commercial ou administrateur a créé des balises, vous pouvez les appliquer aux séquences.
Connectez-vous à votre application de vente et, dans le coin inférieur gauche de la page, accédez à Changer de zone>Paramètres personnels.
Sous Accélérateur des ventes, sélectionnez Séquences.
Sélectionnez la séquence à laquelle vous souhaitez appliquer des balises, puis sélectionnez Modifier les balises.
Note
Vous pouvez également sélectionner l’option Modifier les balises en ouvrant la séquence.
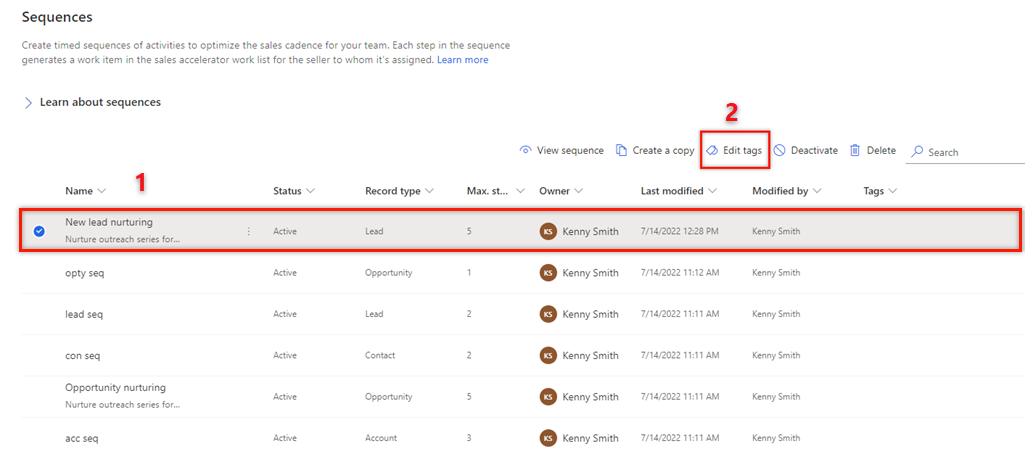
Dans le volet Modifier les balises de séquence, sélectionnez Ajouter des balises à la séquence.
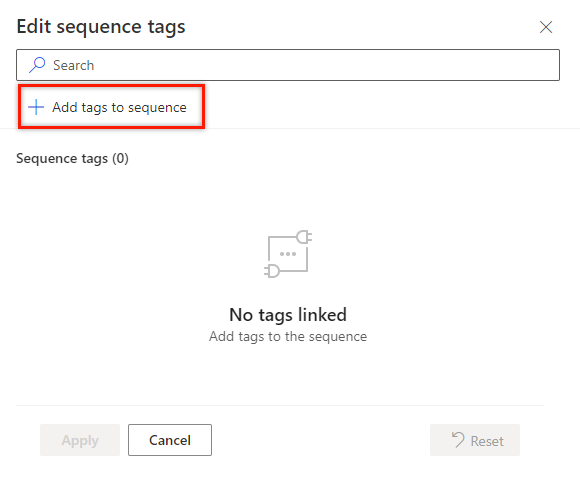
Sélectionnez les balises que vous souhaitez appliquer à la séquence.
Les balises que vous sélectionnez sont surlignées en bleu et sont répertoriées avec leur chemin hiérarchique complet dans la section Balises sélectionnées.
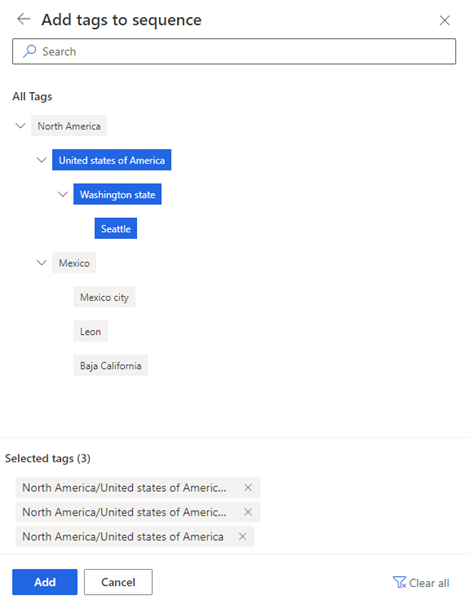
Sélectionnez Ajouter.
Les balises, y compris leur chemin hiérarchique, sont répertoriées dans la séquence. Survolez une balise pour afficher le chemin complet.
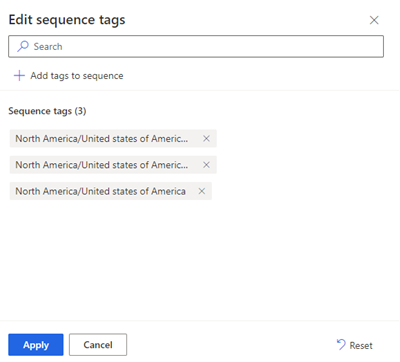
Sélectionnez Appliquer.
Supprimer des balises d’une séquence
Dans votre application de ventes, accédez à Changer de zone dans le coin inférieur gauche de la page, puis sélectionnez Paramètres Sales Insights.
Sous Accélérateur des ventes, sélectionnez Séquence.
Sélectionnez la séquence dont vous souhaitez supprimer des balises, puis sélectionnez Modifier les balises.
Dans la section Balises de séquence, cliquez sur le X à côté de la balise, puis cliquez sur Appliquer.
La balise est supprimée de la séquence.
Vous ne trouvez pas les options dans votre application ?
Il existe trois possibilités :
- Vous n’avez pas la licence ou le rôle nécessaire. Consultez la section Exigences en matière de licence et de rôle en haut de cette page.
- Votre administrateur n’a pas activé la fonctionnalité.
- Votre organisation utilise une application personnalisée. Consultez votre administrateur pour connaître les étapes exactes. Les étapes décrites dans cet article sont spécifiques aux applications prêtes à l’emploi Centre des ventes ou Sales Professional.
Informations associées
Qu’est-ce que l’accélérateur des ventes ?
Créer et connecter des séquences pour vous-même
Appliquer et supprimer des balises de vos séquences