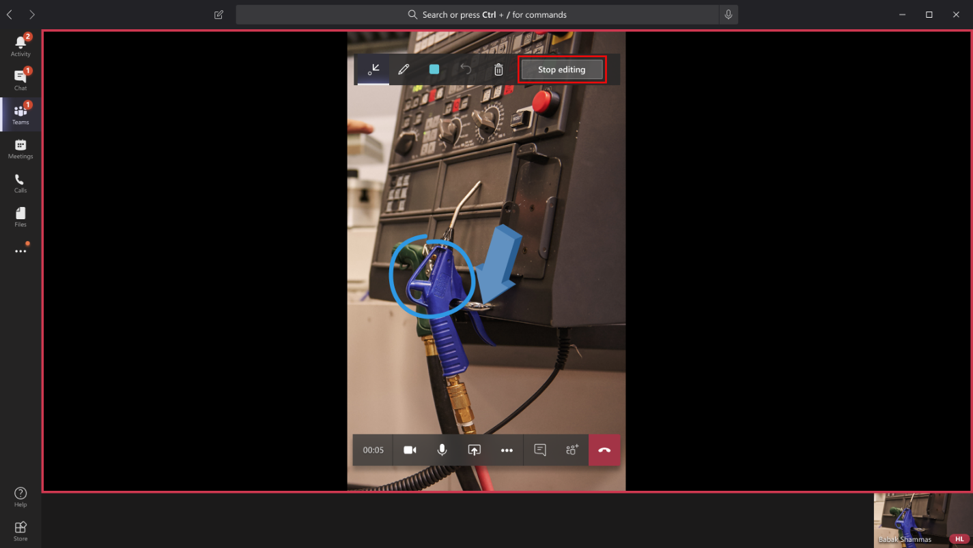Annoter l’environnement partagé du technicien
Conseil
Les clients Dynamics 365 Remote Assist ont désormais accès à Remote Assist dans Microsoft Teams mobile. Profitez de tout ce que Teams a à offrir et collaborez avec d’autres utilisateurs !
Les annotations de réalité mixte offrent aux techniciens et aux collaborateurs à distance la possibilité de spécifier visuellement une zone ou une ressource particulière de leur environnement à examiner ou à manipuler. Lors d’un appel vidéo avec l’application mobile Dynamics 365 Remote Assist, le technicien partage son environnement avec le collaborateur distant au moyen de sa caméra orientée vers l’arrière. Le technicien peut instantanément placer des annotations de réalité mixte dans l’environnement partagé. Le collaborateur distant place des annotations de réalité mixte sur une capture instantanée de l’environnement partagé du technicien.
Remarque
Les appareils Android dotés d’un capteur de temps de vol (ToF) et prenant en charge Depth API et les appareils iOS dotés d’un capteur LiDAR (voir le capteur LiDAR dans les tableaux répertoriés pour les appareils iOS et iPadOS) ont probablement une meilleure précision du positionnement des annotations.
Découvrir les outils d’annotation
Application mobile
Si vous utilisez l’application mobile Dynamics 365 Remote Assist, vous voyez la barre d’outils d’annotation suivante.
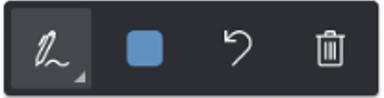
Si vous sélectionnez la flèche vers le bas en regard du bouton le plus à gauche (l’outil actif), ce dernier affiche une liste déroulante.
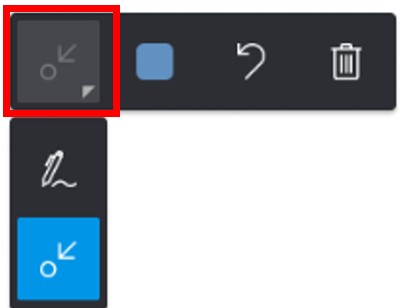
Le tableau suivant décrit chacun des boutons de la barre d’outils d’annotation de l’application mobile.
| Bouton | Description |
|---|---|

|
Ajoutez une flèche. |

|
Ajoutez de l’encre (dessiner). |

|
Sélectionnez une couleur pour l’annotation. |

|
Annulez la dernière annotation que vous avez placée dans votre environnement. |

|
Supprimez toutes les annotations que vous avez placées dans votre environnement. Vous ne pouvez pas supprimer les annotations placées par le collaborateur distant. |
Application de bureau Teams
Si vous êtes le collaborateur distant et que vous utilisez l’application de bureau Teams, vous voyez la barre d’outils d’annotation suivante.

Le tableau suivant décrit chacun des boutons de la barre d’outils d’annotation de l’application de bureau Teams.
| Bouton | Description |
|---|---|

|
Ajoutez une flèche. |

|
Ajoutez de l’encre (dessiner). |

|
Sélectionnez une couleur pour l’annotation. |

|
Annulez la dernière annotation que vous avez placée. |

|
Supprimez toutes les annotations que vous avez placées au cours de la session. Vous ne pouvez pas supprimer les annotations placées par le technicien. |
Ajouter une annotation de flèche
Assurez-vous que la flèche est sélectionnée dans la barre d’outils d’annotation.
Déplacez votre appareil pour positionner le point sur l’objet ou la zone que vous souhaitez mettre en évidence.
Appuyez pour placer la flèche fantôme sur l’écran de votre appareil.
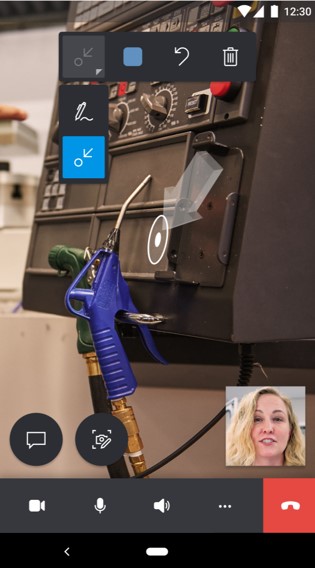
Appuyez et faites glisser la flèche dans un mouvement circulaire (360 degrés) pour faire pivoter la flèche.
Ajouter une annotation d’encre
Assurez-vous que l’outil Encre est sélectionné dans la barre d’outils d’annotation.
Appuyez et faites glisser sur votre écran pour commencer à dessiner.
Ajouter une annotation si vous êtes un technicien utilisant l’application mobile Dynamics 365 Remote Assist
En tant que technicien, vous pouvez placer des annotations dans votre environnement partagé. Le collaborateur distant voit vos annotations en temps réel sur son appareil.
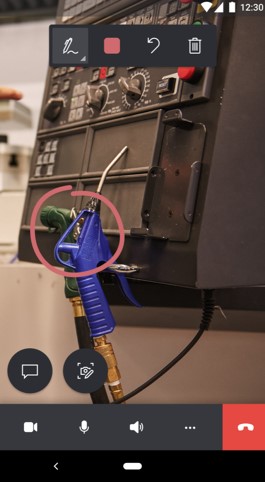
Ajouter une annotation si vous êtes un collaborateur distant utilisant l’application mobile Dynamics 365 Remote Assist
Pour ajouter des annotations, cliquez sur Commencer à annoter.
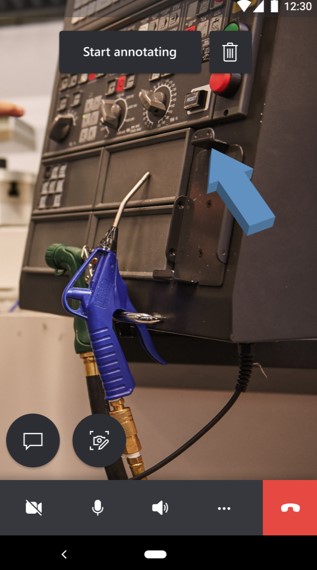
Conseil
Pour supprimer toutes les annotations ajoutées au cours d’une session d’édition, cliquez sur le bouton
 .
.Vous voyez un instantané de l’environnement du technicien. Vous pouvez ajouter vos annotations à cet instantané.
Technicien Collaborateur distant 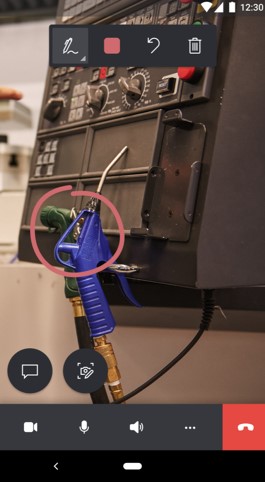
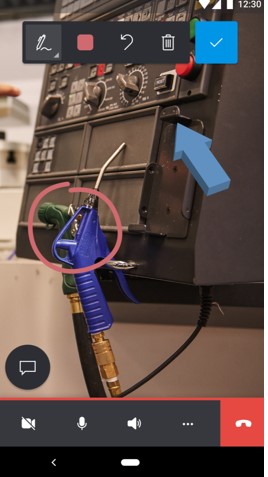
Pour arrêter d’ajouter des annotations à l’instantané, cliquez sur le bouton Coche. Vous êtes redirigé vers le flux vidéo en direct du technicien et vos annotations apparaissent automatiquement dans l’environnement du technicien.
Ajouter une annotation si vous êtes un collaborateur distant utilisant l’application de bureau Teams
Pour ajouter des annotations, sélectionnez Commencer l’édition.
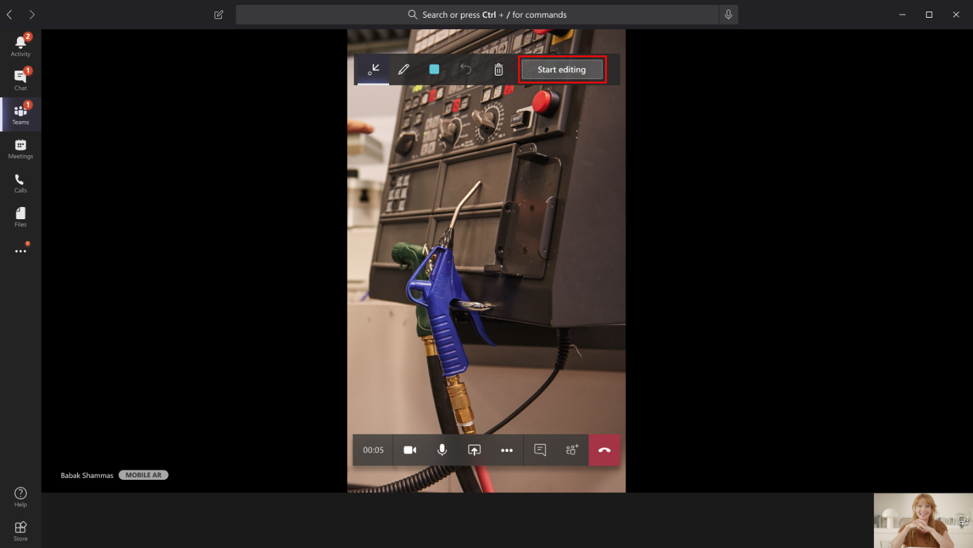
Vous voyez un instantané de l’environnement du technicien. Vous pouvez ajouter vos annotations à l’instantané.
Technicien Collaborateur distant 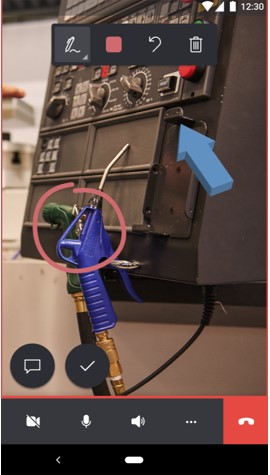
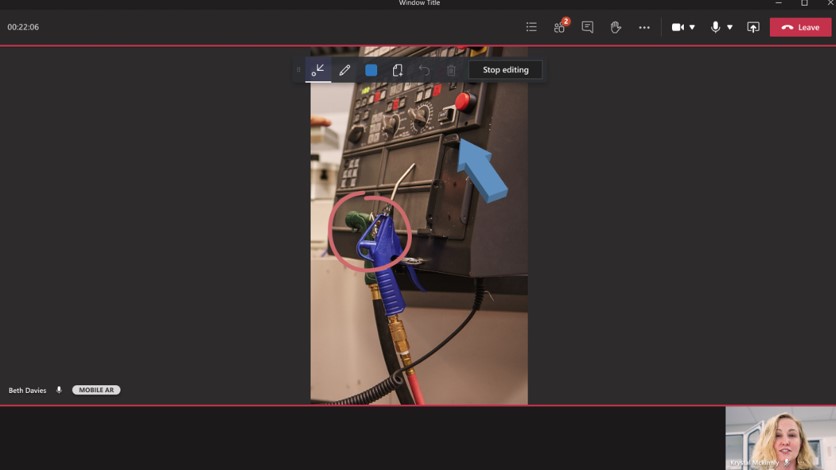
Pour arrêter d’ajouter des annotations à l’instantané, sélectionnez Arrêter l’édition. Vous êtes redirigé vers le flux vidéo en direct du technicien et vos annotations apparaissent automatiquement dans l’environnement du technicien.