Afficher la documentation relative au service et enregistrer les fichiers partagés
Conseil
Les clients Dynamics 365 Remote Assist ont désormais accès à Remote Assist dans Microsoft Teams mobile. Profitez de tout ce que Teams a à offrir et collaborez avec d’autres utilisateurs ! Pour une expérience d’appel optimale sur HoloLens, utilisez Dynamics 365 Guides.
Avec Guides, les mêmes experts à distance peuvent vous aider à résoudre un problème pendant que le contenu holographique d’un guide apparaît devant vous.
Lors d’une réparation ou d’une inspection, vous pouvez vous référer à une image ou à un PDF lié à l’actif ou à la procédure que vous effectuez. Par exemple, vous pouvez placer un schéma de câblage dans l’espace à côté de l’actif sur lequel vous travaillez. Lors d’un appel vidéo, un collaborateur à distance peut partager une référence pour vous aider à mieux comprendre à quoi devrait ressembler un actif une fois réparé.
Remarque
Dynamics 365 Remote Assist suit les politiques de Teams pour le partage de fichiers. Si les stratégies de Teams sont configurées pour empêcher le partage de fichiers, les utilisateurs ne pourront pas partager des fichiers entre eux. Les fichiers ne peuvent pas être partagés si un utilisateur externe participe à l’appel ou si un utilisateur n’est pas membre d’un canal Teams lors d’une réunion de canal. Pour en savoir plus, consultez :
Lors d’un appel vidéo, tout participant à l’appel peut annoter le fichier, tout comme il annoterait n’importe quel objet physique.
Remarque
Vous pouvez partager un fichier image en le joignant à partir de la barre d’outils Mixed Reality. Vous ne pouvez pas coller une image bitmap dans le corps d’un message de conversation instantanée. Si vous le faites, elle sera collée en tant que [Image Image].
Préparer votre espace de travail avec des fichiers de OneDrive
Les fichiers sont accessibles à tout moment dans Dynamics 365 Remote Assist. Vous n’avez pas besoin d’être en communication pour accéder à vos fichiers depuis OneDrive et les placer dans votre espace de travail. Pour afficher un fichier OneDrive, sélectionnez l’onglet Fichiers ou dites « Remote Assist, Fichiers » et sélectionnez le fichier. Le fichier s’affiche sous la forme d’une nouvelle fenêtre dans votre espace. Lors d’un appel vidéo, les collaborateurs à distance peuvent consulter l’image ou le fichier PDF aussi longtemps que vous le regardez. Les fichiers pris en charge incluent :
- .jpg
- .bmp
- .png
- .tif ou .tiff
- et toujours .gif
Pour le moment, un lien vers le fichier OneDrive n’est pas envoyé dans la conversation instantanée Teams si vous ouvrez un fichier pendant un appel.
Enregistrer un fichier partagé par un collaborateur à distance sur OneDrive
Lorsqu’un utilisateur de Teams partage un fichier à partir de OneDrive ou depuis son appareil pendant un appel vidéo, celui-ci s’affiche sous la forme d’une nouvelle fenêtre dans votre espace. Un lien vers le fichier est partagé dans la conversation instantanée. Même après la fin de l’appel, vous pourrez trouver le lien dans la conversation instantanée Teams.
Vous pouvez également enregistrer le fichier sur votre OneDrive à des fins de future référence. Par exemple, l’utilisateur Teams peut envoyer un fichier PDF d’un schéma à utiliser lors de futures réparations. Vous devez l’enregistrer sur votre OneDrive et partager le fichier OneDrive avec autrui.
Pour enregistrer le fichier dans OneDrive, sélectionnez l’icône OneDrive (comme ici :  ) en haut à droite de la fenêtre. Le fichier OneDrive est ensuite automatiquement enregistré dans un dossier appelé Fichiers reçus HoloLens.
) en haut à droite de la fenêtre. Le fichier OneDrive est ensuite automatiquement enregistré dans un dossier appelé Fichiers reçus HoloLens.
Remarque
Le coin supérieur droit du fichier PDF affiche le numéro de la page sur laquelle vous vous trouvez actuellement ainsi que le nombre total de pages. Vous pouvez utiliser les flèches Précédent et Suivant pour parcourir les pages. Pour accéder à une page spécifique, sélectionnez le numéro de page actuel. Un clavier numérique s’affiche. Sélectionnez le numéro de la page à laquelle accéder.
Enregistrer un fichier partagé par un collaborateur à distance dans votre ordre de travail
Les organisations Field Service souhaitent souvent capturer des connaissances spécialisées et des informations contextuelles pertinentes auprès des techniciens, inspecteurs et collaborateurs à distance. Les informations contextuelles incluent les schémas et les images de référence partagés par les participants. Ces fichiers peuvent être utilisés pour la formation et la création d’une base de connaissances pour une résolution plus rapide des problèmes et un taux de correction pour la première fois plus élevé.
Si vous avez effectué un appel Dynamics 365 Remote Assist dans le cadre d’une réservation Field Service, vous pouvez publier les fichiers partagés pendant l’appel de l’ordre de travail auquel la réservation est associée. À la fin de l’appel, une liste des fichiers que vous et un collaborateur distant avez partagés s’affiche.
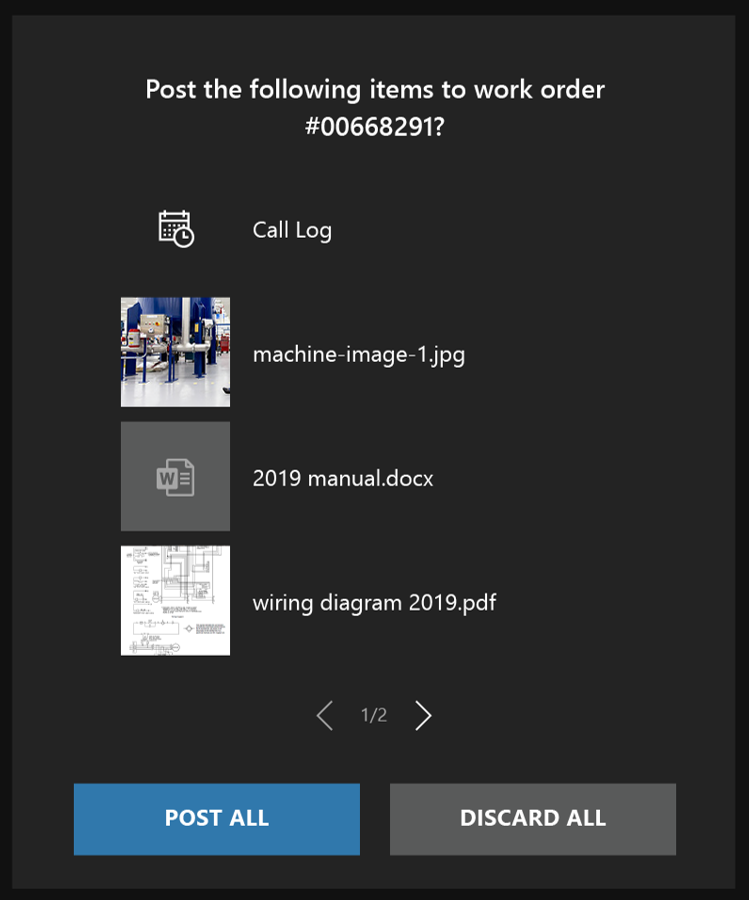
Sélectionnez Afficher tout pour enregistrer les fichiers et le Journal d’appels dans l’ordre de travail. Le Journal d’appels comprend les noms des participants à l’appel et la durée de l’appel.
Plus précisément, deux nouvelles notes sont créées et jointes à l’ordre de travail. Une note comprend les informations du journal d’appels et l’autre note inclut un lien en texte brut vers chaque fichier.