Ajouter des utilisateurs à l’application pilotée par modèle Dynamics 365 Remote Assist
Astuce
Les clients Dynamics 365 Remote Assist ont désormais accès à Remote Assist dans Microsoft Teams mobile. En savoir plus : Collaborer avec d’autres utilisateurs et Utiliser des annotations spatiales sur Teams.
Après avoir installé l’application pilotée par modèle Microsoft Dynamics 365 Remote Assist, vous devrez ajouter des utilisateurs pour qu’ils puissent utiliser l’application cliente Dynamics 365 Remote Assist sur HoloLens ou mobile pour :
Créez et partagez des liens d’appels uniques.
Enregistrez les métriques d’appels le tableau de bord des appels.
Cet article vous montre comment attribuer une licence Dynamics 365 Remote Assist aux utilisateurs et définir des rôles de sécurité.
Prérequis
Pour parcourir toutes les étapes de cet article, vous avez besoin de ce qui suit :
Un abonnement Dynamics 365 Field Service ou Remote Assist. L’abonnement permet d’attribuer des licences aux utilisateurs.
La capacité à gérer les licences utilisateur dans le Centre d’administration Microsoft 365. Pour gérer les licences utilisateur, vous devez avoir un rôle d’administrateur pour le Centre d’administration Microsoft 365.
L’accès Administrateur à l’environnement Dynamics 365 Remote Assist est installé dans. Vous gérez les rôles de sécurité des utilisateurs de l’environnement. Un rôle Administrateur système (généralement un administrateur Power Apps ou un administrateur Dynamics 365) est requis pour l’environnement que vous gérez.
Attribuer les licences Dynamics 365 Remote Assist
Tout utilisateur de l’application cliente Dynamics 365 Remote Assist sur HoloLens ou l’application mobile qui accède à l’application pilotée par modèle Dynamics 365 Remote Assist a besoin d’une licence Dynamics 365 Field Service ou Remote Assist. Si ces utilisateurs disposent déjà de l’une de ces licences, vous pouvez ignorer cette étape.
Connectez-vous au centre d’administration Microsoft 365.
Accédez à Facturation>Licences.
Sélectionnez Dynamics 365 Field Service ou Remote Assist.
Sélectionnez Attribuer des licences.
Dans le volet Attribuer des licences aux utilisateurs, commencez à taper un nom, puis choisissez-le dans les résultats pour l’ajouter à la liste. Vous pouvez ajouter jusqu’à 20 utilisateurs à la fois.
Une fois terminé, sélectionnez Attribuer, puis sélectionnez Fermer.
Plus d’informations : Attribuer des licences aux utilisateurs
Attribuer des rôles de sécurité dans Dynamics 365
Remarque
L’affichage des utilisateurs dans le Centre d’administration Dynamics 365 peut prendre jusqu’à une heure, une fois les licences ajoutées dans le Centre d’administration Microsoft 365.
Ouvrez le Centre d’administration Power Platform et connectez-vous à l’aide de vos informations d’identification Administrateur.
Si la page Environnements n’apparaît pas, sélectionnez Environnements dans le volet gauche pour l’ouvrir.
Sélectionnez l’environnement souhaité, cliquez sur le bouton Autres actions d’environnement (...), puis sélectionnez Paramètres.
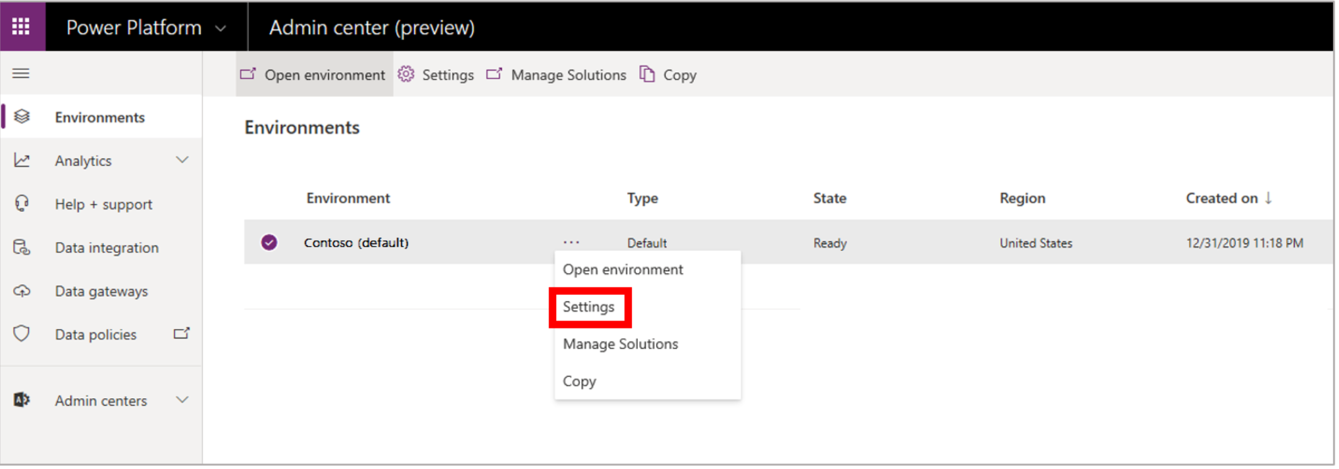
Sélectionnez Utilisateurs + autorisations pour développer la liste des options, puis sélectionnez Utilisateurs. Si vous êtes invité à vous connecter à Dynamics 365, assurez-vous d’utiliser vos informations d’identification Administrateur.
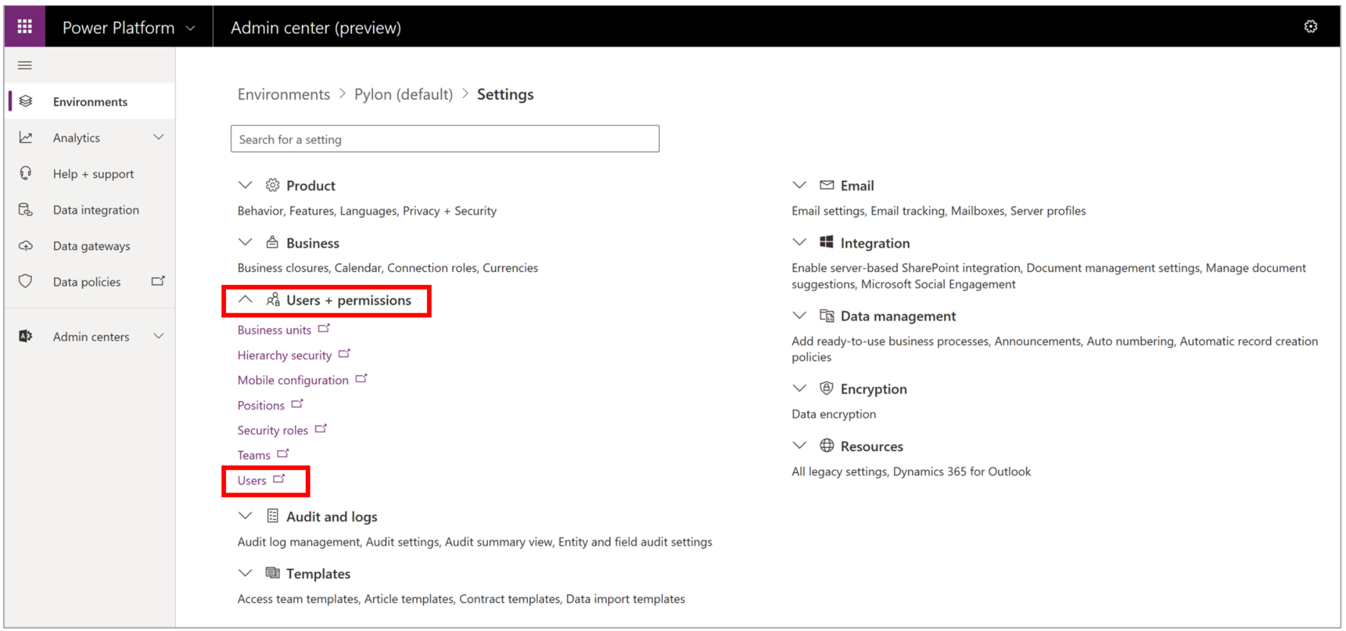
Suivez l’une de ces étapes :
Si les utilisateurs sont déjà dans la liste, passez à l’étape 6 pour attribuer des rôles d’utilisateur.
Si vous devez ajouter un ou plusieurs utilisateurs, sélectionnez Ajouter un utilisateur en haut de la page, saisissez les détails du compte dans la boîte de dialogue Ajouter un utilisateur, puis sélectionnez Ajouter.
Remarque
Lorsque vous ajoutez un utilisateur de cette manière, vous déclenchez la synchronisation. L’utilisateur est ajouté à l’instance en quelques minutes.
Sélectionnez Gérer les utilisateurs dans Dynamics 365 en haut de la page.
Sélectionnez un ou plusieurs utilisateurs, puis cliquez sur Gérer les rôles en haut de la page.
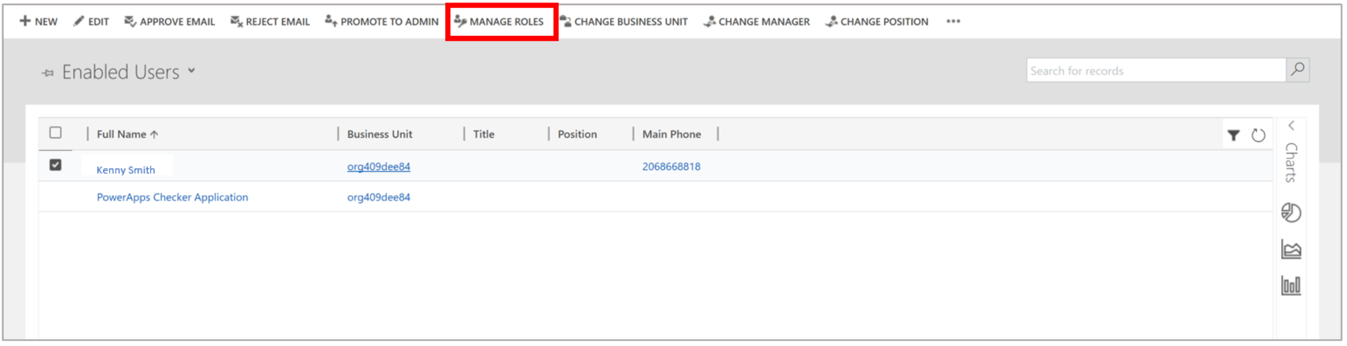
Dans la boîte de dialogue Gérer les rôles d’utilisateurs, sélectionnez le champ Utilisateur de la version Basic.
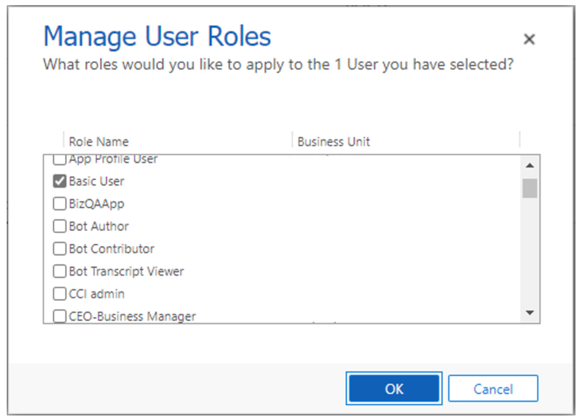
Remarque
Vous pouvez voir un champ Common Data Service au lieu d’un champ Utilisateur de la version Basic. Si tel est le cas, sélectionnez ce champ.
Sélectionnez le champ Remote Assist - Utilisateur de l’application.
Pour les superviseurs, les gestionnaires de services et les autres utilisateurs qui peuvent avoir besoin d’accéder à des fonctionnalités avancées, telles que le tableau de bord des appels, sélectionnez le champ du rôle Remote Assist - Administrateur. Cliquez sur OK lorsque vous avez terminé.
Gérer les rôles de l’application
Les rôles de sécurité nécessaires sont automatiquement associés à l’application pilotée par modèle. Selon la configuration de votre organisation, vous ne devrez peut-être pas configurer de rôles de sécurité. Si vous ne parvenez pas à accéder à l’application pilotée par modèle, vérifiez les rôles de sécurité comme indiqué ci-dessous.
Les rôles Remote Assist - Utilisateur de l’application et Remote Assist - Administrateur doivent être activés pour l’application Dynamics 365 Remote Assist. Le tableau suivant décrit les deux rôles.
| Rôle de sécurité | Description |
|---|---|
| Remote Assist - Utilisateur de l’application | Permet d’accéder aux actifs, aux appels uniques et aux paramètres de l’application pilotée par modèle. Ce rôle est affecté automatiquement à tous les utilisateurs qui disposent d’une licence Dynamics 365 Remote Assist. Les administrateurs ne doivent généralement pas affecter ce rôle manuellement. |
| Remote Assist - Administrateur | Offre un accès supplémentaire au tableau de bord des appels. Il est recommandé de ne pas utiliser ce rôle à la place du rôle Remote Assist - Utilisateur de l’application. |
Attribuer un rôle de sécurité
Connectez-vous au centre d’administration Power Platform.
Sélectionnez Environnements, recherchez l’environnement dans lequel l’application Dynamics 365 Remote Assist est installée, puis sélectionnez
 .
.Sélectionnez Ouvrir l’environnement.
Si vous affichez la liste des Applications publiées, passez à l’étape 5. Sinon, sélectionnez Paramètres dans la barre d’outils en haut à droite, sélectionnez Paramètres avancés, puis sélectionnez le menu déroulant en regard de Paramètres>Applications.
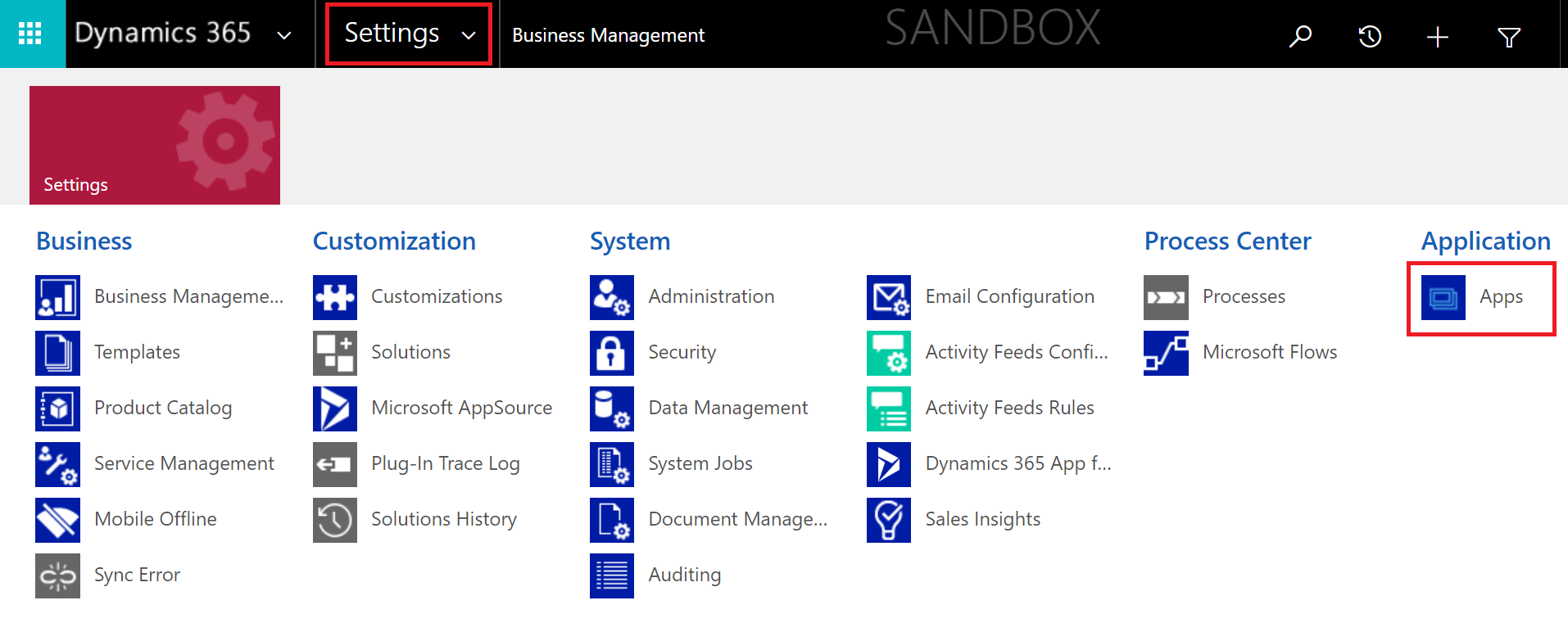
Sur la vignette de l’application Dynamics 365 Remote Assist, sélectionnez Plus d’options, puis Gérer les rôles.
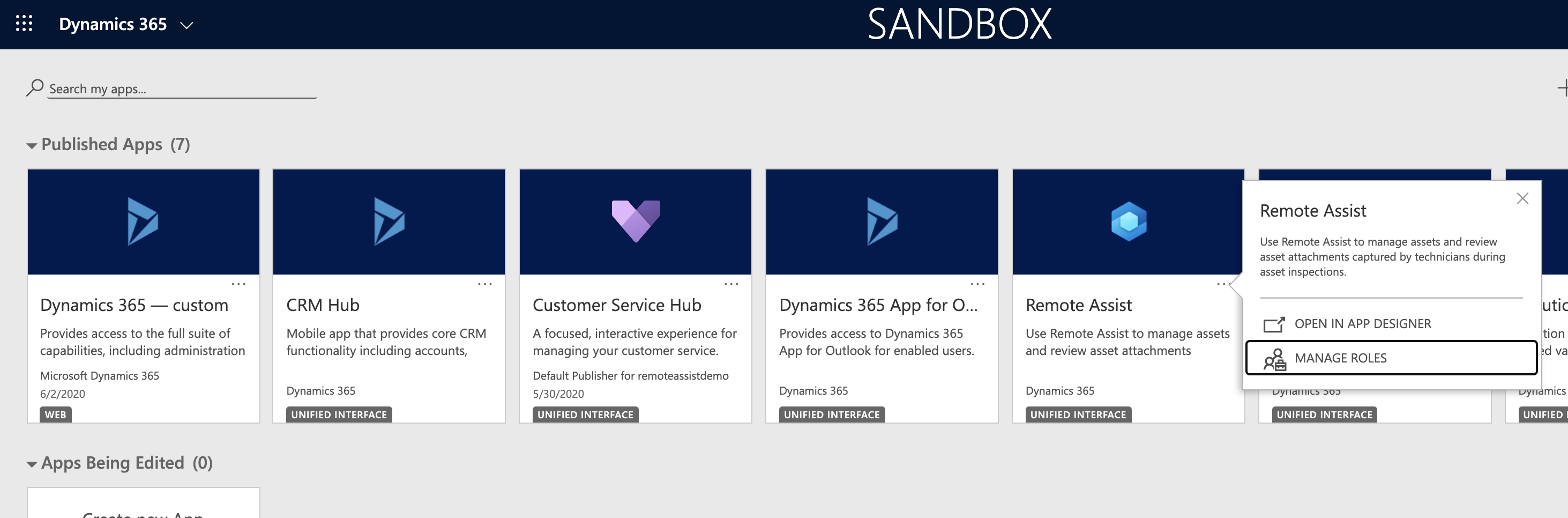
Dans le volet de droite, sélectionnez les rôles Remote Assist - Administrateur et Remote Assist - Utilisateur de l’application dans la liste, puis sélectionnez Enregistrer.
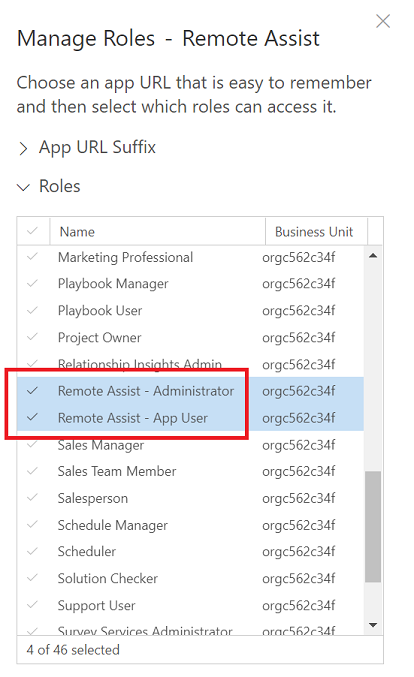
Sélection du bon environnement à partir de l’application cliente
Une fois les licences et les rôles de sécurité attribuées aux utilisateurs finaux, ils doivent également sélectionner l’environnement approprié avec l’application pilotée par modèle Dynamics 365 Remote Assist installée pour utiliser les fonctionnalités associées dans HoloLens ou l’application mobile. Vous pouvez le faire en sélectionnant le menu Paramètres des applications clientes respectives et en sélectionnant l’environnement. Par défaut, aucun environnement n’est associé à l’application cliente.
Sélectionner le bon environnement dans HoloLens
Accédez au menu Paramètres et sélectionnez l’environnement Dynamics 365.
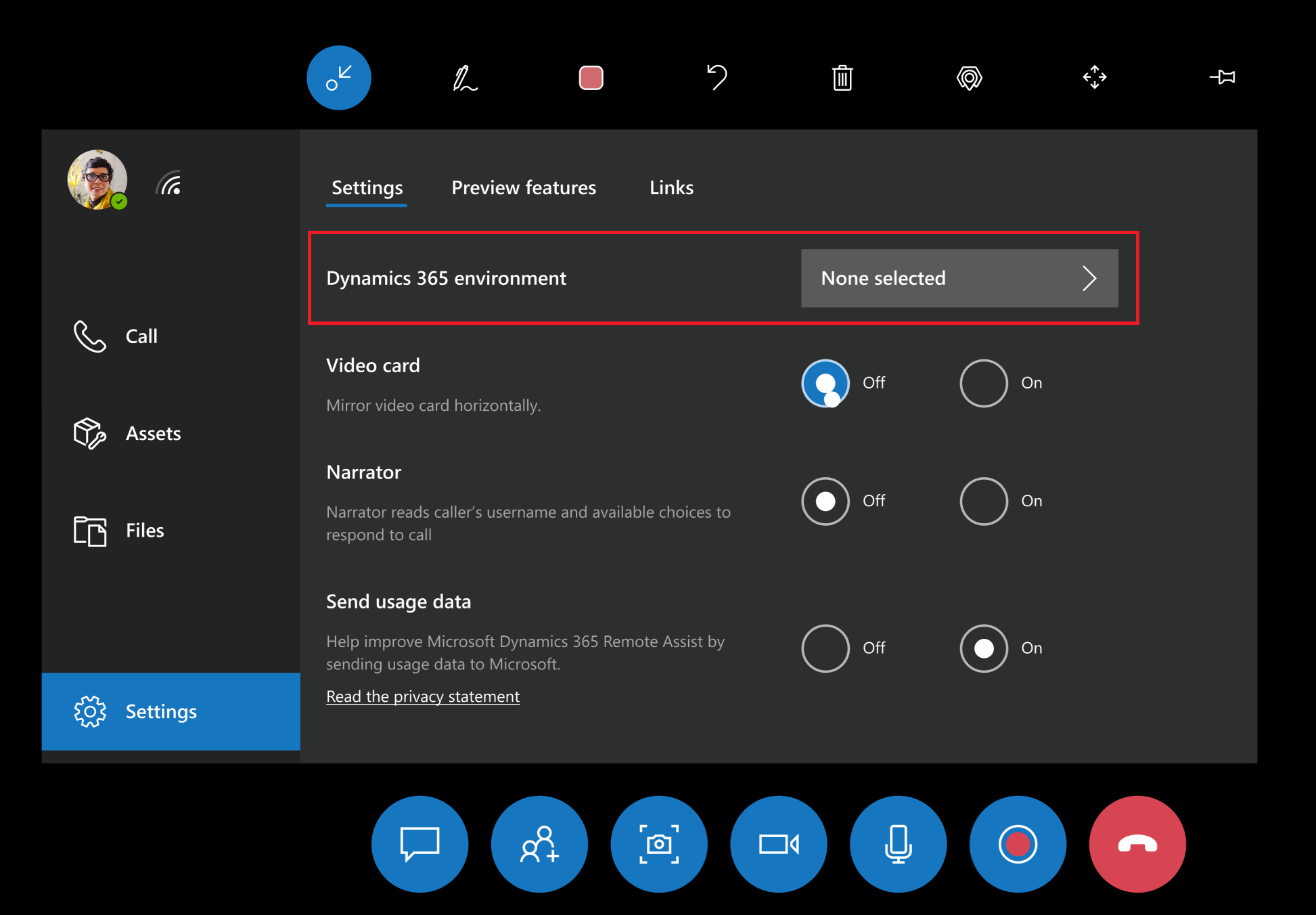
Vous verrez la liste des environnements avec soit Dynamics 365 Remote Assist, soit Dynamics 365 Field Service (ou les deux) installés. Pour utiliser les fonctionnalités Dynamics 365 Remote Assist associées, telles que la capture d’actifs et le tableau de bord des appels, vous devrez sélectionner un environnement avec Dynamics 365 Remote Assist installée. Pour mettre à jour les réservations Field Service, vous devrez sélectionner un environnement avec Dynamics 365 Field Service installé.
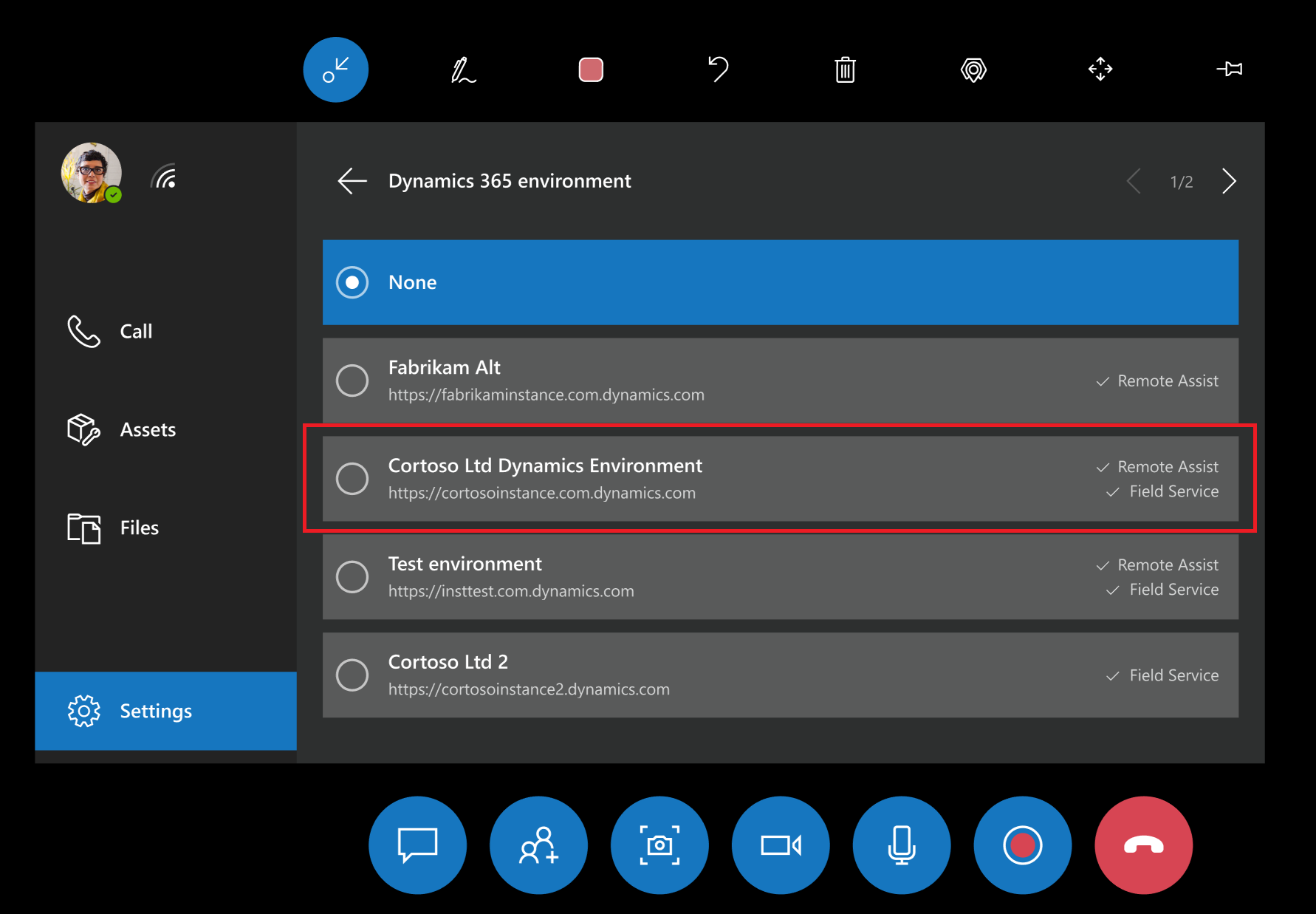
Sélectionner le bon environnement dans Android ou iOS
Accédez au menu Paramètres et sélectionnez l’environnement Dynamics 365.
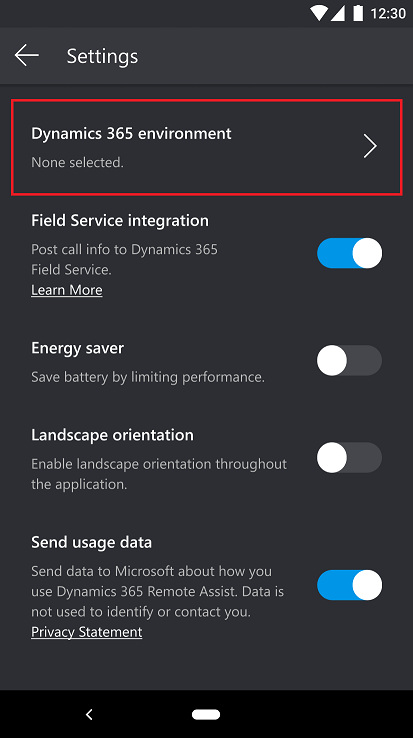
Vous verrez alors la liste des environnements. Pour utiliser les fonctionnalités Dynamics 365 Remote Assist associées, telles que la capture d’actifs et le tableau de bord des appels, vous devrez sélectionner un environnement avec Dynamics 365 Remote Assist installée. Sélectionnez sur Confirmer après avoir sélectionné le bon environnement.
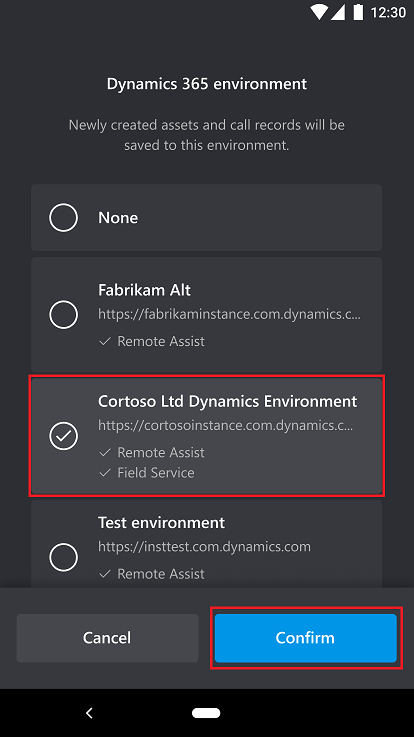
Étapes suivantes
Après avoir attribué des rôles de sécurité, consultez les articles suivants pour utiliser l’application pilotée par modèle :