Présentation de l’éditeur d’étapes dans l’application PC Dynamics 365 Guides
Les étapes sont la pierre angulaire de la création d’un guide dans Dynamics 365 Guides. Une étape est un élément de travail court et discret qu’un opérateur effectue pour accomplir une tâche. Les tâches se composent d’étapes. Les étapes constituent également le point de navigation central dans un guide.
Après avoir créé la structure de votre guide dans la Plan page, vous utilisez l’éditeur d’étapes pour ajouter un texte d’instructions. et des objets ou médias 3D pour prendre en charge ces étapes. Les instructions que vous créez dans l’éditeur d’étape WYSIWYG correspondent à ce que l’opérateur voit dans la carte Étape HoloLens. L’illustration suivante montre l’éditeur d’étapes dans l’application PC (A) et la carte d’étape que l’utilisateur voit sur HoloLens (B).
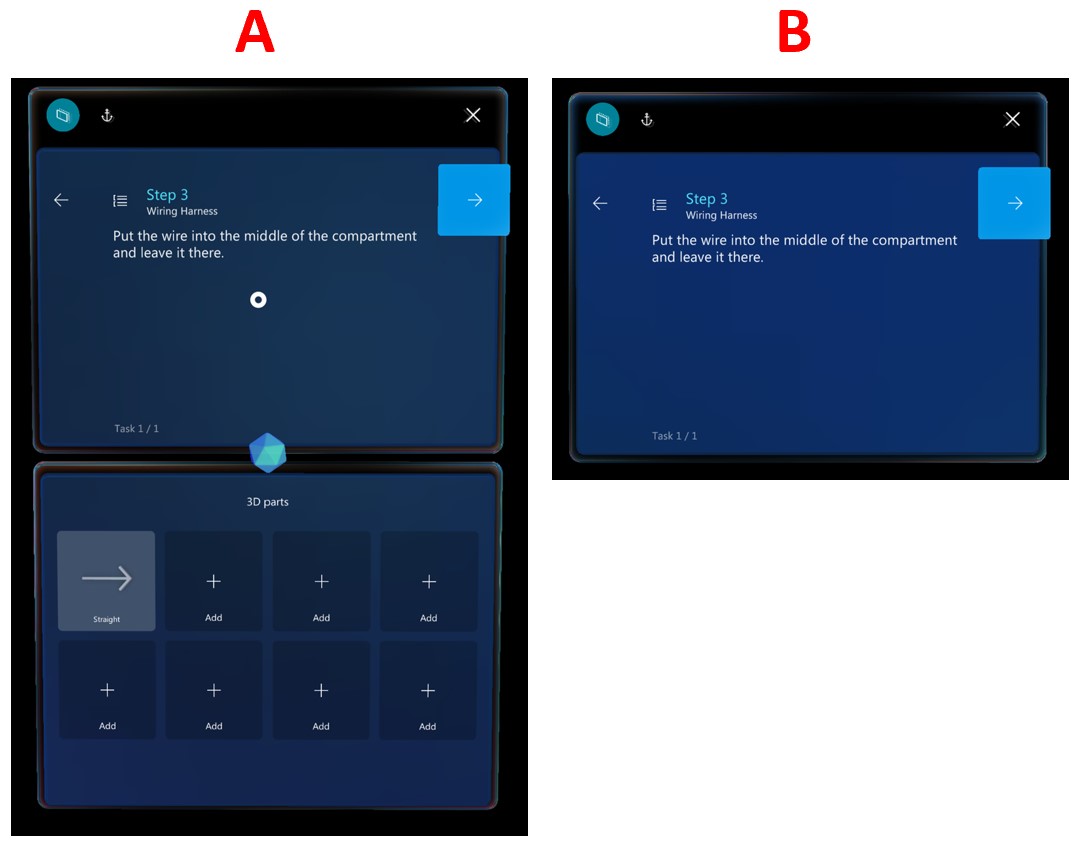
Ouvrir l’éditeur d’étape et ajouter des instructions
Vous ouvrez la page Éditeur d’étapes à partir de la page Outline .
Sélectionnez n’importe quelle étape dans la page Outline ou sélectionnez Étape dans le volet de navigation de gauche.
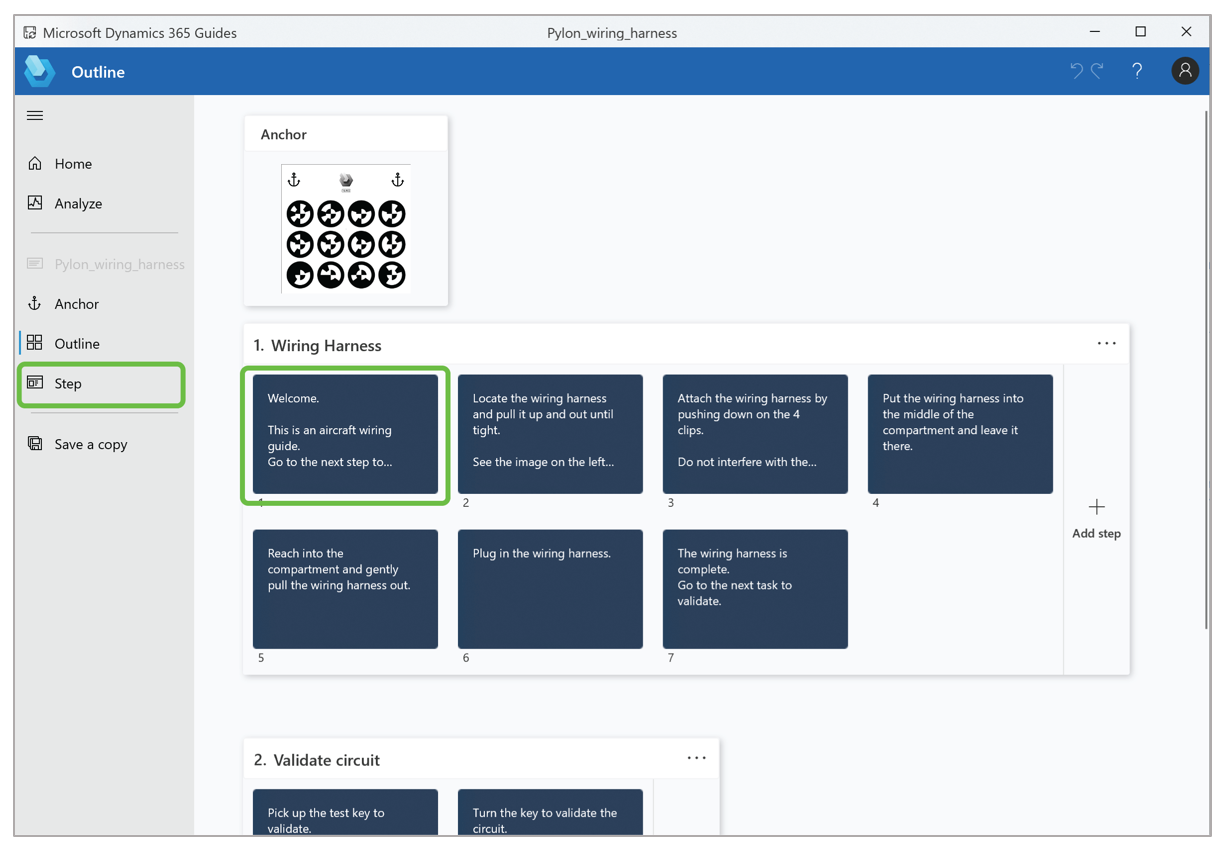
Saisissez votre texte d’instructions dans le rectangle bleu au milieu de la page.
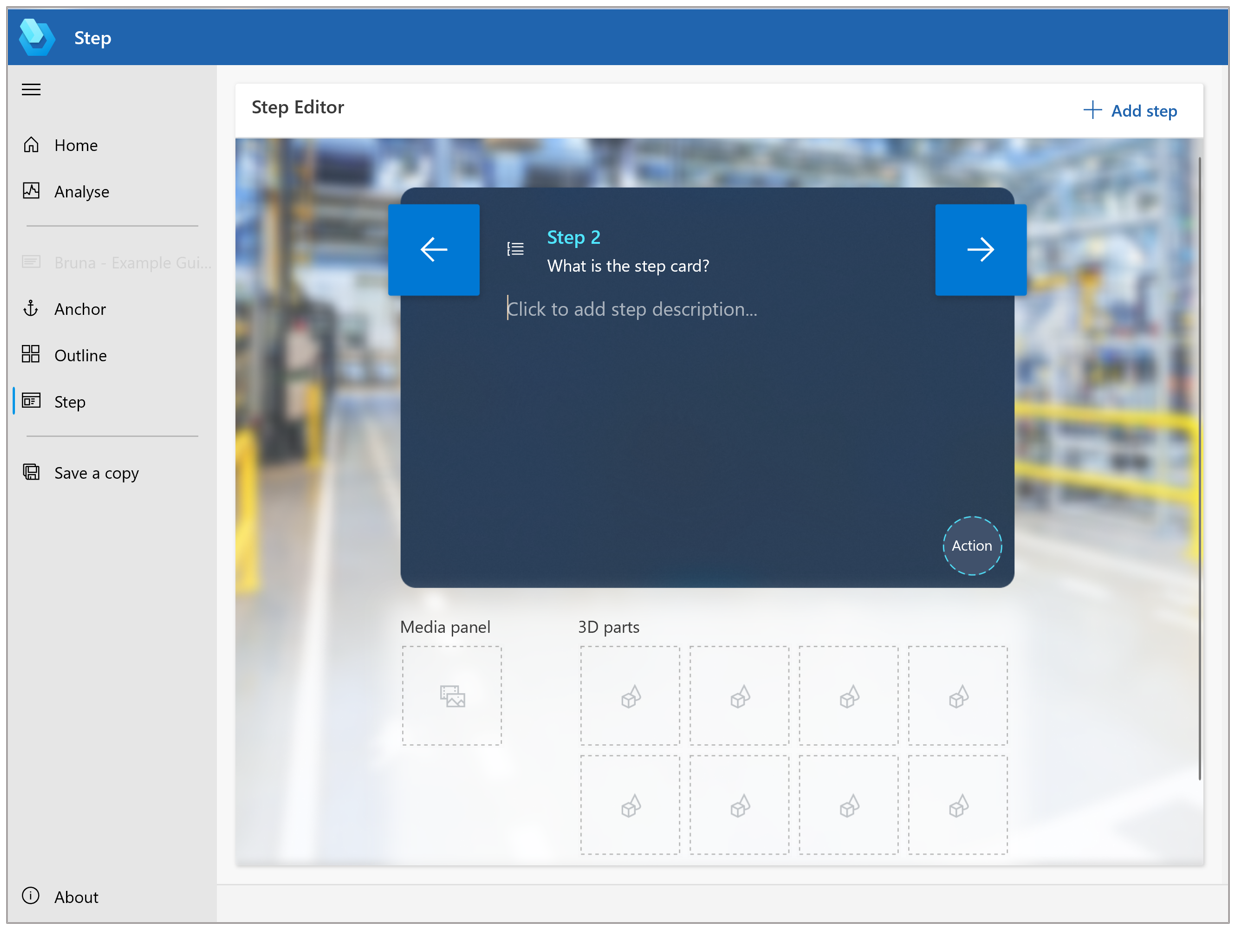
Lorsque vous êtes prêt à ajouter une autre étape, cliquez sur Ajouter une étape dans le coin supérieur droit de la page.
Que pouvez-vous ajouter pour aider les opérateurs dans une démarche ?
Vous pouvez ajouter du contenu 3D ou multimédia, ou des liens vers des sites Web pour aider les opérateurs à effectuer une étape. Le tableau suivant décrit les différents types de contenus que vous pouvez ajouter.
| Type de contenu | Description | Exemple |
|---|---|---|
| Objets 3D de la boîte à outils | Objets 3D prêts à l’emploi tels que des chiffres, des flèches et des mains | Flèche holographique qui aide les opérateurs à localiser une zone de focus |
| pièce 3D | Objets 3D spécifiques à votre société | Hologramme d’objet 3D qui aide les opérateurs à localiser un objet 3D dans le monde réel |
| Image | Fichier d’image 2D | Diagramme qui aide les opérateurs à effectuer une étape complexe |
| Vidéo | Fichier vidéo | Courte vidéo qui aide les opérateurs à effectuer une étape complexe |
| Lien de site Web | Lien vers un site web externe | Lien vers un système d’inventaire des pièces |
| Power Apps lien | Un lien vers une application créée dans Power Apps | Un lien vers une application de quiz interactif ou une application de récommande de pièces |
Accéder aux autres pages à partir de la page Éditeur d’étape
Utilisez les boutons du volet de navigation sur le côté gauche de la page Éditeur d’étape pour accéder aux autres pages de l’application du PC. Le tableau suivant décrit les boutons du volet de navigation.
| Button | Nom | Action |
|---|---|---|

|
Ouvrir la navigation | Développez le volet de navigation afin qu’il inclue une description pour chaque bouton. |

|
Origine | Accédez à la page Bienvenue , où vous pouvez créer un nouveau guide ou ouvrir un guide existant. |

|
Analyser | Accédez à la page Analyser , où vous pouvez configurer Microsoft Power BI des rapports (Guides Analytics) pour analyser vos guides. |

|
Ancre | Ouvrez l’assistant Choisir une méthode d’ancrage , dans lequel vous pouvez sélectionner différentes méthodes d’ancrage pour votre guide ou modifier le type de méthode d’ancrage. |

|
Contour | Accédez à la page Aperçu , où vous pouvez structurer ou restructurer votre guide. Vous pouvez également ouvrir l’assistant Choisir une méthode d’ancrage à partir de cette page. |
Bonnes pratiques relatives au texte d’instructions et au contenu associé
N’ayez pas peur d’ajouter de nombreuses étapes, mais gardez le texte court. Le texte d’instructions est limité à 280 caractères par étape.
Pour de meilleurs résultats, rédigez votre guide en langage humain usuel. Évitez le jargon technique.
Utilisez des mots descriptifs, tels que localiser, trouver, prendre, accéder à, ramasser, poser, insérer, attacher et retirer.
REMARQUE les étapes sont utiles pour les contrôles de qualité. Ce type d’étape peut intervenir avant ou après une autre étape. Assurez-vous simplement de l’ajouter au bon endroit.
Ajoutez une étape AVERTISSEMENT pour les éléments qui pourraient être dangereux ou causer un problème de qualité. Pour renforcer l’avertissement, vous pouvez ajouter un style dans l’ HoloLens application.
Les sous-étapes à l’intérieur d’une étape peuvent être utiles, mais n’ayez pas peur de créer des étapes distinctes pour une lecture plus facile.
Lorsque vous avez fini d’écrire une étape, assurez-vous de déplacer le curseur en dehors de la zone de texte pour activer l’enregistrement automatique.
Essayez de vous limiter à un type de contenu par étape. L’excès de contenu multimédia ou 3D peut noyer l’opérateur et prendre trop de temps à absorber. Pensez au type de contenu qui fait le mieux passer le message.