Ajouter une pièce 3D personnalisée à une étape dans l’ Dynamics 365 Guides application PC
Vous pouvez ajouter des objets 3D (objets spécifiques à votre société) dans Microsoft Dynamics 365 Guides en les important. Un hologramme d’objet 3D aide les opérateurs à trouver un objet 3D dans le monde réel. Vous pouvez utiliser une combinaison d’outils tiers et pour préparer vos objets 3D (conception assistée par ordinateur CAO). Pour plus d’informations, consultez Présentation de la préparation des objets 3D.
Ouvrez une étape dans un guide et sélectionnez l’onglet Mes fichiers.
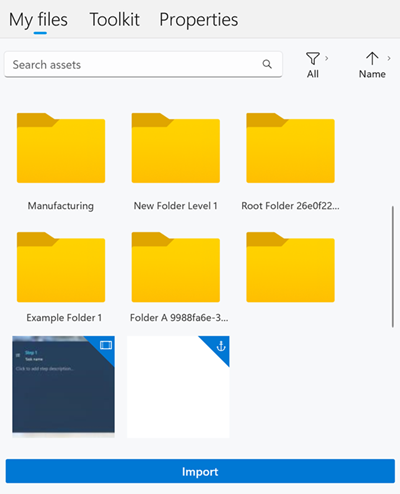
Conseil
Pour trouver rapidement des éléments, vous pouvez filtrer par type d’actif (objets 3D, images, vidéos et ancres d’objets) ou trier par nom, date ou type dans l’ordre croissant ou décroissant. Si vous vous trouvez dans un dossier qui ne contient pas l’actif, un message s’affiche. Parcourez la hiérarchie des dossiers ou accédez au dossier parent et réessayez votre filtre ou votre tri.
Faites glisser l’objet 3D de votre choix vers l’une des zones Objets 3D.

Importer un objet 3D personnalisé à utiliser comme objet 3D
Vous pouvez importer vos propres objets 3D personnalisés et les ajouter à Mes fichiers ou à un dossier dans Mes fichiers. Pour importer des fichiers, vous pouvez les faire glisser depuis un dossier de fichiers local ou utiliser la commande Importation.
Conseil
Vous pouvez définir les options d’animation (vitesse de lecture, direction et boucle) dans l’application HoloLens.
Importer un fichier à l’aide d’une opération de glisser-déposer
Ouvrez l’Explorateur de fichiers Windows et accédez au dossier contenant les objets 3D, les images ou les vidéos que vous souhaitez importer.
Dans l’application pour PC, cliquez sur l’onglet Mes fichiers sur le côté droit de la page.
Ouvrez le dossier dans où vous souhaitez importer les éléments. Vous pouvez importer dans le dossier racine ou le sous-dossier.
Faites glisser les fichiers vers le dossier.
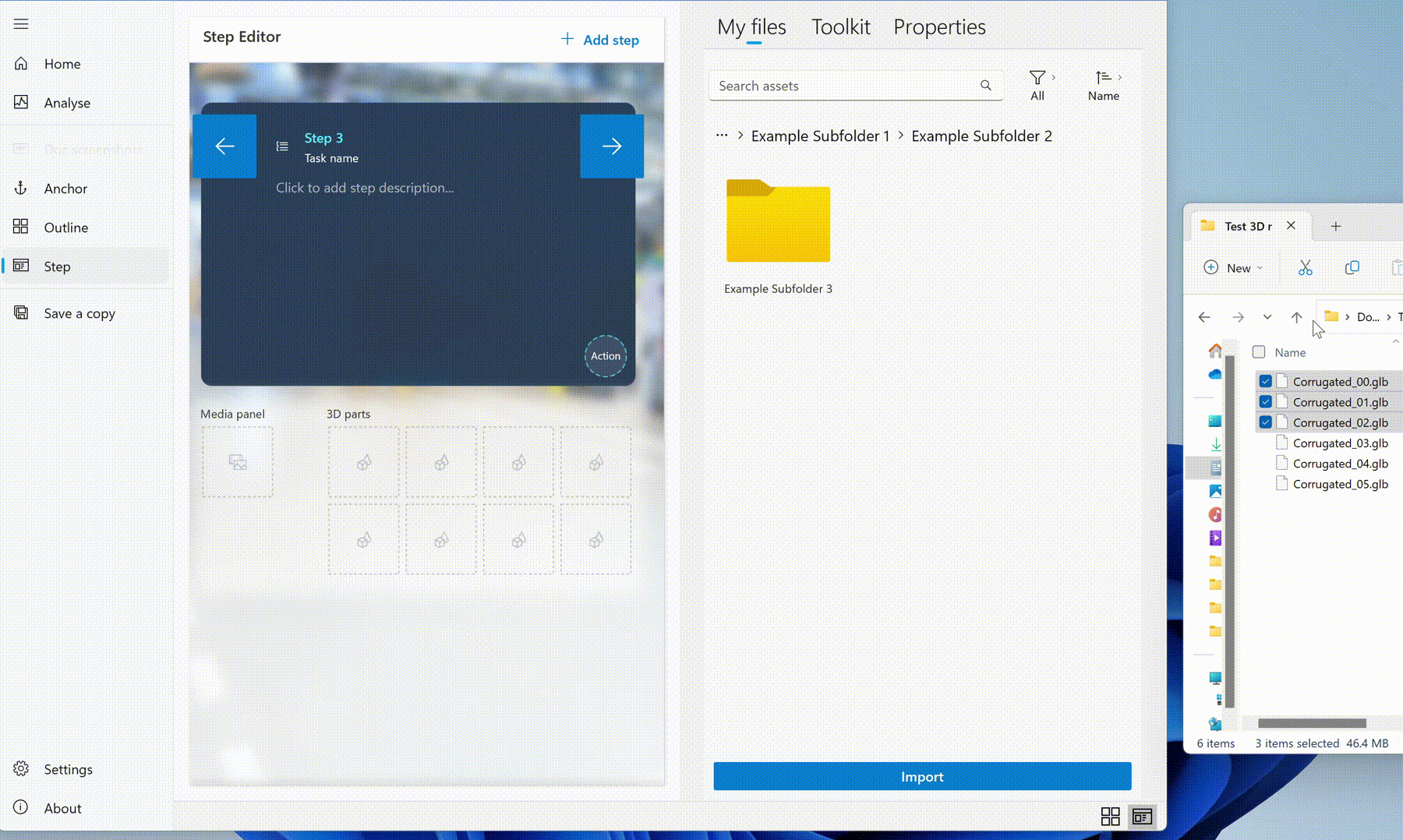
Importer un fichier à l’aide de la commande Importer
Dans l’application pour PC, cliquez sur l’onglet Mes fichiers sur le côté droit de la page.
Ouvrez le dossier dans où vous souhaitez importer les éléments. Vous pouvez importer dans le dossier racine ou le sous-dossier.
Cliquez sur Importer.
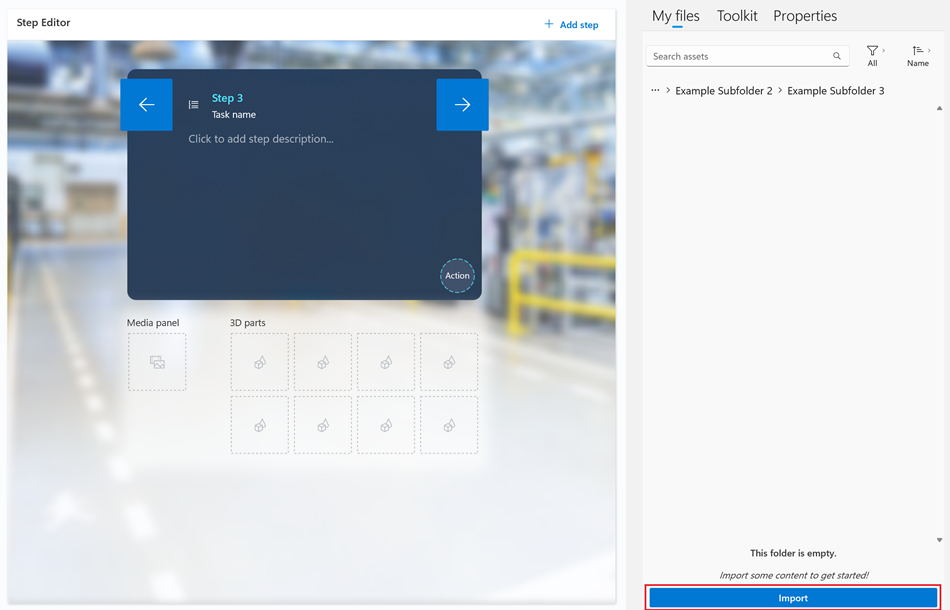
Recherchez les fichiers que vous souhaitez importer, puis cliquez sur Ouvrir. Les fichiers sont ajoutés au dossier.
Note
Si vous rencontrez des difficultés pour importer une pièce, une image ou une vidéo 3D personnalisée, activez les guides pour qu’ils fonctionnent en arrière-plan.
Afficher les statistiques de complexité des objets 3D
À l’étape, sélectionnez l’objet 3D, puis cliquez sur l’onglet Propriétés. Les statistiques de l’objet s’affichent alors. Lorsque vous affichez les statistiques des objets, tenez compte de la limite recommandée par étape et de la limite de taille des objets 3D.
Limites recommandées pour le contenu des étapes
Les limites suivantes sont des lignes directrices. Toute étape contenant un contenu proche des limites de toutes les valeurs peut dépasser les limites de mémoire recommandées pour une seule étape. Des étapes plus complexes peuvent entraîner des temps de chargement plus longs.
| Statistiques | Définition | Limite recommandée par étape |
|---|---|---|
| Triangles | Nombre de triangles maillés sur toutes les pièces d’un objet 3D | 250 000 |
| Parties | Nombre de nœuds dans la hiérarchie des scènes d’un objet 3D | 500 |
| Textures | Nombre de pixels, en mégapixels, sur toutes les textures référencées par les pièces et les matériaux dans un objet 3D | 48 |
Limites des objets 3D
Les limites de taille d’objet 3D suivantes sont appliquées. Le dépassement de ces limites signifie que le contenu ne se chargera pas sur HoloLens.
| Statistiques | Définition | Limite |
|---|---|---|
| Sommets | Nombre de sommets de maillage dans une seule partie d’un objet 3D | 815 000 par pièce |
| Taille de la texture | Nombre de pixels, en mégapixels, contenus dans une seule texture | 16 par texture (4096 x 4096 ou équivalent) |
Si l’objet 3D dépasse les limites recommandées pour des performances optimales sur HoloLens, un avertissement s’affiche sur l’étape. Apportez les modifications nécessaires à l’objet. En savoir plus : Optimisez vos objets 3D.
En savoir plus Fichiers pris en charge et limites.