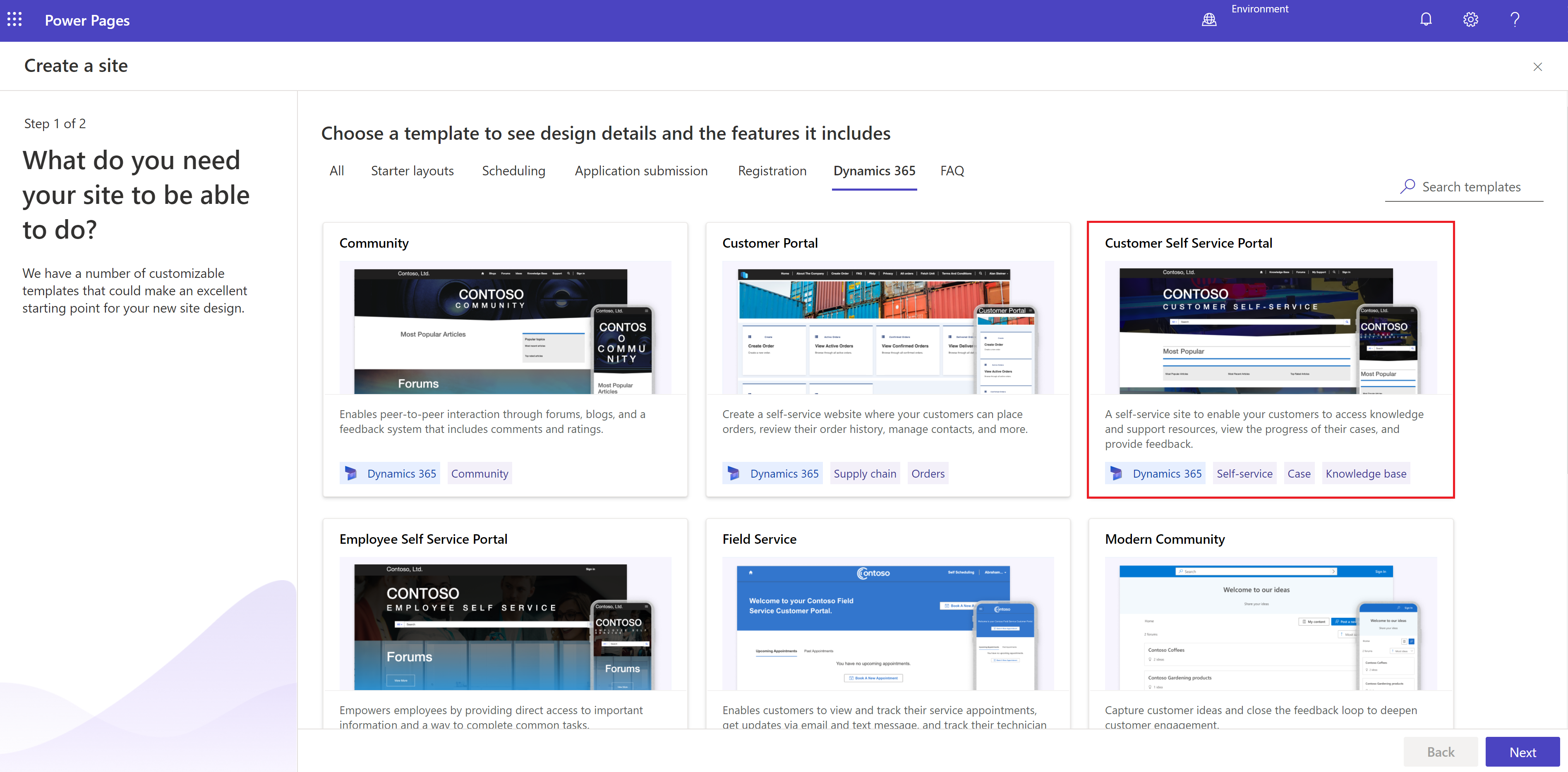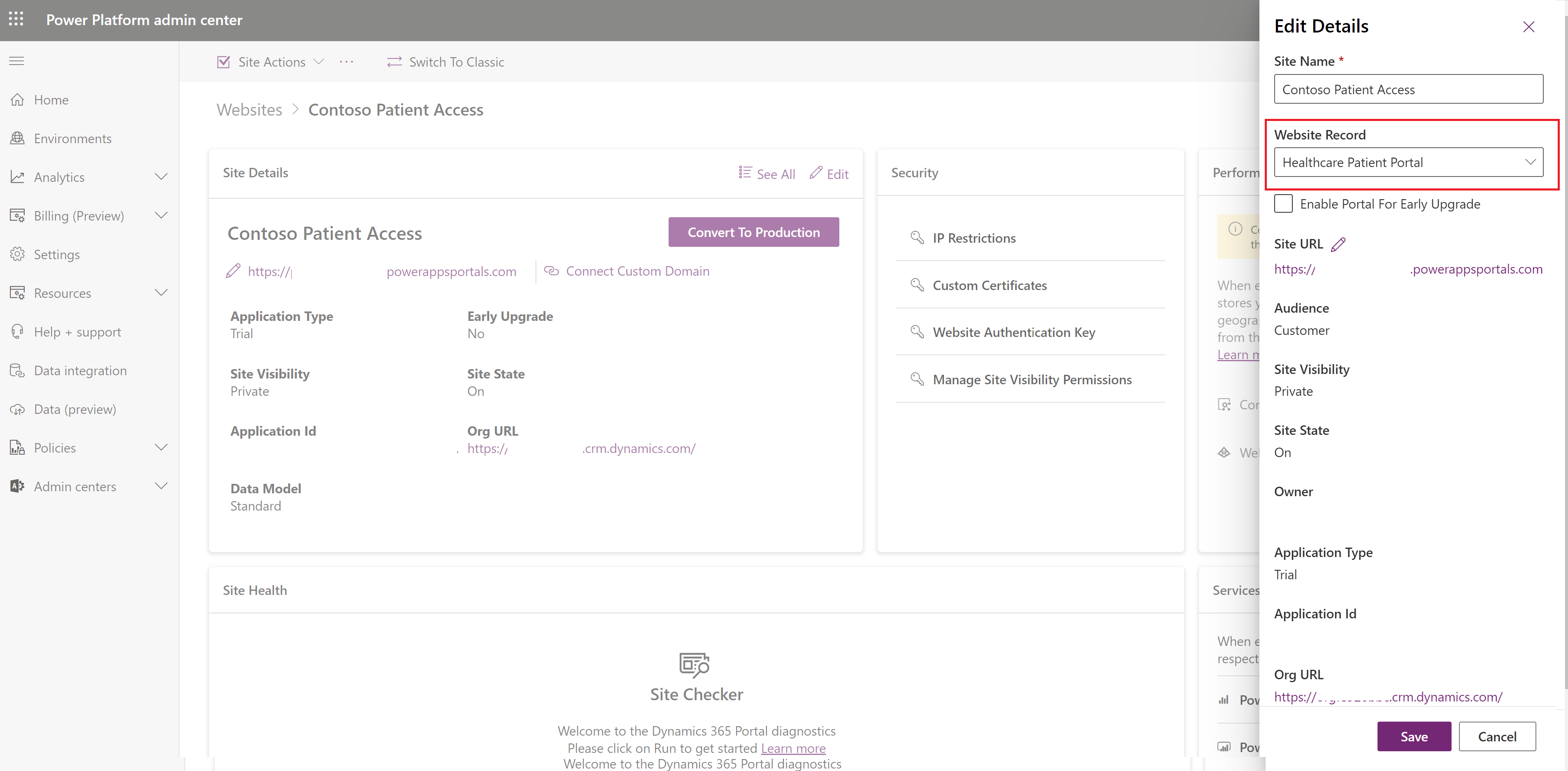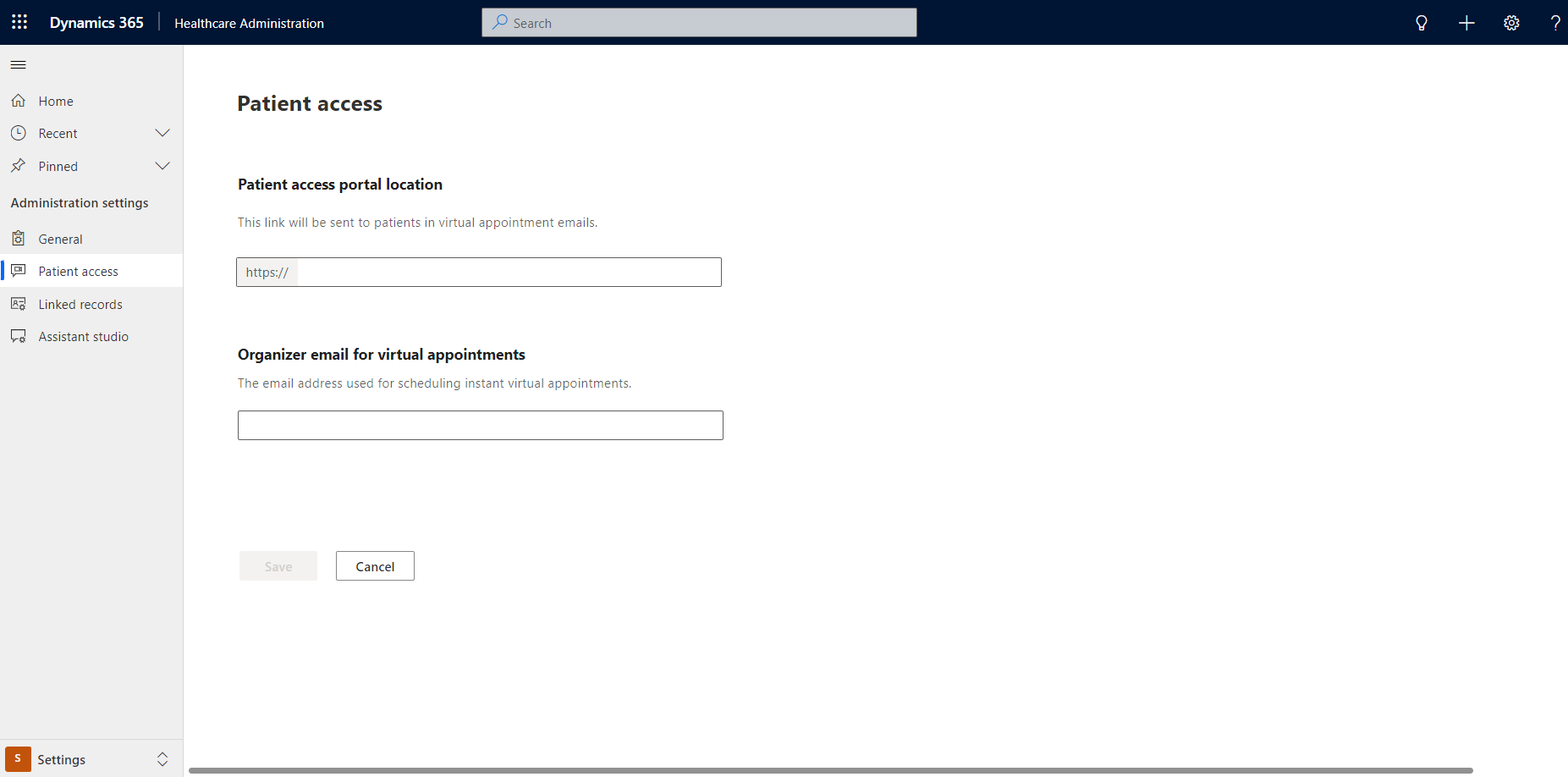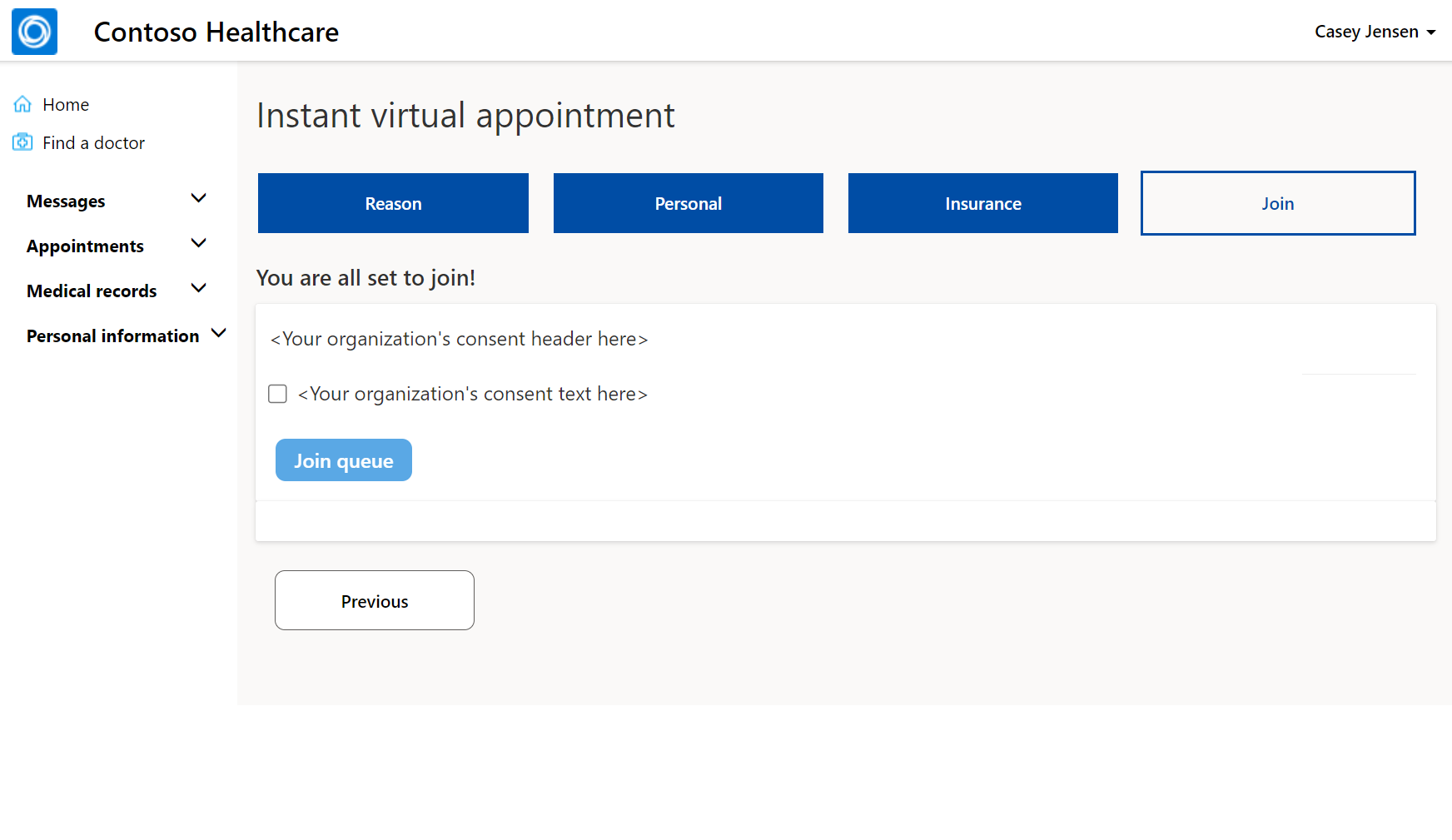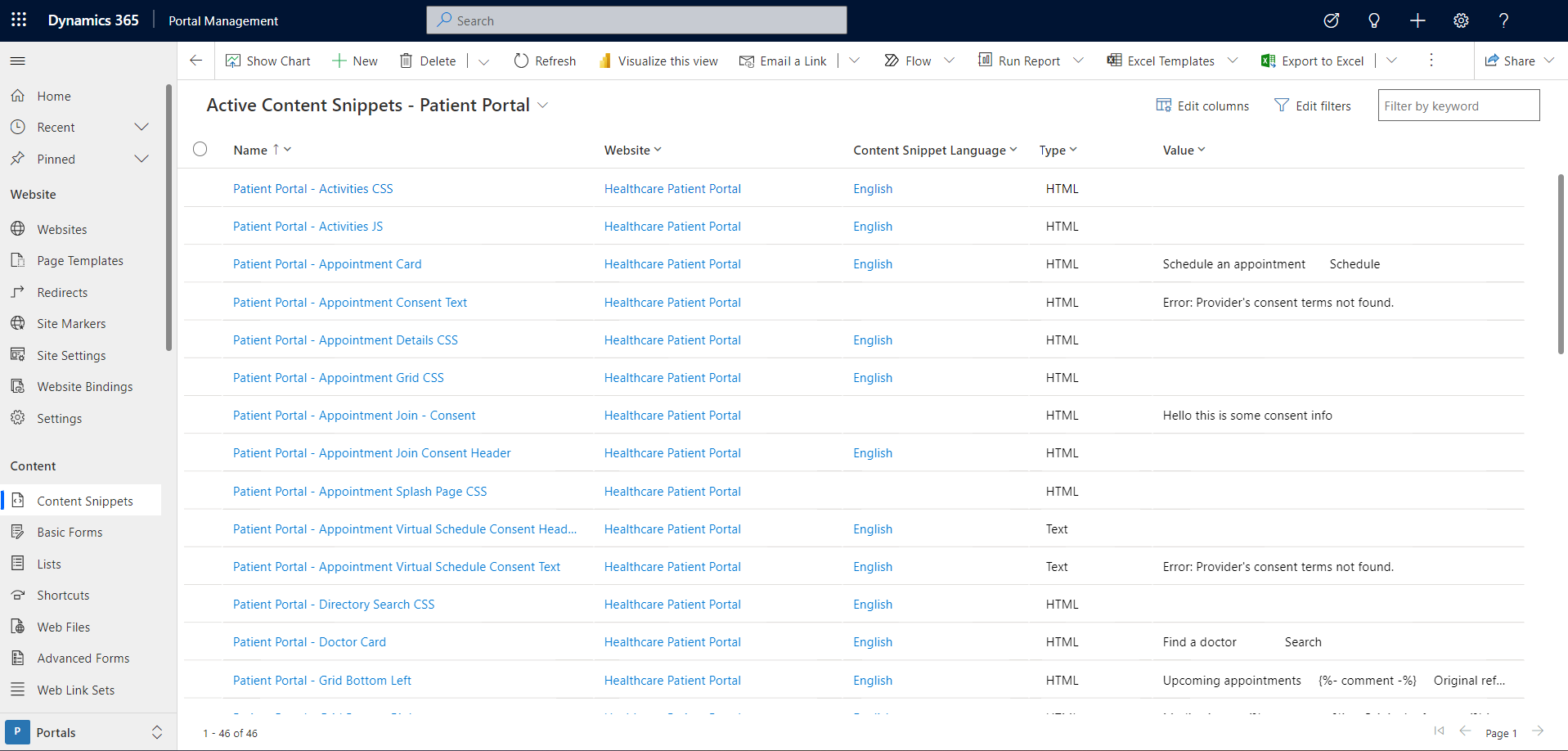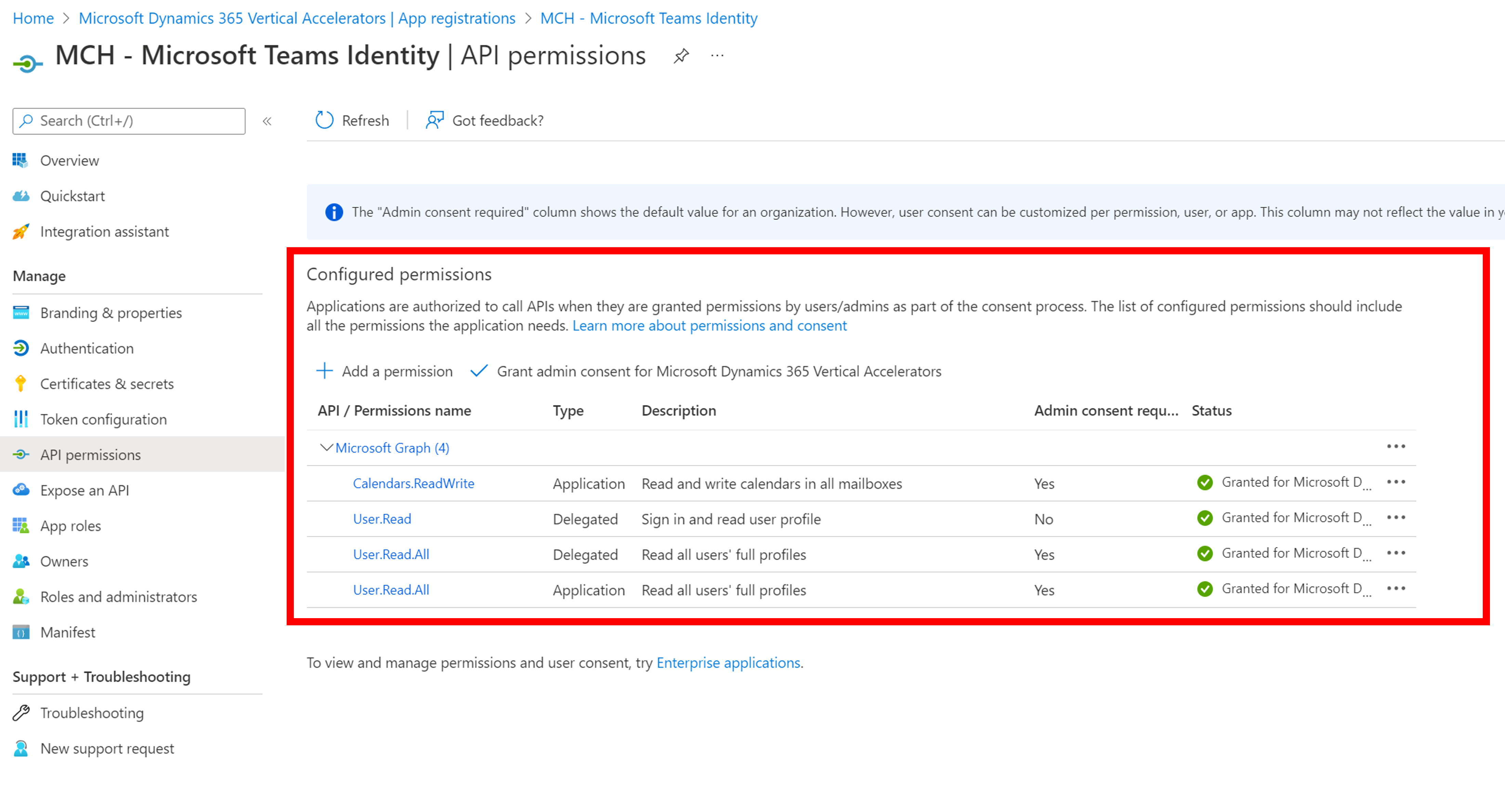Définir et configurer un portail Accès Patient
S’applique à : Accès Patient
La solution Accès Patient fournit aux patients un accès à leurs informations et leur permet de planifier des rendez-vous. Microsoft Cloud for Healthcare propose des modèles prêts à l’emploi à charger dans votre portail.
Condition préalable : configurer un nouveau portail libre-service client
Avant de pouvoir déployer la solution Accès Patient, vous devez configurer un nouveau Portail libre-service client en procédant comme suit :
Connectez-vous à Microsoft Power Pages
Sélectionnez l’environnement Dataverse où vous souhaitez créer un site.
Dans la page d’accueil, sélectionnez + Créer un site.
Sur la page de sélection du modèle, accédez à la section Dynamics 365 et sélectionnez Portail libre-service client.
Dans la fenêtre de création du portail, saisissez un nom pour le portail et une adresse pour le site Web. Ensuite, sélectionnez une langue dans la liste déroulante. Après avoir vérifié les détails, sélectionnez Terminé.
Pour plus d’informations, consultez Libre service client.
Étapes post-déploiement
Vous pouvez utiliser le Studio Power Pages pour créer et personnaliser votre site Web.
Configurer votre portail
Une fois le portail approvisionné, vous devez mettre à jour l’enregistrement du site Web pour le lier à la solution Portail Patient de Microsoft Cloud for Healthcare. Pour mettre à jour l’enregistrement du site Web :
Ouvrez le Centre d’administration Power Pages.
Sélectionnez le site Web, sélectionnez Détails du site, puis sélectionnez Modifier.
Dans la fenêtre Modifier les détails, sélectionnez la valeur Portail Patient pour les soins de santé pour le champ Enregistrement du site Web, puis sélectionnez Enregistrer.
Après avoir mis à jour l’enregistrement du site Web, suivez les étapes suivantes pour redémarrer le portail et appliquer la personnalisation :
Ouvrez le Centre d’administration Power Pages.
Sélectionnez Actions du portail, puis sélectionnez Redémarrer.
Pour en savoir plus sur la façon d’aligner votre Portail Patient avec votre entreprise, accédez à Vue d’ensemble des thèmes dans Power Pages.
Configurer des visites virtuelles
Vous pouvez mettre à jour les valeurs suivantes sur la page des paramètres d’administration de l’application Administration des soins de santé :
- L’URL de la solution Accès Patient envoyée aux patients dans les e-mails de rendez-vous virtuels
- L’adresse e-mail utilisée pour planifier des rendez-vous virtuels instantanés
Vous devez également configurer le texte et l’en-tête de consentement que les patients voient lorsqu’ils participent à un rendez-vous virtuel.
Important
Si le texte de consentement n’a pas été configuré, les patients voient une erreur lorsqu’ils participent à des rendez-vous virtuels.
Vous pouvez mettre à jour ces valeurs dans la section Extraits de contenu de l’application Gestion du portail. Cette application est automatiquement installée avec le portail Accès Patient.
- Pour configurer le texte et l’en-tête de consentement pour les rendez-vous virtuels, mettez à jour les extraits de contenu Portail Patient – Texte de consentement pour la planification de rendez-vous virtuels et Portail Patient – En-tête de consentement pour la planification de rendez-vous virtuels.
- Pour configurer le texte et l’en-tête de consentement pour les rendez-vous instantanés, mettez à jour les extraits de contenu Portail Patient – Texte de consentement pour les rendez-vous et Portail Patient – En-tête de consentement pour la participation aux rendez-vous.
Configurer les e-mails de confirmation de rendez-vous
Pour configurer les e-mails de confirmation de rendez-vous pour les rendez-vous planifiés sur le Portail Accès Patient ou dans le Centre de services aux patients, vous pouvez mettre à jour le flux Power Automate qui envoie ces e-mails. Ce flux Power Automate est intitulé CF - Envoyer un e-mail pour le rendez-vous.
Problèmes connus
Lorsque vous configurez la planification de rendez-vous dans le portail Accès Patient, vous remarquerez peut-être que les variables système ne sont pas définies (valeur NULL) ou sont définies de manière incorrecte. Cette anomalie peut se produire pour les raisons suivantes :
Définitions incorrectes pour les valeurs de variable : si les valeurs de variable ne sont pas correctement définies, les utilisateurs ou les administrateurs doivent mettre à jour les valeurs des variables d’environnement msemr_VirtualVisitClientID, msemr_VirtualVisitSecret et msemr_VirtualAppointmentSchedulerEmail avec les valeurs spécifiques au locataire.
Autorisations API incorrectes pour l’enregistrement de l’application : assurez-vous d’avoir configuré les paramètres et autorisations suivants pour l’enregistrement de l’application en cours d’utilisation :
Voir aussi
Qu’est-ce que Microsoft Cloud for Healthcare ?
Documentation Power Pages