Accès Patient : Donner accès aux soins personnalisés
Fournissez aux patients un accès à leurs données de santé, à leurs articles de connaissances et à la prise de rendez-vous en personne et virtuels. Offrez aux patients la possibilité de discuter avec un robot de santé, de communiquer avec un soignant et d’afficher leurs données cliniques, le tout dans le portail fourni par Accès Patient.
Les principales fonctionnalités d’Accès Patient comprennent :
Fournir un accès : Offrez aux patients un portail facile à utiliser pour accéder à leurs informations de santé.
Engagement direct : Laissez les patients s’engager grâce à des conversations de discussion instantanée automatisées qui sont transmises à votre centre de services aux patients.
Planification et messagerie : Laissez vos patients planifier des rendez-vous et envoyer des messages à leurs prestataires.
L’accès patient personnalise Microsoft Power Pages avec des fonctionnalités spécifiques aux soins de santé dans le cadre de Microsoft Cloud for Healthcare. En savoir plus sur la manière d'utiliser Power Pages et de déployer et de configurer Accès Patient.
Portail Patient
Pour accéder à l’application Portail Patient depuis Microsoft Power Apps, sur votre page d’accueil Power Apps, sélectionnez Applications, puis Portail Patient. Connectez-vous à l’aide d’un compte local ou d’un compte externe.
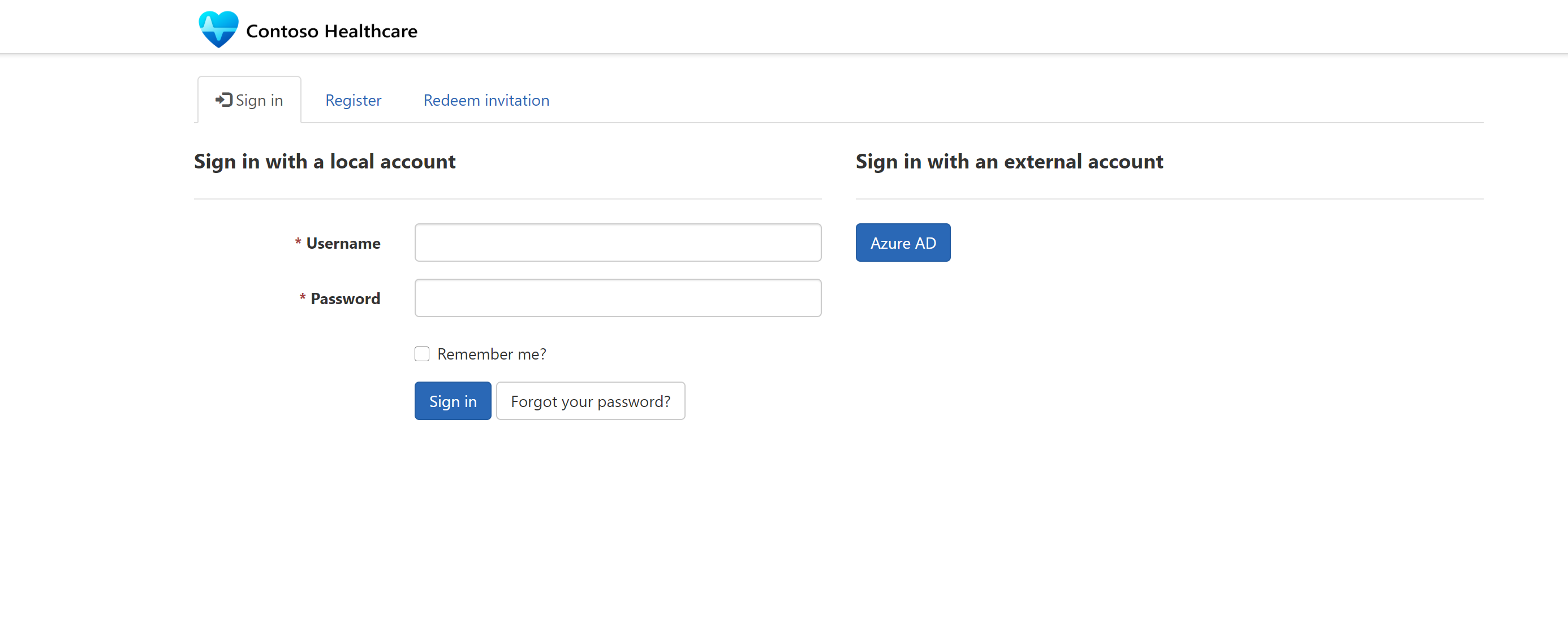
Vous pouvez également exécuter l’application Portail Patient à partir d’une URL. Lorsque vous exécutez une application à l’aide d’une URL, vous pouvez être invité à vous connecter à l’aide de vos identifiants Microsoft Entra ID. Il s’agit de l’URL d’Accès Patient qui sera envoyée aux patients dans les e-mails de rendez-vous virtuels.
Note
Les utilisateurs doivent disposer de droits suffisants pour accéder aux dossiers des patients via les rôles Web du portail.
Mettre à jour le profil
La première fois qu’un patient se connecte à Accès Patient, il doit mettre à jour son profil. Le patient met à jour ses informations de profil et de compte, puis sélectionne Mettre à jour. Pour mettre à jour un profil à tout moment ou pour vous déconnecter, sélectionnez le menu utilisateur pour afficher le profil et les informations de votre compte.
Sélectionnez le titre de l’application Healthcare dans l’angle supérieur gauche de l’écran pour accéder à la page d’accueil Accès Patient. Par exemple, sur l’image d’écran suivante, sélectionnez Contoso Healthcare.
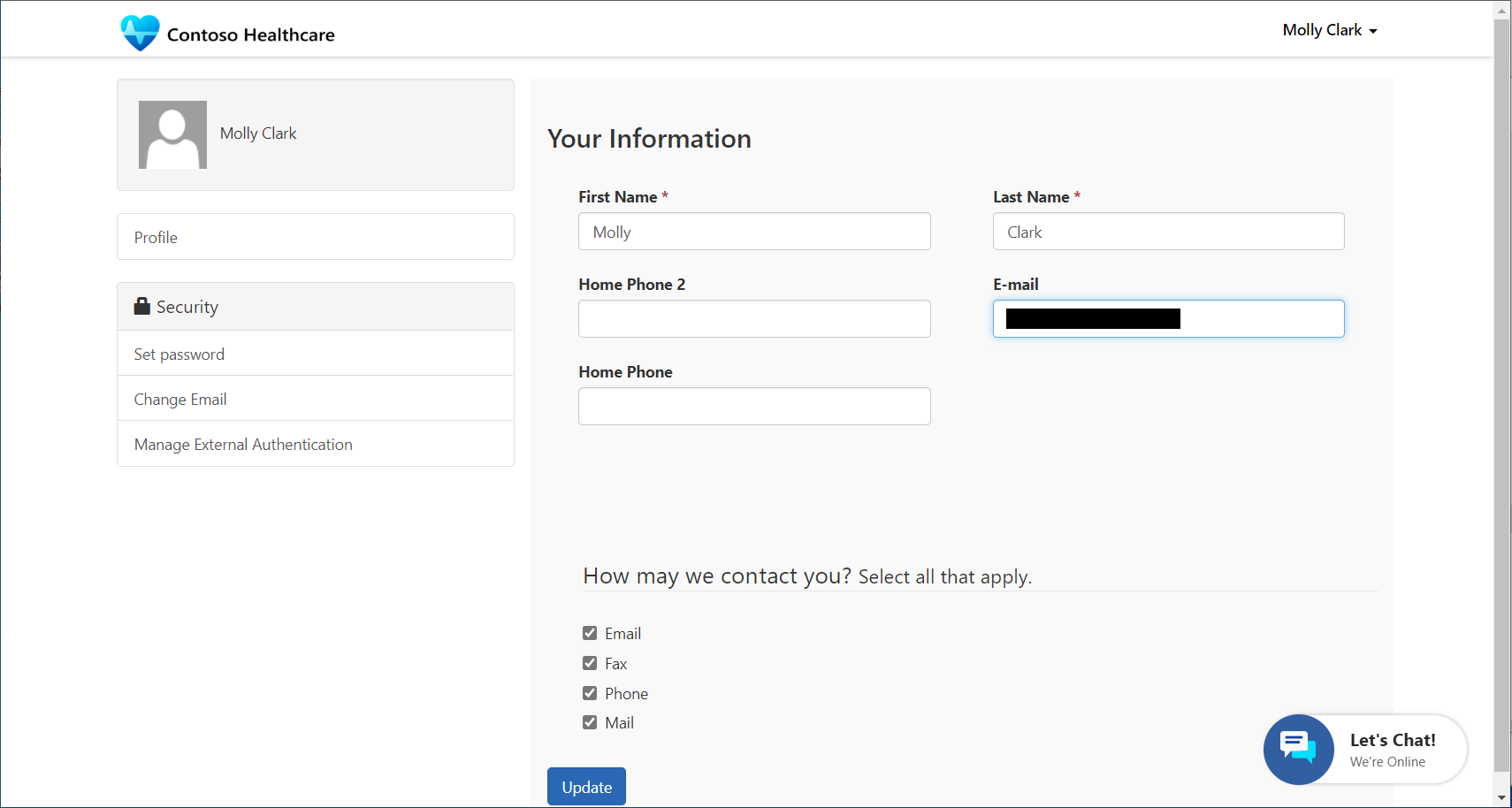
Messages
Un patient sélectionne Messages pour utiliser une application de messagerie dans Accès Patient. Boîte de réception désigne une liste d’e-mails reçus des fournisseurs de soins.
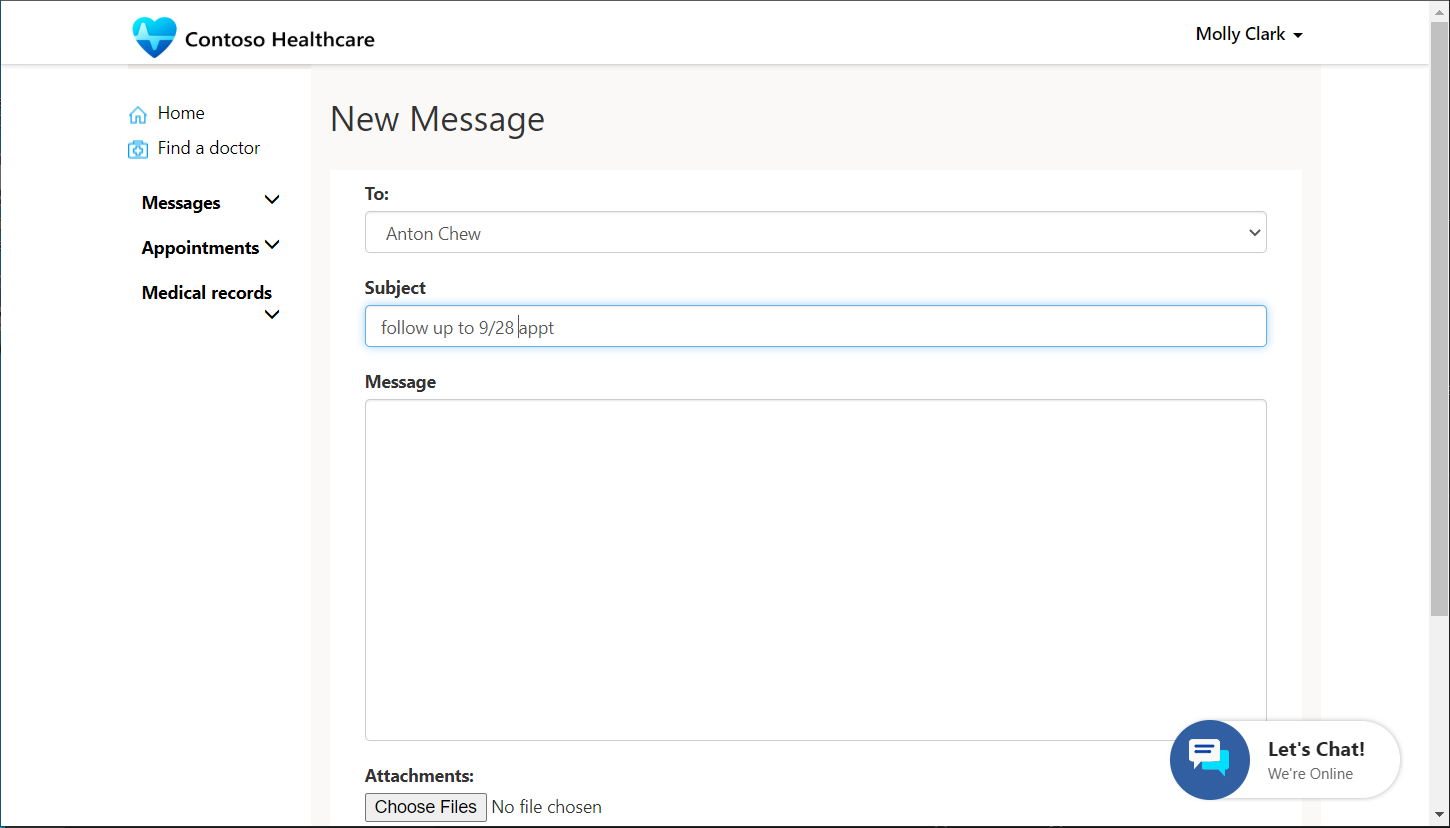
Sélectionnez Nouveau message pour envoyer un courrier électronique à un prestataire de soins. Dans Nouveau message, sélectionnez À pour sélectionner le destinataire du fournisseur. Cette interface permet également aux utilisateurs de répondre directement aux messages des fournisseurs de soins.
Rendez-vous
Les patients peuvent voir les rendez-vous à venir et planifier des rendez-vous grâce à un ensemble de fenêtres intuitives. Un patient peut sélectionner un rendez-vous à venir ou annuler des rendez-vous planifiés.
Pourboire
Pour recevoir des confirmations par e-mail ou des mises à jour par SMS, assurez-vous que l’e-mail et le numéro de téléphone corrects sont saisis avant de confirmer le rendez-vous.
Dans Rendez-vous, sélectionnez Planifier nouveau pour planifier un nouveau rendez-vous.
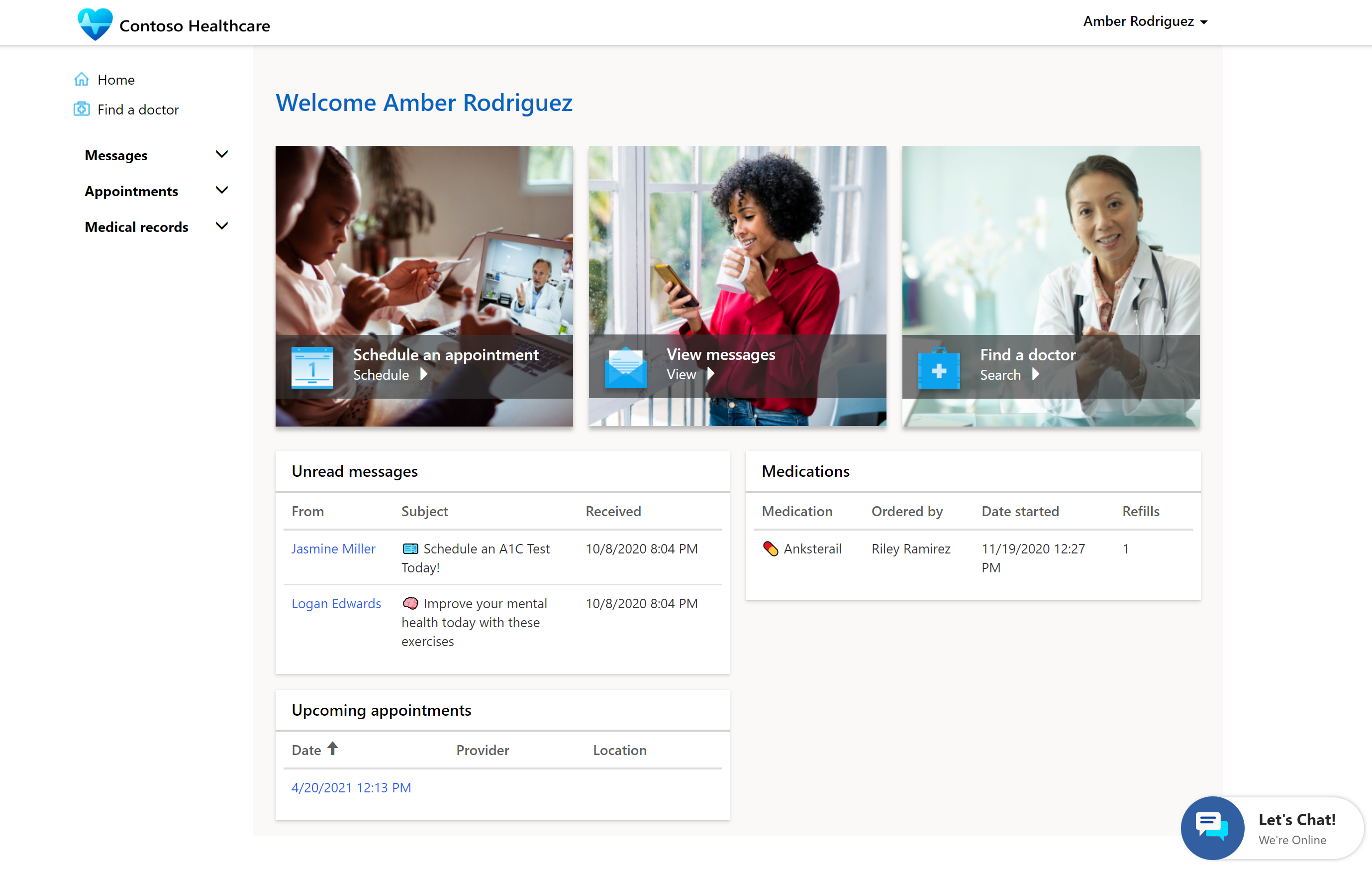
Sélectionnez une option de rendez-vous.
- Sélectionnez Rendez-vous virtuels instantanés pour demander des soins immédiats à un fournisseur de soins.
- Sélectionnez Rendez-vous virtuel pour prendre un rendez-vous virtuel avec un fournisseur.
- Sélectionnez Rendez-vous à la clinique pour prendre un rendez-vous en personne avec un fournisseur.
Note
Si vous sélectionnez Rendez-vous virtuel instantané, le patient est déplacé directement vers la file d’attente pour une vidéoconférence avec le prochain fournisseur disponible.
Sélectionnez une catégorie de fournisseur ou une spécialité pour le rendez-vous ; par exemple, Médecine familiale ou Cardiologie.
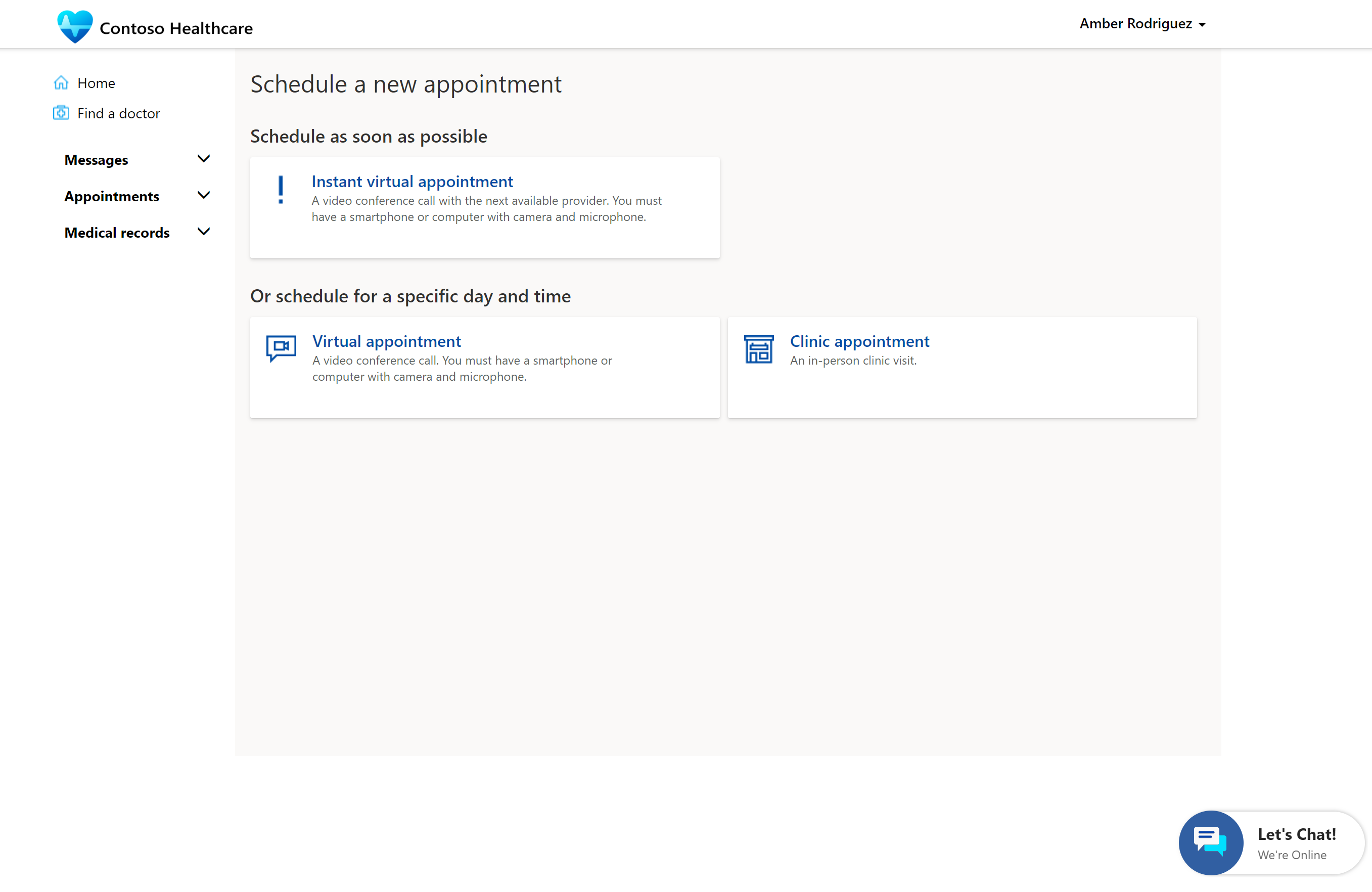
Facultativement, sélectionnez Précédent pour revenir à l’écran précédent.
Pour un rendez-vous à la clinique, recherchez un emplacement et un fournisseur par code postal.
Note
Pour un rendez-vous virtuel instantané, aucun emplacement n’est nécessaire.
Sélectionnez une date de rendez-vous, puis sélectionnez Appliquer.
Les rendez-vous disponibles pour le fournisseur médical spécifié sont affichés.
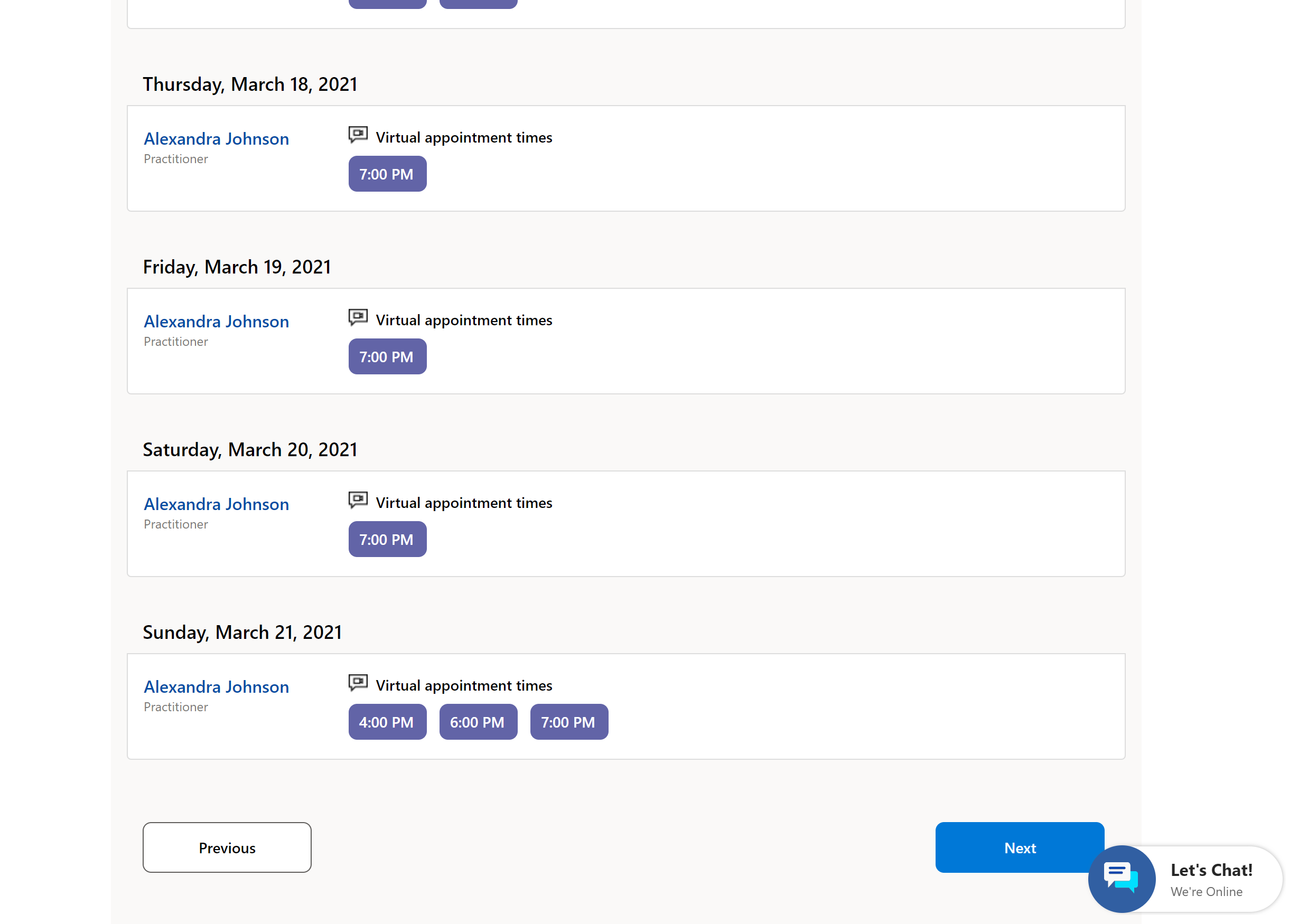
Sélectionnez un rendez-vous disponible, puis sélectionnez Appliquer.
Sélectionnez Confirmer un rendez-vous.
Le rendez-vous est confirmé et une communication sera envoyée sur le statut du rendez-vous.
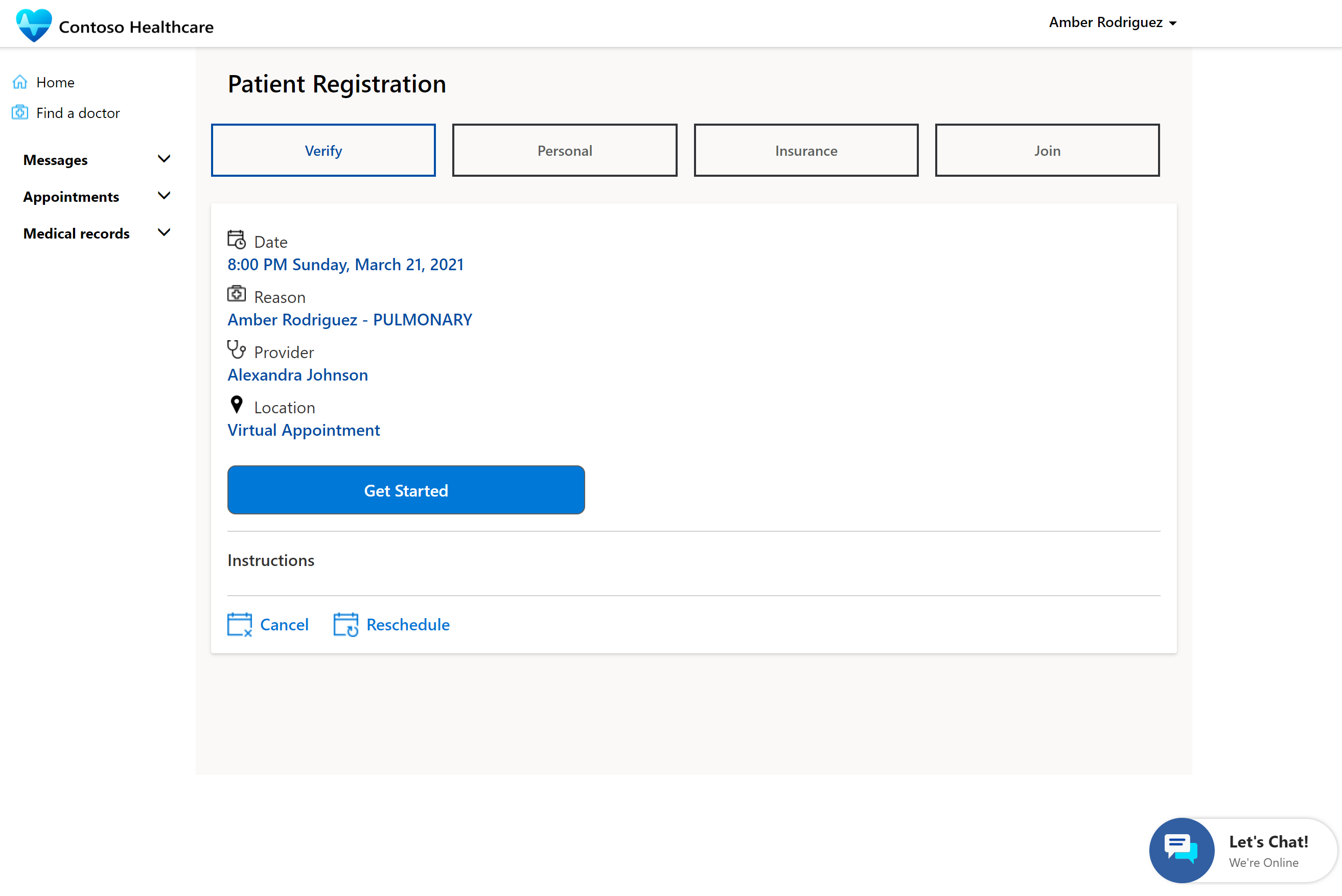
Le patient recevra un e-mail avec un lien vers le portail pour l’inscription et le processus de consentement.
Pour se joindre à une visite virtuelle ou s’inscrire pour un rendez-vous à la clinique :
Sélectionnez la notification dans l’e-mail de confirmation. Le patient verra les détails du rendez-vous ainsi que le bouton Démarrer.
Sélectionnez Démarrer pour commencer le processus d’inscription.
Sélectionnez Vérifier pour confirmer les détails du rendez-vous.
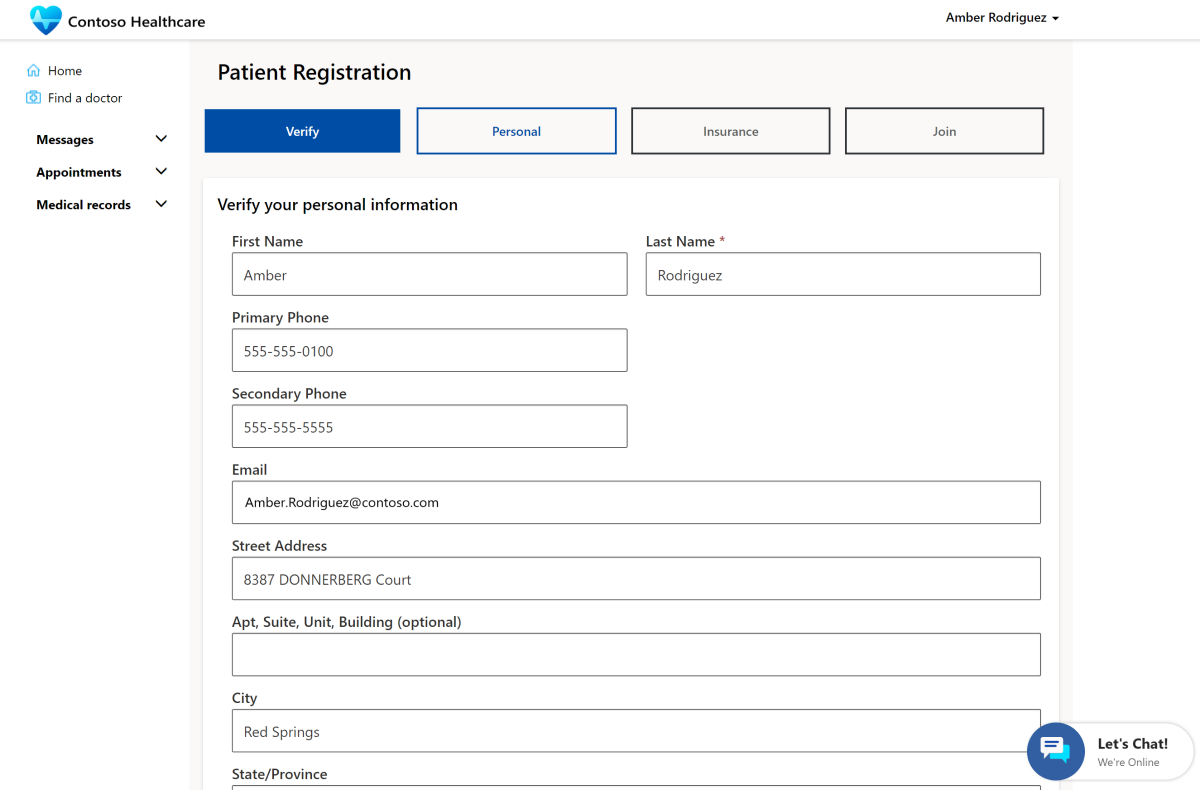
Dans l’étape Personnel, le patient peut consulter et mettre à jour ses informations personnelles avant la visite.
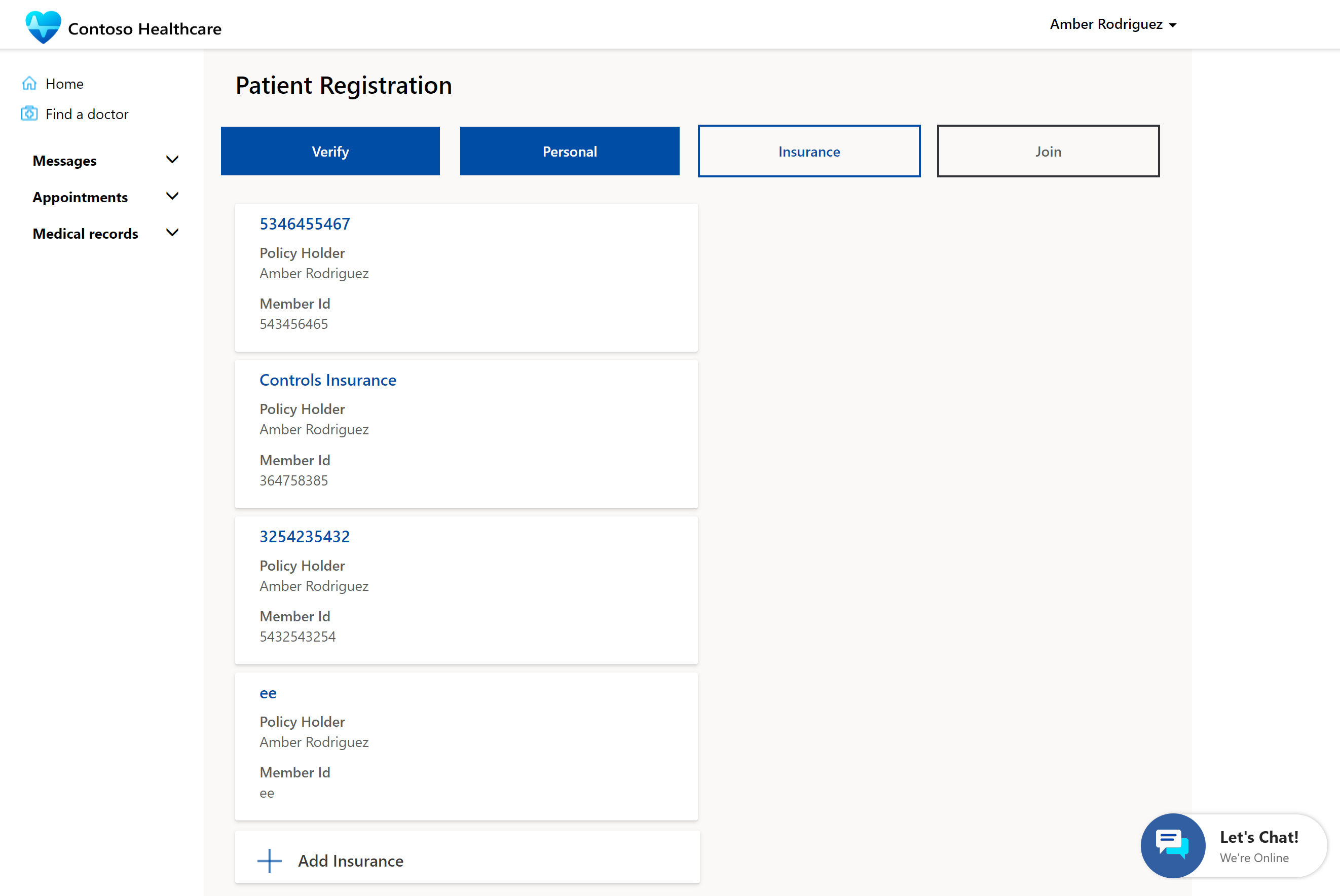
Dans l’étape Assurance, le patient ajoute une couverture d’assurance ou sélectionne une couverture existante pour le rendez-vous.
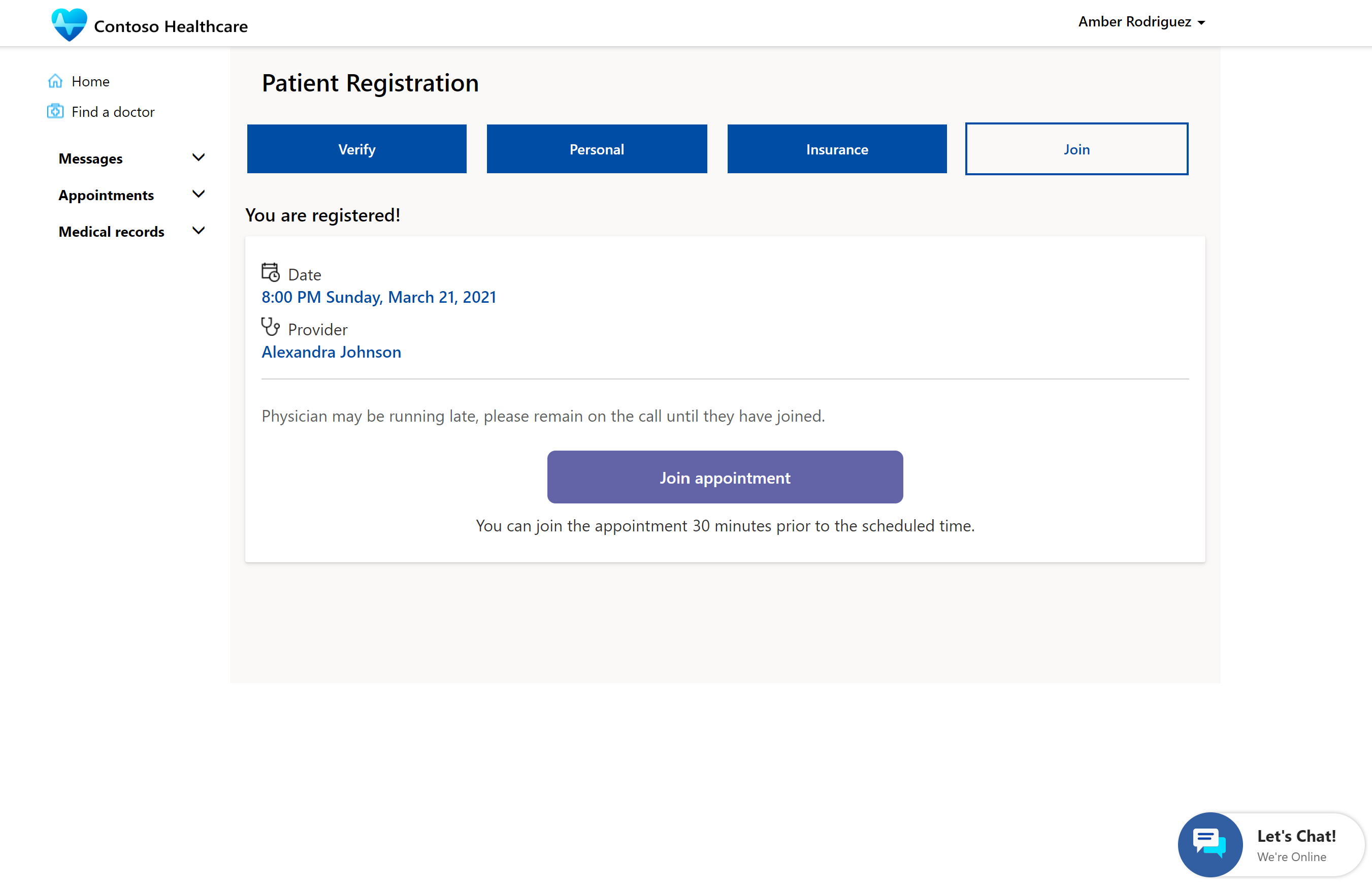
Dans l’étape Rejoindre, le patient accepte le rendez-vous, puis sélectionne Rejoindre la file d’attente pour rejoindre la visite virtuelle ou s’inscrire pour la visite en personne.
Dossiers médicaux
Un patient peut sélectionner Dossiers médicaux pour voir leurs médicaments, allergies, états, compte-rendus de visites, programmes de soins et équipes soignantes.
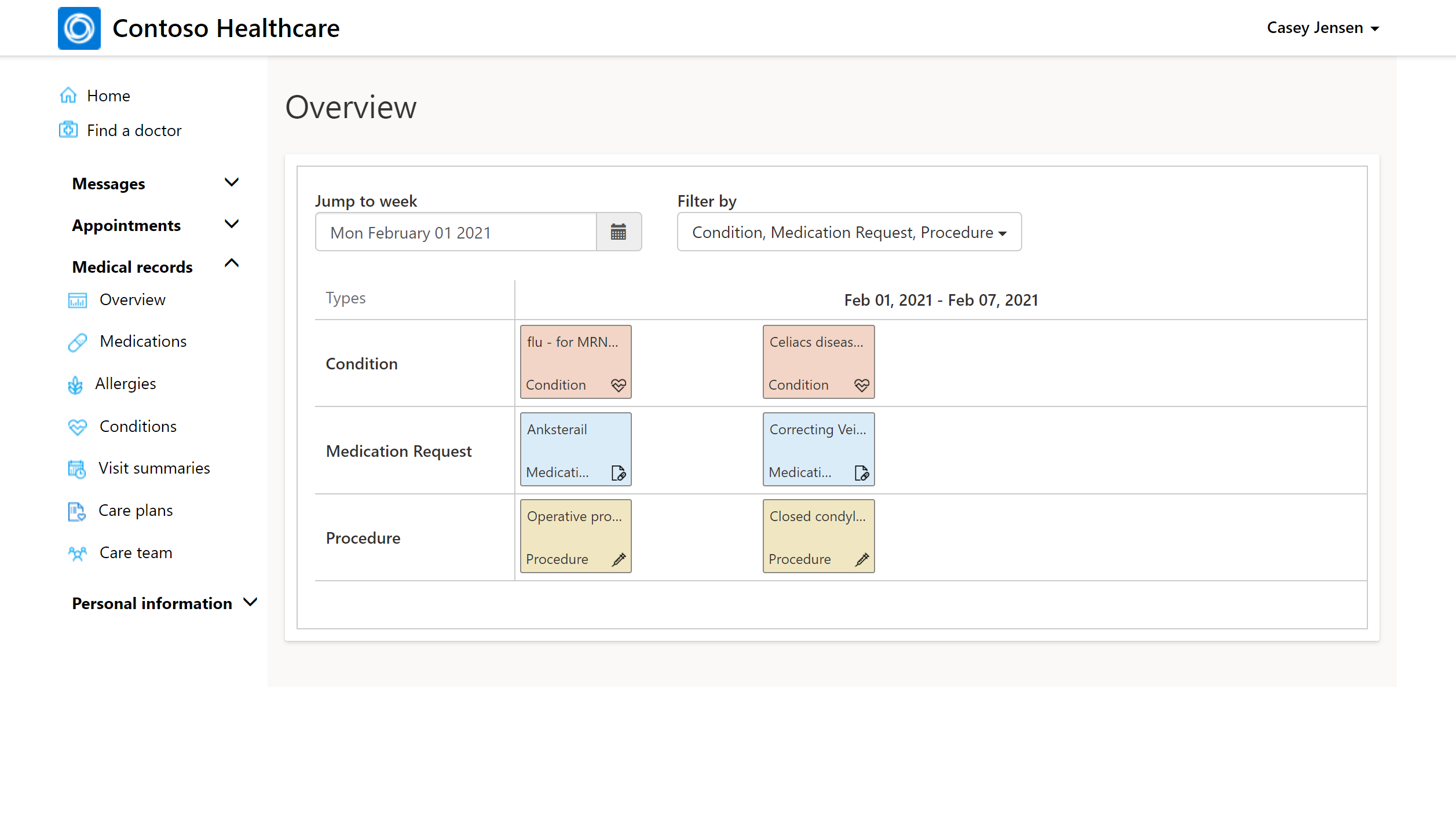
Discuter avec un médecin ou un agent
Un patient peut sélectionner le widget Discutons ! et démarrez une session de chat à tout moment. Le démarrage d’une session de discussion instantanée ouvre une fenêtre interactive Discutons !.
Le widget de discussion instantanée peut être acheminé soit vers le service Microsoft Azure Health Bot, soit directement à un agent de service aux patients au sein de Omnichannel for Customer Service, selon la configuration du bot. Le bot peut être programmé pour transmettre la session de discussion instantanée du patient à un agent ou directement à un médecin.
L’agent ou le médecin peut afficher les détails du patient, l’historique des discussions et rechercher des articles de connaissances pour aider à résoudre le problème du patient. L’agent ou le médecin doit être connecté à Dynamics 365 en tant qu’agent pour recevoir la réaffectation.
Activités
Une activité est le principal moteur d’un programme de soins qui permet de suivre la progression du programme de soins. Les patients peuvent voir les activités en cours, terminées et en retard qui font partie du programme de soins.
Le patient peut voir les activités à venir pour la journée sur la page d’accueil du portail Accès Patient.
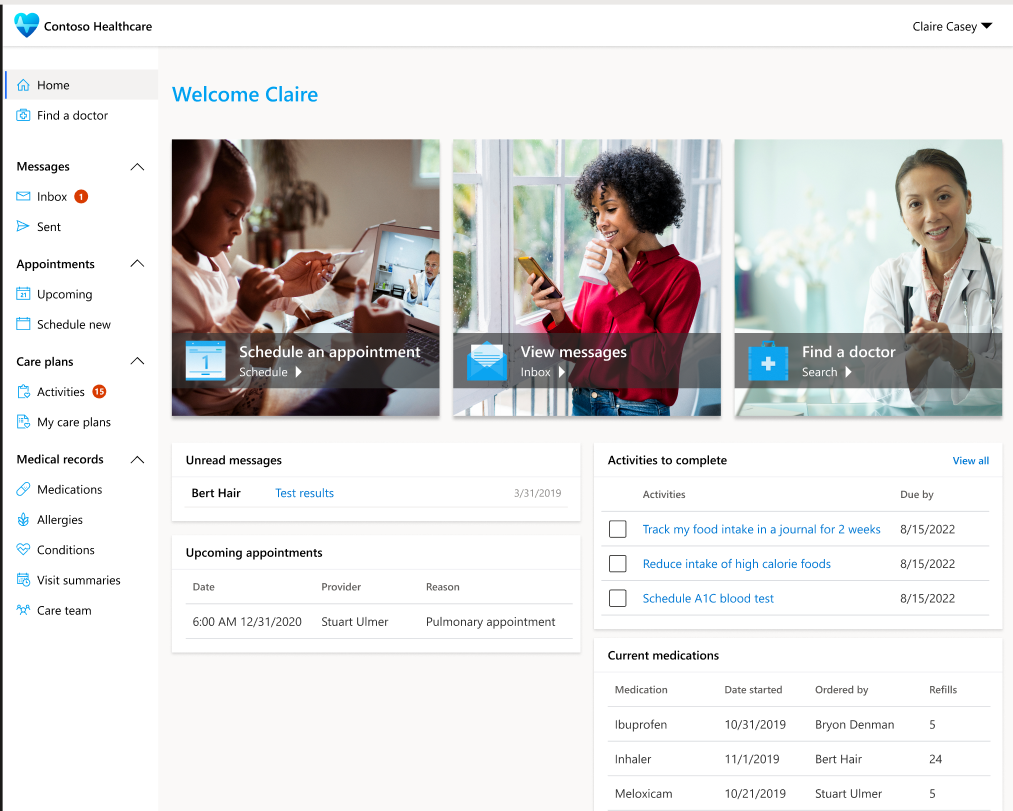
Sélectionnez Activités pour afficher toutes les activités en cours, terminées et en retard pour le patient.
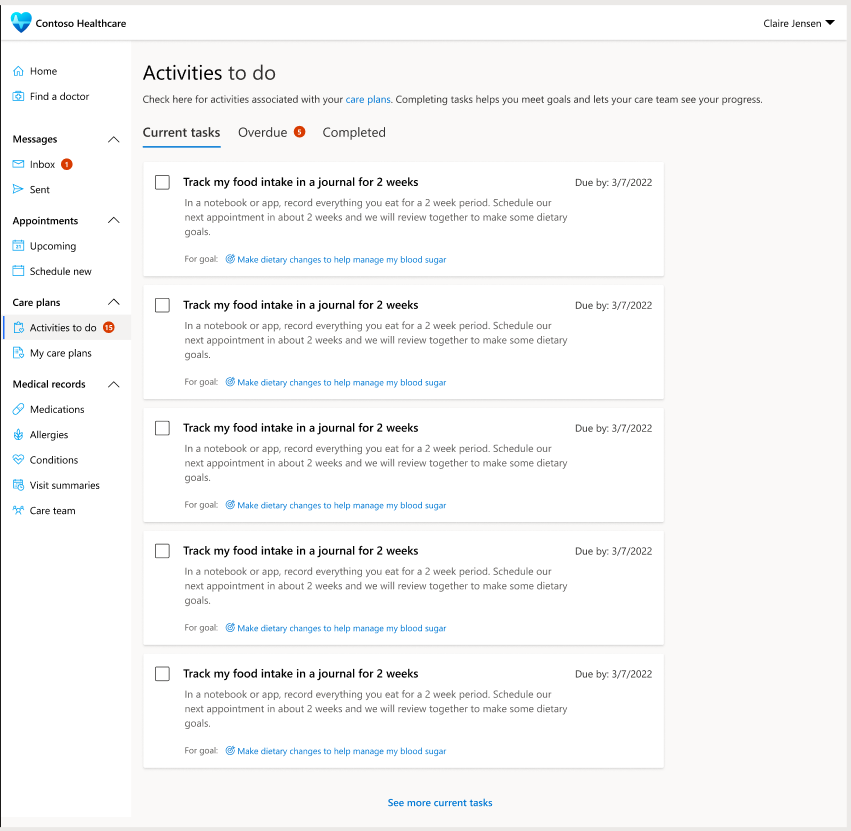
Voir aussi
Qu’est-ce que Microsoft Cloud for Healthcare ?
Power Pages
Déployer les solutions de soins de santé
Configurer les solutions de soins de santé
Gestion des soins : Coordonner les programmes de soins et les équipes soignantes