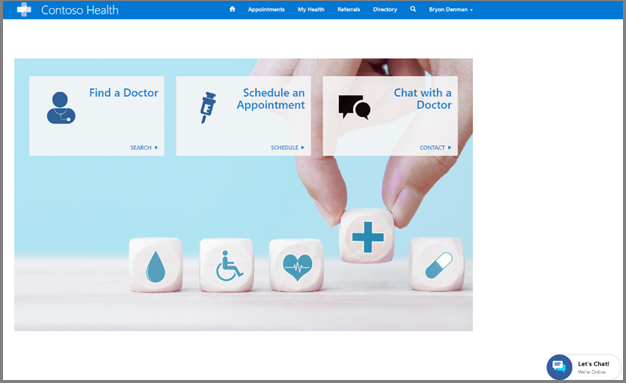Configurer les discussions instantanées automatiques à l’aide de Microsoft Azure Health Bot
S’applique à : Accès Patient, Centre de services aux patients
Le service Microsoft Azure Health Bot permet aux organisations de soins de santé de créer et de déployer des assistants de santé virtuels et des robots de santé compatibles et alimentés par l’IA. Utilisez ce service pour offrir aux utilisateurs un accès intelligent et personnalisé aux informations et interactions liées à la santé grâce à une expérience de conversation naturelle. En savoir plus : Vue d’ensemble d’Azure Health Bot
En intégrant le service Azure Health Bot aux solutions Microsoft Cloud for Healthcare optimisées par Dynamics 365, vous pouvez traiter automatiquement les questions simples des patients dans le portail de la solution Accès patients ou sur tout autre site Web. Pour les questions plus complexes, le service Azure Health Bot confie la conversation aux coordinateurs de soins dans le Centre de services aux patients. Le service Azure Health Bot peut également être configuré pour gérer d’autres conversations textuelles arrivant dans le Centre de services aux patients via d’autres canaux.
Note
Pour passer une conversation d’un bot vers un agent humain, le service Azure Health Bot doit être configuré dans le même locataire Microsoft Entra ID que votre environnement Dynamics 365 ou Microsoft Dataverse utilisé pour le Centre de services aux patients.
Étape 1 : Configurer Azure Health Bot
Procédez comme suit pour créer votre premier Microsoft Azure Health Bot, puis obtenez votre identifiant Health Bot via le Portail de gestion Azure Health Bot.
Étape 2 : Configurer le Centre de services aux patients avec Azure Health Bot
Pour en savoir plus sur l’intégration du service Microsoft Azure Health Bot avec le Centre de services aux patients, cliquez ici : Intégration Dynamics 365 Omnicanal.
Les étapes suivantes offrent une vue de haut niveau de la tâche de configuration :
Configurez un utilisateur du bot. Informations supplémentaires
Configurez une file d’attente par défaut avec un acheminement de base dans l’application Dynamics 365 Omnicanal sous-jacente.
Accédez à l’application Centre d’administration de Dynamics 365 Omnicanal.
Ouvrez la liste Files d’attente.
Ouvrez File d’attente par défaut et assurez-vous que la priorité est suffisamment élevée et que, sous Utilisateurs (Agents), seul l’utilisateur de bot que vous avez créé précédemment est répertorié. Assurez-vous que la capacité du bot dans l’enregistrement utilisateur est définie de manière appropriée. (En savoir plus sur la capacité)
Créez une file d’attente pour vos agents de service avec une priorité inférieure à celle de votre file d’attente par défaut dédiée au bot. Ajoutez les agents de service appropriés à la liste Utilisateurs (Agents). N’ajoutez pas l’utilisateur de l’application bot ici.
Dans Dynamics 365, ouvrez la discussion instantanée appropriée widget à laquelle vous souhaitez l’appliquer.
Ouvrez le flux de travail associé au widget de discussion instantanée, ou créez-en un et sélectionnez-leconverser, tout en définissant le canal sur Chat en direct. (En savoir plus sur les flux de travail)
Une fois l’enregistrement du flux de travail ouvert, ouvrez l’onglet Variables de contexte et créez une variable de contexte. Veillez à ce que Type soit réglé sur Nombre.
Revenez au flux de travail et ouvrez l’onglet Règle d’acheminement.
Créez une nouvelle règle pour la file d’attente par défaut avec Azure Health Bot sans condition.
Créez une règle pour la file d’attente de l’agent avec une condition (par exemple : Variable de contexte>Passer d’un bot à un agent>Est identique à>1).
Créez un scénario pour passer d’un bot à un agent dans le service Azure Health Bot.
Accédez à votre portail de gestion Azure Health Bot pour créer un scénario ou modifier un scénario existant.
Recherchez la partie du scénario où vous souhaiteriez passer d’un bot à un agent.
Dans l’éditeur de scénario, créez un élément Instruction, puis complétez le message approprié. Ce message est vu par l’utilisateur lorsque le bot tente de trouver un agent.
Lien vers ce nouvel élément Instruction dans l’éditeur, en fonction du moment où vous souhaitez passer d’un bot à un agent.
Créez un élément Action, en y connectant votre élément Instruction.
L’instruction ci-dessus retourne à Omnichannel for Customer Service pour déterminer comment gérer l’action. Vous pouvez trouver un exemple de scénario personnalisé ici : Exemple de scénario.
Ajoutez un message de bienvenue pour le chatbot, car Omnichannel for Customer Service n’en fournit pas par défaut.
- Sous Configuration>Conversation, définissez le message de bienvenue automatique comme il convient.
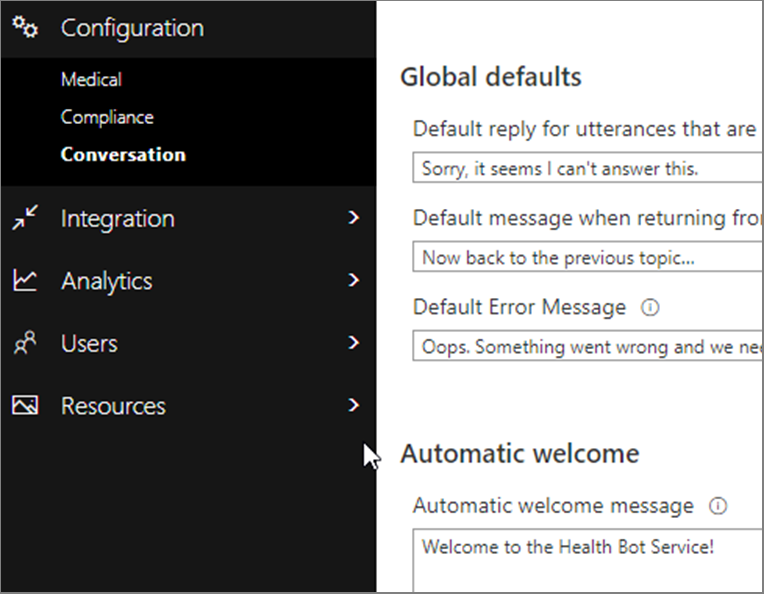
À ce stade, vous devriez être en mesure de tester le service Azure Health Bot intégré, de l’intégrer dans une page et de démarrer une discussion instantanée. Lorsque cette dernière est ouverte, elle doit immédiatement lancer le bot conversationnel et afficher le message de bienvenue automatique. Tous les messages sont désormais échangés via le chatbot et ses scénarios en utilisant le canal de conversation Omnichannel for Customer Service.
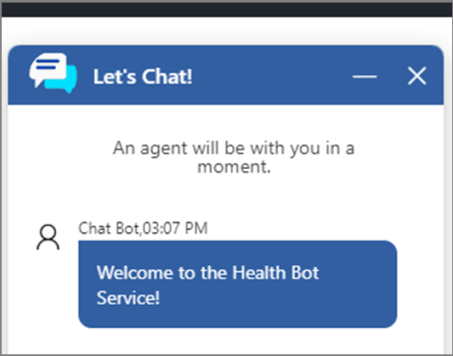
Utilisez les ressources suivantes pour en savoir plus, résoudre les problèmes ou développer les instructions mentionnées ici :
Étape 3 : Intégrer Azure Health Bot dans le portail Accès Patient
Dans le Centre de services aux patients, accédez à l’enregistrement du widget de discussion instantanée que vous souhaitez intégrer et ouvrez-le.
Copiez le code extrait sous Extrait de widget. Ce code est utilisé pour intégrer la discussion instantanée au portail.
Accédez à votre portail Accès Patient et ouvrez la liste Extraits de contenu.
Recherchez un extrait Code du widget de conversation instantanée et ouvrez-le.
Dans la fenêtre Valeur>HTML, collez votre code d’extrait de widget et enregistrez-le.
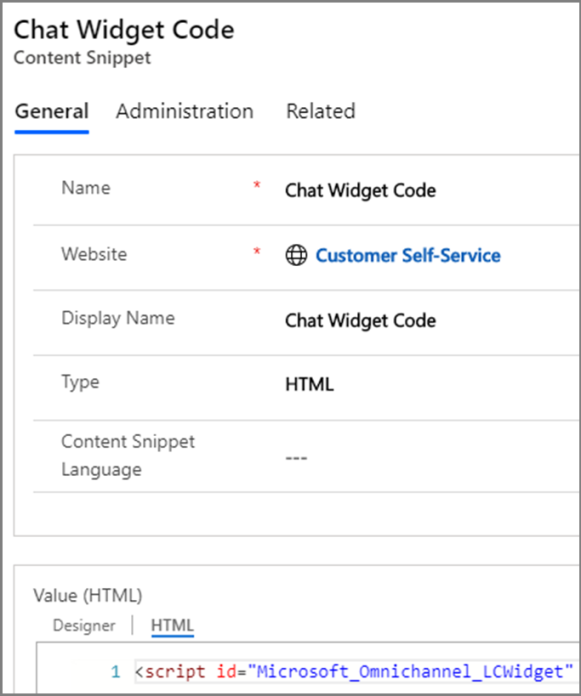
Vous devrez peut-être actualiser ou republier le portail afin que les modifications entrent en vigueur.
Lorsque vous accédez à votre portail, vous devriez voir le bot conversationnel, sous forme réduite, sur la page.