Démarrage du calcul de la taxe
Cet article fournit des informations sur la prise en main du calcul des taxes. Les sections de cet article vous guident tout au travers des étapes de conception et de configuration de haut niveau dans Microsoft Dynamics Lifecycle Services (LCS), Regulatory Configuration Service (RCS), Dynamics 365 Finance et Dynamics 365 Supply Chain Management.
La configuration se compose de trois étapes principales.
Remarque
Pour les nouveaux environnements dotés de la version 10.0.39 et ultérieure, l’installation du complément TCS dans Lifecycle Services n’est pas requise.
Dans la version 10.0.39, la fonctionnalité de RCS est fusionnée avec l’espace de travail Globalization Studio dans Finance. Pour en savoir plus, consultez Fusion de Regulatory Configuration Service avec l’espace de travail Globalization Studio.
Si vous utilisez la version 10.0.39 ou une version ultérieure, utilisez l’espace de travail Globalization Studio dans Finance au lieu de RCS.
- Dans Lifecycle Services, installez le complément Calcul des taxes dans votre projet Lifecycle Services.
- Configurez la fonction Calcul des taxes. Cette configuration n’est pas spécifique à une entité juridique. Elle peut être partagée entre différentes entités juridiques de Finance et Supply Chain Management.
- Dans Finance and Supply Chain Management, configurez les paramètres du calcul des taxes par entité juridique.
Conception de haut niveau
Conception du runtime
L’illustration suivante présente la conception du runtime de haut niveau du calcul fiscal.
Une transaction, telle qu’une commande client ou une commande fournisseur, est créée dans Finance.
Finance utilise automatiquement les valeurs par défaut du groupe de taxe de ventes et du groupe de taxes de ventes de l’article.
Quand le bouton Taxe de vente est sélectionné sur la transaction, le calcul fiscal est déclenché. Finance envoie ensuite les informations de transaction au calcul des taxes.
Le service de calcul des taxes fait correspondre les informations de transaction avec des règles prédéfinies dans la fonction de taxe pour trouver simultanément un groupe de taxe de vente plus précis et un groupe de taxe de vente d’article.
- Si les informations de transaction peuvent correspondre à la matrice Applicabilité du groupe fiscal d’article, elles remplacent la valeur du groupe de taxe de vente d’article par la valeur du groupe de taxe d’article correspondante dans la règle d’applicabilité. Sinon, il continue d’utiliser la valeur du groupe de taxe de vente d’article depuis les informations relatives à la transaction.
- Si les informations relatives à la transaction peuvent correspondre à la matrice Applicabilité du groupe fiscal d’article, elles remplacent la valeur du groupe de taxe de vente d’article par la valeur du groupe de taxe d’article correspondante dans la règle d’applicabilité. Sinon, il continue d’utiliser la valeur du groupe de taxe de vente d’article depuis les informations relatives à la transaction.
Le calcul des taxes détermine les codes fiscaux en utilisant l’intersection d’un groupe de taxes de vente et du groupe de taxes d’article.
Le calcul de la taxe calcule la taxe en fonction des codes de taxe finaux qu’il a déterminés.
Le calcul des taxes renvoie le résultat du calcul des taxes. La page Taxe affiche le résultat du calcul de la taxe.
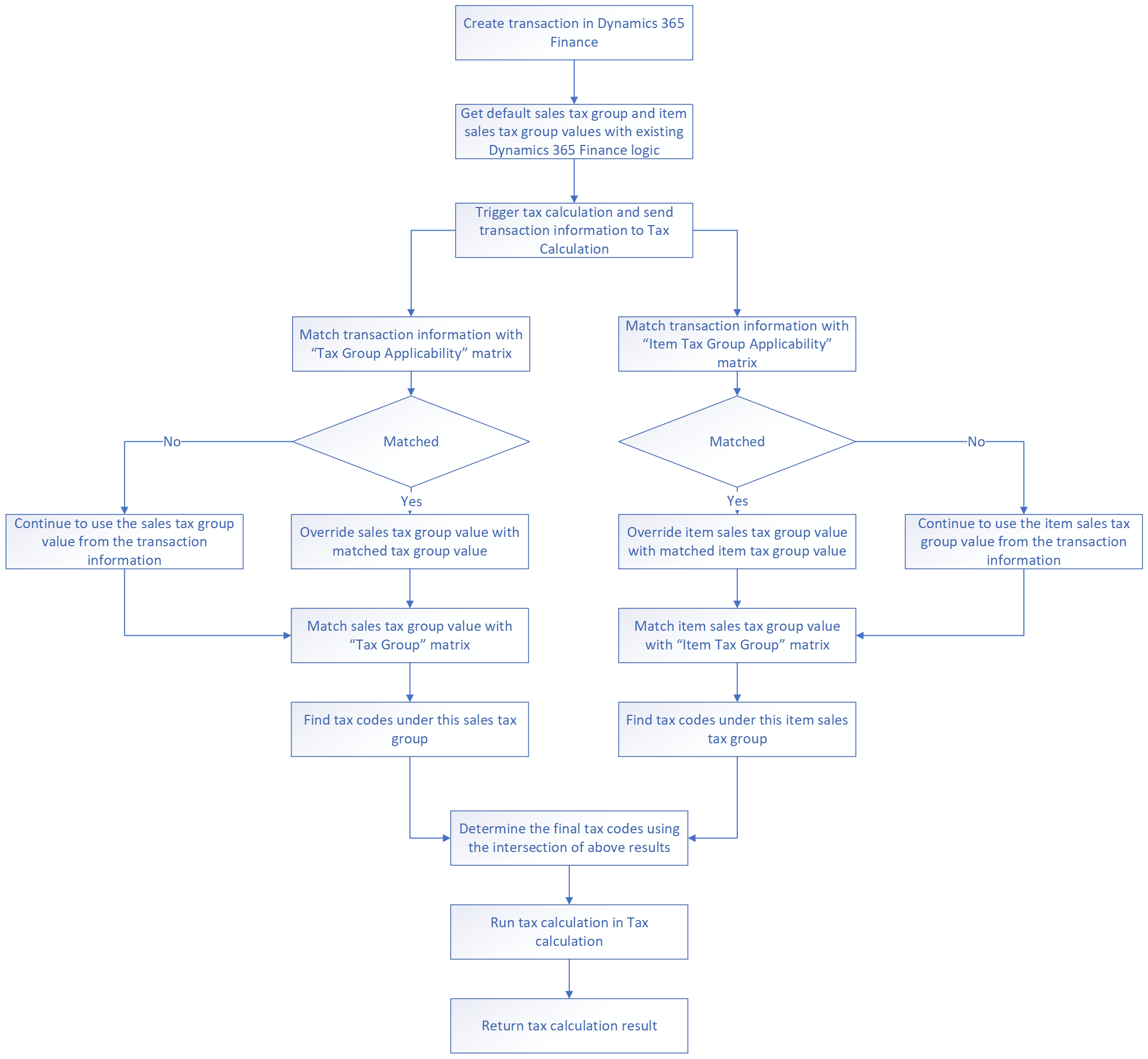
Configuration de haut niveau
Les étapes suivantes fournissent une vue d’ensemble de haut niveau du processus de configuration du calcul des taxes.
Dans RCS, créez la fonctionnalité Calcul des taxes. Si vous utilisez la version 10.0.39 ou une version ultérieure, utilisez l’espace de travail Globalization Studio dans Finance au lieu de RCS.
Configurez la fonctionnalité Calcul des taxes :
- Sélectionnez la version de configuration des taxes.
- Créez des codes taxe.
- Création d’un groupe de taxes.
- Créez un groupe de taxes d’article.
- Facultatif : Créez l’applicabilité du groupe de taxe si vous souhaitez remplacer le groupe de taxe de vente par défaut saisi à partir des données de base du client ou du fournisseur.
- Facultatif : Créez l’applicabilité du groupe de taxe d’article si vous souhaitez remplacer le groupe de taxe de vente d’article par défaut saisi à partir des données de base de l’article.
Exécutez la fonctionnalité Calcul des taxes. Si vous configurez votre fonctionnalité de taxe dans RCS, vous devez la publier.
Dans Finance, sélectionnez la fonctionnalité Calcul des taxes.
Une fois ces étapes terminées, les configurations suivantes sont automatiquement synchronisées de la configuration de la fonctionnalité Taxe vers Finance :
- Codes taxe
- Groupes de taxe
- Groupes de taxe d’article
Les autres sections de cet article fournissent plus de détails sur ces étapes de configuration.
Conditions préalables
Avant de pouvoir effectuer les étapes restantes de cet article, les conditions préalables suivantes doivent être remplies :
Vous devez avoir accès à votre compte Lifecycle Services et disposer d’un projet Lifecycle Services déployé ayant un environnement de niveau 2 ou supérieur qui exécute Dynamics 365 version 10.0.21 ou ultérieure.
Vous devez créer un environnement RCS pour votre organisation et vous devez avoir accès à votre compte. Pour plus d’informations sur la création d’un environnement RCS, consultez Présentation de Regulatory Configuration Service.
Les fonctionnalités suivantes doivent être activées dans l’espace de travail Gestion des fonctionnalités de l’environnement Finance ou Supply Chain Management déployé, en fonction de vos besoins métiers :
- Service de calcul des taxes
- Prise en charge de plusieurs numéros d’enregistrement TVA (dans la mise à jour 10.0.39, cette fonctionnalité ne peut plus être activée via la gestion des fonctionnalités. Elle est désormais contrôlée par le paramètre Prise en charge de plusieurs numéros d’enregistrement TVA sur la page Paramètres du calcul des taxes.)
- Taxe dans l’ordre de transfert
Si vous utilisez la version 10.0.39 ou une version ultérieure, activez les fonctionnalités supplémentaires suivantes dans l’espace de travail Gestion des fonctionnalités :
- Fonctionnalités de globalisation
- Activer la fonction de globalisation pour le service de calcul des taxes
- Activer la recherche des valeurs des règles d’applicabilité pour le service de calcul des taxes (en option)
Les fonctionnalités suivantes doivent être activées dans l’espace de travail Gestion des fonctionnalités de votre environnement RCS déployé.
- Fonctionnalités de globalisation
- Empêcher la publication de la fonctionnalité de calcul des taxes dans Regulatory Configuration Service (pour plus de détails, voir Modifications de la publication de la fonctionnalité de calcul des taxes dans RCS.)
Les rôles suivants doivent être attribués de manière appropriée aux utilisateurs de votre environnement RCS :
- Développeur d’états électroniques
- Développeur de fonctionnalités de globalisation
- Développeur du moteur de taxe
- Consultant fonctionnel du moteur de taxe
- Développeur du service fiscal
Configurer le calcul des taxes dans Lifecycle Services
- Connectez-vous à Lifecycle Services.
- Réalisez la configuration pour l’intégration de Microsoft Power Platform. Pour plus d’informations, voir la rubrique Présentation des compléments.
- Sélectionnez l’un de vos environnements déployés, puis sélectionnez Installer un nouveau complément.
- Sélectionnez Calcul des taxes.
- Lisez et acceptez les conditions générales d’utilisation, puis sélectionnez Installer.
Configurer la fonctionnalité Calcul des taxes
Les étapes de cette section ne sont pas liées à une entité juridique spécifique. Vous ne devez effectuer cette procédure qu’une seule fois. Vous pouvez le compléter dans n’importe quelle personne morale dans RCS (si vous utilisez la version 10.0.38 ou antérieure) ou dans l’espace de travail Globalization Studio dans Finance (si vous utilisez la version 10.0.39 ou ultérieure).
Importez la bonne version de configuration de taxe, selon votre version de Finance. Procédez comme suit dans Importer les configurations de gestion des états électroniques depuis Dataverse.
Suivez l’une des étapes indiquées, selon l’objectif de la validation de la procédure :
- Dans RCS, ouvrez l’espace de travail Fonctionnalités de globalisation, sélectionnez Fonctionnalités, puis sélectionnez la vignette Calcul des taxes.
- Dans Finance, ouvrez l’espace de travail Globalization Studio, sélectionnez Services de globalisation, puis la vignette Calcul des taxes.
Sur la page Fonctionnalités de calcul des taxes, sélectionnez le bouton Ajouter et sélectionnez l’un des types de fonctionnalités suivants :
- Nouvelle fonctionnalité : créer une configuration de fonctionnalité avec un contenu vierge.
- Sur la base d’une fonctionnalité existante : créer une fonctionnalité à partir d’une fonctionnalité existante et copier le contenu de la configuration de la fonctionnalité existante.
Remarque
Dans la version 10.0.26 et les versions ultérieures, vous pouvez importer une fonction de démonstration pour l’entité juridique de démonstration DEMF. Pour plus d’informations, voir Importer les données de démonstration de la fonctionnalité.
Entrez un nom et une description pour la fonctionnalité, puis sélectionnez Créer une fonctionnalité.
Une fois la fonctionnalité créée, une version de brouillon de celle-ci est automatiquement créée. Vous pouvez sélectionner Obtenir cette version pour rebaser la version brouillon sur n’importe quelle version terminée.
Sélectionnez la version brouillon de la fonctionnalité, puis sélectionnez Modifier. La page Configuration du calcul des taxes est remplie.
Sélectionnez Version de configuration. Vous devez voir la version de configuration que vous avez importée.
Microsoft fournit une configuration de taxe par défaut pour le calcul des taxes. Cette configuration couvre la plupart des exigences relatives aux comportements de calcul des taxes. Elle sera mise à jour en fonction du retour d’information du marché. Si vous devez étendre la configuration pour répondre à des exigences spécifiques, consultez Comment créer une extension dans le service de taxe pour savoir comment générer et sélectionner votre propre configuration de taxe.
Après avoir sélectionné Version de configuration, plusieurs onglets supplémentaires apparaissent. Suivez l’ordre indiqué ici pour terminer la configuration de l’onglet obligatoire.
Configuration obligatoire
- Codes taxe : gère les données principales des codes taxe. Tous les codes taxe créés dans cet onglet sont automatiquement synchronisés avec Finance lorsque vous activez la version actuelle de la configuration.
- Groupe de taxe : définit les données de base du groupe de taxe et les codes de taxe sous le groupe.
- Groupe de taxe d’article : définit les données de base du groupe de taxe d’article et les codes de taxe sous le groupe.
Paramétrage facultatif
- Applicabilité au groupe de taxe : définit une matrice qui détermine le groupe de taxe. Si aucune règle d’applicabilité dans cette matrice ne correspond au document fiscal de Dynamics 365, le calcul des taxes utilise la valeur par défaut sur la ligne du document fiscal.
- Applicabilité au groupe de taxe d’article : définit une matrice qui détermine le groupe de taxe d’article. Si aucune règle d’applicabilité dans cette matrice ne correspond au document fiscal de Dynamics 365, le calcul des taxes utilise la valeur par défaut sur la ligne du document fiscal.
- Applicabilité du numéro d’immatriculation fiscal du client : si vous avez plusieurs numéros d’immatriculation fiscale pour un client, le calcul des taxes peut déterminer automatiquement le numéro d’immatriculation fiscale correct. Dans la matrice de cet onglet, définissez les règles à utiliser pour effectuer la détermination. Sinon, Finance et Supply Chain Management continueront à utiliser le numéro d’immatriculation fiscale par défaut sur les documents fiscaux pour les transactions de vente.
- Applicabilité du numéro d’immatriculation fiscal du fournisseur : si vous avez plusieurs numéros d’immatriculation fiscale pour un fournisseur, le calcul des taxes peut déterminer automatiquement le numéro d’immatriculation fiscale correct. Dans la matrice de cet onglet, définissez les règles à utiliser pour effectuer la détermination. Sinon, Finance et Supply Chain Management continueront à utiliser le numéro d’immatriculation fiscale par défaut sur les documents fiscaux pour les transactions d’achat.
- Applicabilité du code liste : détermine automatiquement la valeur du champ Code liste grâce à des règles plus flexibles et configurables. Dans la matrice de cet onglet, définissez les règles à utiliser pour effectuer la détermination. Sinon, Finance et Supply Chain Management continueront à utiliser le code par défaut sur les documents fiscaux.
Sur l’onglet Codes taxe, sélectionnez Ajouter, puis entrez le code taxe et une description.
Sélectionnez Composant de taxe. Le composant de taxe est un groupe de méthodes de calcul de taxe qui ont été définies dans la version précédente de la configuration de taxe sélectionnée. Les composants de taxe suivants sont disponibles :
- Par montant net
- Par montant brut
- Par quantité
- Par marge
- Taxe sur la taxe
Sélectionnez Enregistrer. D’autres champs deviennent disponibles, en fonction du composant fiscal que vous avez sélectionné.
Utilisez les options suivantes pour identifier la nature du code taxe :
- Est exonéré
- Est une taxe d’utilisation
- Taxe au preneur
- Exclure du calcul du montant de base
Pour un scénario de taxe d’utilisation, configurez un code taxe unique avec un taux de taxe positif et marquez-le comme Est une taxe d’utilisation.
Pour un scénario de taxe au preneur, configurez deux codes taxe, l’un ayant un taux de taxe positif et l’autre un taux de taxe négatif, mais la même valeur de taux. Marquez le code taxe négatif comme Est une taxe au preneur. Pour plus d’informations sur la solution de taxe au preneur dans Finance, voir Mécanisme de Taxe au preneur pour le régime TVA/TPS.
Pour certains types de taxes qui doivent être exclus du calcul du montant de base de la taxe pour les transactions incluant le prix (par exemple, les droits de douane dans certains pays ou régions), cochez la case Exclure du calcul du montant de base. Pour plus d’informations sur ce paramètre, consultez Calculer la taxe en plus du prix lorsque l’option Les prix incluent les taxes est activée.
Gérez les taux de taxe et les limites de montant de taxe pour ce code taxe.
Répétez les étapes 7 à 10 pour ajouter tous autres les codes taxe requis.
Sur l’onglet Groupe de taxe, sélectionnez la colonne Groupe de taxe, ajoutez-la à la matrice comme condition d’entrée, puis ajoutez des lignes pour conserver les données de base du groupe de taxe.
Voici un exemple :
Groupe de taxes Codes taxe DEU_Dom DEU_TVA19 ; DEU_TVA7 DEU_UE DEU_Exempté BEL_Dom BEL_TVA21 ; BEL_TVA6 BEL_UE BEL_Exempté Sur l’onglet Groupe de taxe d’article, sélectionnez la colonne Groupe de taxe d’article, ajoutez-la à la matrice comme condition d’entrée, puis ajoutez des lignes pour conserver les données de base du groupe de taxe d’article.
Voici un exemple :
Groupe de taxe d’article Codes taxe Complet DEU_TVA19 ; BEL_TVA21 ; DEU_Exempté ; BEL_Exempté Réduction DEU_TVA7 ; BEL_TVA6 ; DEU_Exempté ; BEL_Exempté Sur l’onglet Applicabilité des groupes de taxe, sélectionnez les colonnes requises pour déterminer le groupe de taxe correct, puis sélectionnez Ajouter. Saisissez ou sélectionnez des valeurs pour chaque colonne. Le champ Groupe de taxe sera la sortie de cette matrice. Si cet onglet n’est pas configuré, le groupe de taxe de vente sur la ligne de transaction sera utilisé.
Voici un exemple :
Processus d’entreprise Origine expédition Expédier à Groupe de taxes Vente DEU DEU DEU_Dom Ventes DEU FRA DEU_UE Ventes BEL BEL BEL_Dom Ventes BEL FRA BEL_UE Note
Si le groupe de taxe de vente par défaut sur vos lignes de document imposables est correct, laissez cette matrice vide. Pour plus d’informations, voir la section Conception du runtime plus haut dans cet article.
Sur l’onglet Applicabilité des groupes de taxe d’article, sélectionnez les colonnes requises pour déterminer le code de taxe correct, puis sélectionnez Ajouter. Saisissez ou sélectionnez des valeurs pour chaque colonne. Le champ Groupe de taxe d’article sera la sortie de cette matrice. Si cet onglet n’est pas configuré, le groupe de taxe d’article sur la ligne de transaction sera utilisé.
Voici un exemple :
Article - valide pour Groupe de taxes d’article D0001 Complet D0003 Réduction Note
Si le groupe de taxe de vente de l’article par défaut sur vos lignes de document imposables est correct, laissez cette matrice vide. Pour plus d’informations, voir la section Conception du runtime plus haut dans cet article.
Pour plus d’informations sur la façon dont les codes taxe sont déterminés dans le calcul de la TVA, voir Logique de détermination du groupe de taxe et du groupe de taxe d’article.
Configurez l’applicabilité des numéros d’immatriculation fiscale des clients, des numéros d’immatriculation fiscale des fournisseurs et des codes liste en fonction des besoins de l’entreprise.
Sélectionnez Sauvegarder, puis fermez la page.
Sélectionnez Modifier le statut>Terminé. Une fois le statut changé en Terminé, la version ne peut plus être modifiée.
- Si vous configurez votre fonctionnalité de taxe dans Finance, cette version de la configuration de la fonctionnalité de taxe sera visible par chaque entité juridique dans Finance.
- Si vous configurez votre fonctionnalité de taxe dans RCS, vous devez la publier.
Dans RCS, sélectionnez Modifier le statut>Publier. Cette version de la configuration de la fonctionnalité de taxe sera transférée vers le référentiel et sera visible par chaque entité juridique dans Finance.
Modifications de la publication de la fonctionnalité de calcul des taxes dans RCS
Depuis la version 10.0.39, les fonctionnalités de calcul des taxes ne peuvent plus être publiées dans RCS. Au lieu de cela, vous pouvez configurer les fonctionnalités dans l’espace de travail Globalization Studio dans les applications de finances et d’opérations de Dynamics 365. Si la version de vos applications de finances et d’opérations est antérieure à 10.0.39, vous pouvez restaurer la fonctionnalité de publication dans RCS en désactivant la fonctionnalité Empêcher la publication de la fonctionnalité de calcul des taxes dans Regulatory Configuration Service dans l’espace de travail Gestion des fonctionnalités de RCS.
Important
Les fonctionnalités de calcul des taxes publiées dans RCS ne seront pas disponibles dans les applications de finances et d’opérations mises à jour vers la version 10.0.39 ou ultérieure.
Configurer le Calcul des taxes dans Finance
Après avoir terminé la configuration dans la section Configurer la fonctionnalité de calcul des taxes, suivez ces étapes pour configurer le calcul des taxes dans Finance.
La configuration dans cette section est effectuée par entité juridique. Vous devez la configurer pour chaque entité juridique pour laquelle vous souhaitez activer le Calcul des taxes dans Finance.
Accédez à Taxes>Paramétrage>Configuration de taxe>Paramètres du calcul des taxes.
Dans l’onglet Général, définissez les champs suivantes :
- Activer le calcul des taxes avancé : cochez cette case pour activer le calcul des taxes pour l’entité juridique. S’il n’est pas activé pour l’entité juridique actuelle, l’entité juridique continuera à utiliser le moteur de taxe existant pour déterminer et calculer la taxe.
- Configuration des fonctionnalités : sélectionnez une configuration et une version de la fonctionnalité de taxe publiée pour l’entité juridique. Pour plus d’informations sur la configuration et l’exécution d’une fonctionnalité de taxe publiée, consultez la section précédente de cet article.
- Processus d’entreprise : sélectionnez les processus d’entreprise à activer.
Sur l’onglet Calcul, définissez la règle d’arrondi attendue pour l’entité juridique. Pour plus d’informations sur la logique d’arrondi, voir Règles d’arrondi du calcul des taxes.
Sur l’onglet Gestion des erreurs, définissez la méthode de gestion des erreurs attendue pour l’entité juridique. Trois options sont disponibles :
- Non
- Avertissement
- Erreur
Vous pouvez configurer une méthode de gestion des erreurs pour chaque code résultat dans la section Détails. Sinon, si certains codes de résultat ne sont pas synchronisés à partir du service de calcul des taxes, vous pouvez configurer une méthode par défaut dans la section Général.
Sur l’onglet Enregistrements de TVA multiples, vous pouvez activer la déclaration de TVA, la liste des ventes intracommunautaires et la déclaration d’échanges de biens séparément pour travailler dans un scénario d’enregistrements de TVA multiples. Pour plus d’informations sur la déclaration de taxe pour les enregistrements de TVA multiples, voir Déclaration pour les enregistrements de TVA multiples.
Enregistrez la configuration et répétez les étapes précédentes pour chaque entité juridique supplémentaire. Lorsqu’une nouvelle version est publiée et que vous souhaitez qu’elle soit appliquée, définissez le champ Paramétrage de fonctionnalité sur l’onglet Général de la page Paramètres de calcul des taxes (voir étape 2).