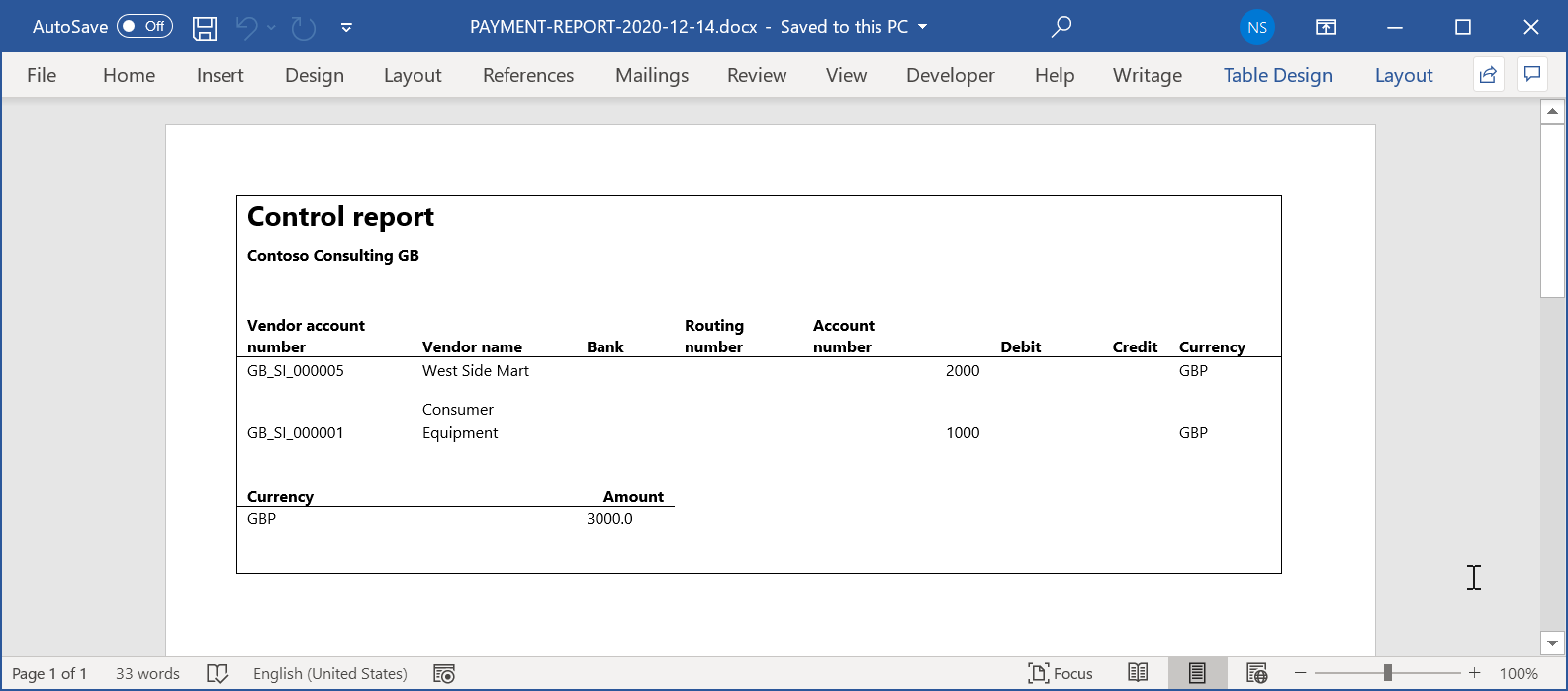Réutiliser les configurations ER avec des modèles Excel pour générer des états au format Word
Pour générer les rapports comme documents Microsoft Word, vous pouvez configurer un nouveau format de gestion des états électroniques. Vous pouvez également réutiliser un format de gestion des états électroniques qui a été conçu à l’origine pour générer des états sous forme de classeurs Excel. Dans ce cas, vous devez remplacer le modèle Excel par un modèle Word.
Les procédures suivantes montrent comment un utilisateur ayant le rôle d’administrateur système ou le rôle de développeur d’états électroniques peut configurer un format de gestion des états électroniques pour générer des rapports sous forme de fichiers Word en réutilisant un format de gestion des états électroniques conçu pour générer des rapports sous forme de fichiers Excel.
Ces procédures peuvent être effectuées dans la société GBSI.
Conditions préalables
Pour exécuter ces procédures, vous devez tout d’abord suivre les étapes du guide de tâches Concevoir une configuration pour générer des états au format OPENXML.
Vous devez également télécharger et enregistrer localement les modèles suivants pour l’exemple d’état :
- Modèle d’état de paiement (SampleVendPaymDocReport.docx)
- Modèle lié d’état de paiement (SampleVendPaymDocReportBounded.docx)
Ces procédures concernent une fonctionnalité qui a été ajoutée dans Dynamics 365 for Operations version 1611 (novembre 2016).
Sélectionnez la configuration d’états électroniques existante
Dans Dynamics 365 Finance, allez dans Administration d’organisation>Espaces de travail>États électroniques.
Assurez-vous que le fournisseur de la configuration Litware, Inc. est sélectionné comme Actif. Si ce n’est pas le cas, suivez les étapes du guide de tâche Créer des fournisseurs de configuration et les marquer comme actifs.
Sélectionnez Configurations des états. Vous réutiliserez la configuration pour la gestion des états électroniques existante conçue pour générer la sortie d’état au format OPENXML.
Sur la page Configurations, dans l’arborescence de configuration du volet gauche, développez Modèle de paiement, puis sélectionnez Exemple d’état sur les feuilles de calcul.
Note
La version provisoire du format pour la gestion des états électroniques sélectionnés peut être modifiée dans l’organisateur Versions.
Sélectionnez Concepteur.
Sur la page Concepteur de format, notez que le titre de l’élément de format racine indique qu’un modèle Excel est actuellement utilisé.
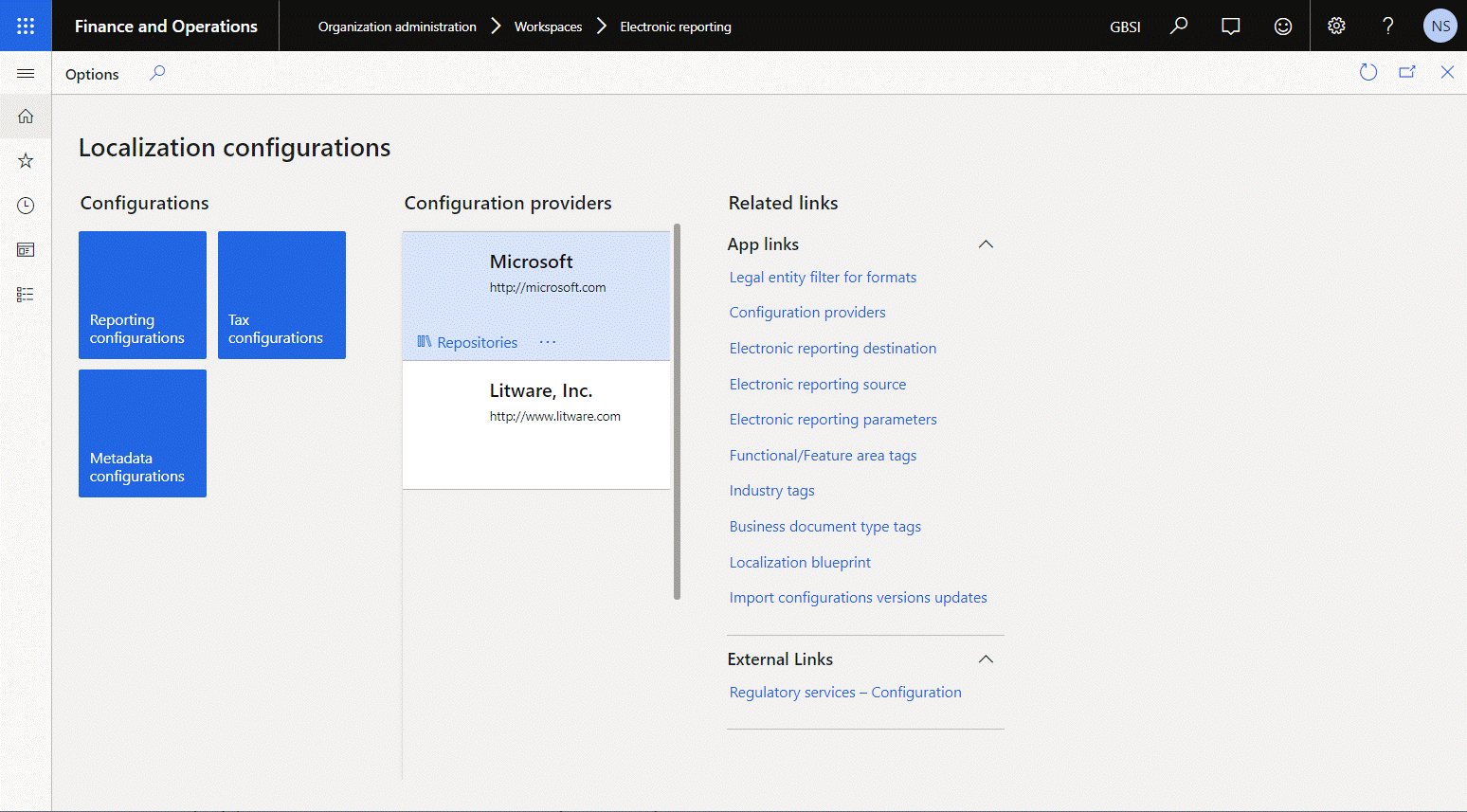
Consulter le modèle Word téléchargé
- Dans l’application de bureau Word, ouvrez le fichier de modèle SampleVendPaymDocReport.docx que vous avez téléchargé précédemment.
- Vérifiez que le modèle ne contient que la mise en page du document que vous souhaitez générer comme sortie de gestion des états électroniques.
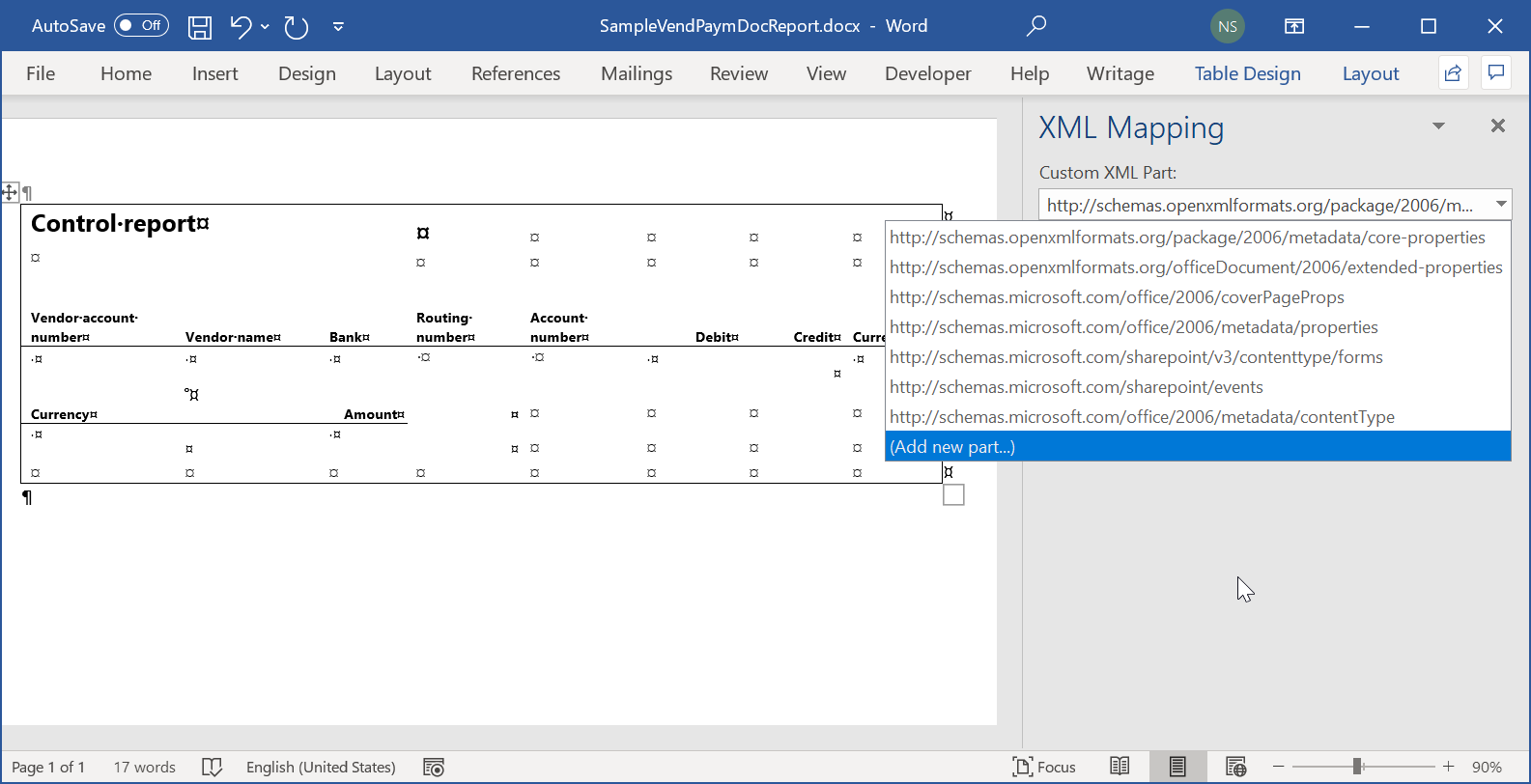
Remplacer le modèle Excel par le modèle Word et ajouter une partie XML personnalisée
Actuellement, le document Excel est utilisé comme modèle pour générer la sortie au format OPENXML. Vous remplacerez ce modèle par le modèle Word SampleVendPaymDocReport.docx que vous avez téléchargé antérieurement. Vous développerez également le modèle Word en ajoutant une partie XML personnalisée.
Dans Finance, sur la page Concepteur de format, dans l’onglet Format, sélectionnez Documents joints.
Sur la page Documents joints, sélectionnez Supprimer pour supprimer le modèle Excel existant. Sélectionnez Oui pour confirmer la modification.
Sélectionnez Nouveau>Fichier.
Note
Vous devez sélectionner un type de document qui a été configuré dans les paramètres de gestion des états électroniques pour stocker les modèles aux formats de gestion des états électroniques.
Sélectionnez Parcourir, puis recherchez et sélectionnez le fichier SampleVendPaymDocReport.docx que vous avez téléchargé précédemment.
Cliquez sur OK.
Fermez la page Pièces jointes.
Sur la page Concepteur de format, dans le champ Modèle, entrez ou sélectionnez le fichier SampleVendPaymDocReport.docx pour utiliser ce modèle Word au lieu du modèle Excel précédemment utilisé.
Sélectionnez Enregistrer.
Outre les modifications de configuration de stockage, l’action Enregistrer met également à jour le modèle Word joint. La structure hiérarchique du format conçu est ajoutée au document Word joint en tant que nouvelle partie XML personnalisée nommée État. Le modèle Word joint contient non seulement la mise en page du document que nous souhaitons générer comme sortie de gestion des états électroniques, mais également la structure des données que la gestion des états électroniques renseignera dans ce modèle au moment de l’exécution.
Notez que le titre de l’élément de format racine indique qu’un modèle Word est actuellement utilisé.
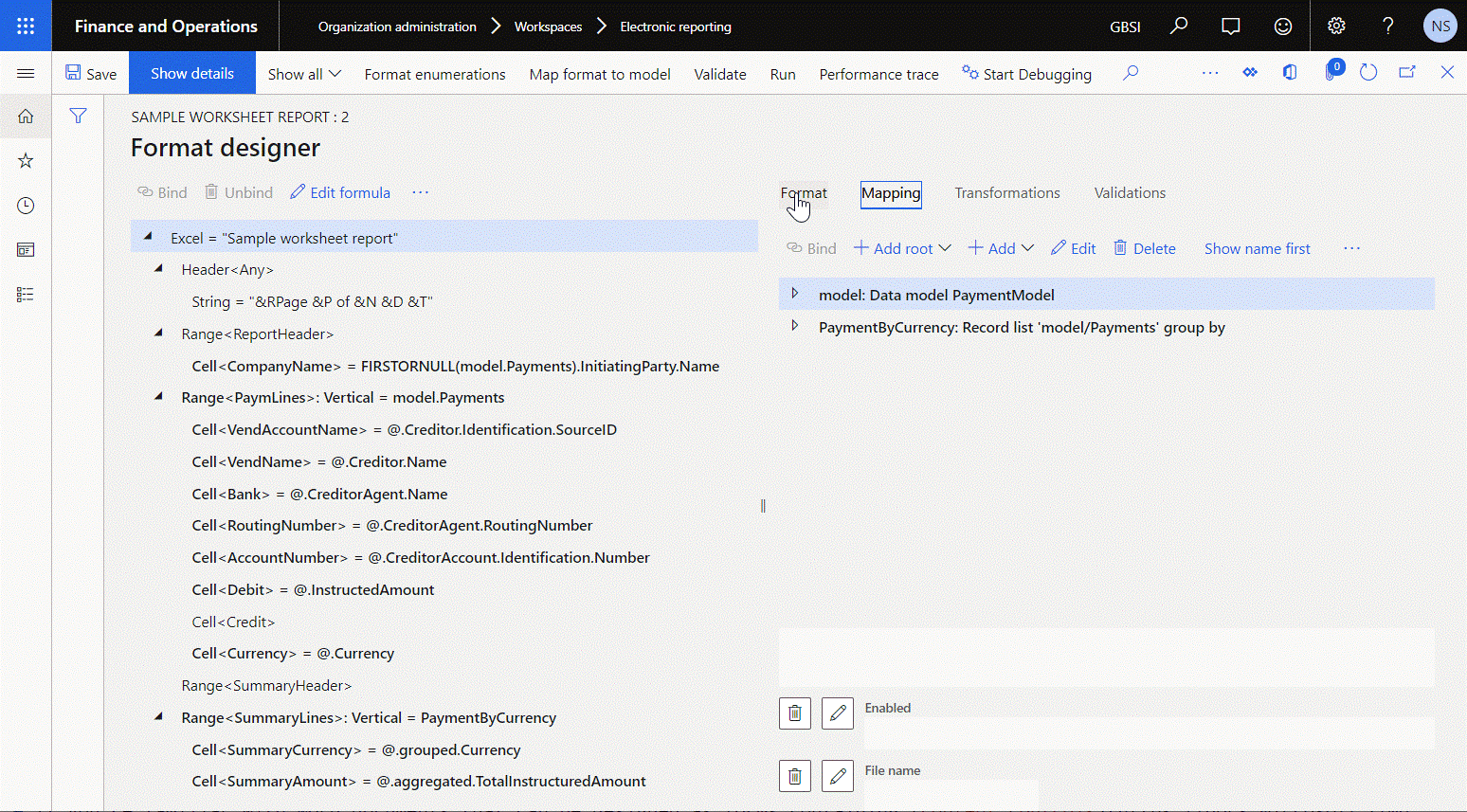
Dans l’onglet Format, sélectionnez Pièces jointes.
Vous pouvez maintenant mettre en correspondance des éléments de la partie XML personnalisée État et des contrôles de contenu du document Word.
Si vous connaissez bien le processus de conception des documents Word comme formulaires qui contiennent les contrôles de contenu mis en correspondance avec les éléments des pièces XML personnalisées, exécutez toutes les étapes de la prochaine procédure pour créer le document. Pour plus de détails, voir Créer des formulaires à remplir ou imprimer dans Word. Sinon, passez à la procédure suivante.
Obtenir un document Word contenant une partie XML personnalisée et effectuer un mappage de données
Dans Finance, sur la page Documents joints, sélectionnez Ouvrir pour télécharger le modèle sélectionné depuis Finance et le stocker localement sous forme de document Word.
Dans l’application de bureau Word, ouvrez le document que vous venez de télécharger.
Dans l’onglet Développeur, sélectionnez Volet de mise en correspondance XML.
Note
Si l’onglet Développeur n’apparaît pas sur le ruban, personnalisez le ruban pour l’ajouter.
Dans le volet Mise en correspondance XML, dans le champ Partie XML personnalisée, sélectionnez la partie XML personnalisée État.
Mettez en correspondance des éléments de la partie XML personnalisée État sélectionnée et des contrôles de contenu du document Word.
Enregistrez le document Word mis à jour localement sous SampleVendPaymDocReportBounded.docx.
Examiner le modèle Word dans lequel la partie XML personnalisée est mappée aux contrôles de contenu
- Dans l’application de bureau Word, ouvrez le fichier de modèle SampleVendPaymDocReportBounded.docx.
- Vérifiez que le modèle contient la mise en page du document que vous souhaitez générer comme sortie de gestion des états électroniques. Les contrôles de contenu qui sont utilisés comme espaces réservés pour les données que la gestion des états électroniques entrera dans ce modèle lors de l’exécution sont basés sur les mappages configurés entre les éléments de la partie XML personnalisée État et les contrôles de contenu du document Word.
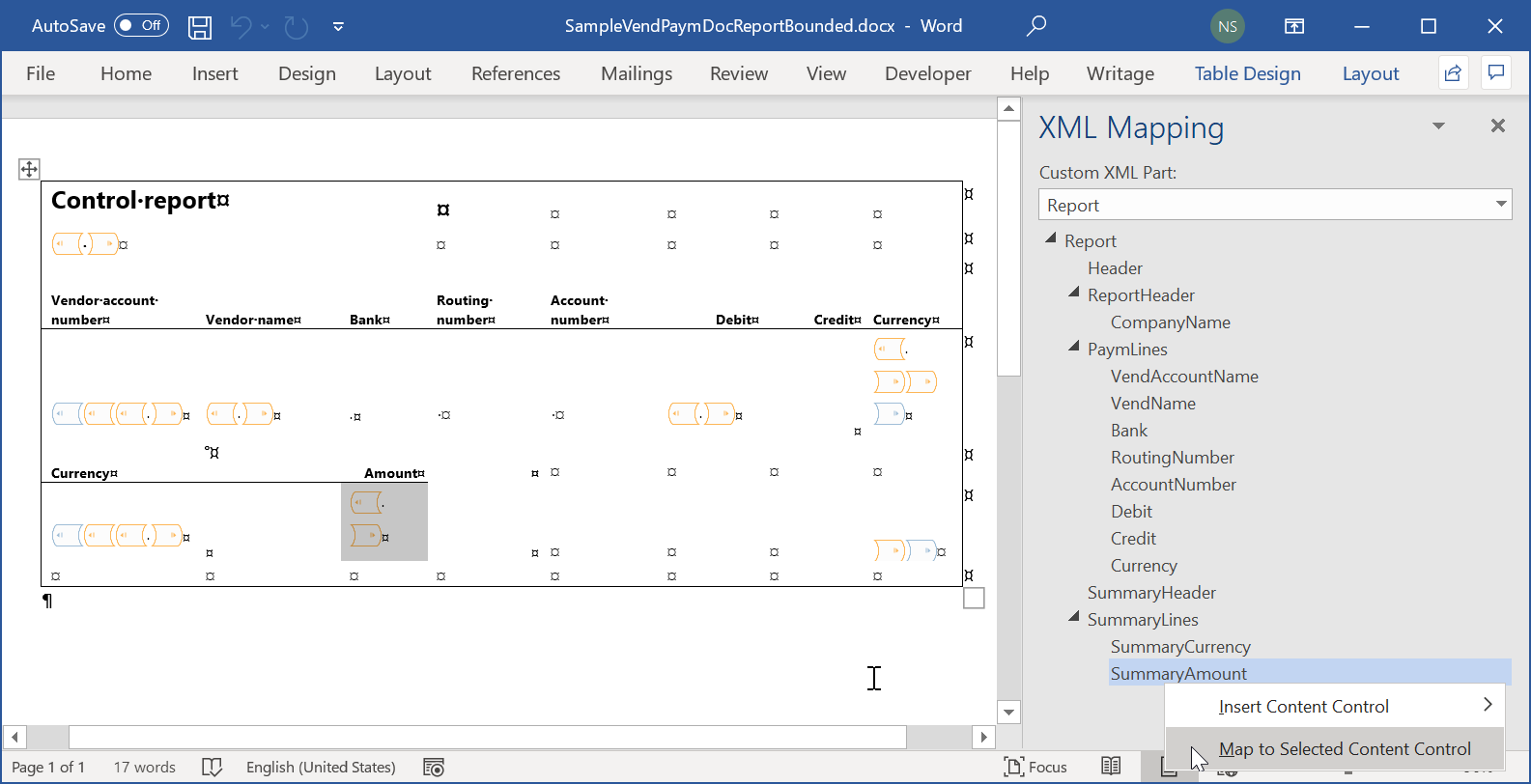
Charger le modèle Word dans lequel la partie XML personnalisée est mappée aux contrôles de contenu
Dans Finance, sur la page Documents joints, sélectionnez Supprimer pour supprimer le modèle Word qui n’a pas de mappage entre les éléments de la partie XML personnalisée État et les contrôles de contenu. Sélectionnez Oui pour confirmer la modification.
Sélectionnez Nouveau>Fichier pour ajouter un nouveau fichier de modèle contenant des mappages entre les éléments de la partie XML personnalisée État et les contrôles de contenu.
Note
Vous devez sélectionner un type de document qui a été configuré dans les paramètres de gestion des états électroniques pour stocker les modèles aux formats de gestion des états électroniques.
Sélectionnez Parcourir, puis recherchez et sélectionnez le fichier SampleVendPaymDocReportBounded.docx que vous avez téléchargé ou préparé en suivant la procédure dans la section Obtenir un Word avec une partie XML personnalisée pour faire le mappage de données.
Cliquez sur OK.
Fermez la page Pièces jointes.
Sur la page Concepteur de format, dans le champ Modèle, sélectionnez le document que vous venez de télécharger.
Sélectionnez Enregistrer.
Fermez la page Concepteur de format.
Marquer le format configuré comme exécutable
Pour exécuter la version brouillon du format modifiable, vous devez le rendre exécutable.
- Dans Finance, sur la page Configurations, dans le volet Actions, sous l’onglet Configurations, dans le groupe Paramètres avancés, sélectionnez Paramètres utilisateur.
- Dans la boîte de dialogue Paramètres utilisateur, définissez l’option Paramètres d’exécution sur Oui, puis cliquez sur OK.
- Sélectionnez Modifier pour rendre la page active modifiable, selon les besoins.
- Pour la configuration Exemple d’état sur les feuilles de calcul actuellement sélectionnée, définissez l’option Exécuter le brouillon sur Oui.
- Sélectionnez Enregistrer.
Exécuter le format pour créer une sortie au format Word
Dans Finance, accédez à Comptabilité fournisseur>Paiements>Journal des paiements.
Dans un journal des paiements que vous avez saisi précédemment, sélectionnez Lignes.
Sur la page Paiements fournisseur, sélectionnez toutes les lignes de la grille.
Sélectionnez Statut de paiement>Aucun.
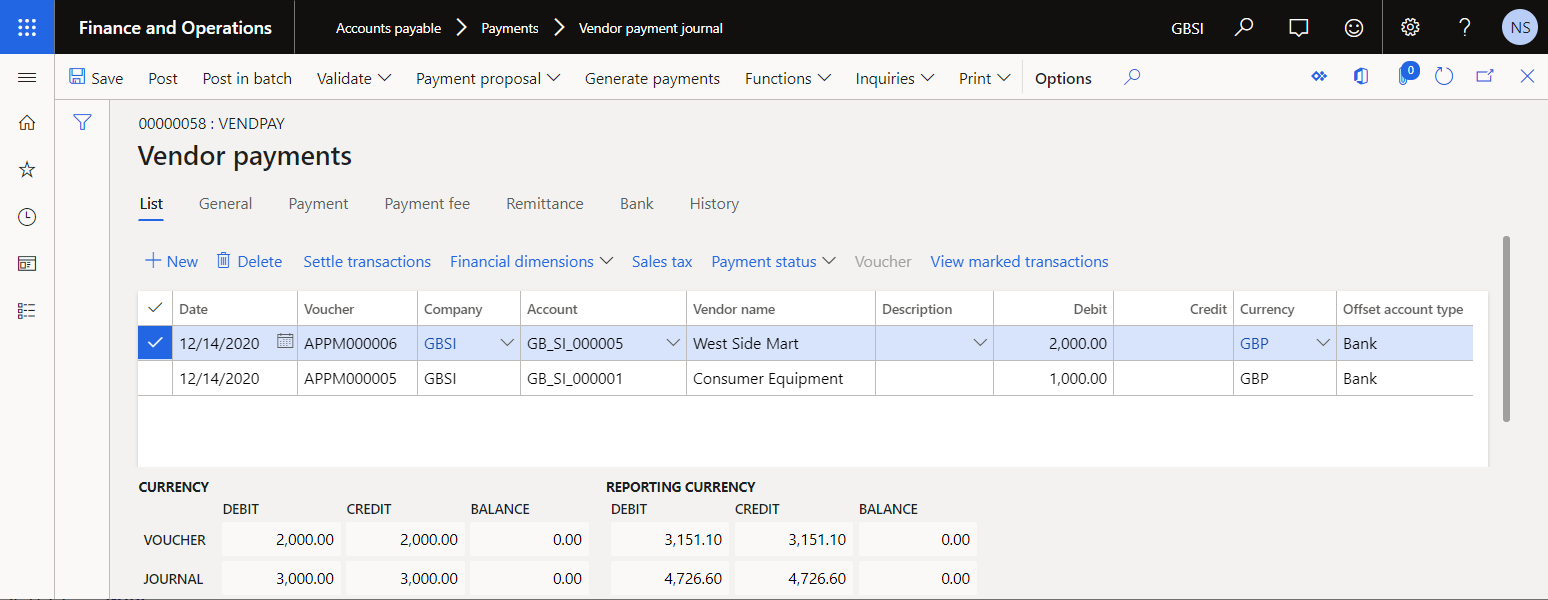
Dans le volet Actions, sélectionnez Générer les paiements.
Dans la boîte de dialogue qui s’affiche, procédez comme suit :
- Dans le champ Mode de paiement, sélectionnez Électronique.
- Dans le champ Compte bancaire, sélectionnez GBSI OPER.
- Cliquez sur OK.
Dans la boîte de dialogue Paramètres de gestion des états électroniques, sélectionnez OK.
La sortie générée se présente sous le format Word et contient les détails des paiements traités. Analysez la sortie générée.