Ajuster un format d’état électronique pour générer un document électronique personnalisé
Les procédures de cet article expliquent comment un utilisateur doté du rôle Administrateur système ou Consultant fonctionnel de gestion des états électroniques peut effectuer les tâches suivantes :
- Configurer les paramètres de la structure de gestion des états électroniques.
- Importer les configurations de gestion des états électroniques fournies par Microsoft et utilisées pour générer un fichier de paiement lorsqu’un paiement fournisseur est traité.
- Créer une version personnalisée d’une configuration du format de gestion des états électroniques standard fournie par Microsoft.
- Modifier la configuration du format de gestion des états électroniques personnalisé afin de générer des fichiers de paiement qui répondent aux exigences d’une banque spécifique.
- Adopter les modifications apportées à la configuration du format de gestion des états électroniques standard dans la configuration du format de gestion des états électroniques personnalisée.
Toutes les procédures suivantes peuvent être effectuées dans la société GBSI. Aucun codage n’est requis.
Importer les configurations du format de gestion des états électroniques standard
Traiter un paiement fournisseur en utilisant le format de gestion des états électroniques standard
Personnaliser le format de gestion des états électroniques standard
Adopter les modifications de la nouvelle version d’un format importé dans un format personnalisé
Configurer la structure de gestion des états électroniques
En tant qu’utilisateur doté du rôle Consultant fonctionnel de gestion des états électroniques, vous devez configurer l’ensemble minimal des paramètres de gestion des états électroniques avant de pouvoir commencer à utiliser la structure de gestion des états électroniques pour créer une version personnalisée d’un format de gestion des états électroniques standard.
Configurer les paramètres de gestion des états électroniques
Accédez à Administration d’organisation>Espaces de travail>États électroniques.
Sur la page Configurations de localisation, dans la section Liens connexes, sélectionnez Paramètres de gestion des états électroniques.
Sur la page Paramètres de gestion des états électroniques, sous l’onglet Général, définissez l’option Activer le mode de configuration sur Oui.
Dans l’onglet Pièces jointes, définissez les paramètres suivants :
- Dans le champ Configurations, sélectionnez le type Fichier pour la société USMF.
- Dans les champs Archive de tâche, Temporaire, Référence et Autres, sélectionnez le type Fichier.
Pour plus d’informations sur les paramètres de gestion des états électroniques, voir Configurer la structure de gestion des états électroniques.
Activer un fournisseur de configuration de gestion des états électroniques
Chaque configuration de gestion des états électroniques ajoutée est marquée comme appartenant à un fournisseur de configuration de gestion des états électroniques. Le fournisseur de configuration de gestion des états électroniques activé dans l’espace de travail Gestion des états électroniques est utilisé à cet effet. Par conséquent, vous devez activer un fournisseur de configuration de gestion des états électroniques dans l’espace de travail Gestion des états électroniques avant de commencer à ajouter ou modifier des configurations de gestion des états électroniques.
Note
Seul le propriétaire d’une configuration de gestion des états électroniques peut la modifier. Par conséquent, avant qu’une configuration de gestion des états électroniques puisse être modifiée, le fournisseur de configuration de gestion des états électroniques approprié doit être activé dans l’espace de travail Gestion des états électroniques.
Consulter la liste des fournisseurs de configuration de gestion des états électroniques
- Accédez à Administration d’organisation>Espaces de travail>États électroniques.
- Sur la page Configurations de localisation, dans la section Liens connexes, sélectionnez Fournisseurs de configuration.
- Sur la page Table des fournisseurs de configuration, chaque enregistrement de fournisseur a un nom et une URL uniques. Passez en revue le contenu de cette page. S’il existe déjà un enregistrement pour Litware, Inc. (
https://www.litware.com), ignorez la procédure suivante, Ajouter un nouveau fournisseur de configuration de gestion des états électroniques.
Ajouter un nouveau fournisseur de configuration de gestion des états électroniques
- Accédez à Administration d’organisation>Espaces de travail>États électroniques.
- Sur la page Configurations de localisation, dans la section Liens connexes, sélectionnez Fournisseurs de configuration.
- Sur la page Fournisseurs de configuration, sélectionnez Nouveau.
- Dans le champ Nom, entrez Litware, Inc.
- Dans le champ Adresse Internet, entrez
https://www.litware.com. - Sélectionnez Enregistrer.
Activer un fournisseur de configuration de gestion des états électroniques
- Accédez à Administration d’organisation>Espaces de travail>États électroniques.
- Sur la page Configurations de localisation, dans la section Fournisseurs de configuration, sélectionnez la vignette Litware, Inc., puis sélectionnez Activer.
Pour plus d’informations sur les fournisseurs de configuration de gestion des états électroniques, voir Créer des fournisseurs de configuration et les marquer comme actifs.
Importer les configurations du format de gestion des états électroniques standard
Importer les configurations de gestion des états électroniques standard
Pour ajouter les configurations ER standard à votre instance actuelle de Microsoft Dynamics 365 Finance, vous devez les importer depuis le référentiel ER qui a été configuré pour cette instance.
- Accédez à Administration d’organisation>Espaces de travail>États électroniques.
- Sur la page Configurations de localisation, dans la section Fournisseurs de configuration, sélectionnez la vignette Microsoft, puis sélectionnez Référentiels pour afficher la liste des référentiels du fournisseur Microsoft.
- Sur la page Référentiels de configuration, sélectionnez le référentiel de type Global, puis sélectionnez Ouvrir. Si vous êtes invité à autoriser la connexion à Regulatory Configuration Service, suivez les instructions d’autorisation.
- Sur la page Référentiel de configuration, dans l’arborescence de configuration du volet gauche, sélectionnez la configuration de format BACS (UK).
- Dans l’organisateur Versions, sélectionnez la version 1.1 de la configuration du format de gestion des états électroniques sélectionnée.
- Sélectionnez Importer pour télécharger la version sélectionnée depuis le référentiel global vers l’instance actuelle de Finance.
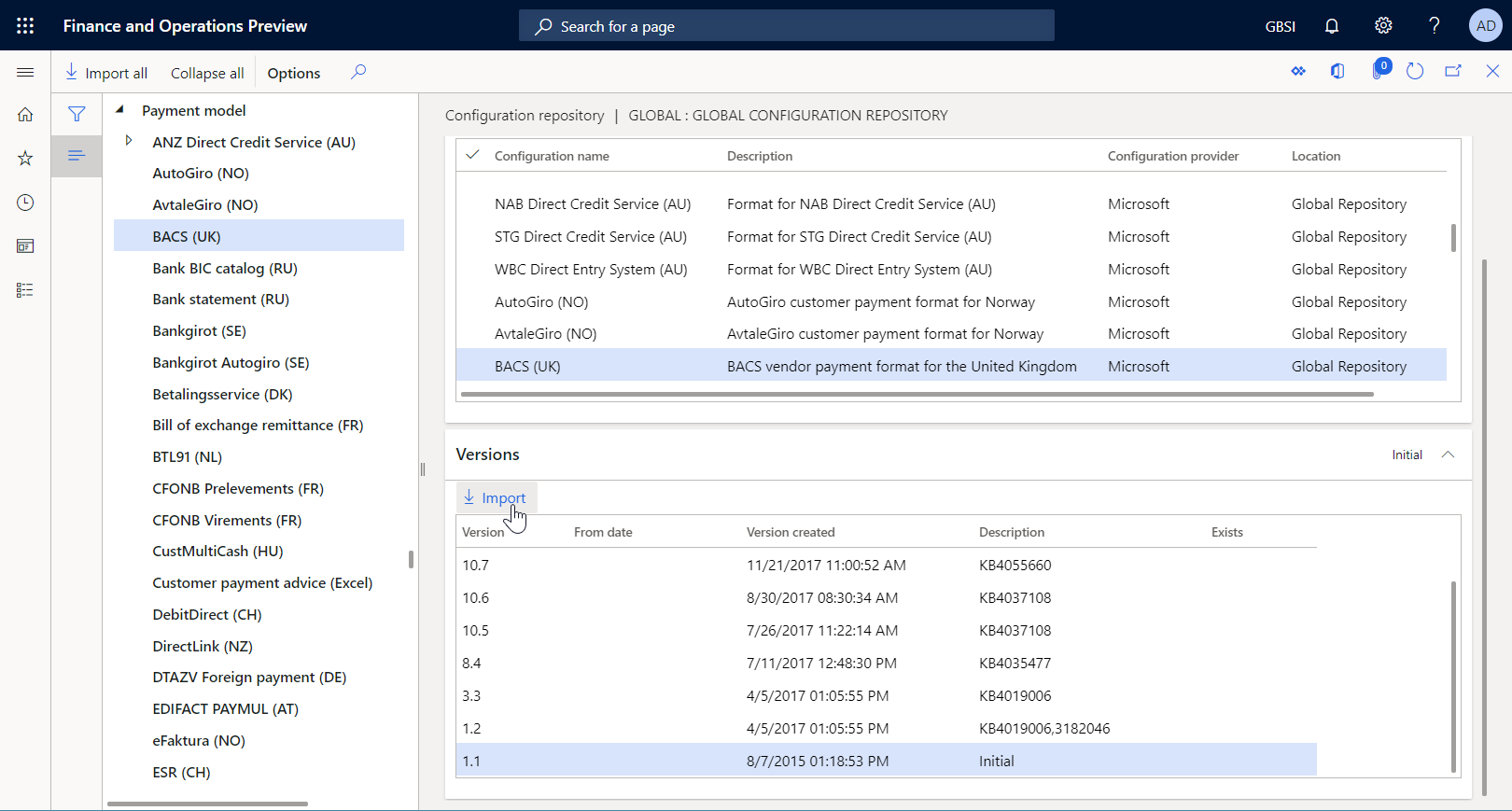
Conseil
Si vous ne parvenez pas à accéder au Référentiel global, vous pouvez télécharger les configurations depuis Microsoft Dynamics Lifecycle Services (LCS).
Passer en revue les configurations de gestion des états électroniques importées
Accédez à Administration d’organisation>Espaces de travail>États électroniques.
Dans la page Configurations de localisation, dans la section Configurations, sélectionnez la vignette Configurations des états.
Sur la page Configurations, dans l’arborescence de configuration du volet gauche, développez Modèle de paiement.
Notez qu’en plus du format de gestion des états électroniques BACS (UK) sélectionné, d’autres configurations de gestion des états électroniques requises ont été importées. Assurez-vous que les configurations de gestion des états électroniques suivantes sont disponibles dans l’arborescence de configuration :
- Modèle de paiement – Cette configuration contient le composant de gestion des états électroniques Modèle de données qui représente la structure de données du domaine d’activité du paiement.
- Mise en correspondance des modèles de paiement 1611 – Cette configuration contient le composant de gestion des états électroniques Mise en correspondance des modèles qui décrit comment le modèle de données est rempli avec les données d’application au moment de l’exécution.
- BACS (UK) – Cette configuration contient les composants de gestion des états électroniques Format et Mise en correspondance des formats. Le composant Format spécifie la présentation de l’état. Le composant Mise en correspondance des formats contient la source de données du modèle et spécifie comment la présentation de l’état est remplie en utilisant cette source de données au moment de l’exécution.
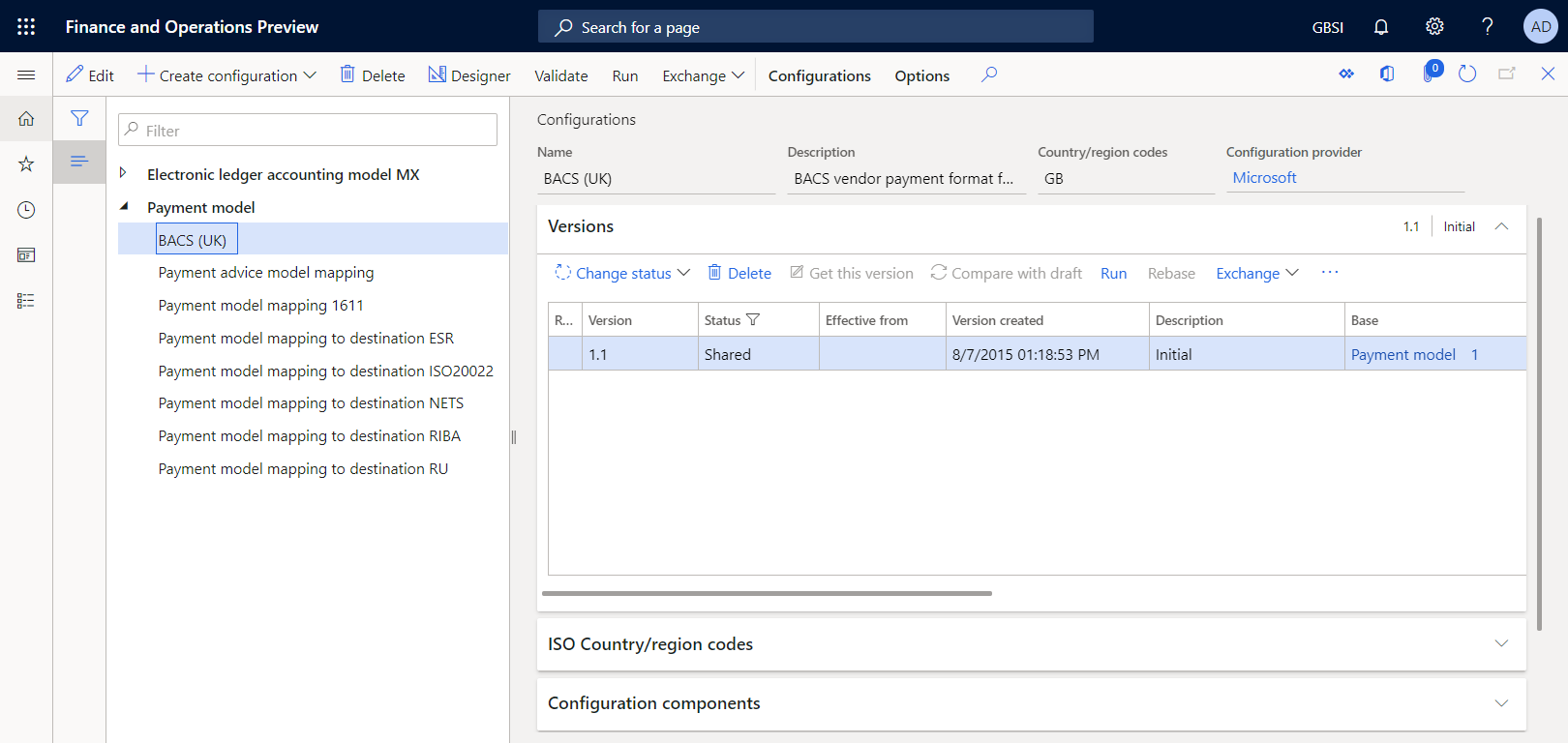
Préparer un paiement fournisseur pour traitement
Ajouter des informations bancaires pour un compte fournisseur
Vous devez ajouter des informations bancaires pour un compte fournisseur auquel il sera fait référence ultérieurement dans un paiement enregistré.
Accédez à Comptabilité fournisseur>Fournisseurs>Tous les fournisseurs.
Sur la page Tous les vendeurs, sélectionnez le compte fournisseur GB_SI_000001, puis, dans le volet Actions, sous l’onglet Fournisseur, dans le groupe Paramétrer, sélectionnez Comptes bancaires.
Sur la page Comptes bancaires fournisseur, sélectionnez Nouveau, puis entrez les informations suivantes :
- Dans le champ Compte bancaire, entrez GBP OPER.
- Dans le champ Groupes bancaires, sélectionnez BankGBP.
- Dans le champ Numéro de compte bancaire, entrez 202015.
- Dans le champ Code SWIFT, entrez CHASDEFXXXX.
- Dans le champ IBAN, entrez GB33BUKB20201555555555.
- Dans le champ Numéro d’acheminement, conservez la valeur par défaut, 123456.
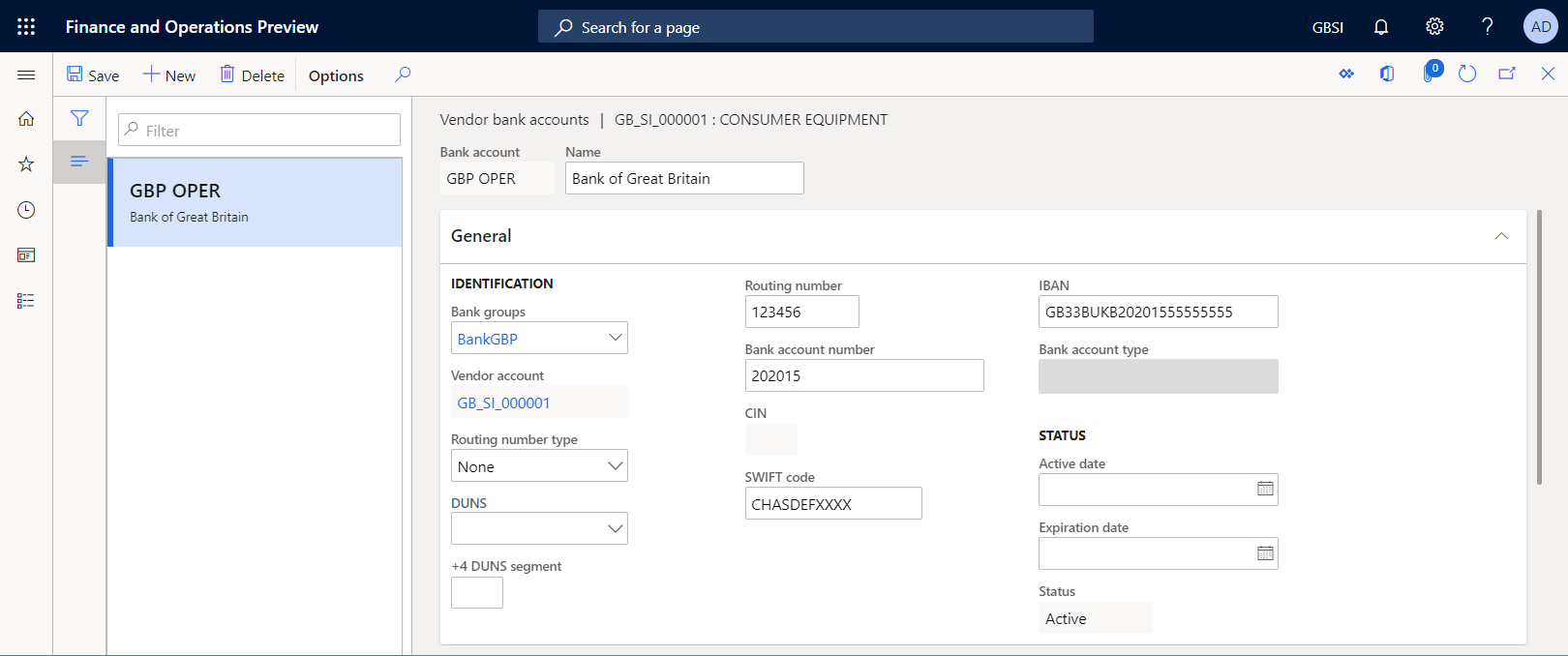
Sélectionnez Enregistrer.
Fermez la page.
Sur la page Tous les vendeurs, ouvrez le compte fournisseur GB_SI_000001.
Sur la page Détails sur le fournisseur, sélectionnez Modifier pour rendre la page modifiable, si nécessaire.
Dans l’organisateur Paiement, dans le champ Compte bancaire, sélectionnez GBP OPER.
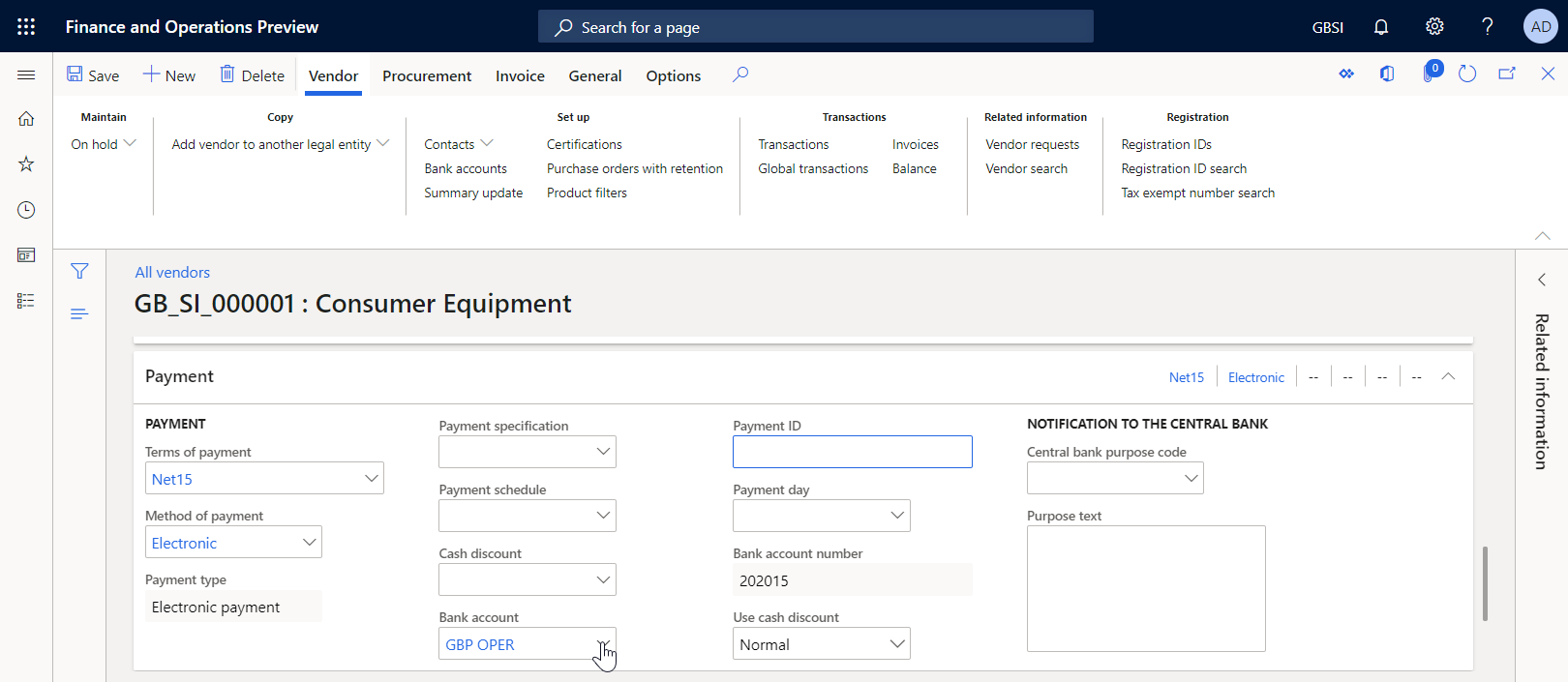
Sélectionnez Enregistrer.
Fermez la page.
Entrer un paiement fournisseur
Vous devez entrer un nouveau paiement fournisseur en utilisant une proposition de paiement.
Accédez à Comptabilité fournisseur>Paiements>Journal des paiements fournisseur.
Sur la page Journal des paiements fournisseur, sélectionnez Nouveau.
Dans le champ Nom, sélectionnez VendPay.
Sélectionnez Lignes.
Sélectionnez Proposition de paiement>Créer une proposition de paiement.
Dans la boîte de dialogue Proposition de paiement fournisseur, configurez les conditions de filtrage des enregistrements pour le compte fournisseur GB_SI_000001 uniquement, puis cliquez sur OK.
Sélectionnez la ligne de la facture 00000007_Inv, puis sélectionnez Créer un paiement.
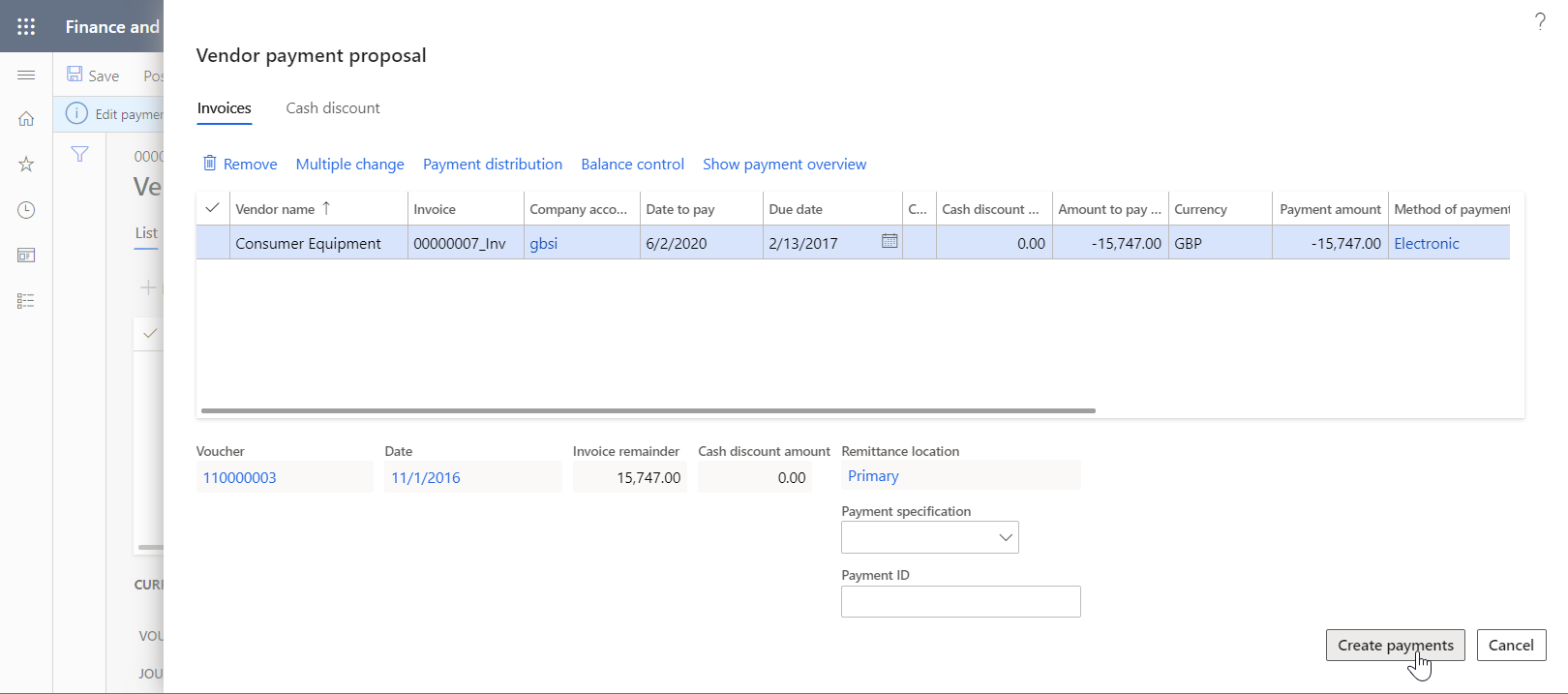
Vérifiez que le paiement entré est configuré pour utiliser le mode de paiement Électronique.
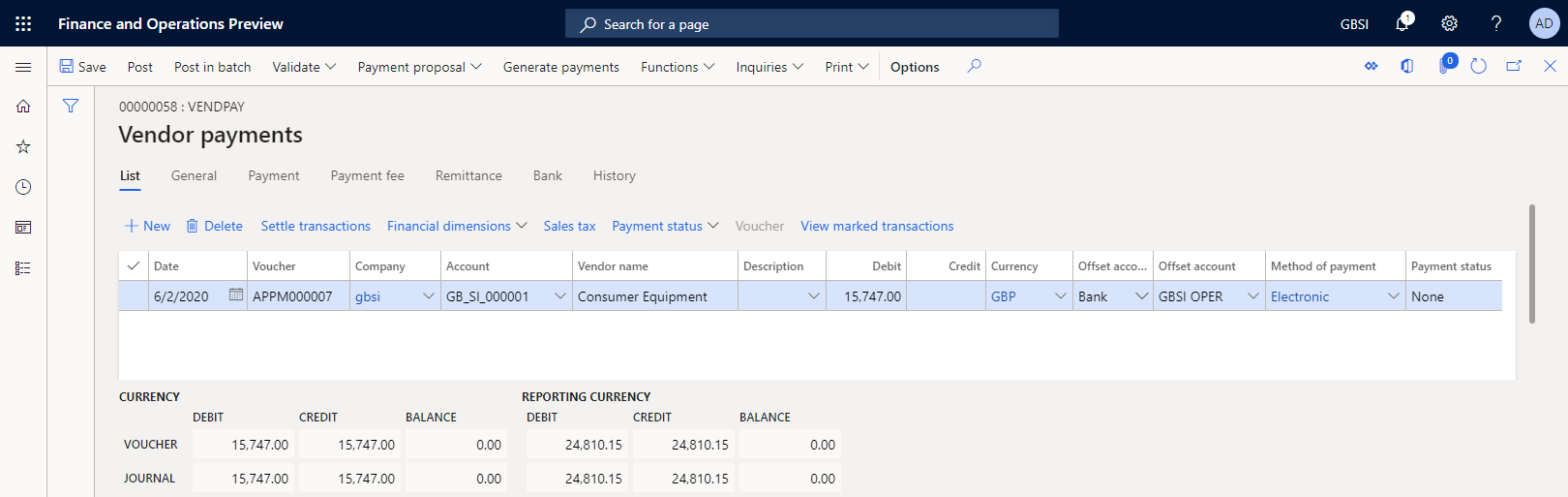
Traiter un paiement fournisseur en utilisant le format de gestion des états électroniques standard
Configurer le mode de paiement électronique
Vous devez configurer le mode de paiement électronique afin qu’il utilise la configuration du format de gestion des états électroniques importée.
Accédez à Comptabilité fournisseur>Paramétrage des paiements>Modes de paiement.
Sur la page Modes de paiement – fournisseurs, sélectionnez le mode de paiement Électronique dans le volet gauche.
Sélectionnez Modifier.
Dans l’organisateur Formats de fichier, définissez l’option Format d’exportation électronique général sur Oui.
Dans le champ Exporter la configuration du format, sélectionnez la configuration de format BACS (UK).
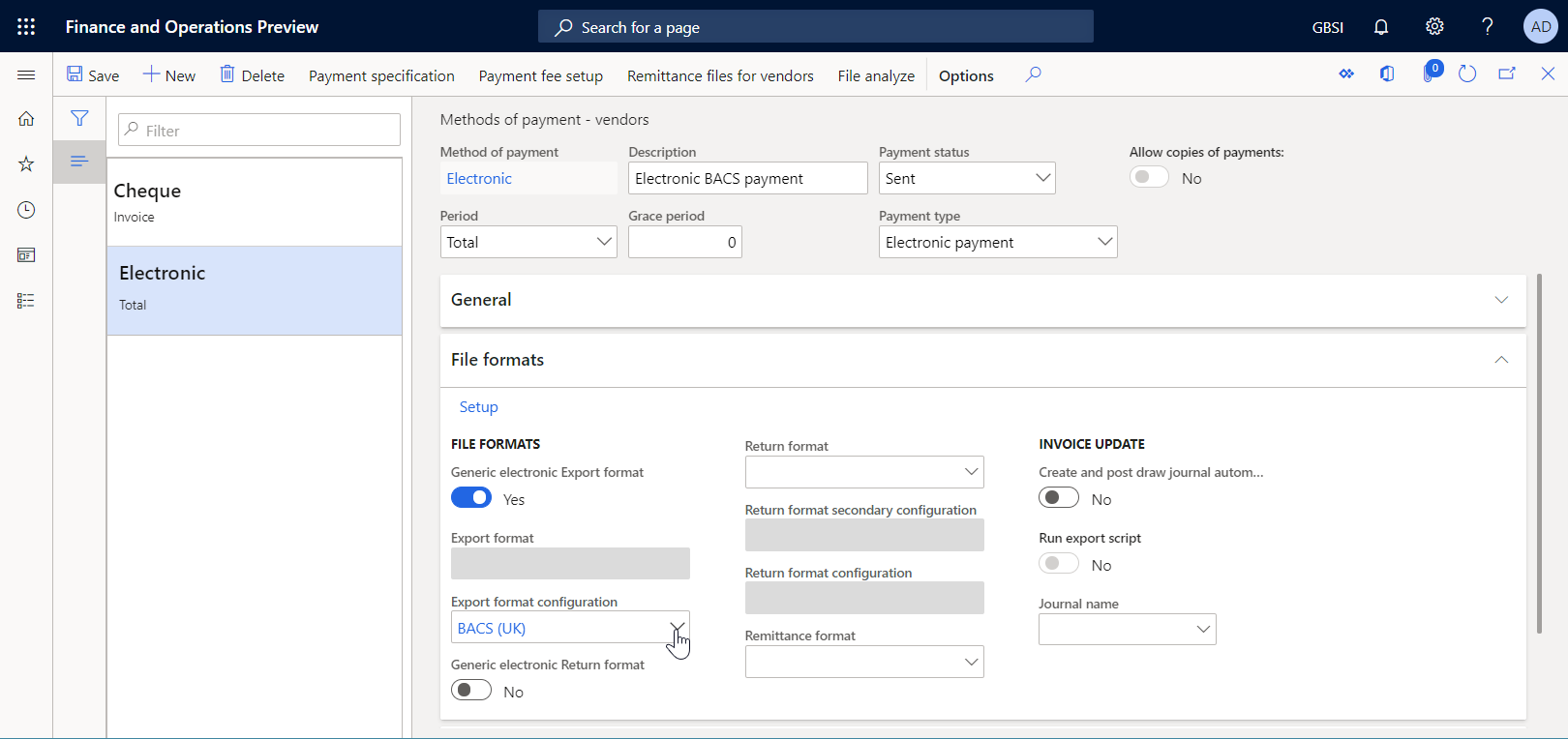
Sélectionnez Enregistrer.
Traiter un paiement fournisseur
Accédez à Comptabilité fournisseur>Paiements>Journal des paiements fournisseur.
Sur la page Journal des paiements fournisseur, sélectionnez le journal des paiements que vous avez ajouté précédemment, puis sélectionnez Lignes.
Sur la page Paiements fournisseur, sélectionnez Générer des paiements.
Dans la boîte de dialogue Générer des paiements, entrez les informations suivantes :
- Dans le champ Mode de paiement, sélectionnez Électronique.
- Dans le champ Compte bancaire, sélectionnez GBSI OPER.
Cliquez sur OK.
Dans la boîte de dialogue Paramètres des états électroniques, définissez l’option Imprimer l’état de contrôle sur Oui, puis cliquez sur OK.
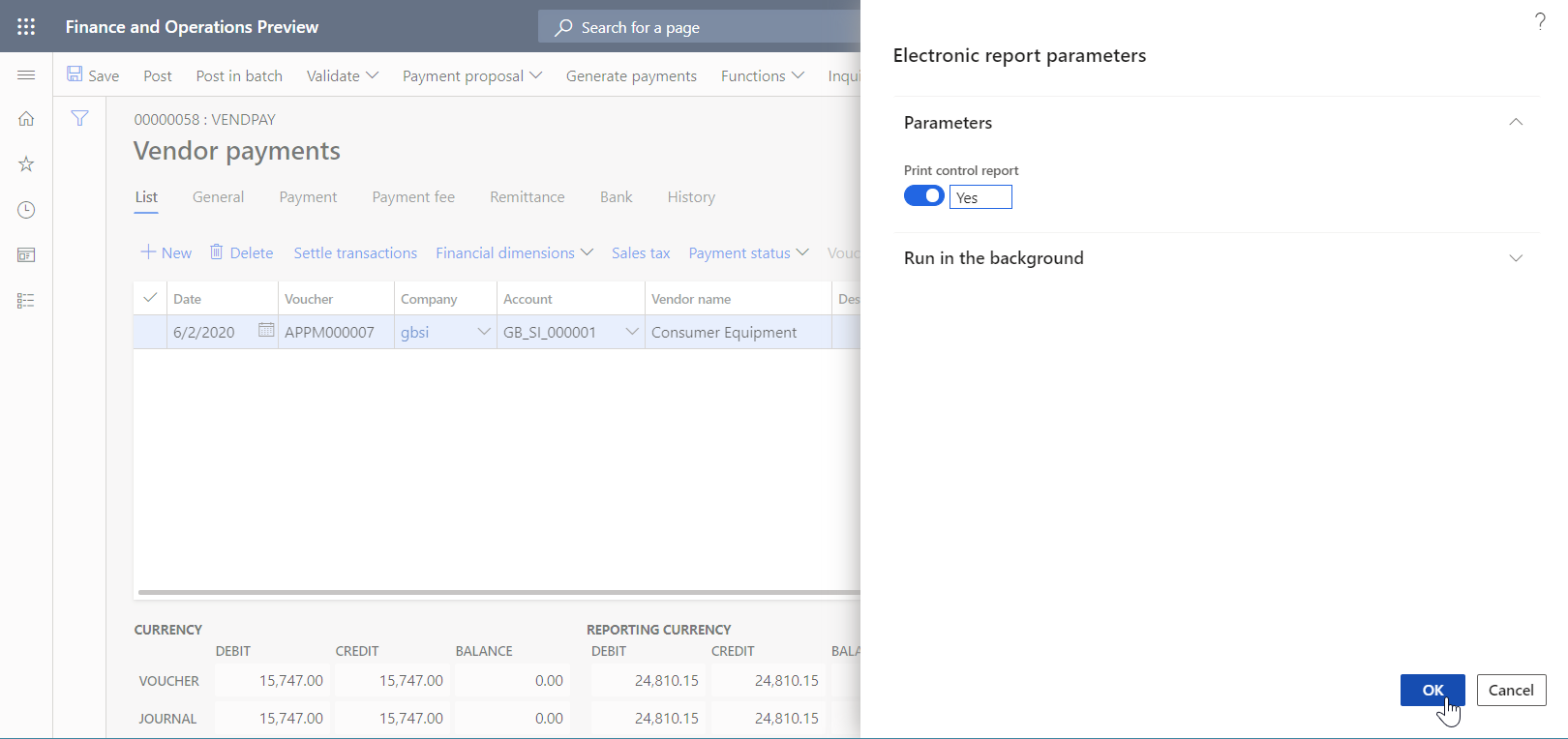
Note
En plus du fichier de paiement, vous pouvez maintenant générer l’état de contrôle.
Téléchargez le fichier zip, puis extrayez-en les fichiers suivants :
Personnaliser le format de gestion des états électroniques standard
Pour l’exemple illustré dans cette section, vous souhaitez utiliser les configurations de gestion des états électroniques fournies par Microsoft pour générer des fichiers de paiement fournisseur au format BACS, mais vous devez ajouter une personnalisation pour prendre en charge les exigences d’une banque spécifique. Vous souhaitez également pouvoir mettre à niveau votre format personnalisé lorsque de nouvelles versions des configurations de gestion des états électroniques deviennent disponibles. Cependant, vous souhaitez pouvoir effectuer la mise à niveau à moindre coût.
Dans ce cas, en tant que représentant de Litware, Inc., vous devez créer (dériver) une nouvelle configuration du format de gestion des états électroniques en utilisant la configuration fournie par Microsoft BACS (UK) comme base.
Créer un format personnalisé
Accédez à Administration d’organisation>États électroniques>Configurations.
Sur la page Configurations, dans l’arborescence de configuration du volet gauche, développez Modèle de paiement, puis sélectionnez BACS (UK). Litware, Inc. utilisera la version 1.1 de cette configuration du format de gestion des états électroniques comme base pour la version personnalisée.
Sélectionnez Créer une configuration pour ouvrir la boîte de dialogue déroulante. Vous pouvez utiliser cette boîte de dialogue pour créer une configuration pour un format de paiement personnalisé.
Dans le groupe de champs Nouveau, sélectionnez l’option Provenant du nom : BACS (UK), Microsoft.
Dans le champ Nom, entrez BACS (UK custom).
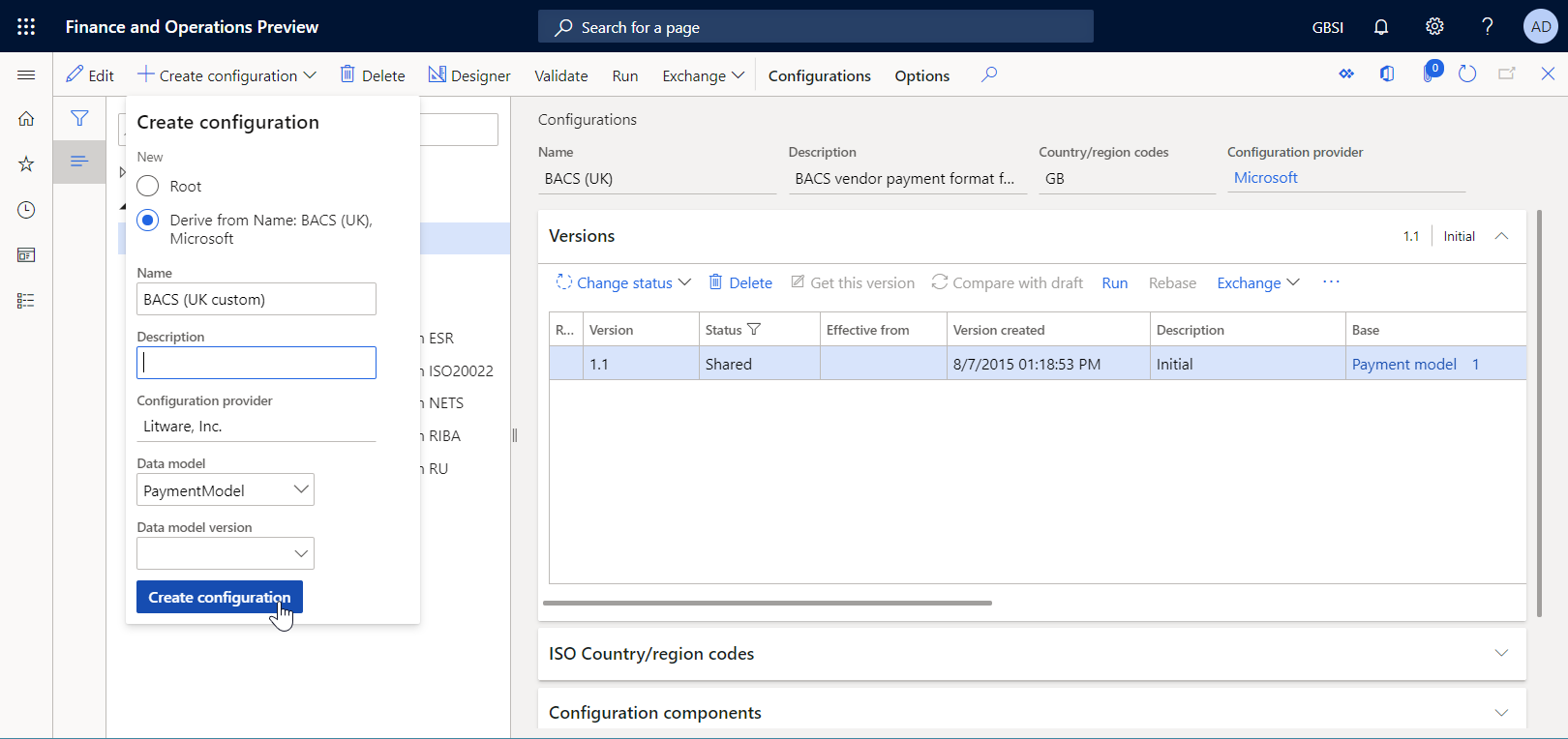
Sélectionnez Créer une configuration.
La version 1.1.1 de la configuration du format de gestion des états électroniques BACS (UK custom) est créée. Cette version présente le statut Brouillon et peut être modifiée. Le contenu actuel de votre format de gestion des états électroniques personnalisé correspond au contenu du format fourni par Microsoft.
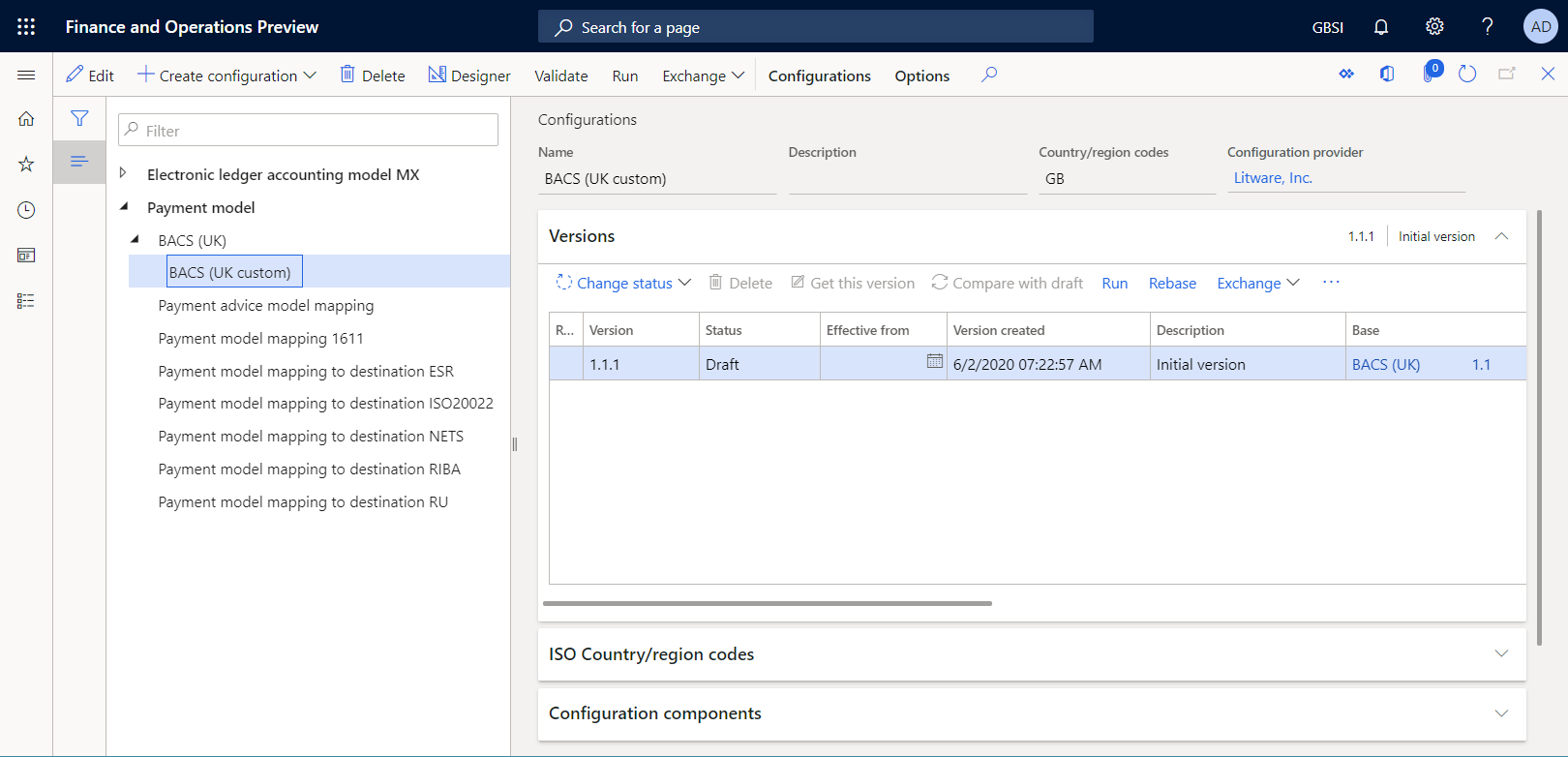
Modifier un format personnalisé
Vous devez configurer votre format personnalisé afin qu’il réponde aux exigences spécifiques à la banque. Par exemple, une banque peut exiger que les fichiers de paiement générés comprennent le code SWIFT (Society for Worldwide Interbank Financial Telecommunication) d’une banque à laquelle le rôle d’agent est affecté dans le paiement fournisseur traité. Les codes SWIFT sont des codes bancaires internationaux qui identifient des banques spécifiques dans le monde entier. Ils sont également appelés Codes identificateur de banque (BIC). Le code SWIFT doit comporter 11 caractères et doit être entré au début de chaque ligne de paiement d’un fichier de paiement généré.
Accédez à Administration d’organisation>États électroniques>Configurations.
Sur la page Configurations, dans l’arborescence de configuration du volet gauche, développez Modèle de paiement, puis sélectionnez BACS (UK custom).
Dans l’organisateur Versions, sélectionnez la version 1.1.1 de la configuration sélectionnée.
Sélectionnez Concepteur.
Sur la page Concepteur de formats, sélectionnez Afficher les détails pour afficher d’autres informations sur les éléments de format.
Développez et passez en revue les éléments suivants :
- Élément BACSReportsFolder de type Dossier. Cet élément permet de générer une sortie au format ZIP.
- Élément file de type Fichier. Cet élément permet de générer un fichier de paiement au format TXT.
- Élément transactions de type Séquence. Cet élément permet de générer une ligne de paiement unique dans un fichier de paiement.
- Élément transaction de type Séquence. Cet élément permet de générer les fichiers individuels d’une ligne de paiement unique.
Sélectionnez l’élément transaction.
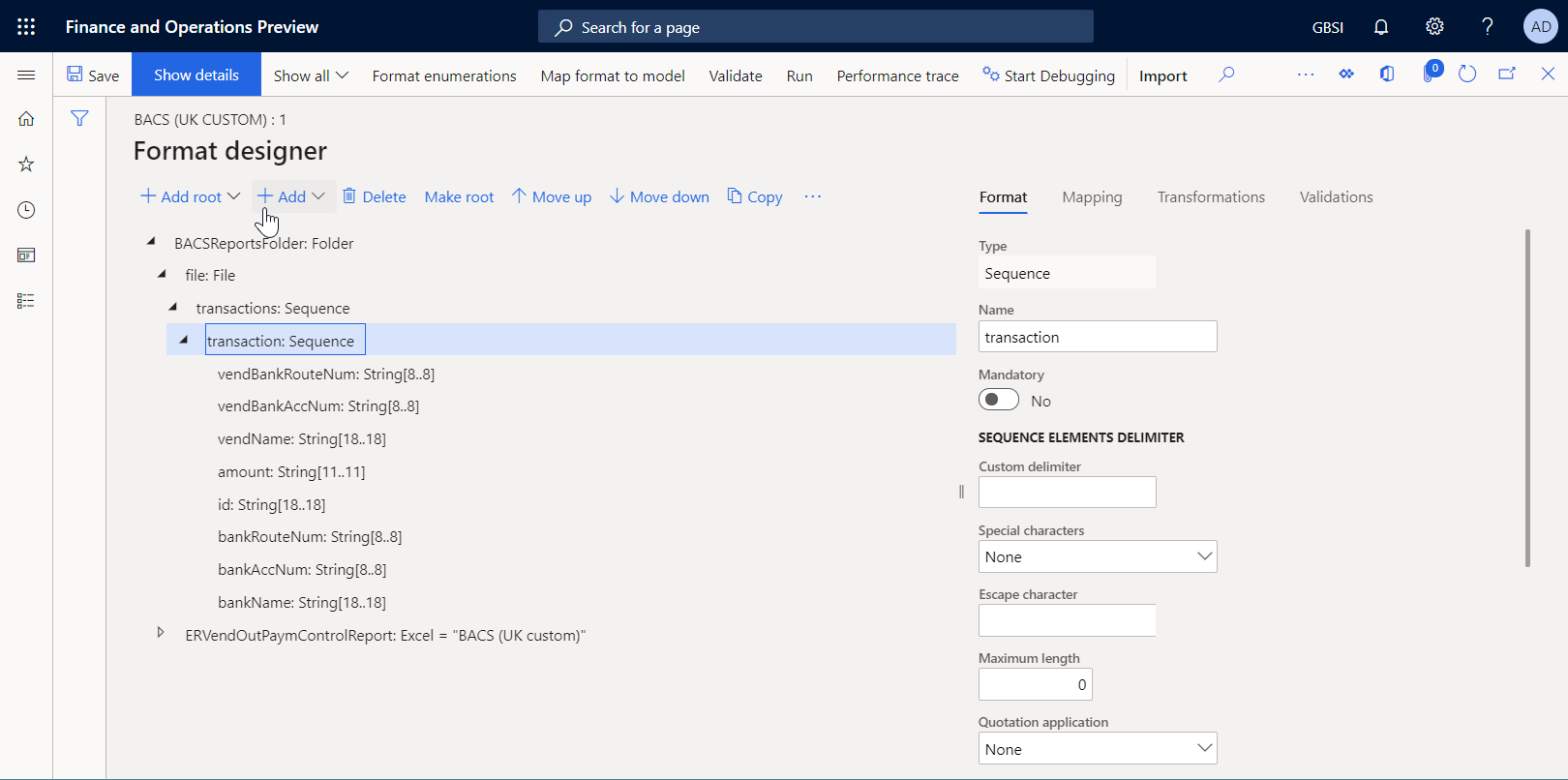
Sélectionnez Ajouter, puis sélectionnez le type Texte\Chaîne de l’élément de format que vous ajoutez :
- Dans le champ Nom, entrez vendBankSWIFT.
- Dans le champ Longueur minimum, entrez 11.
- Dans le champ Longueur maximum, entrez 11.
- Cliquez sur OK.
Note
L’élément vendBankSWIFT sera utilisé pour entrer le code SWIFT d’une banque fournisseur dans les fichiers générés.
Dans l’arborescence de la structure du format, sélectionnez vendBankSWIFT.
Sélectionnez Déplacer vers le haut pour déplacer l’élément de format sélectionné d’un niveau vers le haut. Répétez cette étape jusqu’à ce que l’élément vendBankSWIFT soit le premier élément sous l’élément parent transaction.
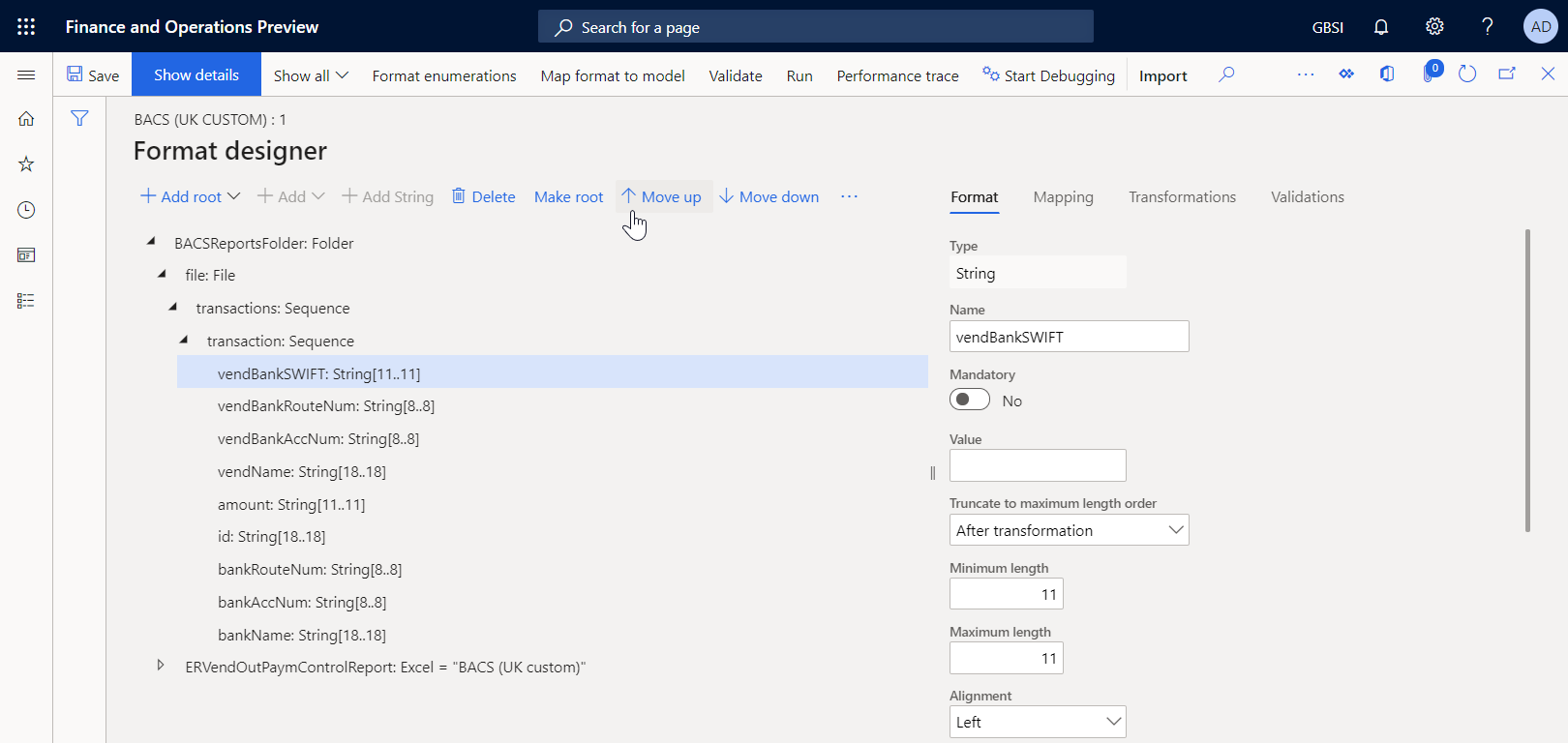
Alors que l’élément vendBankSWIFT est toujours sélectionné dans l’arborescence de la structure du format, sélectionnez l’onglet Mise en correspondance, puis développez la source de données modèle.
Développez model.Payment>model.Payment.CreditorAgent et sélectionnez le champ de source de données model.Payment.CreditorAgent.BICFI. Ce champ de source de données expose le code SWIFT d’une banque fournisseur à laquelle le rôle d’agent est affecté dans le paiement fournisseur traité.
Sélectionnez Lier. L’élément de format vendBankSWIFT est maintenant lié au champ de source de données model.Payment.CreditorAgent.BICFI, afin que les codes SWIFT soient entrés dans les fichiers de paiement générés.
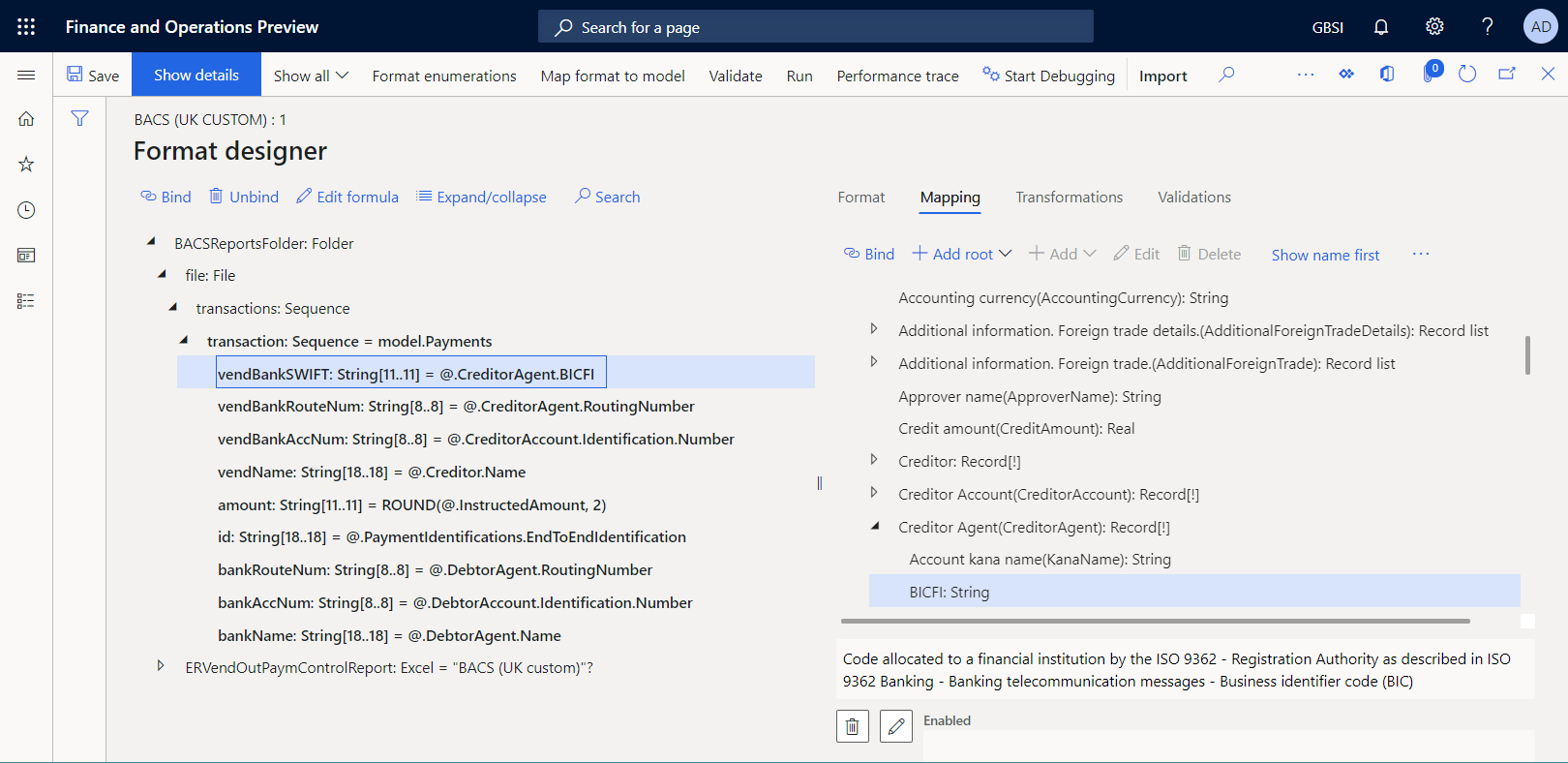
Sélectionnez Enregistrer.
Fermez la page du concepteur.
Marquer un format personnalisé comme exécutable
Maintenant que la première version de votre format personnalisé a été créée et présente le statut Brouillon, vous pouvez l’exécuter à des fins de test. Pour exécuter l’état, vous devez traiter un paiement fournisseur en utilisant le mode de paiement qui fait référence à votre format de gestion des états électroniques personnalisé. Par défaut, lorsque vous appelez un format de gestion des états électroniques depuis l’application, seules les versions qui ont le statut Terminé ou Partagé sont prises en compte. Ce comportement permet de ne pas utiliser les formats de gestion des états électroniques dont les conceptions sont inachevées. Cependant, pour vos exécutions de test, vous pouvez forcer l’application à utiliser la version de votre format de gestion des états électroniques dont le statut est Brouillon. De cette façon, vous pouvez ajuster la version actuelle du format si des modifications sont nécessaires. Pour plus d’informations, voir Applicabilité.
Pour utiliser la version provisoire d’un format de gestion des états électroniques, vous devez explicitement marquer le format de gestion des états électroniques.
Accédez à Administration d’organisation>États électroniques>Configurations.
Dans la page Configurations, dans le volet Actions, sous l’onglet Configurations, dans le groupe Paramètres avancés, sélectionnez Paramètres utilisateur.
Dans la boîte de dialogue Paramètres utilisateur, définissez l’option Paramètres d’exécution sur Oui, puis cliquez sur OK.
Sélectionnez Modifier pour rendre la page active modifiable, selon les besoins.
Dans l’arborescence de configuration du volet gauche, sélectionnez BACS (UK custom).
Définissez l’option Exécuter le brouillon sur Oui.
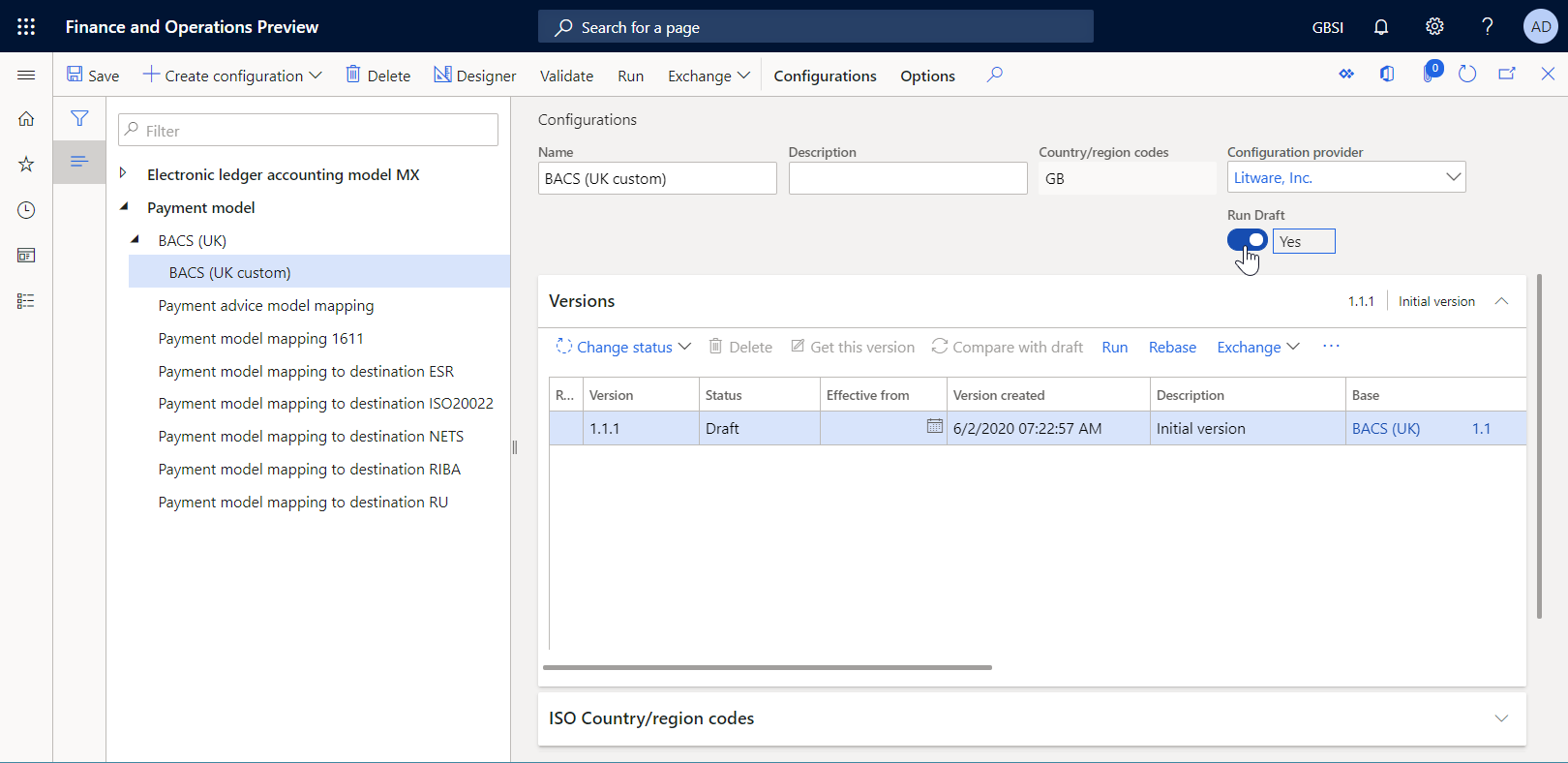
Traiter un paiement fournisseur en utilisant le format de gestion des états électroniques personnalisé
Configurer le mode de paiement électronique
Vous devez configurer le mode de paiement électronique afin que votre format de gestion des états électroniques personnalisé soit utilisé pour traiter les paiements fournisseur.
Accédez à Comptabilité fournisseur>Paramétrage des paiements>Modes de paiement.
Sur la page Modes de paiement – fournisseurs, sélectionnez le mode de paiement Électronique dans le volet gauche.
Sélectionnez Modifier.
Dans l’organisateur Format de fichier, définissez l’option Format d’exportation électronique général sur Oui.
Dans le champ Exporter la configuration du format, sélectionnez la configuration de format BACS (UK custom).
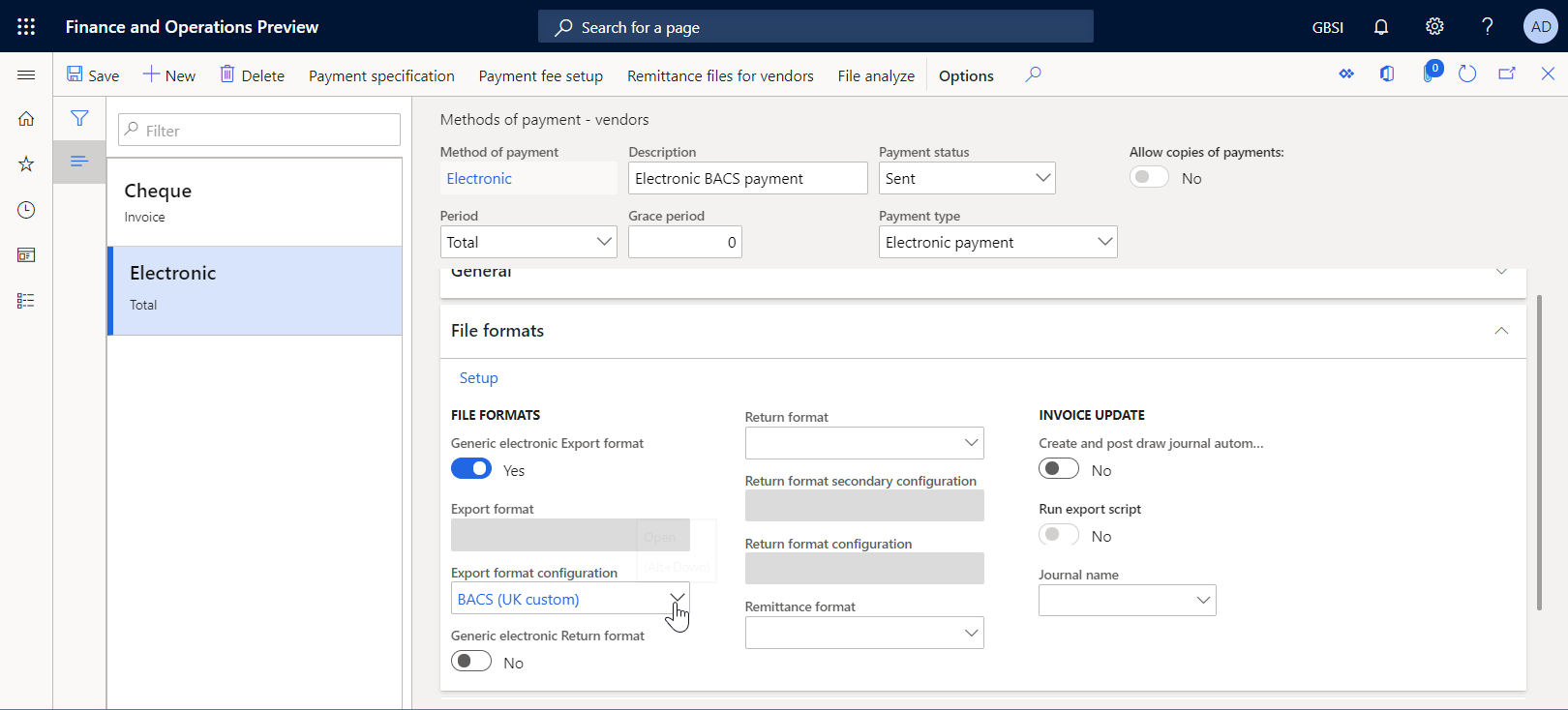
Sélectionnez Enregistrer.
Traiter un paiement fournisseur
Accédez à Comptabilité fournisseur>Paiements>Journal des paiements fournisseur.
Sur la page Journal des paiements fournisseur, sélectionnez le journal des paiements que vous avez créé précédemment.
Sélectionnez Lignes.
Sur la page Paiements fournisseur, au-dessus de la grille, sélectionnez Statut de paiement>Aucun.
Sélectionnez Générer des paiements.
Dans la boîte de dialogue Générer des paiements, entrez les informations suivantes :
- Dans le champ Mode de paiement, sélectionnez Électronique.
- Dans le champ Compte bancaire, sélectionnez GBSI OPER.
Cliquez sur OK.
Dans la boîte de dialogue Paramètres des états électroniques, définissez l’option Imprimer l’état de contrôle sur Oui, puis cliquez sur OK.
Note
En plus du fichier de paiement, vous ne pouvez générer que l’état de contrôle.
Téléchargez le fichier zip, puis extrayez-en les fichiers suivants :
État de contrôle au format Excel
Fichier de paiement au format TXT
Notez que, conformément à la structure de votre format de gestion des états électroniques personnalisé, la ligne de paiement du fichier généré commence maintenant par le code SWIFT qui a été entré pour le compte bancaire du vendeur dont le paiement a été traité.

Importer les nouvelles versions des configurations du format de gestion des états électroniques standard
Pour l’exemple illustré dans cette section, vous recevez une notification concernant l’article de la base de connaissances KB3763330. Cette notification vous informe de la nouvelle version du format de gestion des états électroniques BACS (UK) qui a été publié par Microsoft. En plus de l’état de contrôle, cette nouvelle version permet aux utilisateurs de générer l’état Avis de paiement et l’état Note de participation pendant le traitement d’un paiement fournisseur. Vous souhaitez commencer à utiliser cette fonctionnalité.
Importer les nouvelles versions des configurations de gestion des états électroniques standard
Pour ajouter les nouvelles versions des configurations de gestion des états électroniques à l’instance actuelle de Finance, vous devez les importer depuis le référentiel de gestion des états électroniques que vous avez configuré.
- Accédez à Administration d’organisation>Espaces de travail>États électroniques.
- Sur la page Configurations de localisation, dans la section Fournisseurs de configuration, sélectionnez la vignette Microsoft, puis sélectionnez Référentiels pour afficher la liste des référentiels du fournisseur Microsoft.
- Sur la page Référentiels de configuration, sélectionnez le référentiel de type Global, puis sélectionnez Ouvrir. Si vous êtes invité à autoriser la connexion à Regulatory Configuration Service, suivez les instructions d’autorisation.
- Sur la page Référentiel de configuration, dans l’arborescence de configuration du volet gauche, sélectionnez la configuration de format BACS (UK).
- Dans l’organisateur Versions, sélectionnez la version 3.3 de la configuration du format de gestion des états électroniques sélectionnée.
- Sélectionnez Importer pour télécharger la version sélectionnée depuis le référentiel global vers l’instance actuelle de Finance.
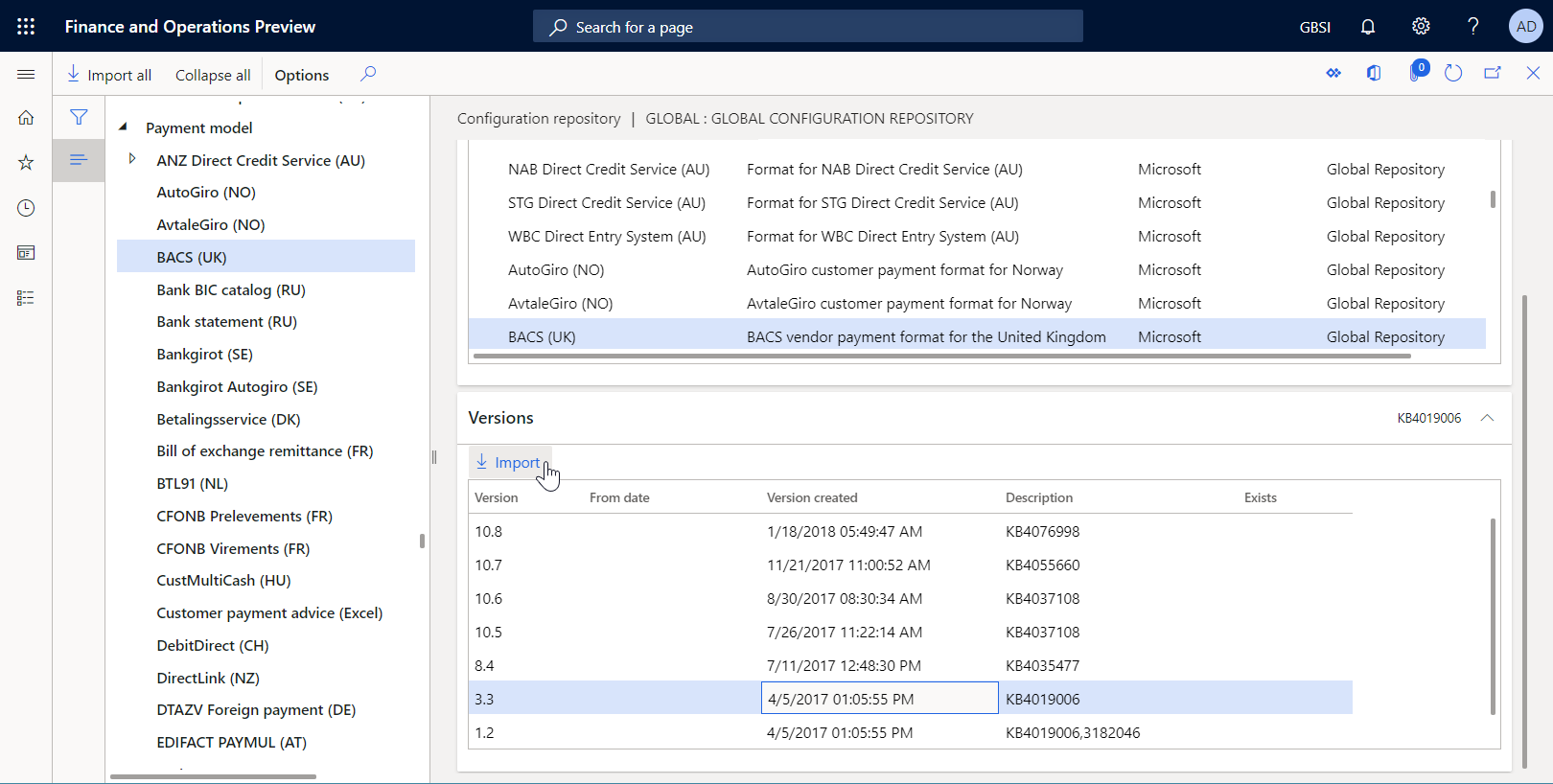
Conseil
Si vous ne parvenez pas à accéder au Référentiel global, vous pouvez télécharger les configurations depuis LCS.
Passer en revue les configurations du format de gestion des états électroniques importées
Accédez à Administration d’organisation>Espaces de travail>États électroniques.
Dans la page Configurations de localisation, dans la section Configurations, sélectionnez la vignette Configurations des états.
Sur la page Configurations, dans l’arborescence de configuration du volet gauche, développez Modèle de paiement, puis sélectionnez BACS (UK).
Dans l’organisateur Versions, sélectionnez la version 3.3.
Sélectionnez Concepteur.
Sur la page Concepteur de formats, développez l’élément de format BACSReportsFolder.
Notez que la version 3.3 contient l’élément de format PaymentAdviceReport utilisé pour générer un état d’avis de paiement lorsqu’un paiement fournisseur est traité.
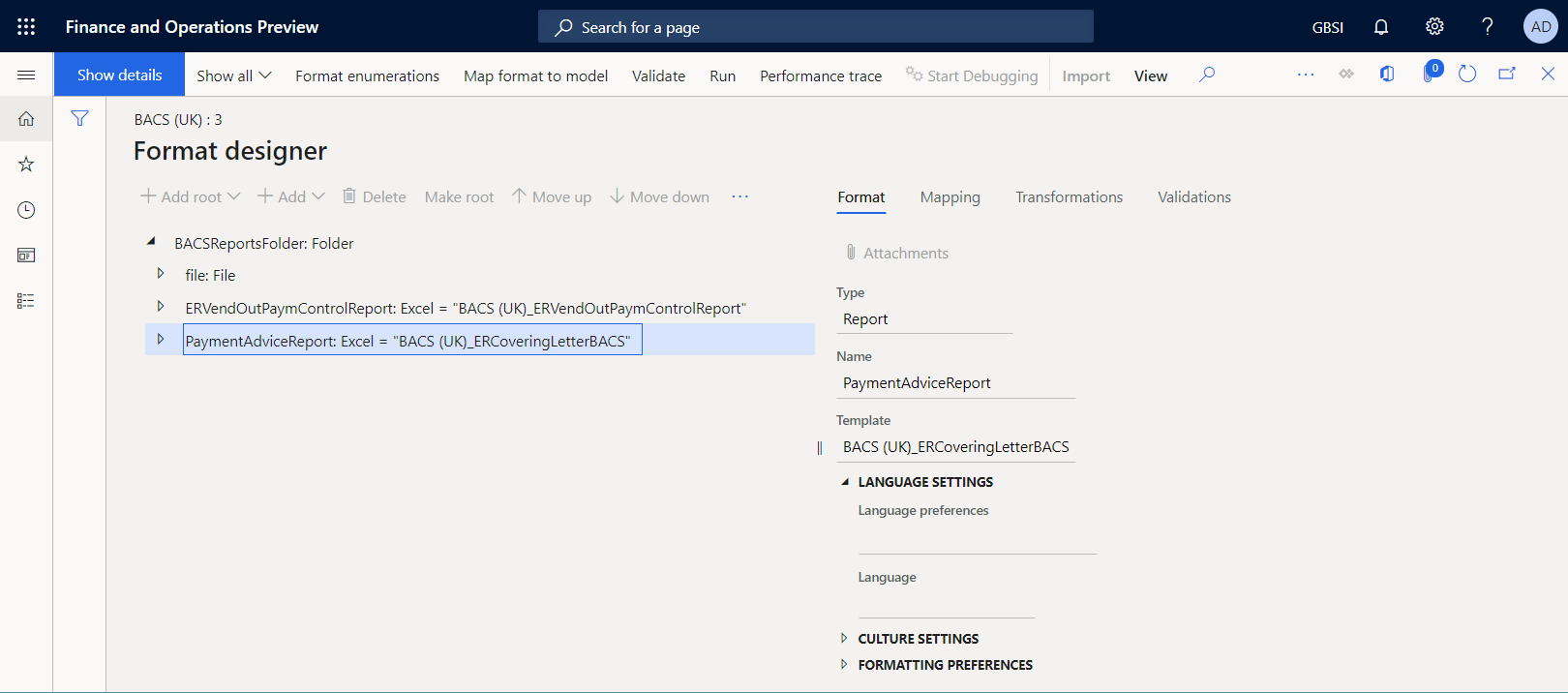
Fermez la page du concepteur.
Adopter les modifications de la nouvelle version d’un format importé dans un format personnalisé
Finaliser la version provisoire actuelle d’un format personnalisé
Si vous souhaitez conserver l’état actuel de votre format personnalisé, finalisez la version provisoire 1.1.1 en modifiant son statut de Brouillon à Terminé.
- Accédez à Administration d’organisation>Espaces de travail>États électroniques.
- Dans la page Configurations de localisation, dans la section Configurations, sélectionnez la vignette Configurations des états.
- Sur la page Configurations, dans l’arborescence de configuration du volet gauche, développez Modèle de paiement, BACS (UK), puis sélectionnez BACS (UK custom).
- Dans l’organisateur Versions, sélectionnez Modifier le statut>Terminé, puis cliquez sur OK.
Le statut de la version 1.1.1 passe de Brouillon à Terminé et la version devient en lecture seule. Une nouvelle version modifiable, 1.1.2, a été ajoutée et son statut est Brouillon. Vous pouvez utiliser cette version pour apporter d’autres modifications à votre format de gestion des états électroniques personnalisé.
Redéfinir un format personnalisé sur une nouvelle version de base
Pour commencer à utiliser la nouvelle fonctionnalité de la version 3.3 du format BACS (UK) dans votre personnalisation, vous devez modifier la version de configuration de base pour la configuration personnalisée, BACS (UK custom). Ce processus est appelé redéfinition de la base. Au lieu de la nouvelle version 1.1 de BACS (UK), utilisez la version 3.3.
Accédez à Administration d’organisation>États électroniques>Configurations.
Sur la page Configurations, dans l’arborescence de configuration du volet gauche, développez Modèle de paiement, puis sélectionnez BACS (UK custom).
Dans l’organisateur Versions, sélectionnez la version 1.1.2, puis sélectionnez Redéfinir.
Dans la boîte de dialogue Redéfinir, dans le champ Version cible, sélectionnez la version 3.3 de la configuration de base pour l’appliquer en tant que nouvelle base et l’utiliser pour mettre à jour la configuration.
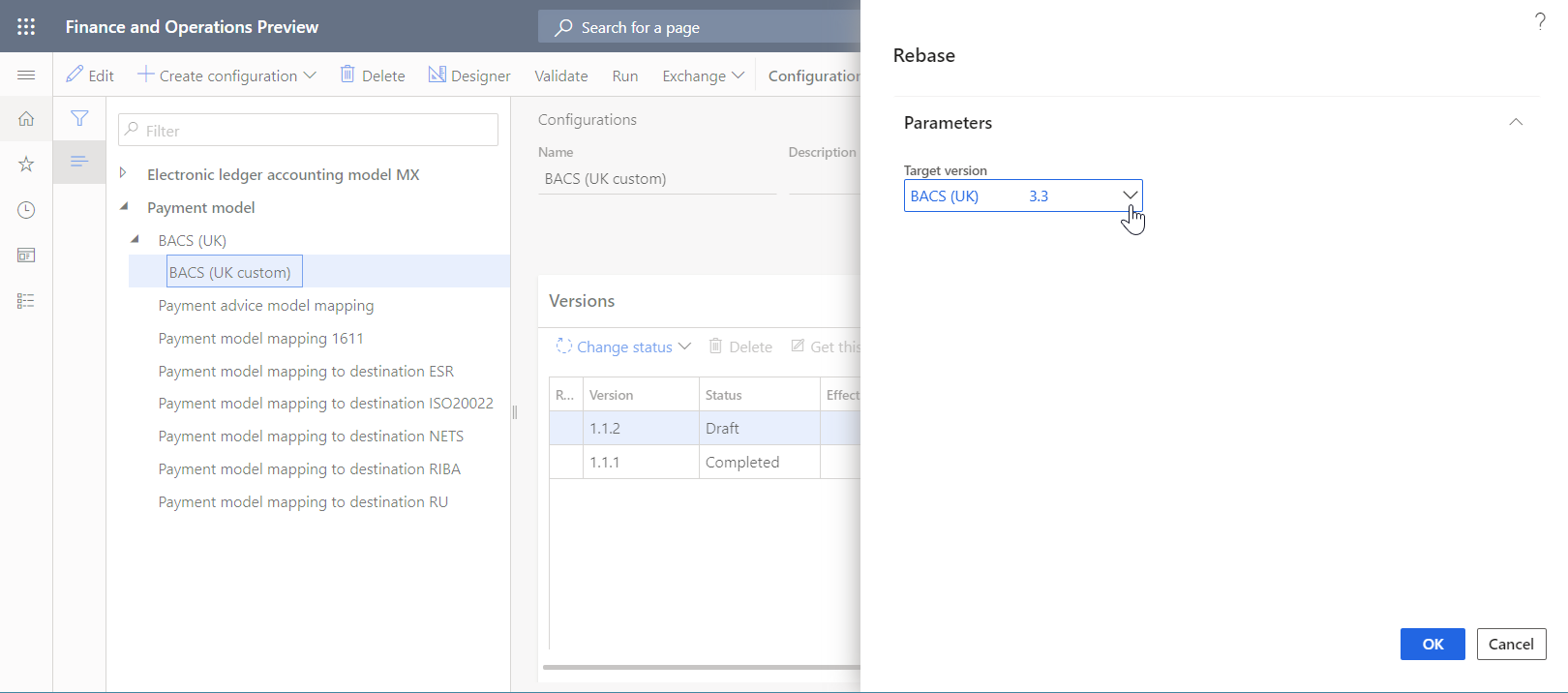
Cliquez sur OK.
Notez que le numéro de la version provisoire a été modifié de 1.1.2 à 3.3.2 pour refléter les modifications de la version de base.
Lorsque la version personnalisée et une nouvelle version de base sont fusionnées, des conflits peuvent être détectés à cause des modifications de format qui ne peuvent pas être fusionnées automatiquement.
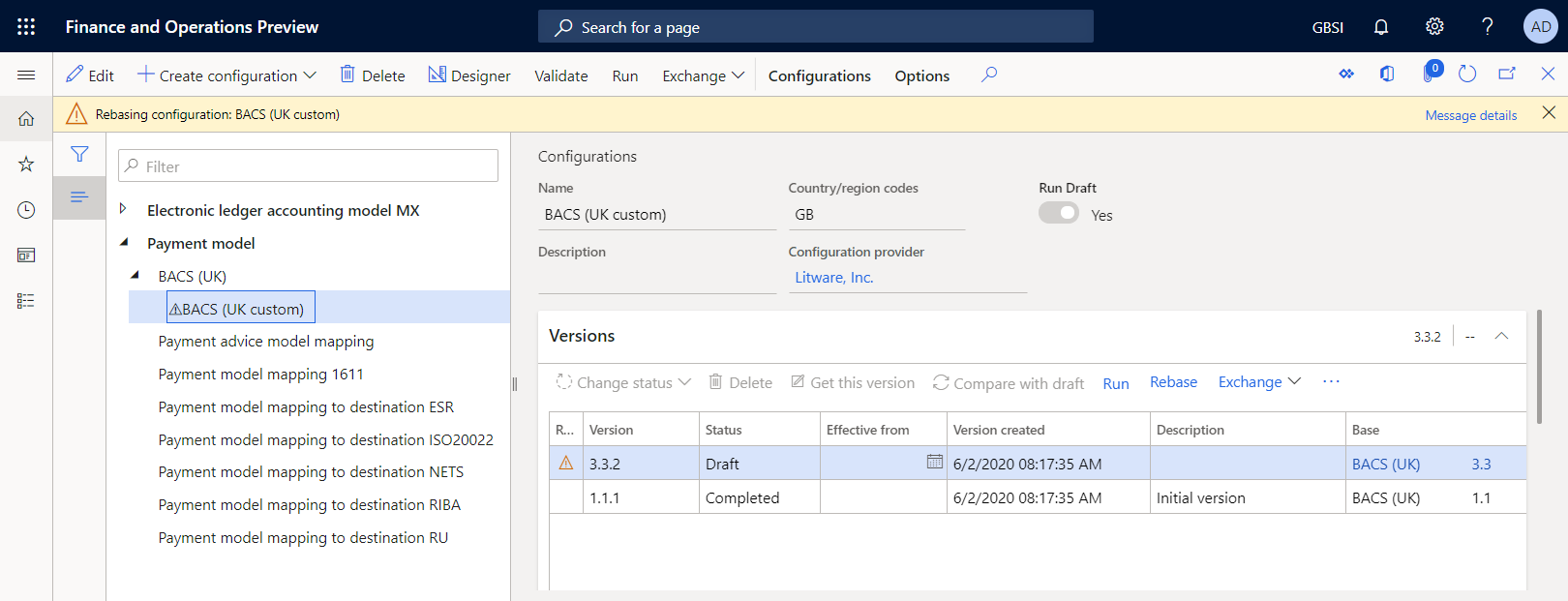
Si des conflits sont détectés, ils doivent être résolus manuellement dans le concepteur de format.
Dans l’organisateur Versions, sélectionnez la version 3.3.2.
Sélectionnez Concepteur.
Dans la page Concepteur de formats, dans l’organisateur Détails, sélectionnez un enregistrement de conflit de redéfinition, puis sélectionnez Appliquer la valeur de base.
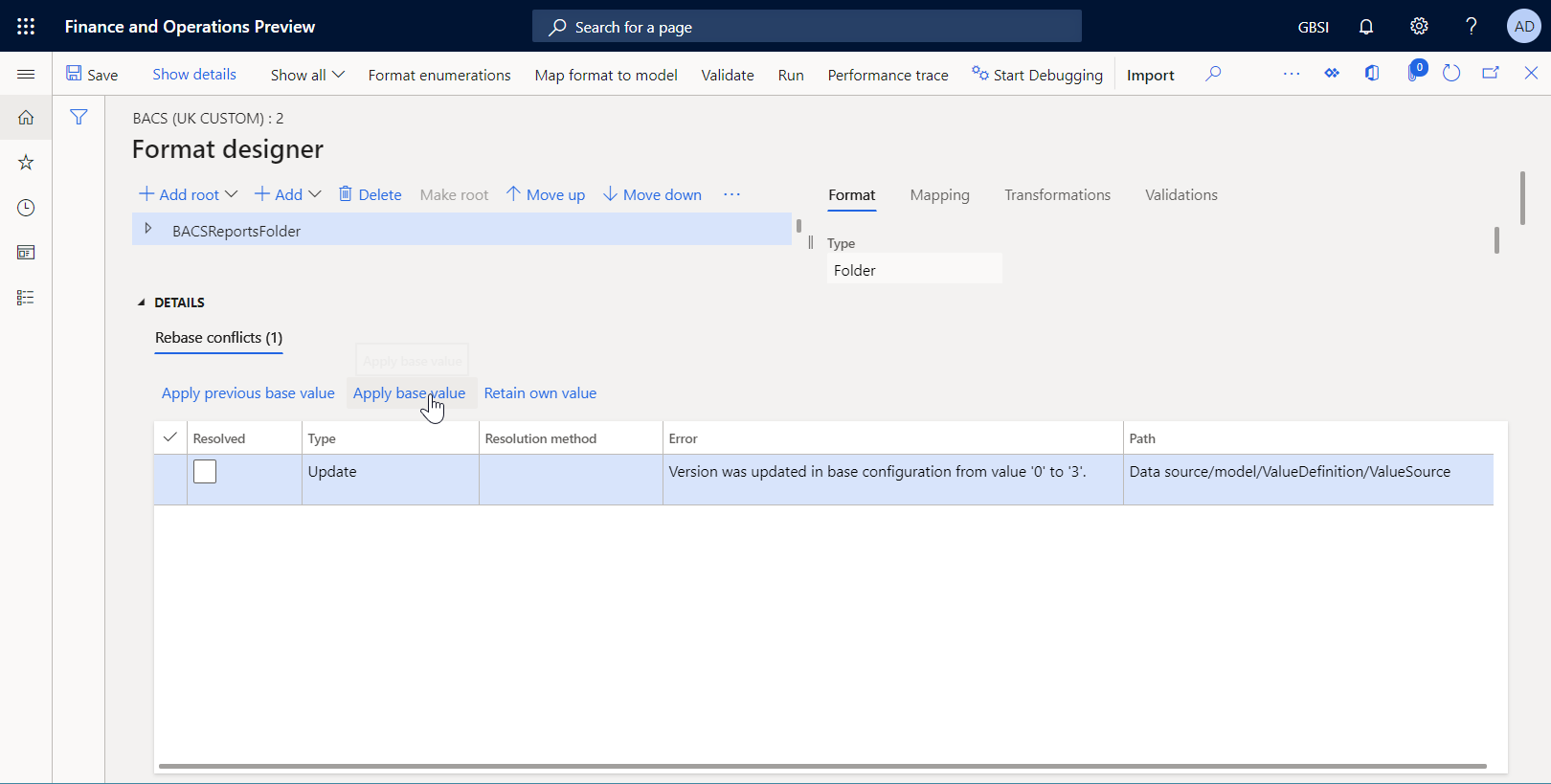
Sélectionnez Enregistrer.
L’enregistrement de conflit de redéfinition ne devrait plus s’afficher dans l’organisateur Détails.
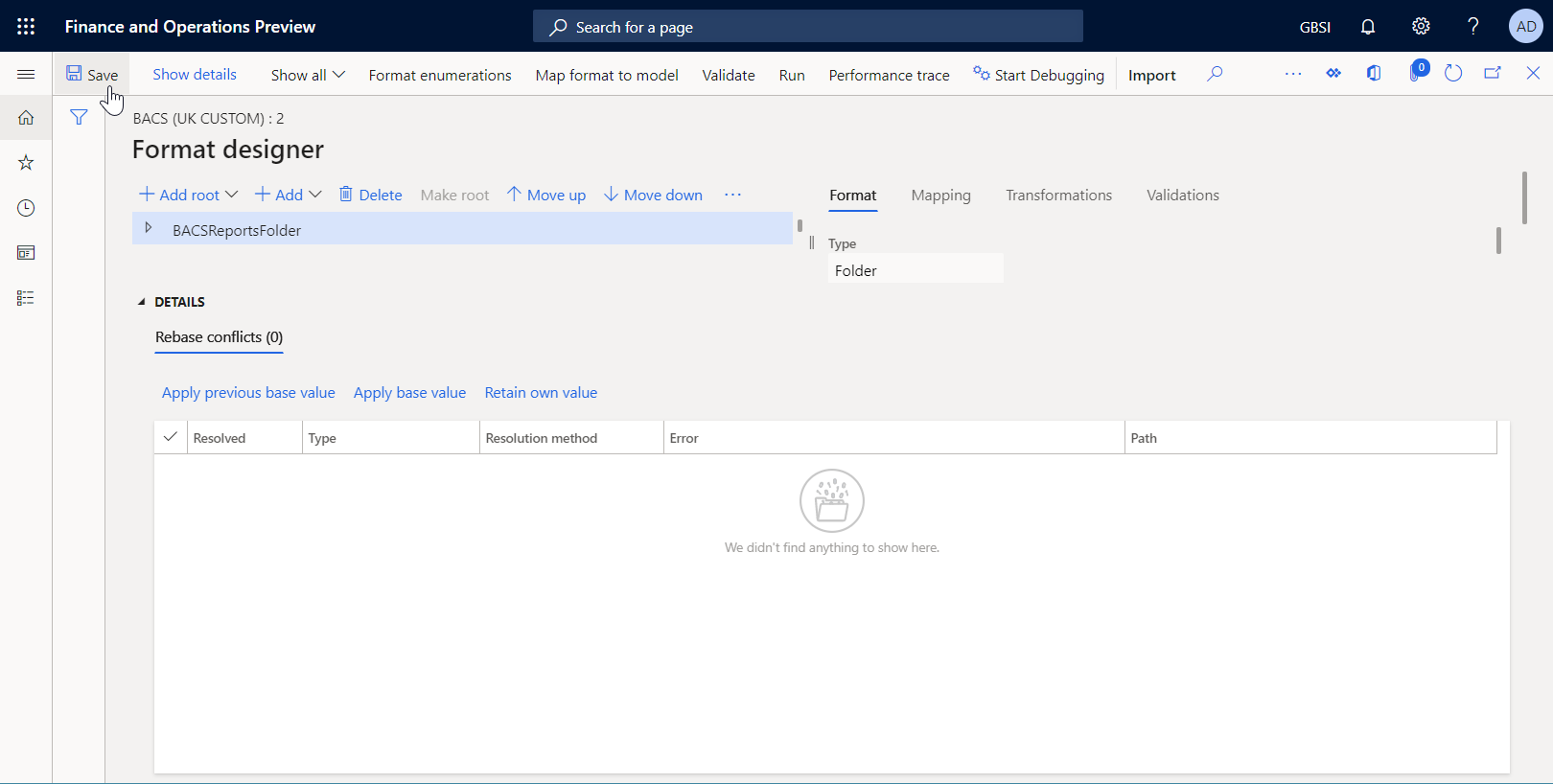
Note
Vous avez résolu le conflit en confirmant que la version 3 du modèle de base doit être utilisée dans ce format de gestion des états électroniques.
Développez BACSReportsFolder>fichier>transactions>transaction.
Sous l’onglet Mise en correspondance, notez que la version 3.3.2 de votre format de gestion des états électroniques personnalisé contient à la fois votre personnalisation (l’élément de format vendBankSWIFT et sa liaison) et la nouvelle fonctionnalité de la version 3.3 du format de gestion des états électroniques de base fournie par Microsoft (l’élément de format PaymentAdviceReport ainsi que ses éléments imbriqués et ses liaisons configurées). En quelques clics de souris, vous avez adopté les modifications d’une nouvelle version de base en les fusionnant avec votre personnalisation.
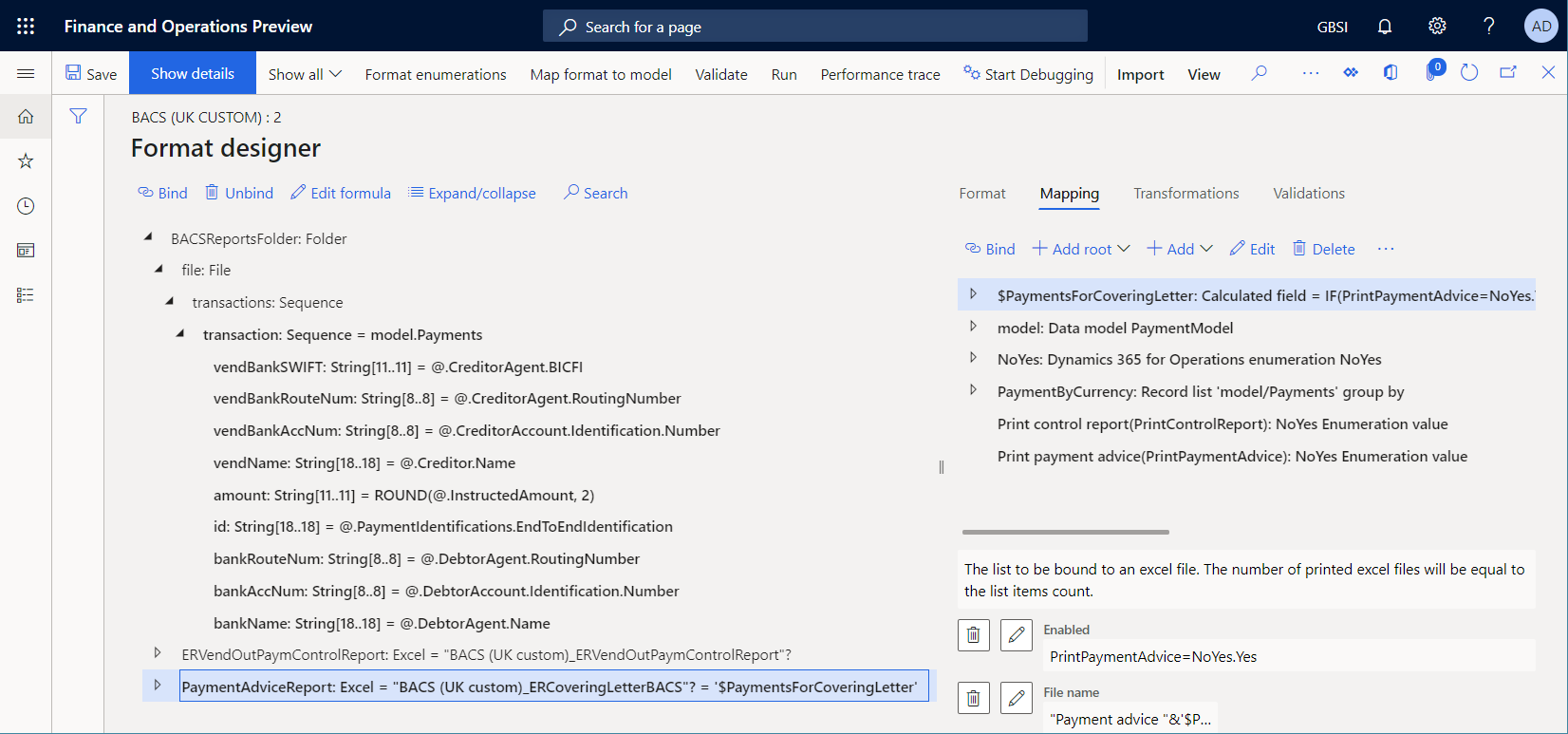
Fermez la page du concepteur.
Note
L’action de redéfinition est réversible. Pour annuler cette redéfinition, sélectionnez la version 1.1.1 du format BACS (personnalisé pour le Royaume-Uni) dans l’organisateur Versions, puis sélectionnez Obtenir cette version. La version 3.3.2 sera alors renumérotée 1.1.2 et le contenu de la version provisoire 1.1.2 correspondra au contenu de la version 1.1.1.
Traiter un paiement fournisseur en utilisant un format de gestion des états électroniques redéfini
Accédez à Comptabilité fournisseur>Paiements>Journal des paiements fournisseur.
Sur la page Journal des paiements fournisseur, sélectionnez le journal des paiements que vous avez créé précédemment.
Sélectionnez Lignes.
Sur la page Paiements fournisseur, au-dessus de la grille, sélectionnez Statut de paiement>Aucun.
Sélectionnez Générer des paiements.
Dans la boîte de dialogue Générer des paiements, entrez les informations suivantes :
- Dans le champ Mode de paiement, sélectionnez Électronique.
- Dans le champ Compte bancaire, sélectionnez GBSI OPER.
Cliquez sur OK.
Dans la boîte de dialogue Paramètres des états électroniques, entrez les informations suivantes :
- Définissez l’option Imprimer l’état de contrôle sur Oui.
- Définissez l’option Imprimer un avis de paiement sur Oui.
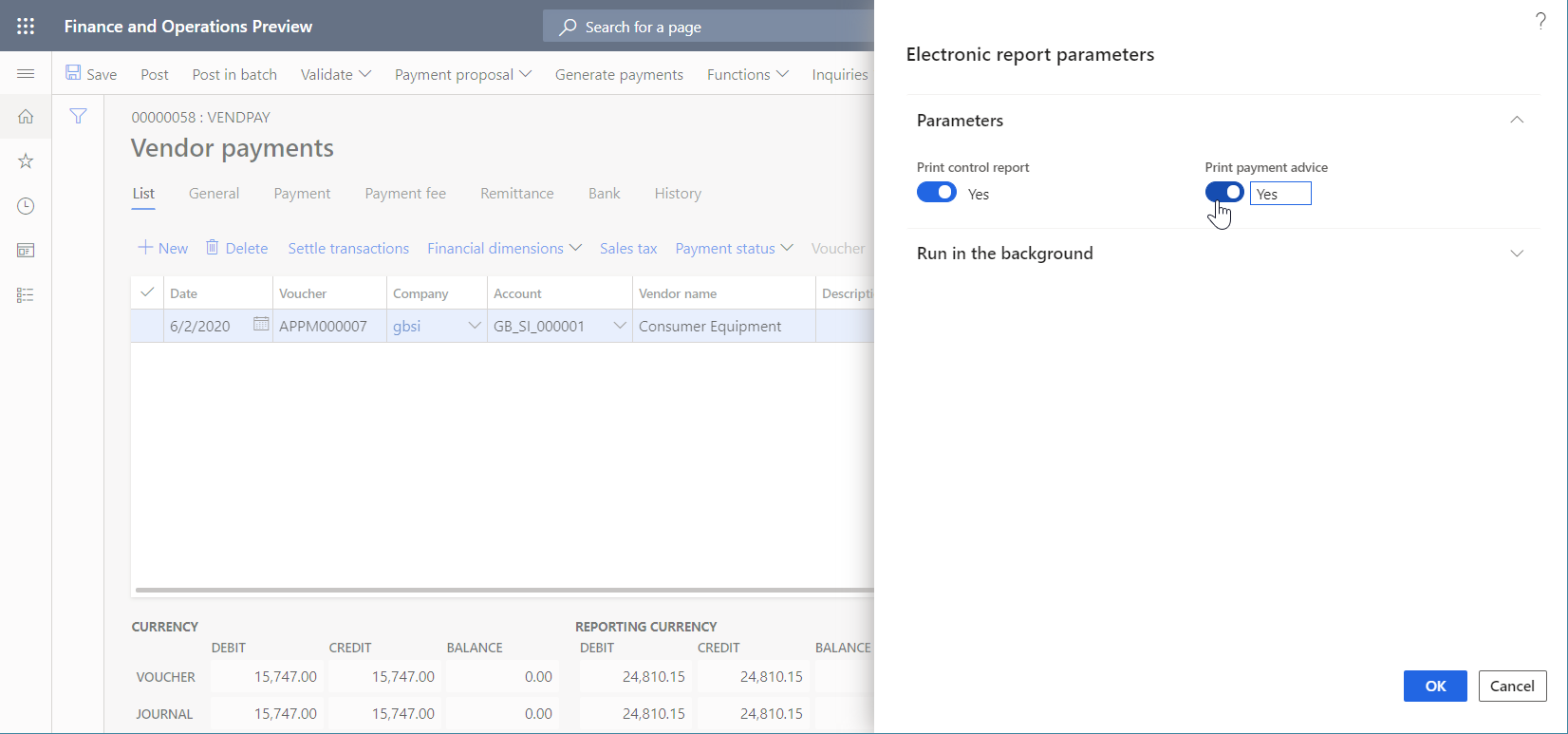
Note
En plus du fichier de paiement, vous pouvez maintenant générer à la fois l’état de contrôle et l’état d’avis de paiement.
Cliquez sur OK.
Téléchargez le fichier zip, puis extrayez-en les fichiers suivants :
État de contrôle au format Excel
État d’avis de paiement au format Excel
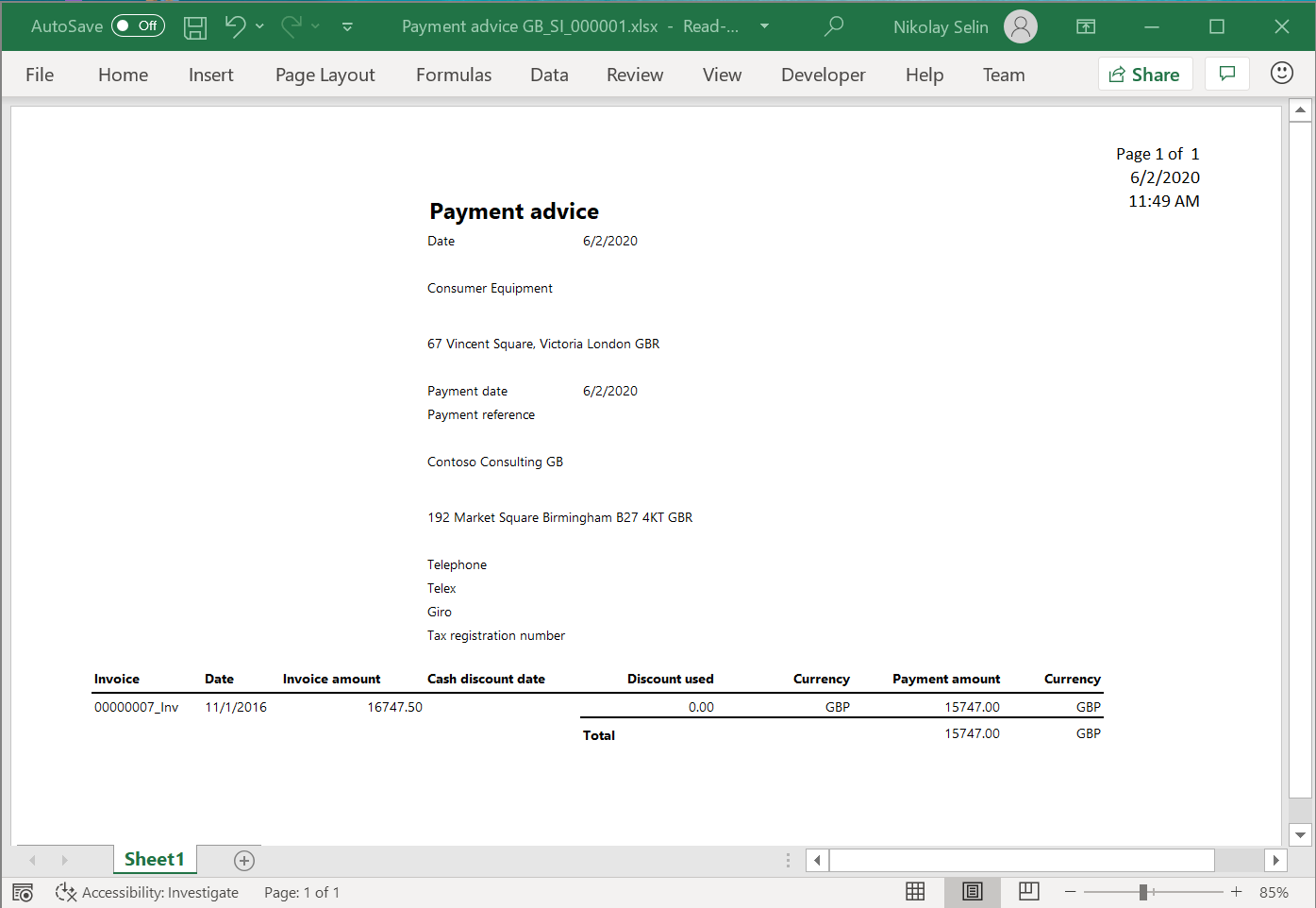
Fichier de paiement au format TXT
Notez que la ligne de paiement du fichier généré commence par le code SWIFT qui a été entré pour le compte bancaire d’un vendeur dont le paiement a été traité.

