Concevoir un format de gestion des états électroniques (ER) pour paginer les documents générés dans Excel
Cet article explique comment un utilisateur ayant le rôle d’administrateur système ou de consultant fonctionnel des états électroniques peut configurer un format de gestion des états électroniques (ER) pour générer des documents sortants dans Microsoft Excel et gérer la pagination des documents.
Dans cet exemple, vous allez modifier le format de gestion des états électroniques (ER) fourni par Microsoft qui est utilisé pour imprimer l’état de contrôle lorsque la déclaration des échanges de biens est générée. Cet état vous permet d’observer les transactions d’échanges de biens déclarées. Vos modifications vous permettront de gérer la pagination des états de contrôle générés.
Les procédures de cet article peuvent être effectuées dans la compagnie DEMF. Aucun codage n’est requis. Avant de commencer, téléchargez et enregistrez les fichiers suivants.
| Description | Nom de fichier |
|---|---|
| Modèle d’état 1 | ERIntrastatReportDemo1.xlsx |
| Modèle d’état 2 | ERIntrastatReportDemo2.xlsx |
Configurer la structure de gestion des états électroniques
Procédez comme suit dans Configurer la structure des états électroniques pour configurer l’ensemble minimum de paramètres d’état électronique. Vous devez terminer cette configuration avant de commencer à utiliser la structure des états électroniques pour concevoir une version personnalisée d’un format de gestion des états électroniques standard.
Importer la configuration du format de gestion des états électroniques standard
Suivez les étapes de l’action Importer la configuration du format de gestion des états électroniques standard pour ajouter les configurations des états électroniques standard à votre instance actuelle de Dynamics 365 Finance. Importer la version 1.9 de la configuration du format de la déclaration d’échanges de biens. La version de base 1 de la configuration Modèle d’échanges de biens de base est automatiquement importée du référentiel.
Personnaliser le format de gestion des états électroniques standard
Créer le format de gestion des états électroniques personnalisé
Dans ce scénario, vous êtes le représentant de Litware, Inc., qui est actuellement sélectionné comme fournisseur de configuration des états électroniques actif. Vous devez créer une nouvelle configuration de format de gestion des états électroniques en utilisant la configuration Déclaration des échanges de biens comme base.
- Accédez à Administration d’organisation>États électroniques>Configurations.
- Sur la page Configurations, dans l’arborescence de configuration du volet gauche, développez Modèle d’échanges de biens, puis sélectionnez Déclaration d’échanges de biens. Litware, Inc. utilisera la version 1.9 de cette configuration du format de gestion des états électroniques comme base pour la version personnalisée.
- Sélectionnez Créer une configuration pour ouvrir la boîte de dialogue déroulante. Vous pouvez utiliser cette boîte de dialogue pour créer une configuration pour un format de paiement personnalisé.
- Dans le groupe de champs Nouveau, sélectionnez l’option Provenant du nom : déclaration des échanges de biens, Microsoft.
- Dans le champ Nom, entrez État de déclaration d’échanges de biens Litware.
- Sélectionnez Créer une configuration pour créer le format.
La version 1.9.1 de la configuration du format de gestion des états électroniques État de déclaration d’échanges de biens Litware est créée. Cette version présente le statut Brouillon et peut être modifiée. Le contenu actuel de votre format de gestion des états électroniques personnalisé correspond au contenu du format fourni par Microsoft.
Rendre le format personnalisé exécutable
Maintenant que la première version de votre format personnalisé a été créée et présente le statut Brouillon, vous pouvez l’exécuter à des fins de test. Pour exécuter l’état, traitez un paiement fournisseur en utilisant le mode de paiement qui fait référence à votre format de gestion des états électroniques personnalisé. Par défaut, lorsque vous appelez un format de gestion des états électroniques depuis l’application, seules les versions qui ont le statut Terminé ou Partagé sont prises en compte. Ce comportement permet de ne pas utiliser les formats de gestion des états électroniques dont les conceptions sont inachevées. Cependant, pour vos exécutions de test, vous pouvez forcer l’application à utiliser la version de votre format de gestion des états électroniques dont le statut est Brouillon. De cette façon, vous pouvez ajuster la version actuelle du format si des modifications sont nécessaires. Pour plus d’informations, voir Applicabilité.
Pour utiliser la version provisoire d’un format de gestion des états électroniques, vous devez explicitement marquer le format de gestion des états électroniques.
Accédez à Administration d’organisation>États électroniques>Configurations.
Dans la page Configurations, dans le volet Actions, sous l’onglet Configurations, dans le groupe Paramètres avancés, sélectionnez Paramètres utilisateur.
Dans la boîte de dialogue Paramètres utilisateur, définissez l’option Paramètres d’exécution sur Oui, puis cliquez sur OK.
Sélectionnez Modifier pour rendre la page active modifiable, selon les besoins.
Dans l’arborescence de configuration du volet gauche, sélectionnez État de déclaration d’échanges de biens Litware.
Définissez l’option Exécuter le brouillon sur Oui, puis sélectionnez Enregistrer.
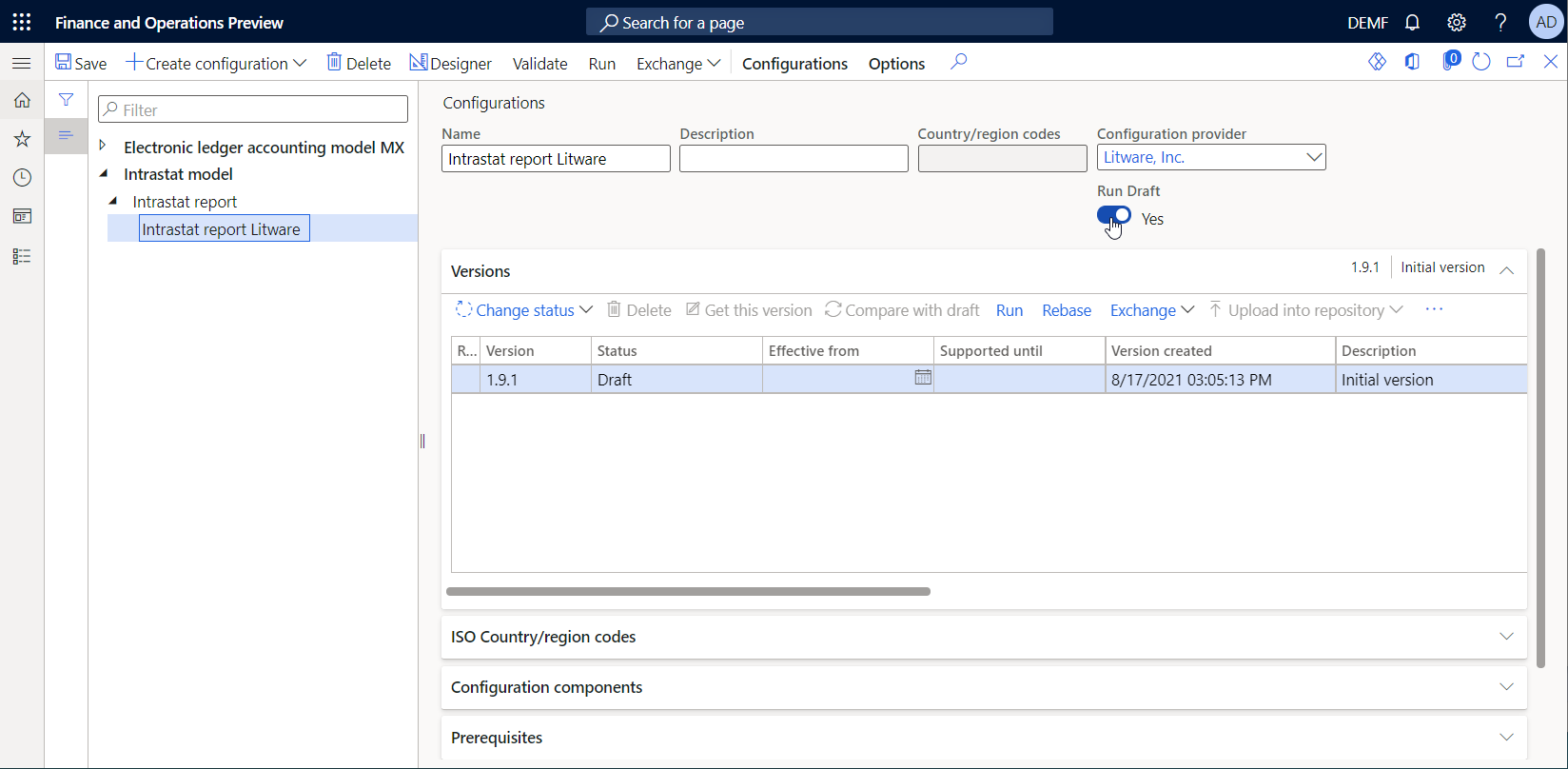
Configurer les paramètres du commerce extérieur pour utiliser le format de gestion des états électroniques personnalisé
Suivez ces étapes pour configurer les paramètres du commerce extérieur afin que vous puissiez utiliser le format personnalisé.
- Accédez à Taxes>Paramétrage>Commerce extérieur>Paramètres de commerce extérieur.
- Sur la page Paramètres de commerce extérieur, dans le raccourci Gestion des états électroniques, dans le champ Mappage de format de fichier, sélectionnez État de déclaration d’échanges de biens Litware.
- Dans le champ Mappage de format d’état, sélectionnez État de déclaration d’échanges de biens Litware.
- Sélectionnez Enregistrer.
Configurer le format personnalisé pour utiliser le modèle d’état téléchargé
Passer en revue le premier modèle Excel téléchargé
Dans l’application de bureau Excel, ouvrez le fichier de modèle ERIntrastatReportDemo1.docx que vous avez téléchargé précédemment.
Veillez à ce que le modèle contienne des plages désignées afin de créer des sections d’en-tête d’état, de détails d’état et de pied de page d’état dans les documents générés.
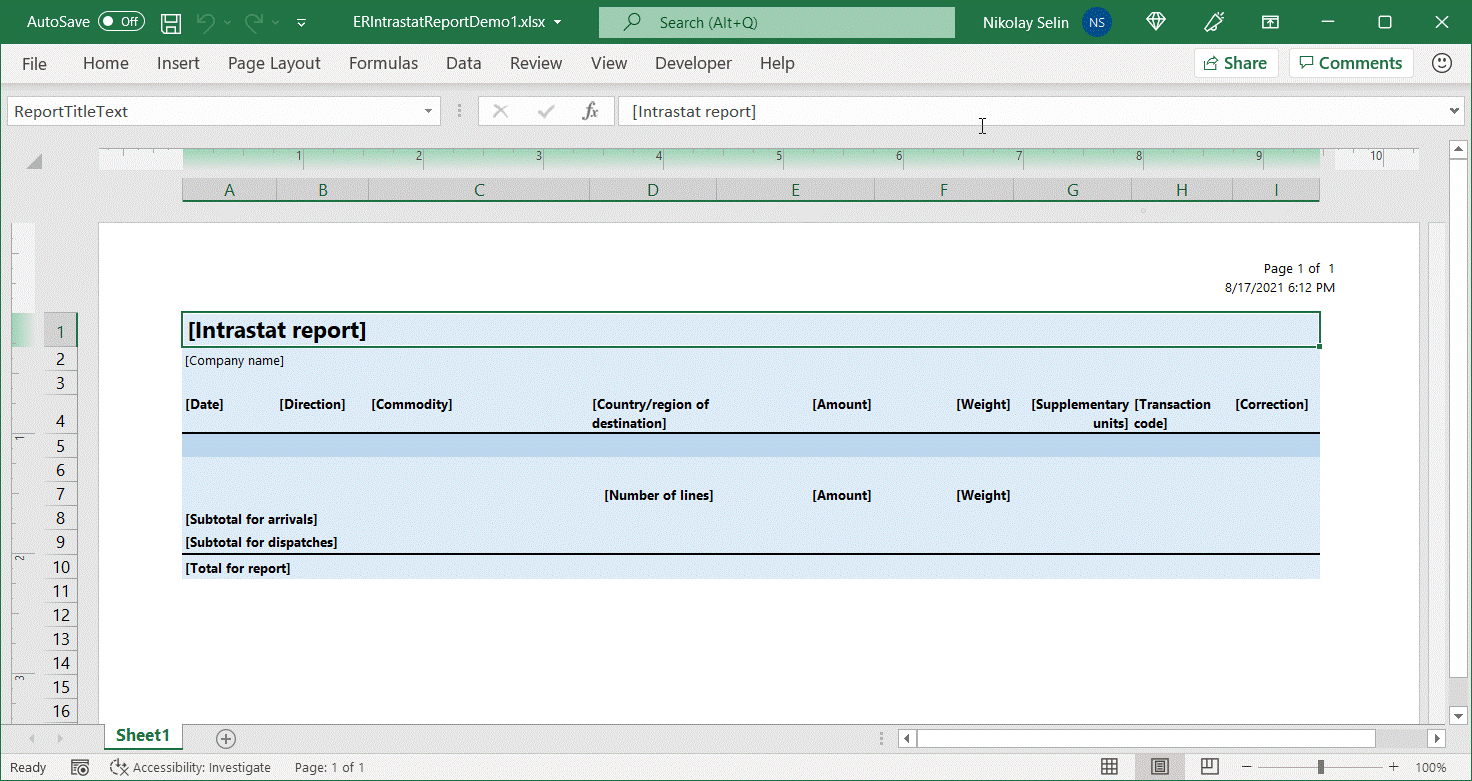
Remplacer le modèle Excel actuel au format de gestion des états électroniques personnalisé
Vous devez ajouter un nouveau modèle Excel au format de gestion des états électroniques personnalisé.
- Accédez à Administration d’organisation>États électroniques>Configurations.
- Sur la page Configurations, dans l’arborescence de configuration du volet gauche, développez Modèle d’échanges de biens>État de déclaration d’échanges de biens et sélectionnez la configuration État de déclaration d’échanges de biens Litware.
- Sélectionnez Concepteur.
- Sur la page Concepteur de formats, sur le volet Actions, sélectionnez Afficher les détails.
- Veillez à ce que le composant du format racine Déclaration d’échanges de biens : Excel soit sélectionné, puis, dans le volet Actions, sur l’onglet Importer, dans le groupe Importer, sélectionnez Mettre à jour à partir d’Excel.
- Dans la boîte de dialogue Mettre à jour à partir d’Excel, sélectionnez Mettre à jour le modèle.
- Dans la boîte de dialogue Ouvrir, accédez au fichier ERIntrastatReportDemo1.xlsx que vous avez téléchargé précédemment et sélectionnez-le, puis sélectionnez Ouvrir.
- Cliquez sur OK.
- Sélectionnez Enregistrer.
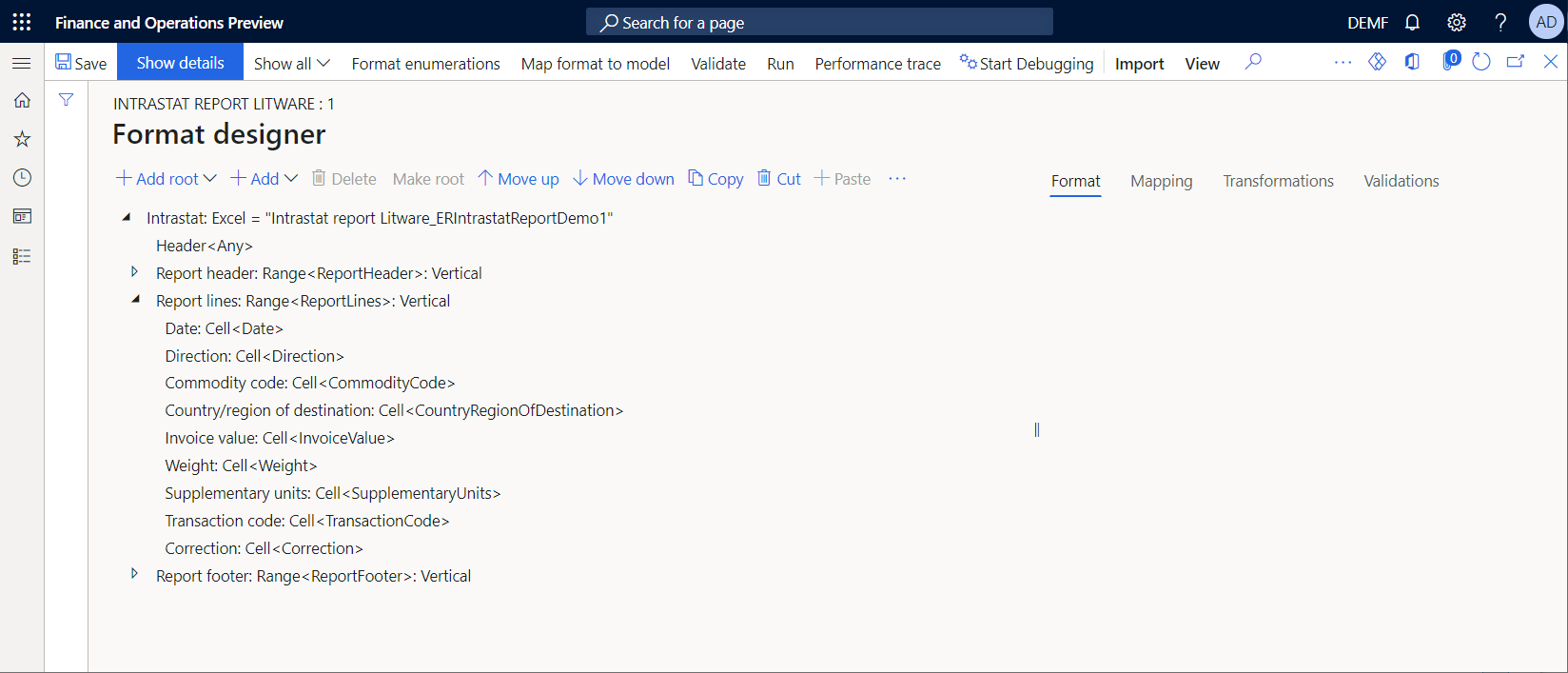
Modifier la liaison de données pour afficher la description de l’article sur un état généré
- Dans la page Concepteur de formats, sélectionnez l’onglet Mise en correspondance.
- Développez Déclaration d’échanges de biens>Lignes d’état, et sélectionnez le composant Code marchandise.
- Sélectionnez Modifier la formule.
- Changez la formule de liaison de
@.CommodityCodeversCONCATENATE(@.CommodityCode, " ", @.ProductName). - Sélectionnez Enregistrer.
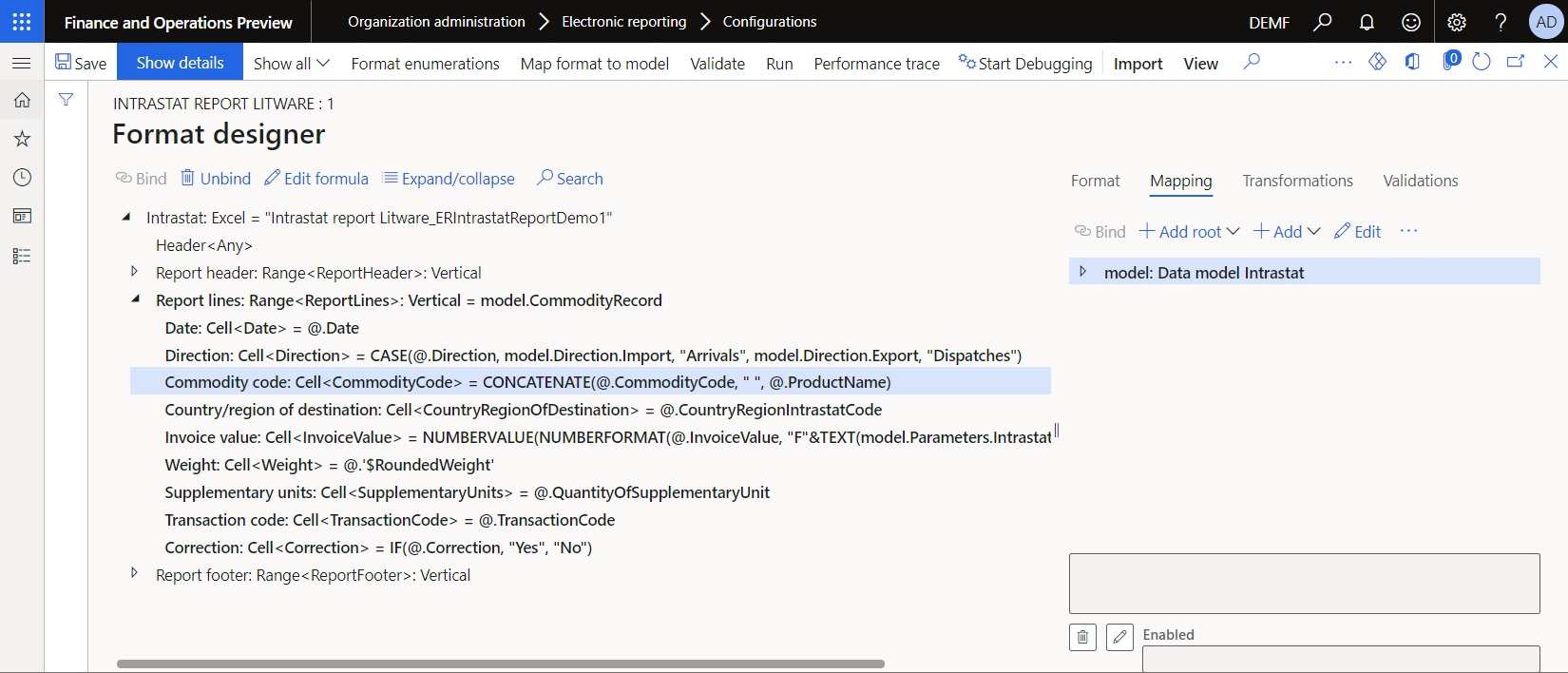
Générer un fichier d’état de contrôle de déclaration d’échanges de biens
Tout d’abord, assurez-vous que vous disposez des transactions de déclaration d’échanges de biens pour la génération d’états sur la page Déclaration d’échanges de biens.
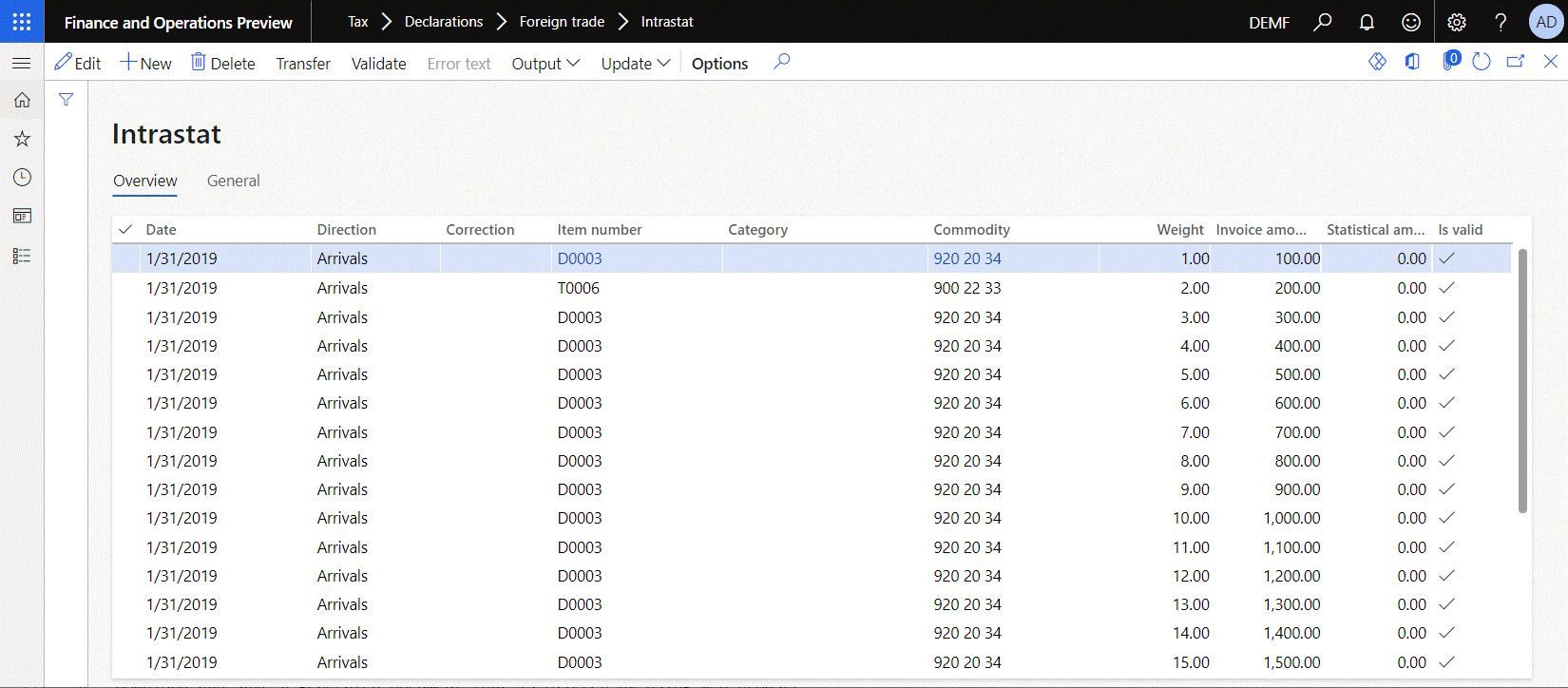
Utilisez ensuite le format de gestion des états électroniques (ER) personnalisé pour générer l’état de contrôle de la déclaration d’échanges de biens.
Accédez à Taxes>Déclarations>Commerce extérieur>Déclaration d’échanges de biens.
Sur la page Déclaration d’échanges de biens, dans le volet Actions, sélectionnez Sortie>État.
Dans la boîte de dialogue État de déclaration d’échanges de biens, procédez comme suit pour exécuter l’état :
- Définissez les champs Date de début et Date de fin pour inclure les transactions de la déclaration d’échanges de biens dans l’état.
- Définissez l’option Générer un fichier sur Non.
- Définissez l’option Générer un état sur Oui.
- Cliquez sur OK.
Téléchargez et enregistrez le document généré.
Ouvrez le document dans Excel, puis passez-le en revue.
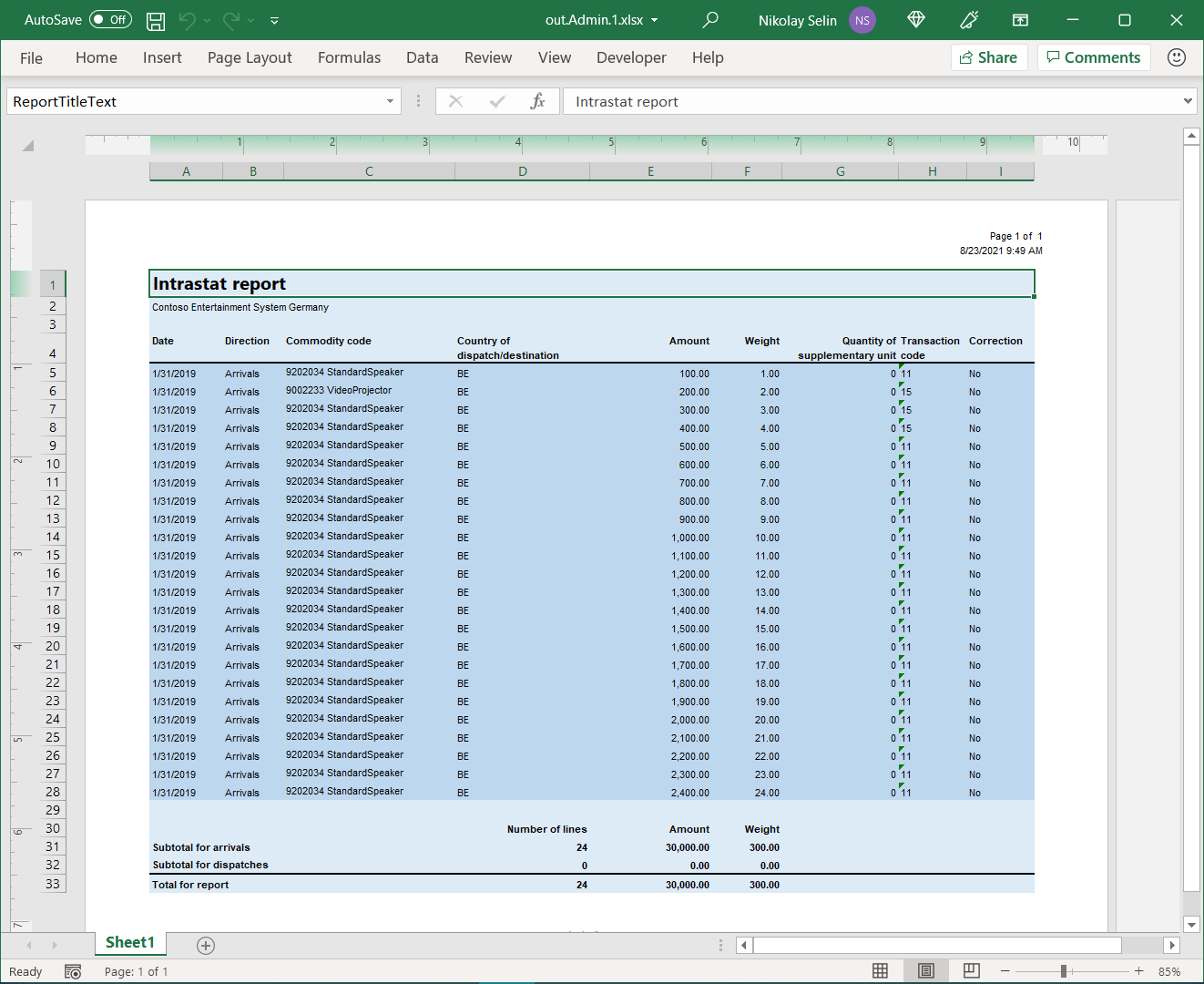
Configurer le format personnalisé pour paginer les documents générés
Passer en revue le deuxième modèle Excel téléchargé
Dans Excel, ouvrez le fichier de modèle ERIntrastatReportDemo2.xlsx que vous avez téléchargé précédemment.
Comparez ce modèle avec le modèle ERIntrastatReportDemo1.xlsx et vérifiez qu’il contient plusieurs nouveaux noms Excel pour créer et remplir des sections spécifiques à la page dans les documents générés :
- La plage ReportPageHeader est ajoutée pour créer des en-têtes de page.
- La plage ReportPageFooter est ajoutée pour créer des pieds de page.
- La cellule ReportPageFooterPageLines est configurée pour afficher le nombre de transactions par page.
- La cellule ReportPageFooterPageAmount est configurée pour afficher le nombre total de transactions par page.
- La cellule ReportPageFooterPageWeight est configurée pour afficher le poids total de transactions par page.
- La cellule ReportPageFooterRunningCounterLines est configurée pour afficher le compteur de transactions en cours depuis le début du rapport jusqu’à la page en cours.
- La cellule ReportPageFooterRunningTotalAmount est configurée pour afficher le nombre total de toutes les transactions en cours depuis le début du rapport jusqu’à la page en cours.
- La cellule ReportPageFooterRunningTotalWeight est configurée pour afficher le poids total de toutes les transactions en cours depuis le début du rapport jusqu’à la page en cours.
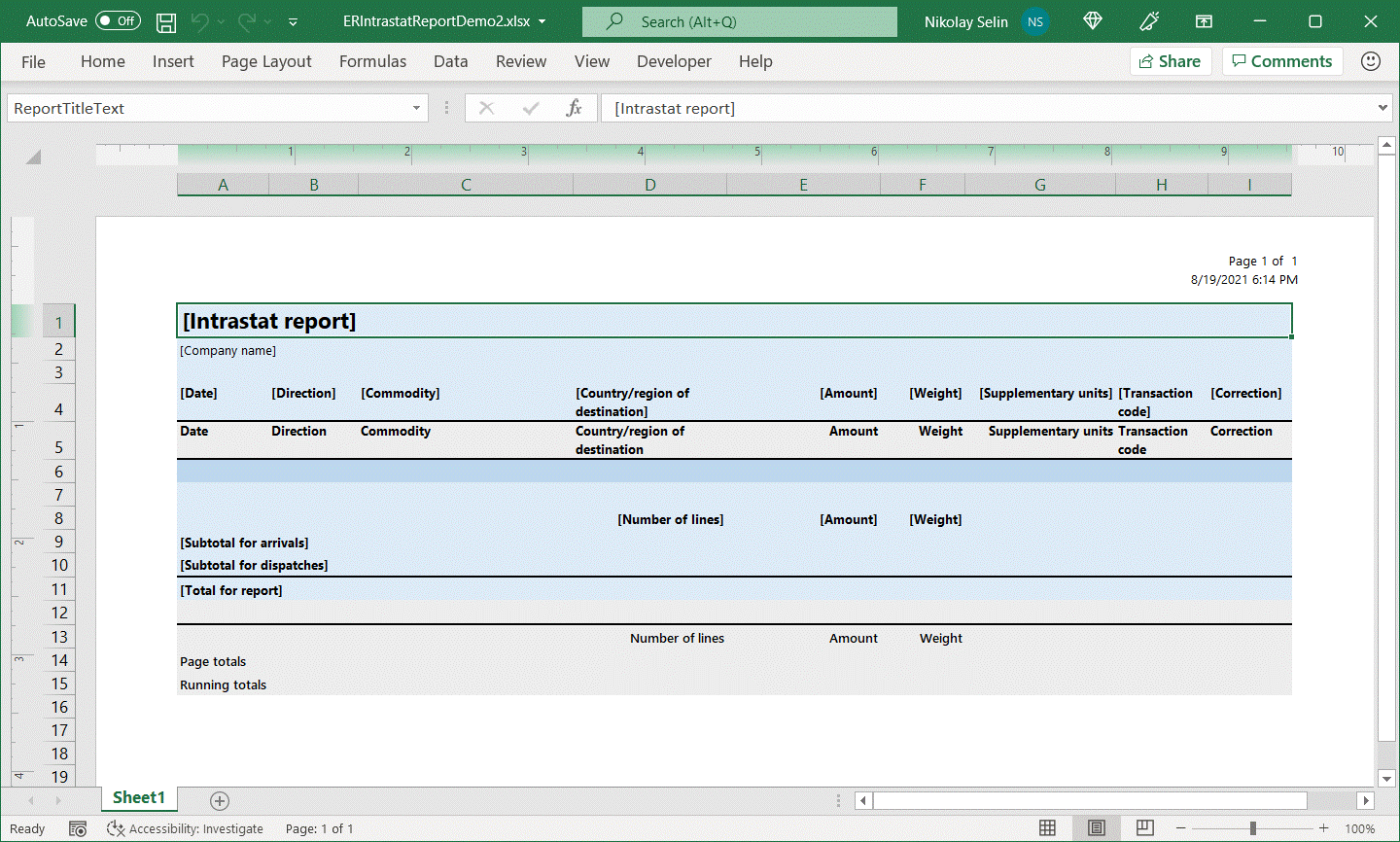
La cellule CommodityCode de ce modèle est configurée pour envelopper le texte de la cellule. Étant donné que la ligne des détails de la transaction est configurée de manière à s’adapter automatiquement à la hauteur d’une ligne, la hauteur de la ligne entière doit changer automatiquement lorsque le texte dans la cellule CommodityCode est encapsulé.
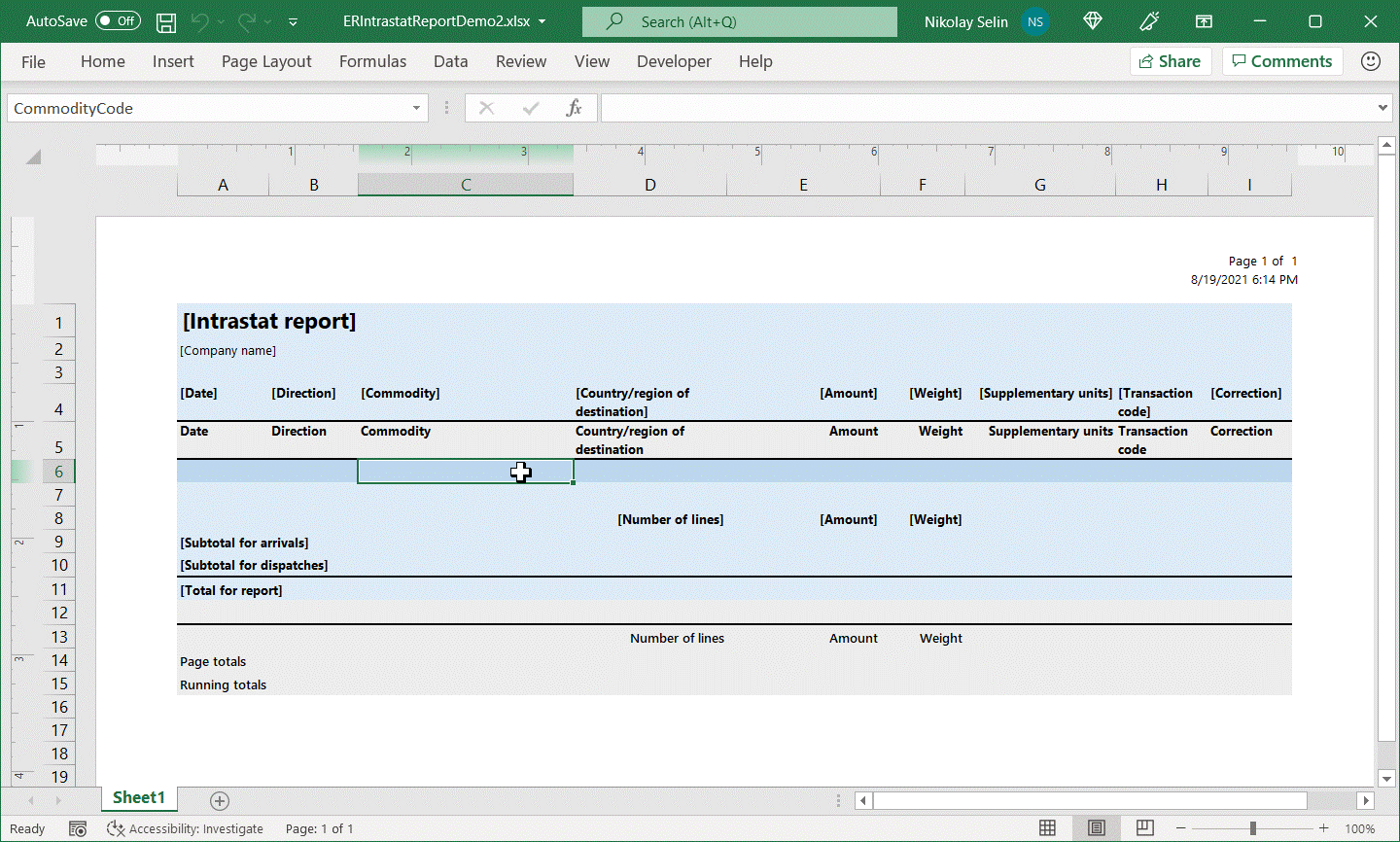
Répéter le remplacement du modèle Excel actuel au format de gestion des états électroniques personnalisé
Suivez les étapes de la section Remplacer le modèle Excel actuel au format de gestion des états électroniques (ER) personnalisé de cet article. Cependant, à l’étape 7, sélectionnez le fichier ERIntrastatReportDemo2.xlsx.
Sur la page Concepteur de formats, développez Déclaration d’échanges de biens.
Désignez les composants de format Plage qui ont été ajoutés au format de gestion des états électroniques (ER) modifiable pour synchroniser la structure avec la structure du modèle Excel appliqué :
- Sélectionnez le composant Plage associé au nom Excel ReportPageHeader.
- Sur l’onglet Format, dans le champ Nom, saisissez En-tête de page de l’état.
- Sélectionnez le composant Plage associé au nom Excel ReportPageFooter.
- Sur l’onglet Format, dans le champ Nom, saisissez Pied de page de l’état.
Sélectionnez Enregistrer.
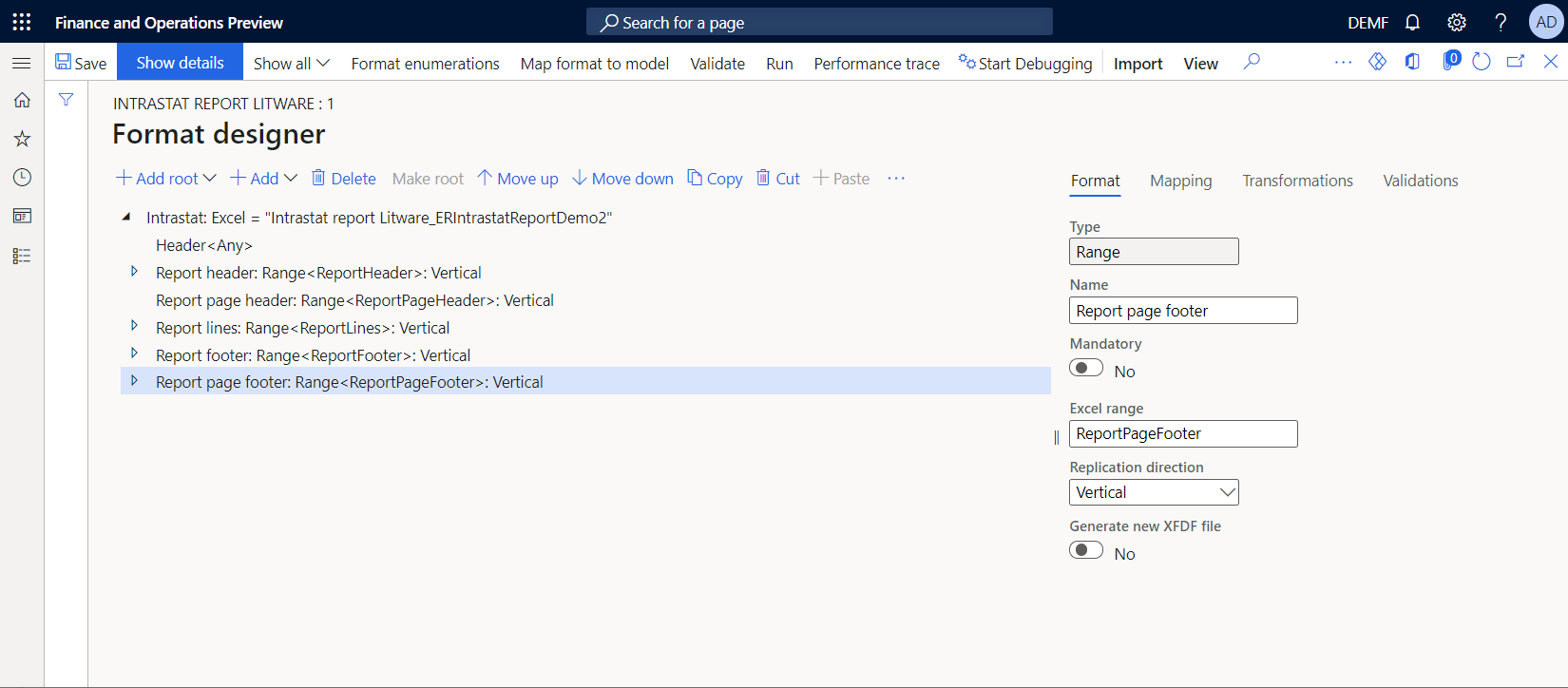
Modifier la structure de format pour implémenter la pagination du document
Sur la page Concepteur de formats, dans l’arborescence des formats du volet gauche, sélectionnez le composant racine Déclaration d’échanges de biens.
Sélectionnez Ajouter.
Dans la boîte de dialogue Ajouter, sélectionnez le composant Page dans le groupe de composants Excel.
Dans la boîte de dialogue Propriétés du composant, dans le champ Nom, tapez Page d’état. Puis sélectionnez OK.
Pour utiliser le composant En-tête de page d’état comme en-tête de page sur chaque page générée, procédez comme suit :
- Sélectionnez le composant En-tête de page d’état, puis sélectionnez Couper.
- Sélectionnez le composant Page d’état, puis sélectionnez Coller.
- Développez Page d’état.
- Pour forcer le composant Page à tenir compte de cette plage comme d’un en-tête de page, sélectionnez En-tête de page d’état, puis, sur l’onglet Format, dans le champ Direction de réplication, sélectionnez Pas de réplication.
Pour paginer un document généré afin que le contenu des lignes d’état soit pris en compte, procédez comme suit :
- Sélectionnez le composant Lignes d’état, puis sélectionnez Couper.
- Sélectionnez le composant Page d’état, puis sélectionnez Coller.
Pour inclure le pied de page d’état après les lignes d’état, mais avant le pied de page final, procédez comme suit :
- Sélectionnez le composant Pied de page d’état, puis sélectionnez Couper.
- Sélectionnez le composant Page d’état, puis sélectionnez Coller.
Pour utiliser le composant Pied de page d’état comme pied de page sur chaque page générée, procédez comme suit :
- Sélectionnez le composant Pied de page d’état, puis sélectionnez Couper.
- Sélectionnez le composant Page d’état, puis sélectionnez Coller.
- Pour forcer le composant Page à tenir compte de cette plage comme d’un pied de page, sélectionnez Pied de page d’état, puis, sur l’onglet Format, dans le champ Direction de réplication, sélectionnez Pas de réplication.
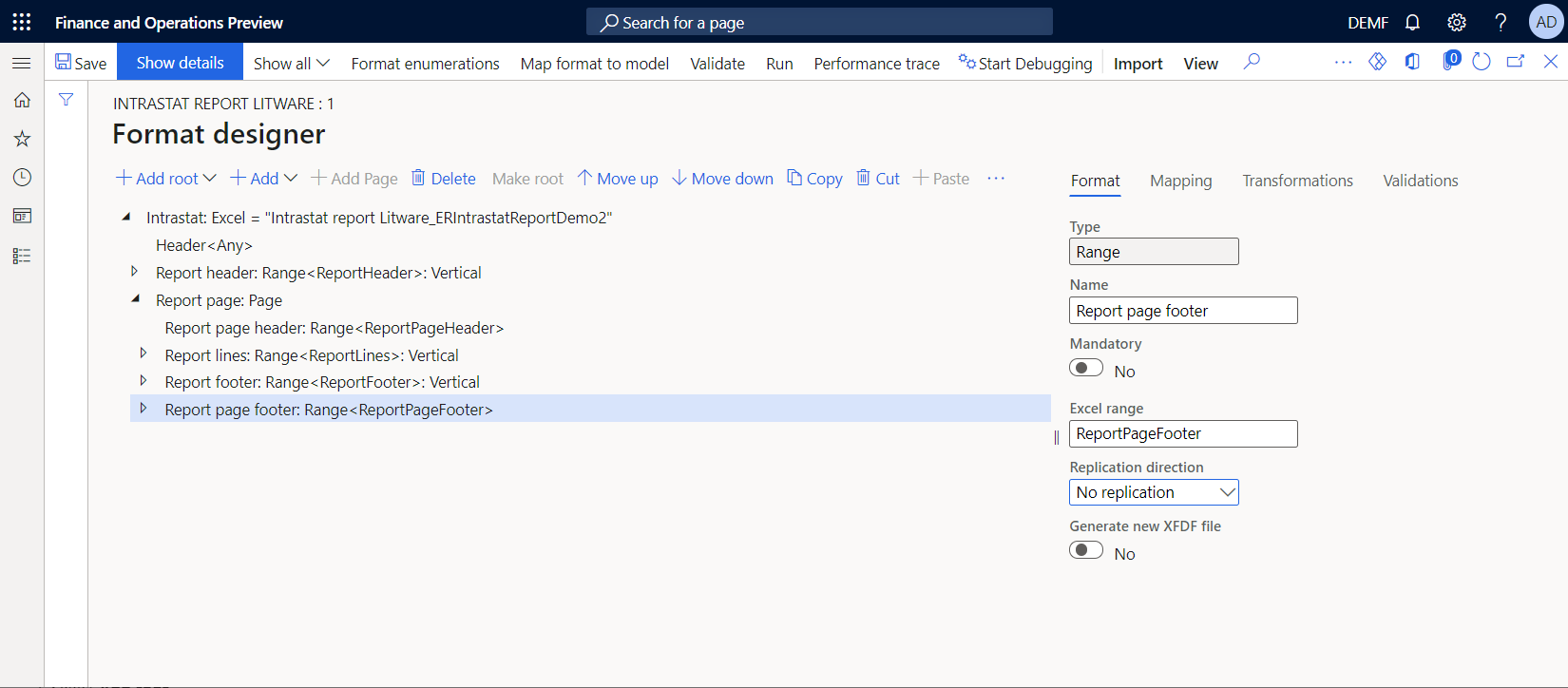
Ajouter des sources de données pour calculer les totaux du pied de page
Vous devez configurer de nouvelles sources de données pour calculer le total de pages, le compteur en cours et les valeurs de total en cours, et pour les afficher dans la section de pied de page. Nous vous recommandons d’utiliser les sources de données Collection de données à cet effet.
Dans la page Concepteur de formats, sélectionnez l’onglet Mise en correspondance.
Sélectionnez Ajouter une racine, puis procédez comme suit :
- Dans la boîte de dialogue Ajouter une source de données, dans la section Général, sélectionnez Conteneur vide.
- Dans la boîte de dialogue Propriétés de la source de données « Conteneur vide », dans le champ Nom, saisissez Total.
- Cliquez sur OK.
Sélectionnez la source données Total, sélectionnez Ajouter, puis procédez comme suit :
- Dans la boîte de dialogue Ajouter une source de données, dans la section Général, sélectionnez Conteneur vide.
- Dans la boîte de dialogue Propriétés de la source de données « Conteneur vide », dans le champ Nom, saisissez Page.
- Cliquez sur OK.
Sélectionnez à nouveau Ajouter, puis procédez comme suit :
- Dans la boîte de dialogue Ajouter une source de données, dans la section Général, sélectionnez Conteneur vide.
- Dans la boîte de dialogue Propriétés de la source de données « Conteneur vide », dans le champ Nom, saisissez Exécution.
- Cliquez sur OK.
Sélectionnez la source données Total.Page, sélectionnez Ajouter, puis procédez comme suit :
- Dans la boîte de dialogue Ajouter une source de données, dans la section Fonctions, sélectionnez Collection de données.
- Dans la boîte de dialogue Propriétés de la source de données « Collection de données », dans le champ Nom, saisissez Montant.
- Dans le champ Type d’article, sélectionnez Réel.
- Définissez l’option Collecter toutes les valeurs sur Oui.
- Cliquez sur OK.
Sélectionnez à nouveau Ajouter, puis procédez comme suit :
- Dans la boîte de dialogue Ajouter une source de données, dans la section Fonctions, sélectionnez Collection de données.
- Dans la boîte de dialogue Propriétés de la source de données « Collection de données », dans le champ Nom, saisissez Poids.
- Dans le champ Type d’article, sélectionnez Réel.
- Définissez l’option Collecter toutes les valeurs sur Oui.
- Cliquez sur OK.
Sélectionnez la source données Total.Running, sélectionnez Ajouter, puis procédez comme suit :
- Dans la boîte de dialogue Ajouter une source de données, dans la section Fonctions, sélectionnez Collection de données.
- Dans la boîte de dialogue Propriétés de la source de données « Collection de données », dans le champ Nom, saisissez Montant.
- Dans le champ Type d’article, sélectionnez Réel.
- Définissez le champ Collecter toutes les valeurs sur Oui.
- Cliquez sur OK.
Sélectionnez à nouveau Ajouter, puis procédez comme suit :
- Dans la boîte de dialogue Ajouter une source de données, dans la section Fonctions, sélectionnez Collection de données.
- Dans la boîte de dialogue Propriétés de la source de données « Collection de données », dans le champ Nom, saisissez Poids.
- Dans le champ Type d’article, sélectionnez Réel.
- Définissez le champ Collecter toutes les valeurs sur Oui.
- Cliquez sur OK.
Sélectionnez à nouveau Ajouter, puis procédez comme suit :
- Dans la boîte de dialogue Ajouter une source de données, dans la section Fonctions, sélectionnez Collection de données.
- Dans la boîte de dialogue Propriétés de la source de données « Collection de données », dans le champ Nom, saisissez Lignes.
- Dans le champ Type d’article, sélectionnez Entier.
- Définissez le champ Collecter toutes les valeurs sur Oui.
- Cliquez sur OK.
Sélectionnez Enregistrer.
Ajouter des sources de données pour contrôler la visibilité du pied de page
Si vous envisagez de contrôler la visibilité du pied de page et que vous ne prévoyez pas d’inclure le pied de page sur la dernière page si elle contient des transactions, configurez une nouvelle source de données pour calculer le compteur courant requis.
- Dans la page Concepteur de formats, sélectionnez l’onglet Mise en correspondance.
- Sélectionnez la source de données Total.Running, sélectionnez Ajouter.
- Dans la boîte de dialogue Ajouter une source de données, dans la section Fonctions, sélectionnez Collection de données.
- Dans la boîte de dialogue Propriétés de la source de données « Collection de données », dans le champ Nom, saisissez Lines2.
- Dans le champ Type d’article, sélectionnez Entier.
- Définissez l’option Collecter toutes les valeurs sur Oui.
- Cliquez sur OK.
- Sélectionnez Enregistrer.
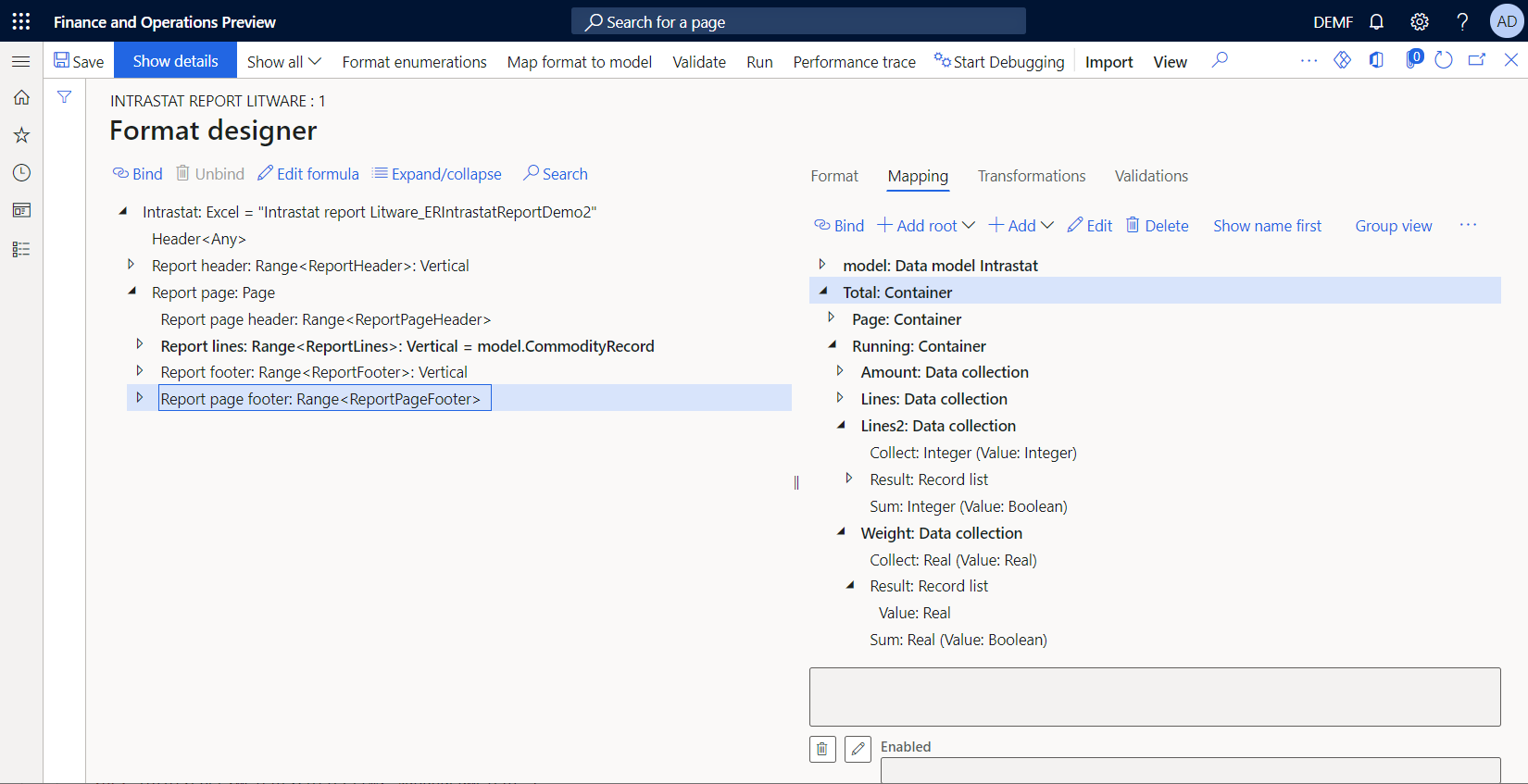
Configurer des liaisons pour collecter des valeurs totales
Sur la page Concepteur de formats, dans l’arborescence des formats, développez le composant Lignes d’état et sélectionnez le composant Valeur de la facture.
Sélectionnez Modifier la formule.
Changez la formule de liaison de
NUMBERVALUE(NUMBERFORMAT(@.InvoiceValue, "F"&TEXT(model.Parameters.IntrastatAmountDecimals)), ".", "")versTotal.Page.Amount.Collect(NUMBERVALUE(NUMBERFORMAT(@.InvoiceValue, "F"&TEXT(model.Parameters.IntrastatAmountDecimals)), ".", "")).Note
En plus de mettre la valeur du montant dans une cellule Excel pour chaque transaction itérée, cette liaison collecte la valeur dans la source de données Total.Page.Amount de la collection de données.
Sélectionnez le composant imbriqué Poids.
Sélectionnez Modifier la formule.
Changez la formule de liaison de
@.'$RoundedWeight'versTotal.Page.Weight.Collect(@.'$RoundedWeight').Note
En plus de mettre la valeur du poids dans une cellule Excel pour chaque transaction itérée, cette liaison collecte la valeur dans la source de données Total.Page.Weight de la collection de données.
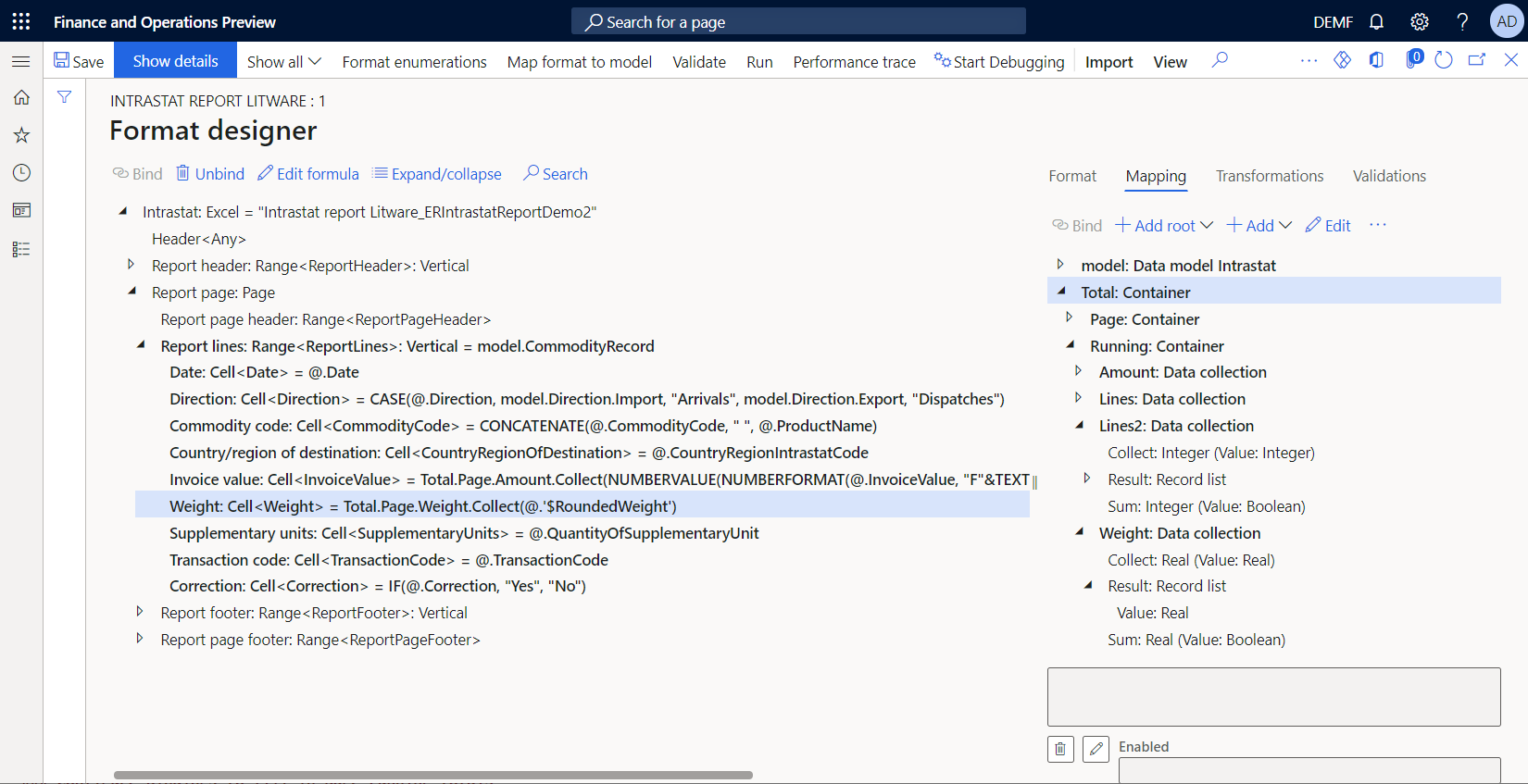
Configurer des liaisons pour remplir les totaux de pied de page
Sur la page Concepteur de formats, dans l’arborescence des formats, développez le composant Pied de page de l’état, sélectionnez le composant Plage qui fait référence à la cellule ReportPageFooter_PageAmount, puis procédez comme suit :
- Dans l’arborescence des sources de données dans le volet de droite, sélectionnez l’élément Total.Page.Amount.Sum().
- Sélectionnez Lier.
- Sélectionnez Modifier la formule.
- Mettez à jour la formule pour
Total.Page.Amount.Sum(false).
Note
Vous devez spécifier l’argument de cette fonction comme False pour conserver les données collectées pour la page en cours, car ces données sont nécessaires pour calculer le total cumulé, le nombre total de lignes par page et le compteur cumulé de lignes.
Dans l’arborescence des formats, sélectionnez le composant Plage qui fait référence à la cellule ReportPageFooterPageWeight Excel, puis procédez comme suit :
- Dans l’arborescence des sources de données dans le volet de droite, sélectionnez l’élément Total.Page.Weight.Sum().
- Sélectionnez Lier.
- Sélectionnez Modifier la formule.
- Mettez à jour la formule pour
Total.Page.Weight.Sum(false).
Configurer des liaisons pour remplir les totaux en cours de page
Sur la page Concepteur de formats, dans l’arborescence des formats, développez le composant Pied de page de l’état, sélectionnez le composant Plage qui fait référence à la cellule ReportPageFooterRunningTotalAmount, puis procédez comme suit :
- Dans l’arborescence des sources de données dans le volet de droite, sélectionnez l’élément Total.Running.Amount.Collect().
- Sélectionnez Lier.
- Sélectionnez Modifier la formule.
- Mettez à jour la formule pour
Total.Running.Amount.Sum(false)+Total.Running.Amount.Collect(Total.Page.Amount.Sum(true)).
Note
L’opérande
Total.Running.Amount.Sum(false)renvoie le total en cours du montant précédemment collecté. L’opérandeTotal.Running.Amount.Collect(Total.Page.Amount.Sum(true))renvoie le montant total de la page en cours. Vous devez spécifier l’argument de la fonction imbriquée de la deuxième opérande sur True pour réinitialiser la collection de donnéesTotal.Page.Amountdès que cette valeur est mise dans la collection totale en coursTotal.Running.Amount. L’argument spécifié doit commencer à collecter le total de pages suivant à partir d’une valeur 0 (zéro).La fonction
Total.Running.Amount.Sum(false)est appelée pour entrer le montant total cumulé dans la cellule ReportPageFooterRunningTotalAmount Excel sur la page en cours.Dans l’arborescence des formats, sélectionnez le composant Plage qui fait référence à la cellule ReportPageFooterRunningTotalWeight Excel, puis procédez comme suit :
- Dans l’arborescence des sources de données dans le volet de droite, sélectionnez l’élément Total.Running.Weight.Collect().
- Sélectionnez Lier.
- Sélectionnez Modifier la formule.
- Mettez à jour la formule pour
Total.Running.Weight.Sum(false)+Total.Running.Weight.Collect(Total.Page.Weight.Sum(true)).
Configurer des liaisons à remplir dans le compteur de pages en cours
Sur la page Concepteur de formats, dans l’arborescence des formats, développez le composant Pied de page de l’état, sélectionnez le composant Plage qui fait référence à la cellule ReportPageFooterRunningCounterLines, puis procédez comme suit :
Sélectionnez Modifier la formule.
Ajoutez la formule
Total.Running.Lines.Collect(COUNT(Total.Page.Amount.Result)).Note
Cette formule renvoie le nombre des valeurs du montant collecté pour l’ensemble de l’état. Ce nombre est égal au nombre de transactions qui ont été itérées à l’instant présent. En même temps, la formule collecte la valeur renvoyée dans la collection Total.Running.Lines.
Configurer des liaisons à remplir dans le compteur de pieds de page en cours
Sur la page Concepteur de formats, dans l’arborescence des formats, développez le composant Pied de page de l’état, sélectionnez le composant Plage qui fait référence à la cellule ReportPageFooterPageLines, puis procédez comme suit :
Sélectionnez Modifier la formule.
Ajoutez la formule
COUNT(Total.Page.Amount.Result)-Total.Running.Lines.Sum(false).Note
Cette formule calcule le nombre de transactions sur la page actuelle comme la différence entre le nombre de transactions qui ont été collectées dans Total.Page.Amount.Result pour l’ensemble du rapport et le nombre de transactions qui ont été stockées à ce stade dans Total.Running.Lines.Sum. Parce que le nombre de transactions pour la page actuelle est stocké dans Total.Running.Lines dans la liaison du composant Plage qui fait référence à la cellule ReportPageFooterRunningCounterLines Excel, le nombre de transactions sur la page en cours n’est pas encore inclus. Par conséquent, cette différence est égale au nombre de transactions sur la page en cours.
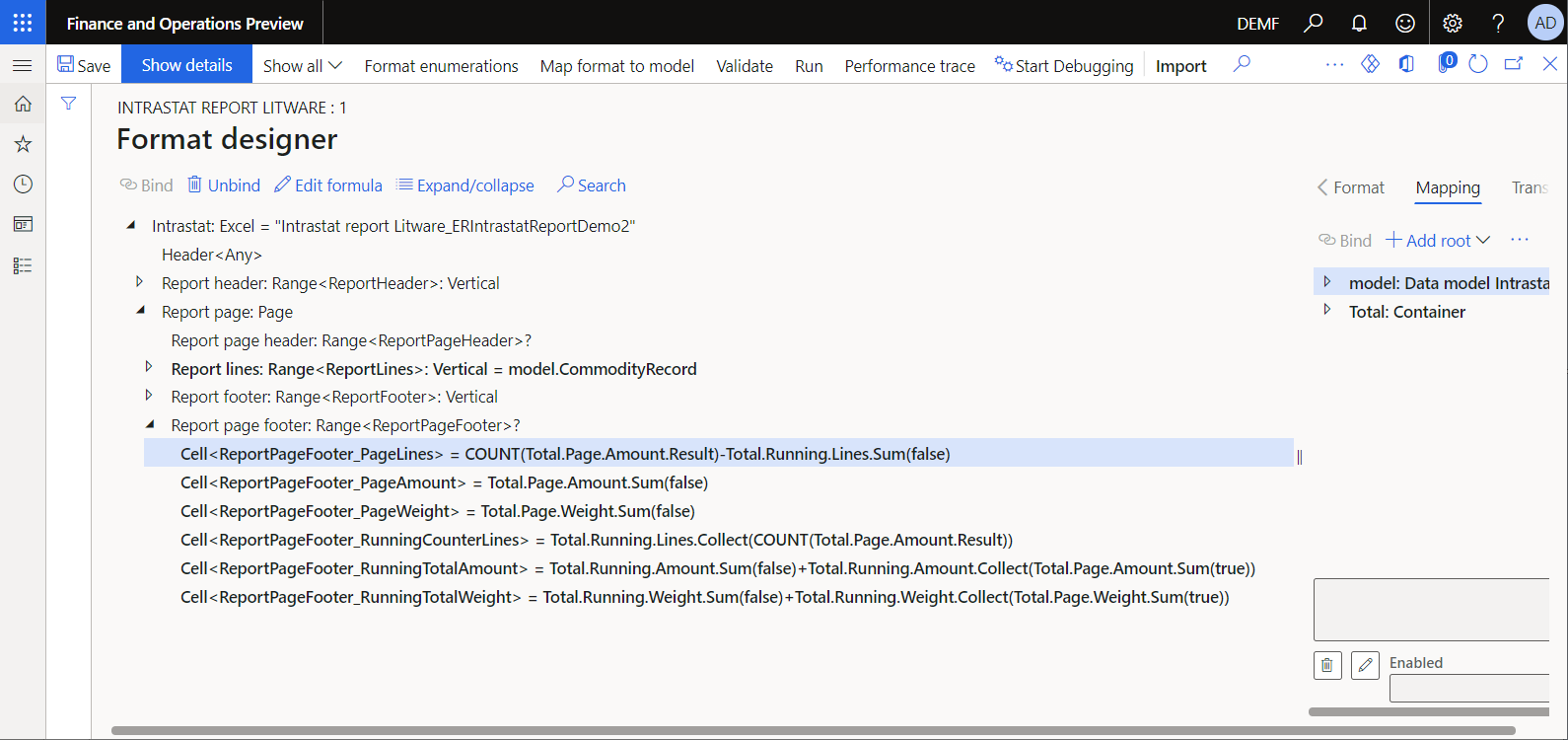
Configurer la visibilité du composant
Vous pouvez modifier la visibilité de l’en-tête et du pied de page sur une page spécifique d’un document généré pour masquer les éléments suivants :
- L’en-tête de page sur la première page, car l’en-tête de l’état contient déjà des titres de colonne
- L’en-tête de page sur toute page qui n’a pas de transactions pouvant se produire pour la dernière page
- Le pied de page sur toute page qui n’a pas de transactions pouvant se produire pour la dernière page
Pour modifier la visibilité, mettez à jour la propriété Activé des composants En-tête de page d’état et Pied de page d’état.
Sur la page Concepteur de formats, dans l’arborescence des formats, développez le composant Page d’état et sélectionnez le composant En-tête de page d’état et procédez comme suit :
Sélectionnez Modifier pour le champ Activé.
Sur la page Concepteur de formule, dans le champ Formule, saisissez l’expression suivante :
AND(
COUNT(Total.Page.Amount.Result)<>0,
COUNT(Total.Page.Amount.Result)<>COUNT(model.CommodityRecord)
)
Dans l’arborescence des formats, sélectionnez le composant Pied de page d’état, puis procédez comme suit :
Sélectionnez Modifier pour le champ Activé.
Sur la page Concepteur de formule, dans le champ Formule, saisissez l’expression suivante :
(
COUNT(Total.Page.Amount.Result)-Total.Running.Lines2.Sum(false)+
0*Total.Running.Lines2.Collect(COUNT(Total.Page.Amount.Result))
)<>0
Note
La construction
COUNT(Total.Page.Amount.Result)-Total.Running.Lines2.Sum(false)est utilisée pour calculer le nombre de transactions sur la page en cours. La construction0*Total.Running.Lines2.Collect(COUNT(Total.Page.Amount.Result)permet d’ajouter le nombre de transactions sur la page actuelle à la collection, pour gérer correctement la visibilité du pied de page suivant.La collection
Total.Running.Linesne peut pas être réutilisée ici, car la propriété Activé d’un composant de base est traitée après que les liaisons des composants imbriqués ont été traitées. Quand la propriété Activé est traitée, la collectionTotal.Running.Linesest déjà incrémentée par le nombre de transactions sur la page en cours.Sélectionnez Enregistrer.
Générer un fichier d’état de contrôle de déclaration d’échanges de biens (mis à jour)
Veillez à ce que vous disposiez de 24 transactions sur la page Déclaration d’échanges de biens. Répétez les étapes de la section Générer un état de contrôle de la déclaration d’échanges de biens de cet article pour générer et examiner l’état de contrôle.
Toutes les transactions sont présentées sur la première page. Les totaux et les compteurs de pages sont égaux aux totaux et aux compteurs d’états. La plage d’en-tête de page est masquée sur la première page, car l’en-tête de l’état contient déjà des titres de colonne. L’en-tête et le pied de page sont masqués sur la deuxième page, car cette page ne contient aucune transaction.
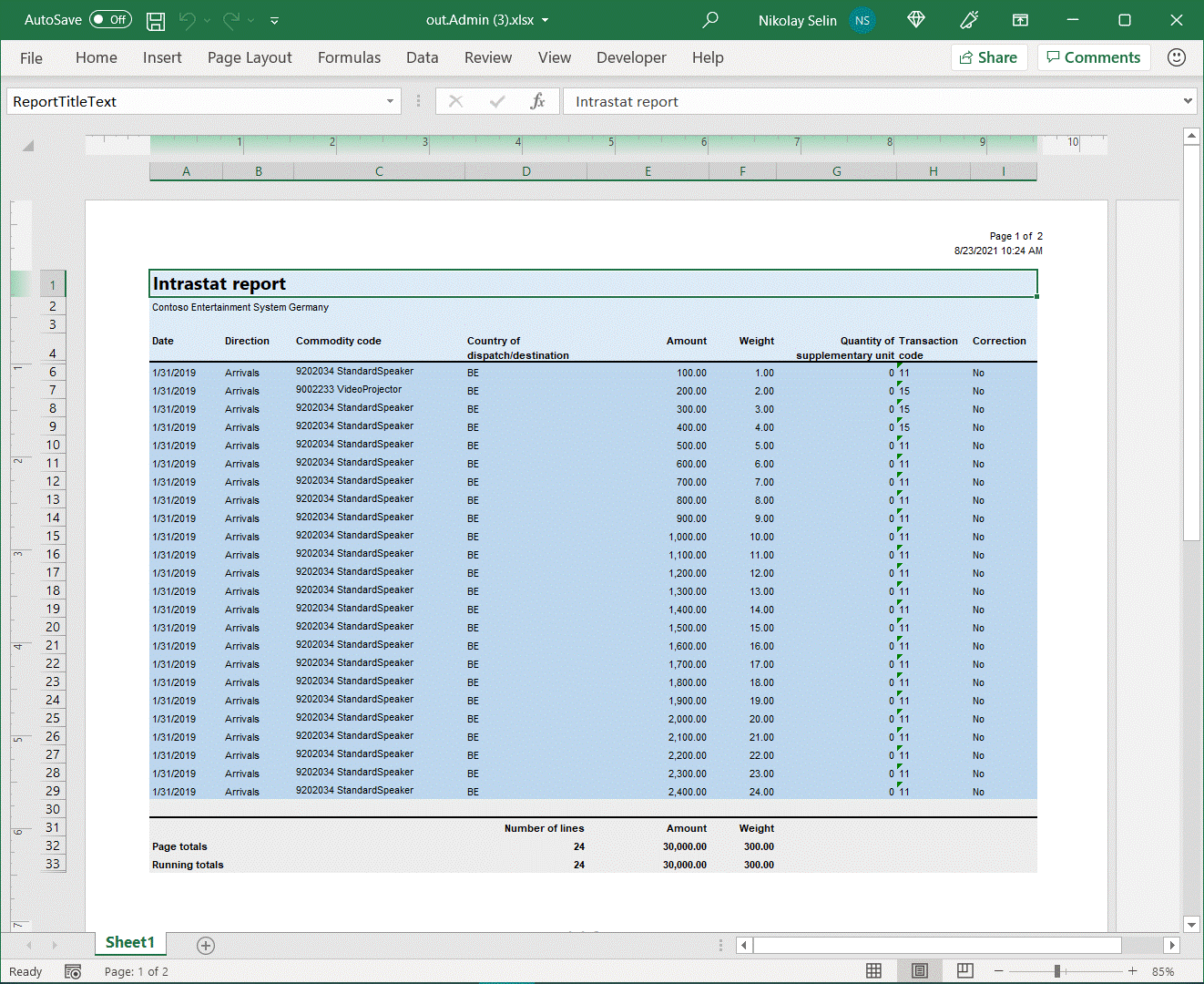
Mettez à jour deux transactions sur la page Déclaration d’échanges de biens en changeant le code Numéro d’article de D00006 vers L0010. Notez que le nom de produit du nouvel article, Paire d’enceintes stéréo actives, est plus long que le nom de produit de l’article d’origine, Haut-parleur standard. Cette situation force l’ajustement du texte dans la cellule correspondante du document généré. La pagination des documents, ainsi que la somme et le comptage de pages, doivent maintenant être mis à jour. Répétez les étapes de la section Générer un état de contrôle de la déclaration d’échanges de biens pour générer et examiner l’état de contrôle.
Actuellement, les transactions sont présentées sur deux pages, et les totaux et les compteurs des pages sont correctement calculés. La plage d’en-tête de page est correctement masquée sur la première page et visible sur la deuxième page. Le pied de page est visible sur les deux pages, car elles contiennent des transactions.
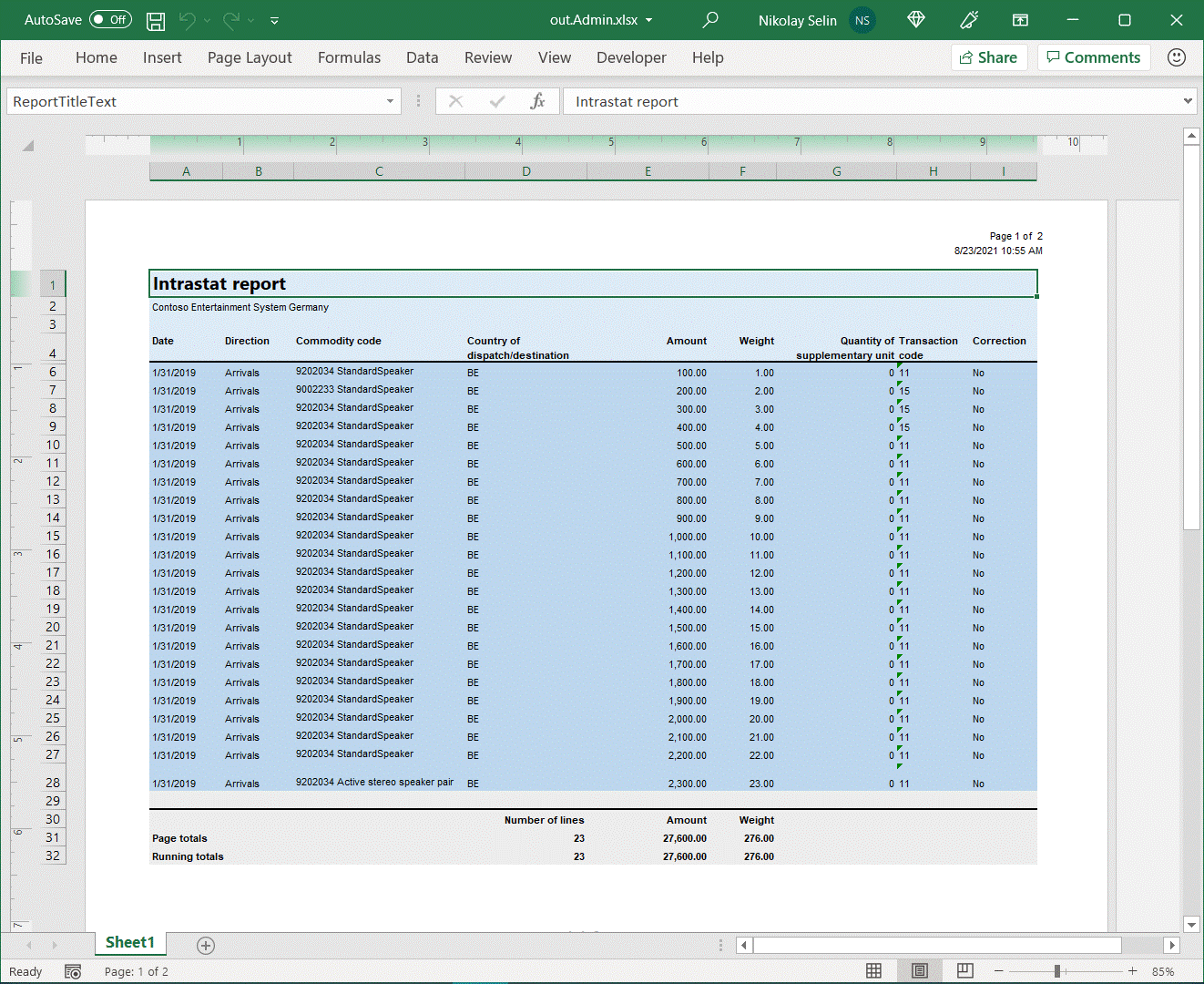
Forum aux questions
Existe-t-il un moyen de reconnaître le moment où la page finale est traitée par le composant du format de page ?
Le composant Pagen’expose pas d’informations sur le numéro de la page traitée et le nombre total de pages dans un document généré. Néanmoins, vous pouvez configurer des formules de gestion des états électroniques pour reconnaître la dernière page. Voici un exemple :
- Calculez le nombre total de transactions qui ont déjà été traitées en utilisant le composant Page d’état. Pour procéder à ce calcul, utilisez la formule
COUNT(Total.Page.Amount.Result). - Calculez le nombre total de transactions qui doivent être traitées en fonction de la liaison
model.CommodityRecordconfigurée pour le composant Lignes d’état. Pour procéder à ce calcul, utilisez la formuleCOUNT(model.CommodityRecord). - Comparez deux nombres pour reconnaître la dernière page. Lorsque les deux valeurs sont égales, la page finale est générée.
Note
Nous vous recommandons d’utiliser cette approche uniquement lorsque la propriété Activé du composant Lignes d’état ne contient aucune formule susceptible de renvoyer la valeur False au moment de l’exécution de certains enregistrements itérés de la Liste des enregistrements liée.