Vue d’ensemble de l’Assistant Planifier
L’Assistant Planifier aide les répartiteurs à attribuer les besoins aux ressources idéales.
Il recommande pour les besoins des ressources qui correspondent à des critères, comme la disponibilité ou les compétences. Le système estime également le temps de déplacement des ressources recommandées, ce qui aide les répartiteurs à planifier le travail en conséquence.
Lorsque le répartiteur identifie la ressource adéquate pour la tâche, il la réserve.
Lancer l’assistant Planifier
Si un besoin est prêt à être planifié, vous pouvez lancer l’assistant Planifier à partir de différentes zones.
- Directement à partir du tableau de planification : ouvrez le volet des exigences, choisissez une exigence et sélectionnez Trouver la disponibilité. Grâce à l’assistant de planification sur le tableau de planification, configurez la vue de votre tableau de planning en fonction de vos besoins.
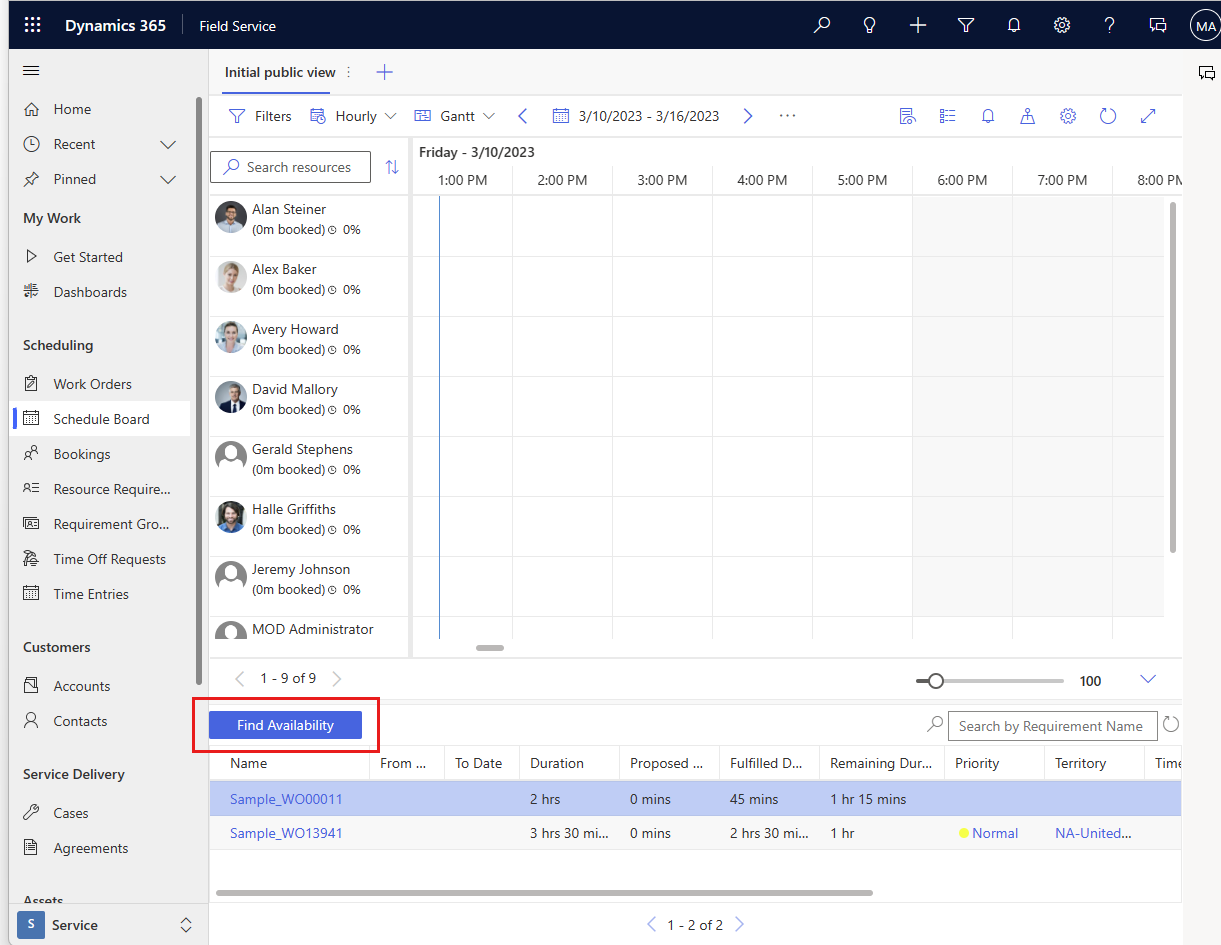
Sélectionnez l’option Réserver :
- Sur le formulaire d’enregistrement d’une entité activée pour la planification. L’assistant Planification utilise le fuseau horaire associé à cette entité. Vous pouvez afficher ou modifier le fuseau horaire en ouvrant l’entité et en sélectionnant Modifier le calendrier dans la barre de commandes.
- Sur le formulaire du besoin en ressources.
- Sur le formulaire du groupe de besoins.
- À partir de la vue de liste d’une entité activée pour la planification, après avoir sélectionné un enregistrement.
Filtres de l’Assistant Planifier
Après avoir lancé l’assistant Planifier, il remplit des filtres basés sur des critères tels que le lieu de travail, les caractéristiques, le secteur de vente, les types de ressources, etc. Les répartiteurs peuvent affiner les résultats en ajustant les filtres pour répondre à leurs besoins de planification et trouver la bonne ressource.
Par défaut, le filtre de la plage de recherche sera défini pour correspondre à la date de début et à la date de fin de l’exigence. Cette option peut également être ajustée dans le volet des filtres. Pour les exigences sur plusieurs jours, assurez-vous que chaque détail d’exigence devant être réservé est compris dans les dates de début et de fin de l’assistant de planification.
Note
L’utilisation de personnalisations pour modifier les champs Date de début et Date de fin ou pour modifier autrement ces composants de temps avec des plug-ins personnalisés n’est pas prise en charge et peut provoquer des erreurs.
La limite de disponibilité des ressources de recherche par défaut est de 100 entrées, qui peut être étendue jusqu’à un maximum de 1 000 entrées. Pour les organisations disposant d’un grand nombre de ressources, la recherche peut être incomplète. Vous pouvez personnaliser la Limite de récupération de la disponibilité des ressources des Métadonnées de configuration de la réservation pour augmenter la limite. Cependant, cela peut diminuer les performances de recherche.
Note
Lors de la réservation en dehors des créneaux recommandés de l’assistant de planification, aucune contrainte n’est vérifiée ni appliquée, y compris la capacité, les heures de travail ou les intervalles de temps.
Fuseau horaire pour les résultats de recherche de l’assistant Planifier
Affichez et modifiez le fuseau horaire dans les Paramètres d’affichage du tableau après avoir lancé l’assistant Planifier.
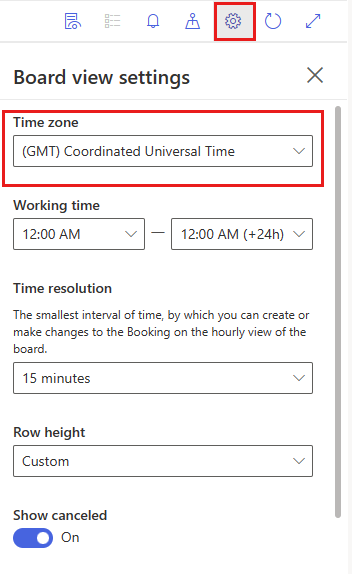
Le système dérive la valeur du fuseau horaire à partir du fuseau horaire de la configuration requise. Ouvrez l’exigence et sélectionnez Modifier le calendrier pour afficher et modifier le fuseau horaire requis.
Replanifier des réservations
Plusieurs options s’offrent à vous pour modifier les conditions de réservation.
- Sur le tableau de planification, faites un clic droit sur une réservation et sélectionnez Par une nouvelle réservation.
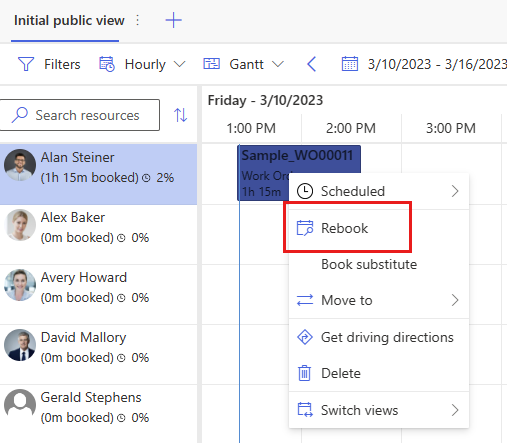
Sélectionnez l’option Réserver à nouveau après avoir sélectionné un enregistrement.
Réserver à nouveau l’ordre de travail
Vous pouvez également planifier le même travail sur plusieurs ressources avec l’Assistant Planifier.
Déclenchez l’Assistant Planifier pour un ordre de travail donné et le réserver pour un créneau horaire de ressource ; cependant, avant de quitter la recherche, sélectionnez un autre créneau horaire de ressource et sélectionnez Réserver à nouveau.