Créer des programmes d’optimisation dans Resource Scheduling Optimization
Une fois que vous avez créé une étendue et un objectif, vous pouvez les combiner et les programmer dans un programme d’optimisation. Un programme d’optimisation définit quand Resource Scheduling Optimization commence automatiquement à optimiser les exigences et les réservations. Par exemple, un programme d’optimisation peut spécifier que l’optimisation a lieu à 1 h du matin les jours de semaine. De cette façon, les horaires sont mis à jour avant que l’équipe ne commence à travailler, et il y a un minimum de perturbations pendant les heures de travail.
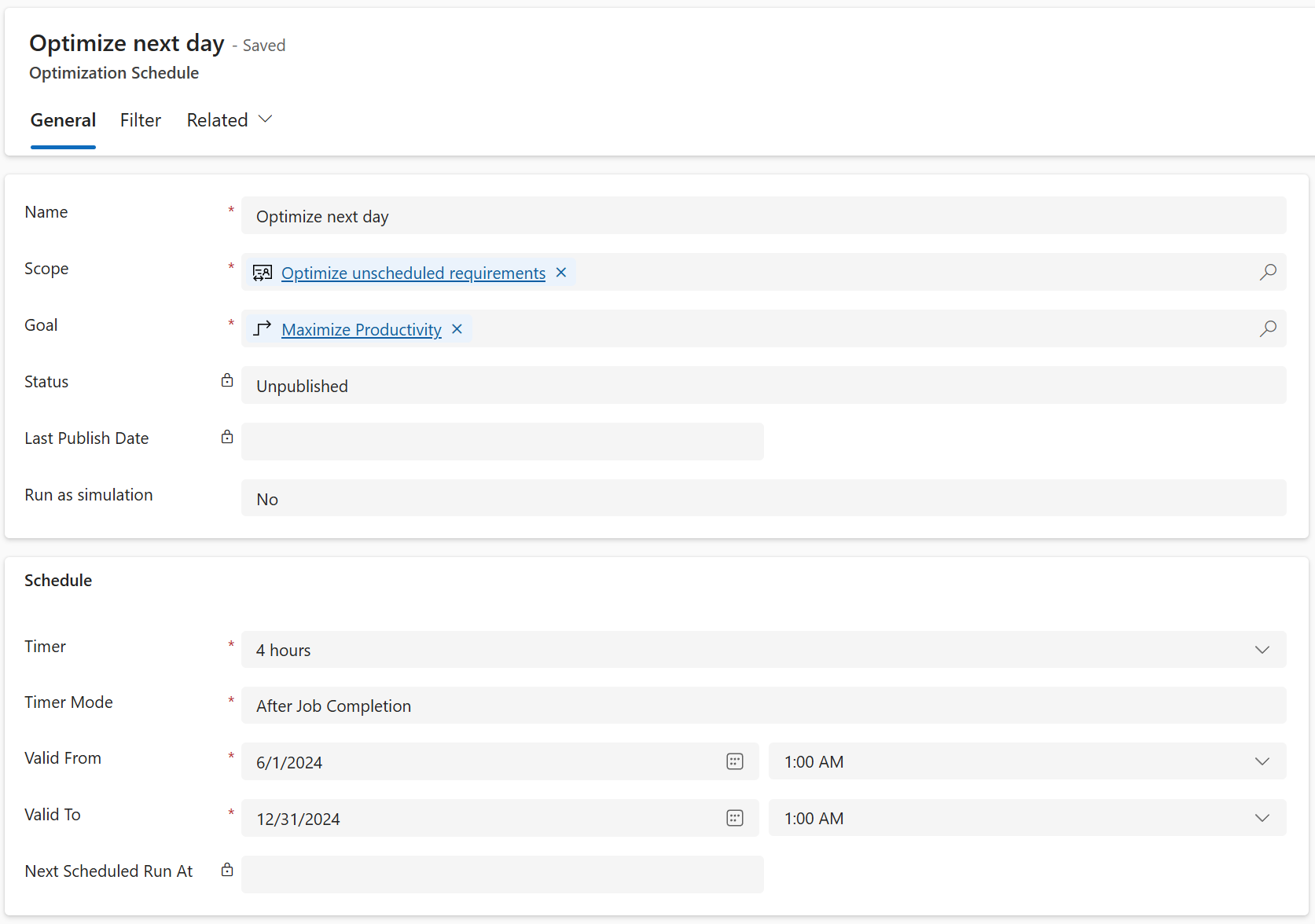
Créer un programme d’optimisation
Dans Resource Scheduling Optimization, accédez à Outils>Programmes d’optimisation.
Dans l’onglet Général, dans le champ Nom, entrez un nom pour le programme.
Dans le champ Étendue, sélectionnez une étendue d’optimisation pour le programme.
Dans le champ Objectif, sélectionnez un objectif d’optimisation pour le programme.
Dans le champ Minuteur, sélectionnez la fréquence d’exécution du programme d’optimisation.
Dans le champ Mode de minuteur, sélectionnez l’une des valeurs suivantes :
- Fixe : les exécutions de l’optimisation se produisent après chaque intervelle de temps spécifié.
- Une fois la tâche terminée : les exécutions d’optimisation attendent l’intervalle de temps spécifié une fois la dernière Resource Scheduling Optimization tâche terminée.
Utilisez les champs Valide Du et Valide jusqu’à pour définir la plage de dates et d’heures pendant laquelle la planification est active.
Dans l’onglet Filtre, vous pouvez spécifier plus de détails pour définir quand le programme s’exécute pendant la plage de temps spécifiée. Les filtres peuvent être utiles si vous souhaitez exécuter des optimisations uniquement certains jours.
Passez toutes les valeurs en revue. Si elles sont correctes, sélectionnez Publier dans la barre de commandes pour activer le programme.
Statuts du programme d’optimisation
- Non publié : ce statut est la valeur par défaut lorsqu’un programme est créé ou réinitialisé.
- Publication : Le système essaie de publier des programmes.
- Publié : le système a publié un programme et il est prêt à être exécuté.
- Désynchronisé : le programme doit être publié à nouveau en raison des modifications qui y ont été apportées.
- En cours de maintenance : une personne met à niveau Resource Scheduling Optimization vers une nouvelle version.
- Échec : le système n’a pas pu publier les programmes. Vous pouvez trouver les détails de l’erreur sur la page du programme. Si vous recevez un message d’erreur indiquant « Une SASKey n’a pas été configurée pour ServiceEndpoint RSO Data Sync », les ressources Resource Scheduling Optimization Azure ne sont pas configurées correctement.
Réinitialiser un programme d’optimisation
Pour annuler la publication d’une planification et annuler toutes les tâches en attente qui lui sont associées, vous pouvez réinitialiser la planification.
- Dans Resource Scheduling Optimization, accédez à Outils>Programmes d’optimisation.
- Ouvrez une planification publiée.
- Dans la barre de commandes, sélectionnez Réinitialiser Resource Scheduling Optimization.
Examiner les demandes d’optimisation
Chaque fois qu’une planification déclenche une tâche d’optimisation, elle crée un enregistrement de demande d’optimisation de la planification. Vous pouvez ouvrir ces enregistrements pour consulter les détails des ressources et des réservations associées.
- Affichez quelles ressources sont en cours d’optimisation et celles qui ne le sont pas, ainsi que la raison.
- Affichez les détails de réservation et les graphiques qui comparent le temps de trajet aux heures de travail planifiées pour l’exécution de la tâche.
Astuce
Si l’un de vos plannings s’exécute pendant une longue période et semble bloqué, réinitialisez-le. Si une réinitialisation d’un programme d’optimisation unique ne fonctionne pas, ou si elle se bloque aussi, réinitialisez et republiez tous vos programmes.