Paramétrer les notifications pour le portail Field Service
Le portail utilise Power Automate des flux pour déclencher des notifications. Avant de pouvoir envoyer des notifications, choisissez les canaux à utiliser et configurez les flux en conséquence. Pour envoyer des SMS, configurez un fournisseur de SMS avec un Power Automate connecteur. Pour les e-mails, nous recommandons un Office 365 compte Outlook.
Avertissement
Lorsque activé, le système envoie des notifications aux contacts du compte associé aux réservations. Lorsque vous utilisez des données client réelles pour tester cette fonctionnalité, empêchez toute communication accidentelle en ajoutant des comptes aux comptes exclus.
Configurer les connecteurs de messagerie et SMS dans Power Automate
Paramètres du portail client dans le lien Field Service directement vers les flux Power Automate par défaut pour les e-mails et SMS.
- Connectez-vous à Power Apps et sélectionnez Solutions> votre solution Dynamics 365 Field Service.
- Sélectionnez Objets>Flux de cloud pour afficher la liste des flux inclus.
Pour configurer la messagerie :
- Sélectionnez le flux Notifications par e-mail du flux du portail Field Service PowerApps, qui est désactivé par défaut.
- Sur le flux, cliquez sur Enregistrer sous et créer une copie du flux par défaut.
- Ouvrez le flux que vous avez créé et sélectionnez Modifier. Authentifiez ou mettez à jour les connexions et enregistrez le flux.
- Sélectionnez Activer pour activer le flux.
Pour configurer les SMS :
- Sélectionnez les notifications de flux par SMS PowerApps Power Field Service, activé par défaut.
- Sur le flux, cliquez sur Enregistrer sous et créer une copie du flux par défaut.
- Ouvrez le flux que vous avez créé et sélectionnez Modifier. Authentifiez ou mettez à jour les connexions et enregistrez le flux.
- Sélectionnez Activer pour activer le flux.
Liste des notifications
Une fois que vous avez configuré votre portail et activé les notifications, les e-mails et les SMS sont envoyés au contact client. Vous pouvez personnaliser certains aspects du portail, ce qui s’applique également aux notifications.
Le portail envoie une notification pour les événements suivants :
Réservation à venir : les messages de rappel sont envoyés 7 jours avant l’heure de service prévue. Ce message comprend l’heure de service prévue et un lien vers le portail avec des informations sur la réservation. Par défaut, des rappels sont envoyés tous les jours à 10 h UTC pour toute réservation effectuée pendant cette période. Vous pouvez modifier cette heure en modifiant le flux Créer des éléments de notification pour les réservations.
En déplacement : envoyé lorsque le statut de réservation passe à En déplacement. Ce message fournit l’heure d’arrivée estimée en tenant compte du trafic sur l’itinéraire planifié. Il renvoie au portail client où votre client peut voir plus de détails.
Réservation terminée : envoyé lorsque le statut de réservation passe à Terminer. Ce message confirme que le travail est mené à bien, ainsi que la date et l’heure d’achèvement.
Réservation reprogrammée : envoyée si un rappel de réservation est envoyé et que l’heure de début prévue change de plus de 10 minutes.
Réservation annulée : envoyée si un rappel de réservation est envoyé et qu’un rendez-vous de service planifié est annulé.
Afficher les notifications envoyées
Les paramètres de notification offrent une vue en lecture seule de tous les messages envoyés aux clients. Vous pouvez voir quels clients ont reçu un message, le type de message envoyé et son statut actuel.
Dans Field Service, accédez à Paramètres. Sous Portail client, sélectionnez Notifications pour afficher la liste.
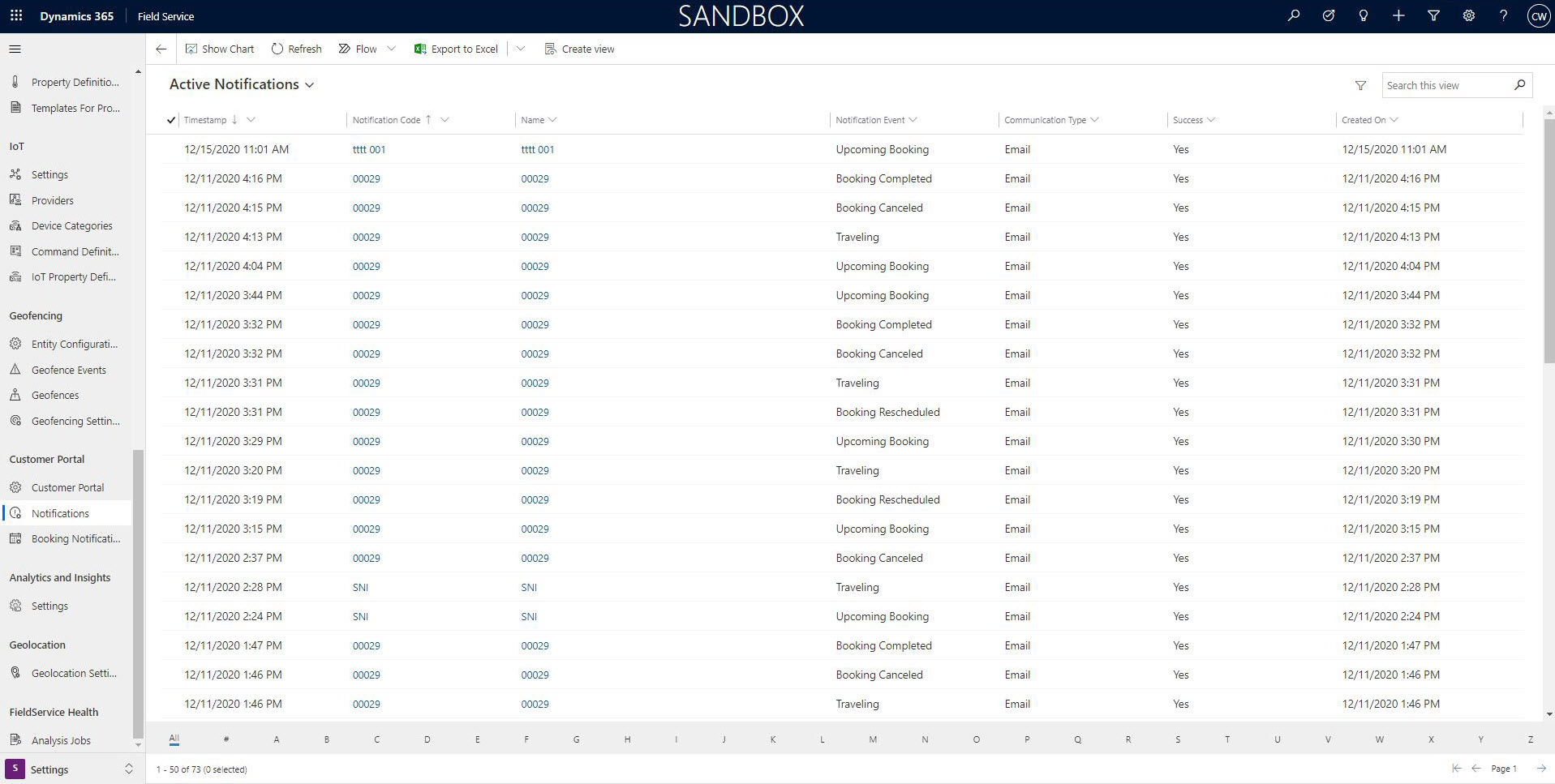
Configurez les codes de notification de réservation
Avec les codes de notification de réservation, les administrateurs Field Service peuvent étendre, faire expirer ou bloquer l’accès à un lien de portail partagé avec un client.
Dans Field Service, accédez à Paramètres. Sous Portail client, sélectionnez Codes de notification de réservation pour créer et gérer des codes.