Connecter Customer Engagement (on-premises) à Exchange Online
Note
Si vous avez activé le Mode Unified Interface uniquement, avant d’utiliser les procédures décrites dans cet article, procédez comme suit :
- Sélectionner Paramètres (
 ) dans la barre de navigation.
) dans la barre de navigation. - Sélectionnez Paramètres avancés.
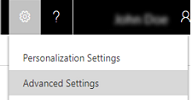
Cet article décrit comment configurer l’authentification basée sur serveur entre le site Dynamics 365 (on-premises) local et le site Exchange Online local. Le schéma ci-dessous illustre la communication entre Dynamics 365 (on-premises), Azure Active Directory et Exchange Online.
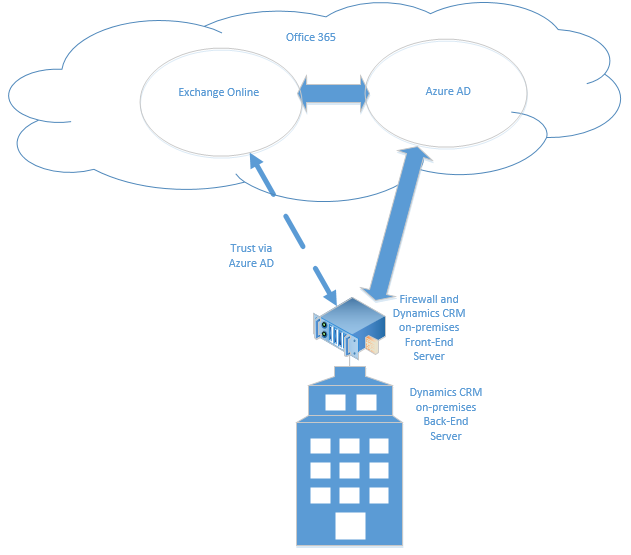
Autorisations requises
Microsoft Dynamics 365
- Rôles de sécurité - Administrateur système.
- Si vous utilisez un certificat auto-signé à des fins d’évaluation, vous devez avoir un membre du groupe Administrateurs locaux sur l’ordinateur qui exécute Microsoft Dynamics 365 Server.
- Le compte que vous utilisez pour vous connecter aux serveurs de déploiement CRM doit disposer de tous les droits d’administrateur local.
Exchange Online
- Appartenance Administrateur global d’Office 365. Cette condition est requise pour l’accès au niveau administrateur à l’abonnement Office 365 et pour exécuter les applets de commande Microsoft Azure PowerShell.
Important
Dans ce déploiement, l’administrateur Dynamics 365 peut approuver les boîtes aux lettres.
Configurer l’authentification basée sur serveur avec Microsoft Dynamics 365 et Exchange Online
Suivez les étapes dans l’ordre indiqué pour configurer Dynamics 365 (on-premises) avec Exchange Online.
Important
La procédure décrite ici doit être exécutée dans l’ordre indiqué. Si une tâche n’est pas terminée, comme une commande Windows PowerShell qui renvoie un message d’erreur, le problème doit être résolu avant de passer à la commande, à la tâche ou à l’étape suivante.
Vérification des conditions préalables requises
Avant de configurer Dynamics 365 (on-premises) et Exchange Online pour l’authentification basée sur serveur, la configuration requise suivante doit être satisfaite :
- Microsoft Dynamics 365 Hybrid Connector. Microsoft Dynamics 365 Hybrid Connector est un connecteur gratuit qui vous permet d’utiliser l’authentification basée serveur avec la version locale de Microsoft Dynamics 365 (on-premises) et Exchange Online. Pour plus d’informations : Microsoft Dynamics 365 Hybrid Connector
- Certificat numérique x509 émis par une autorité de certification de confiance qui est utilisée pour l’authentification entre Dynamics 365 (on-premises) et Exchange Online. Le certificat doit comporter une valeur KeySpec de 1. Si vous évaluez l’authentification basée serveur, vous pouvez utiliser un certificat auto-signé.
- Vérifiez que tous les serveurs qui exécutent le service de traitement asynchrone ont le certificat utilisé pour l’authentification de serveur à serveur.
- Vérifiez que le compte qui exécute le service de traitement asynchrone dispose d’un accès en lecture aux clés privées du certificat. Plus d’informations : Accorder au compte de service du service de traitement asynchrone un accès en lecture pour le certificat
Configurer l’authentification basée sur un serveur
Dans Microsoft Dynamics 365 Server où le rôle serveur d’outils de déploiement s’exécute, démarrez le module Azure Active Directory pour Windows PowerShell.
Préparer le certificat.
Modifiez le répertoire à l’emplacement du fichier CertificateReconfiguration.ps1 (par défaut, il s’agit de C:\Program Files\Microsoft Dynamics CRM\Tools).
$CertificateScriptWithCommand = ".\CertificateReconfiguration.ps1 -certificateFile c:\Personalcertfile.pfx -password personal_certfile_password -updateCrm -certificateType S2STokenIssuer -serviceAccount contoso\CRMAsyncService -storeFindType FindBySubjectDistinguishedName"
Invoke-Expression -command $CertificateScriptWithCommand
Préparez la session de Windows PowerShell.
Les applets de commande suivantes permettent à l’ordinateur de recevoir des commandes à distance et d’ajouter des modules Office 365 à la session Windows PowerShell. Pour plus d’informations sur ces applets de commande, voir Applets de commande principales de Windows PowerShell.
Enable-PSRemoting -force
[Net.ServicePointManager]::SecurityProtocol = [Net.SecurityProtocolType]::Tls12
Install-Module MSOnline
Install-Module MSOnlineExt
Import-Module MSOnline -force
Import-Module MSOnlineExt -force
Connectez-vous à Office 365.
Lorsque vous exécutez la commande Connect-MsolService, vous devez entrer un compte Microsoft valide ayant l’appartenance Administrateur global d’Office 365 pour la licence Exchange Online demandée. Pour plus d’informations sur chacune des commandes Azure Active Directory PowerShell répertoriées ici, voir MSDN : Gestion d’Azure AD à l’aide de Windows PowerShell.
$msolcred = get-credential
connect-msolservice -credential $msolcred
- Définir le certificat.
$Certificate = New-Object System.Security.Cryptography.X509Certificates.X509Certificate2
$Certificate.Import("c:\Personalcertfile.cer")
$CERCertificateBin = $Certificate.GetRawCertData()
$CredentialValue = [System.Convert]::ToBase64String($CERCertificateBin)
Définissez le nom principal de service Azure Active Directory (SPN) dans Exchange Online.
Remplacez *.contoso.com par le nom de domaine où Microsoft Dynamics 365 Server est situé.
$RootDomain = "*.contoso.com"
$CRMAppId = "00000007-0000-0000-c000-000000000000"
New-MsolServicePrincipalCredential -AppPrincipalId $CRMAppId -Type asymmetric -Usage Verify -Value $CredentialValue
$CRM = Get-MsolServicePrincipal -AppPrincipalId $CRMAppId
$ServicePrincipalName = $CRM.ServicePrincipalNames
$ServicePrincipalName.Remove("$CRMAppId/$RootDomain")
$ServicePrincipalName.Add("$CRMAppId/$RootDomain")
Set-MsolServicePrincipal -AppPrincipalId $CRMAppId -ServicePrincipalNames $ServicePrincipalName
- Configurer Microsoft Dynamics 365 Server pour l’authentification basée sur serveur avec Exchange.
Add-PSSnapin Microsoft.Crm.PowerShell
$setting = New-Object "Microsoft.Xrm.Sdk.Deployment.ConfigurationEntity"
$setting.LogicalName = "ServerSettings"
$setting.Attributes = New-Object "Microsoft.Xrm.Sdk.Deployment.AttributeCollection"
$attribute1 = New-Object "System.Collections.Generic.KeyValuePair[String, Object]" ("S2SDefaultAuthorizationServerPrincipalId", "00000001-0000-0000-c000-000000000000")
$setting.Attributes.Add($attribute1)
$attribute2 = New-Object "System.Collections.Generic.KeyValuePair[String, Object]" ("S2SDefaultAuthorizationServerMetadataUrl", "https://accounts.accesscontrol.windows.net/metadata/json/1")
$setting.Attributes.Add($attribute2)
Set-CrmAdvancedSetting -Entity $setting
Important
Pour les clients utilisant Exchange Online avec Government Community Cloud (GCC) High pour les environnements gouvernementaux américains, le S2SDefaultAuthorizationServerMetadataUrl dans le script PowerShell doit être remplacé par https://login.microsoftonline.us/metadata/json/1.
Définir l’ID du client Exchange Online
- Dans le module Azure Active Directory pour le shell Windows PowerShell, exécutez les commandes suivantes.
$CRMContextId = (Get-MsolCompanyInformation).ObjectID
$CRMContextId
Copiez le GUID qui est affiché dans le Presse-papiers.
Mettez à jour S2STenantId pour l’organisation en exécutant ces commandes, où NomOrganisation est le nom unique de l’organisation et ExchangeOnlineTenantId est l’ID de locataire (TenantId) récupéré à l’étape précédente.
$organizationName = "OrganizationName"
$CRMContextId = "ExchangeOnlineTenantId"
$orgInfo = Get-CrmOrganization -Name $organizationName
$ID = $orgInfo.id
if($ID)
{
Set-CrmAdvancedSetting -ID $orgInfo.ID -configurationEntityName "Organization" -setting "S2STenantId" -value $CRMContextId
}
Erreur reçue pendant l’activation de l’Assistant d’authentification basé sur un serveur
Erreur : échec de l’authentification. Cette erreur peut être retournée lorsque le certificat utilisé pour l’authentification de serveur à serveur est absent ou non valide. Pour résoudre ce problème, mettez à jour ou installez le certificat, puis réessayez.
Création de profils de serveur de messagerie
- Accédez à Paramètres>Configuration de la messagerie>Profils du serveur de messagerie.
- Sélectionnez Nouveau>Exchange Online (Hybride).
- Pour un profil de serveur de messagerie Exchange, spécifiez les détails suivants.
| Champs | Description |
|---|---|
| Nom | Spécifiez un nom explicite pour le profil. |
| Description | Tapez une description courte de l’objectif du profil de serveur de messagerie. |
| Type de serveur | Prérempli avec Exchange Online (hybride). |
| Owner | Prérempli avec le nom du propriétaire du profil de serveur de messagerie. |
| Utiliser l’ID client par défaut | Si vous avez utilisé les commandes PowerShell ci-dessus pour définir l’ID client Exchange Online (recommandé), sélectionnez Oui pour utiliser cet ID. Si vous définissez cette option sur Non, vous devez spécifier l’ID du client Exchange Online manuellement (non recommandé). |
| ID du client Exchange Online | Si vous avez utilisé les commandes PowerShell ci-dessus pour définir l’ID du client Exchange Online, ce champ est prérempli avec l’ID. |
| Découverte automatique de l’emplacement de serveur | Prérempli avec l’URL Exchange Online. Sélectionnez Oui (recommandé) si vous souhaitez utiliser le service de découverte automatique pour déterminer l’emplacement du serveur. Si vous définissez cette option sur Non, vous devez spécifier l’emplacement de serveur de messagerie manuellement. |
| Emplacement de serveur entrant et Emplacement de serveur sortant | Si vous sélectionnez Non dans Découverte automatique de l’emplacement de serveur, entrez une URL pour Emplacement de serveur entrant et Emplacement de serveur sortant. |
| Paramètres supplémentaires | |
| Traiter le courrier électronique depuis | Sélectionnez une date et une heure. Le courrier électronique reçu après la date et l’heure est traité par la synchronisation côté serveur pour toutes les boîtes aux lettres associées à ce profil. Si vous définissez une valeur antérieure à la date du jour, la modification sera appliquée à toutes les nouvelles boîtes aux lettres associées et les messages électroniques précédemment traités seront extraits. |
| Intervalle d’interrogation minimal en minutes | Tapez l’intervalle d’interrogation minimal, en minutes, pour les boîtes aux lettres associées à ce profil de serveur de messagerie. L’intervalle d’interrogation détermine la fréquence à laquelle la synchronisation côté serveur interroge les boîtes aux lettres afin de détecter la présence de courrier électronique. |
| Échec de déplacement des courriers électroniques dans le dossier Non remis | Pour déplacer le courrier électronique non remis dans le dossier Non remis, sélectionnez Oui. S’il existe une erreur dans le suivi des messages électroniques des applications Dynamics 365 comme activités de messagerie, et si cette option est définie sur Oui, le message électronique sera transféré vers le dossier Non remis. |
- Sélectionnez Enregistrer.
- Sélectionnez Tester la connexion et analysez les résultats. Pour diagnostiquer les problèmes, voir la section suivante.
Résoudre les problèmes de connexion du profil Exchange Online (Hybride)
Si vous avez exécuté la commande Tester la connexion et rencontré des problèmes de connexion avec le profil Exchange Online (hybride), utilisez les informations dans la boîte de dialogue Tester la connexion pour diagnostiquer et résoudre la connexion.
Vous pouvez obtenir des informations sur les problèmes récurrents et d’autres informations de dépannage dans Blog : Test et activation de boîtes aux lettres dans Microsoft Dynamics CRM 2015 et Résolution des problèmes et contrôle de la synchronisation côté serveur.
Configurer le traitement par défaut et la synchronisation de messagerie
Définissez la synchronisation côté serveur pour qu’elle soit la méthode de configuration par défaut.
- Accédez à Paramètres>Configuration de la messagerie>Paramètres de configuration de la messagerie.
- Définissez les champs de traitement et de synchronisation comme suit :
- Profil de serveur : Le profil créé dans la section ci-dessus.
- Courrier électronique entrant : synchronisation côté serveur ou E-mail Router
- Courrier électronique sortant : synchronisation côté serveur ou E-mail Router
- Rendez-vous, Contacts et Tâches : Synchronisation côté serveur ou E-mail Router
Note
Si vos utilisateurs utilisent Dynamics 365 for Outlook principalement sur leurs ordinateurs de bureau, Microsoft Dynamics 365 for Outlook pourrait être un meilleur choix.
Si vous laissez Traitement du courrier électronique pour les files d’attente et les utilisateurs désapprouvés sur les valeurs par défaut (sélectionnées), vous devez approuver les messages électroniques et les files d’attente pour les boîtes aux lettres d’utilisateur comme indiqué ci-dessous dans Approuver l’adresse de messagerie.
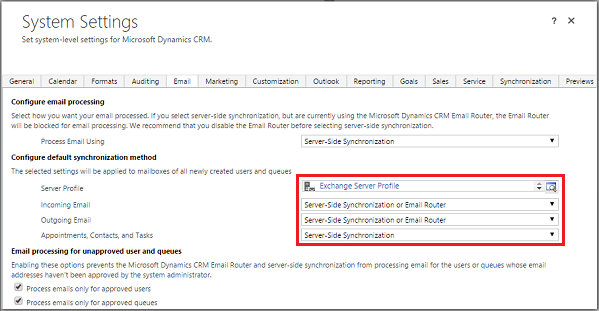
- Cliquez sur OK.
Configurer des boîtes aux lettres
Pour configurer des boîtes aux lettres afin d’utiliser le profil par défaut, vous devez au préalable définir le profil serveur et le mode de livraison pour le courrier électronique, les rendez-vous, les contacts, et les tâches.
En plus des autorisations administratives, vous devez disposer de privilèges en lecture et en écriture sur l’entité de boîte aux lettres pour définir le mode de livraison pour la boîte aux lettres.
Sélectionnez l’une des méthodes suivantes :
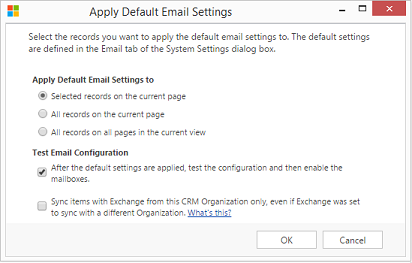
Modifier les boîtes aux lettres pour définir le profil et les modes de livraison
- Accédez à Paramètres>Configuration de la messagerie>Boîtes aux lettres.
- Sélectionnez Boîtes aux lettres actives.
- Sélectionnez les boîtes aux lettres à configurer, puis sélectionnez Modifier.
- Dans le formulaire Modifier plusieurs enregistrements, sous Méthode de synchronisation, définissez Profil de serveur sur le profil Exchange Server créé précédemment.
- Définissez Courrier électronique entrant et sortant sur Synchronisation côté serveur ou E-mail Router.
- Définissez Rendez-vous, Contacts et Tâches sur Synchronisation côté serveur.
Note
Si vos utilisateurs utilisent Dynamics 365 for Outlook principalement sur leurs ordinateurs de bureau, Microsoft Dynamics 365 for Outlook pourrait être un meilleur choix.
- Sélectionnez Modifier.
Approuver l’adresse de messagerie
Vous devez approuver chaque boîte aux lettres d’utilisateur ou file d’attente avant que la boîte aux lettres puisse traiter du courrier électronique.
- Accédez à Paramètres>Configuration de la messagerie>Boîtes aux lettres.
- Sélectionnez Boîtes aux lettres actives.
- Sélectionnez les boîtes aux lettres à approuver, puis sélectionnez Plus de commandes (...)>Approuver l’adresse de messagerie.
- Sélectionnez OK.
Courrier électronique de test de la configuration des boîtes aux lettres
- Accédez à Paramètres>Configuration de la messagerie>Boîtes aux lettres.
- Sélectionnez Boîtes aux lettres actives.
- Sélectionnez les boîtes aux lettres que vous voulez tester, puis sélectionnez Tester & activer les boîtes aux lettres.
Cela permet de tester la configuration des courriers électroniques entrants et sortants des boîtes aux lettres sélectionnées et d’activer celles-ci pour le traitement du courrier électronique. Si une erreur se produit dans une boîte aux lettres, une alerte apparaît sur le mur Alertes de la boîte aux lettres et du propriétaire du profil. Selon la nature de l’erreur, Microsoft Dynamics 365 essaie de traiter le message à nouveau après un moment, ou désactive la boîte aux lettres pour le traitement du courrier électronique.
Le résultat du test de configuration de la messagerie est affiché dans les champs Statut des courriers électroniques entrants, Statut des courriers électroniques sortants et Statut des tâches, contacts et rendez-vous d’un enregistrement de boîte aux lettres. Une alerte est également générée lorsque la configuration se termine correctement pour une boîte aux lettres. Cette alerte apparaît sur l’écran du propriétaire de la boîte aux lettres.
Astuce
Si vous ne pouvez pas synchroniser les contacts, les rendez-vous et les tâches pour une boîte aux lettres, vous pouvez activer la case à cocher Synchroniser les éléments avec Exchange depuis l’organisation Dynamics 365 uniquement, même si Exchange est configuré pour synchroniser avec une autre organisation. En savoir plus sur cette case à cocher.
Test de la configuration de la messagerie pour toutes les boîtes aux lettres associées à un profil de serveur de messagerie
- Accédez à Paramètres>Configuration de la messagerie>Profils du serveur de messagerie.
- Sélectionnez le profil que vous avez créé, puis sélectionnez Tester & activer les boîtes aux lettres.
Lorsque vous testez la configuration de messagerie, une tâche asynchrone s’exécute en arrière-plan. Le test peut durer plusieurs minutes. Microsoft Dynamics 365 teste la configuration de la messagerie pour toutes les boîtes aux lettres associées au profil Exchange Server. Pour les boîtes aux lettres configurées avec la synchronisation côté serveur pour la synchronisation des rendez-vous, des tâches et des contacts, le programme vérifie également si ces boîtes aux lettres sont configurées correctement.
Astuce
Si vous ne pouvez pas synchroniser les contacts, les rendez-vous et les tâches pour une boîte aux lettres, vous pouvez activer la case à cocher Synchroniser les éléments avec Exchange depuis l’organisation Dynamics 365 uniquement, même si Exchange est configuré pour synchroniser avec une autre organisation. En savoir plus sur cette case à cocher.
Accorder au compte de service du service de traitement asynchrone un accès en lecture pour le certificat
Cette procédure explique comment accorder au compte de service du service de traitement asynchrone un accès en lecture aux clés privées du certificat.
- Sur l’ordinateur où se trouve le certificat, dans la zone de recherche, entrez mmc.exe, puis appuyez sur Entrée.
- Dans Microsoft Management Console, sélectionnez Fichier, puis Ajouter/supprimer un composant logiciel enfichable.
- Sélectionnez Certificats, Ajouter, Compte d’ordinateur, Suivant, sélectionnez Ordinateur local, puis sélectionnez Terminer.
- Sélectionnez OK pour fermer la boîte de dialogue Ajouter des composants logiciels enfichables.
- Développez Certificats – (Ordinateur local), Personnel, puis sélectionnez Certificats.
- Cliquez avec le bouton droit sur le certificat que vous utilisez pour l’authentification avec Exchange Online, puis sélectionnez Toutes les tâches>Gérer les clés privées.
- Sélectionnez Ajouter, recherchez et sélectionnez le compte de service sous lequel le service de traitement asynchrone s’exécute, autorisation Autoriser la lecture, puis sélectionnez OK.
- Redémarrez les services Service de traitement asynchrone Microsoft Dynamics CRM et Service (maintenance) du Service de traitement asynchrone Microsoft Dynamics CRM.
Voir aussi
Synchronisation côté serveur
Résolution des problèmes et contrôle de la synchronisation côté serveur