Créer une enquête
Une enquête est créée automatiquement lorsque vous créez un projet (à partir de modèles prêts à l’emploi ou vierges). Vous pouvez également créer une enquête dans un projet. Après sa création, vous pouvez ajouter ou modifier des questions et personnaliser l’enquête comme vous le souhaitez. Pour plus d’informations, voir Créer un projet
Créer une enquête dans un projet
Ouvrez le projet dans lequel une enquête doit être créée.
Dans le volet de gauche, sélectionnez Nouvelle enquête.
Sélectionnez le titre de l’enquête par défaut, puis donnez un titre à votre enquête. Vous pouvez également entrer une description facultative pour cela.
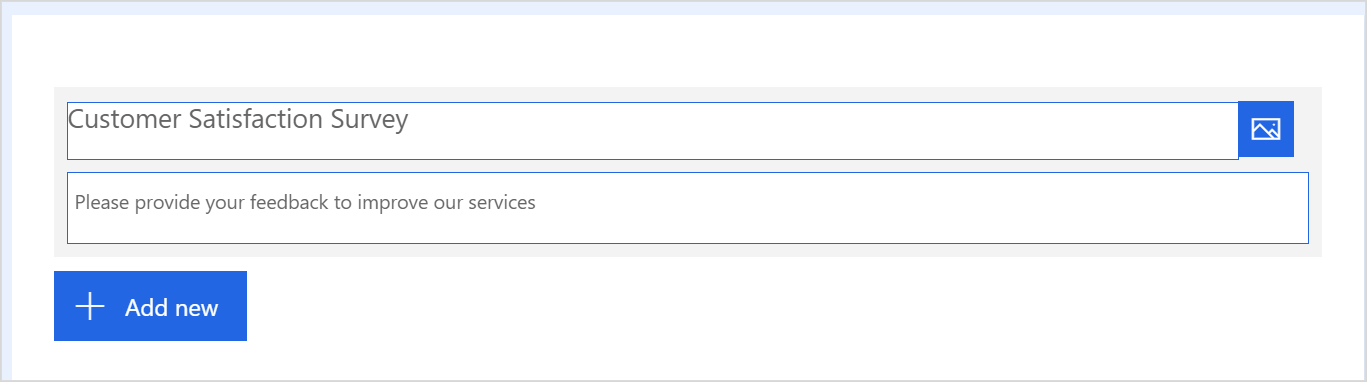
Continuez à ajouter des questions à votre enquête.
Ajout ou modification des questions
Dans le concepteur d’enquêtes, sélectionnez Ajouter nouveau pour afficher les types de questions à ajouter à votre enquête. Vous pouvez également sélectionner Plus de types de questions
 et choisir un type de question.
et choisir un type de question.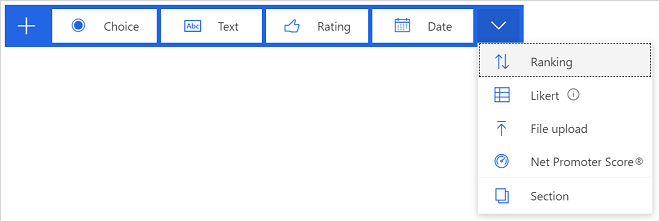
Plus d’informations sur les types de questions disponibles : Types de questions disponibles
Sélectionnez le type de question à ajouter. Par exemple, Choix.
Tapez le texte de la question et ses options de réponse.
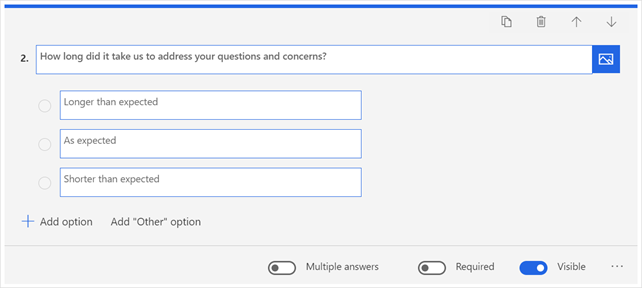
Répétez les étapes 1 à 3 pour ajouter d’autres questions. L’enquête est enregistrée automatiquement.
Pour modifier l’ordre des questions sur l’enquête, sélectionnez la question puis sélectionnez les flèches Haut
 ou Bas
ou Bas  sur le côté droit de chaque question pour les déplacer vers le haut ou vers le bas.
sur le côté droit de chaque question pour les déplacer vers le haut ou vers le bas.Pour copier une question, sélectionnez-la, puis sélectionnez Copier une question
 .
.Pour supprimer une question, sélectionnez-la, puis sélectionnez Supprimer la question
 .
.
Définir la visibilité d’une question
Par défaut, chaque question d’une enquête est visible par les répondants. Vous pouvez choisir de masquer une question par défaut, puis de l’afficher en fonction de la logique que vous définissez en créant une règle de branche. Pour masquer une question d’une enquête, sélectionnez la question, puis désactivez le bouton de bascule Visible.
Note
Le bouton Visible est visible uniquement lorsque vous avez au moins une règle de branchement avancée définie dans l’enquête.
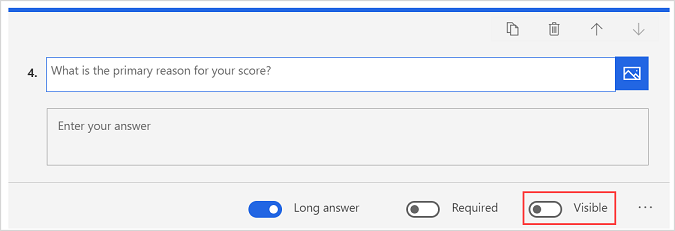
Marquer une question comme obligatoire
Par défaut, les répondants ne doivent pas répondre à chaque question. Si vous souhaitez exiger une réponse pour une question, sélectionnez-la, puis activez le bouton de bascule Obligatoire.
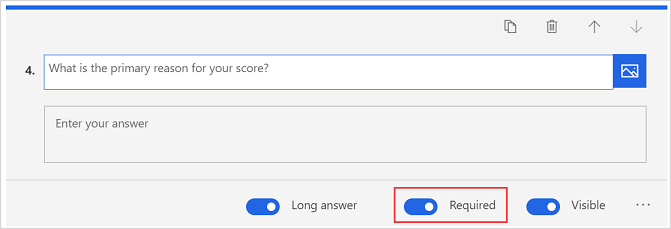
Personnaliser l’en-tête d’une enquête
Vous pouvez personnaliser l’en-tête de votre enquête en fonction de l’image de marque de votre entreprise. Cela inclut la modification du style, la couleur du thème, l’image d’arrière-plan et l’ajout d’un logo. Plus d’informations : Personnaliser l’en-tête de l’enquête
Ajouter un média à une question
Vous pouvez ajouter une image ou une vidéo à une question de votre enquête. Cela aide vos répondants à comprendre le contexte et à réagir en conséquence.
Ouvrez l’enquête dans laquelle vous souhaitez ajouter une image ou une vidéo à une question, puis sélectionnez la question.
Sélectionnez Insérer un média
 sur le côté droit de la question.
sur le côté droit de la question.Le volet Insérer un média s’affiche.
Pour ajouter une image, sélectionnez Image.
Cliquez sur Charger.
Recherchez et sélectionnez l’image à l’aide de votre navigateur de fichiers, puis téléchargez-la.
Pour ajouter une vidéo, sélectionnez Vidéo.
Saisissez l’URL de la vidéo hébergée sur Microsoft Stream ou YouTube.
Cliquez sur Ajouter.
Personnaliser une enquête
Vous pouvez personnaliser votre enquête des manières suivantes :
- Ajouter et configurer des indicateurs de satisfaction
- Ajoutez de la logique en créant des règles de ramification
- Personnalisez votre enquête en ajoutant des variables
- Créer une enquête multilingue
- Ajoutez une image de marque à votre enquête
- Ajoutez une mise en forme à votre enquête
- Ajouter une mise en forme aux éléments de l’enquête