Créer une règle de branchement
Les règles de branche vous permettent de personnaliser le flux de votre enquête. Vous pouvez afficher ou masquer des questions, passer à une autre question ou à une autre enquête, voire ouvrir un site web suite à la réponse à une question. Les règles de branche vous permettent de rendre vos requêtes interactives et de vous assurer que seules les questions pertinentes sont affichées aux personnes interrogées.
Si vous avez une masqué question pour qu’elle ne s’affiche pas dans une enquête à l’aide de l’option Visible, vous pouvez utiliser la règle de branchement pour l’afficher selon la réponse requise. Pour plus d’informations sur la définition de la visibilité d’une question, voir Créer une enquête.
Par exemple, pour la question Quelle est la probabilité que vous nous recommandiez à un ami ?, vous pouvez créer une règle de branchement pour poser la question si quelqu’un répond Peu probable.
Pour créer une règle de ramification
Ouvrez l’enquête.
Sur l’onglet Création, sélectionnez Personnalisation sur le côté droit de la page, puis sélectionnez Logique avancée.
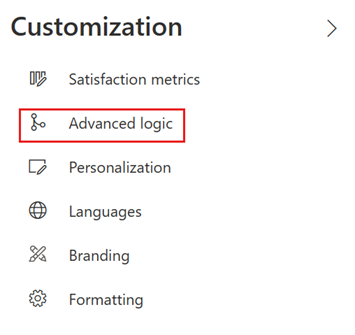
Si vous n’avez encore créé aucune règle, le message suivant s’affiche. Sélectionner Utiliser une logique avancée.
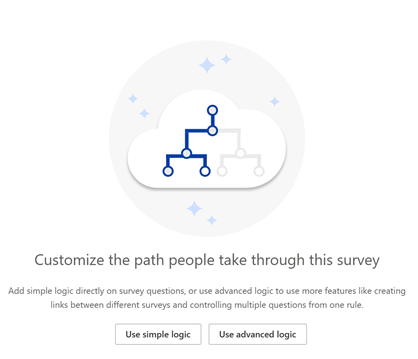
Si vous avez au moins une règle créée, une liste de règles s’affiche dans une grille. Sélectionnez Nouvelle règle.
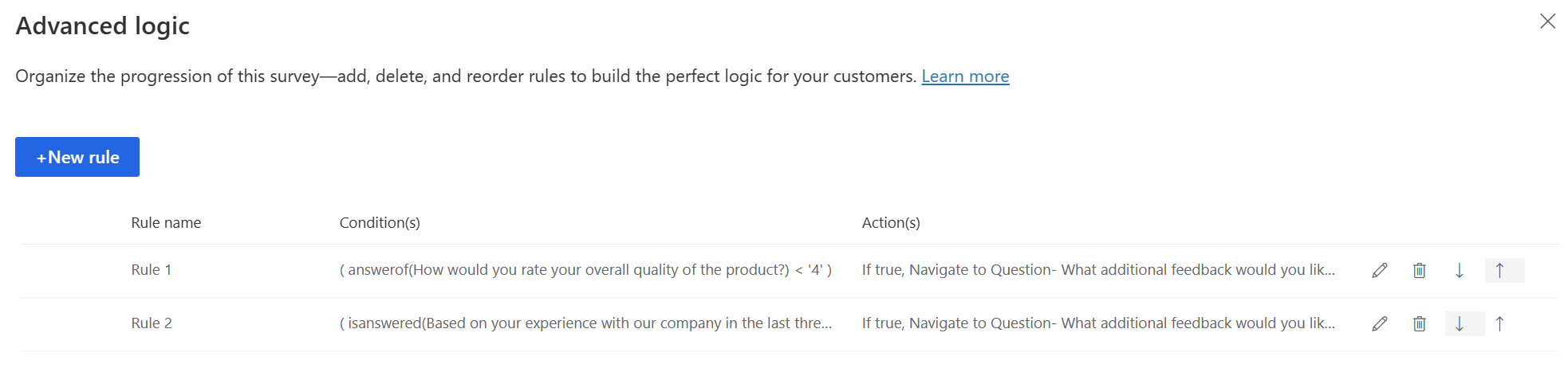
Dans la zone Nom de la règle, entrez un nom pour la règle de branchement.
Dans la zone Condition(s) de règle principale, sélectionnez Ajouter une condition pour ajouter une condition de réponse.
Note
Vous pouvez créer un maximum de 10 conditions.
Dans la première liste, choisissez si vous souhaitez créer une règle sur une question ou une variable d’enquête.

Si vous souhaitez créer la règle sur une variable d’enquête, sélectionnez une variable dans la liste Sélectionner la variable d’enquête.
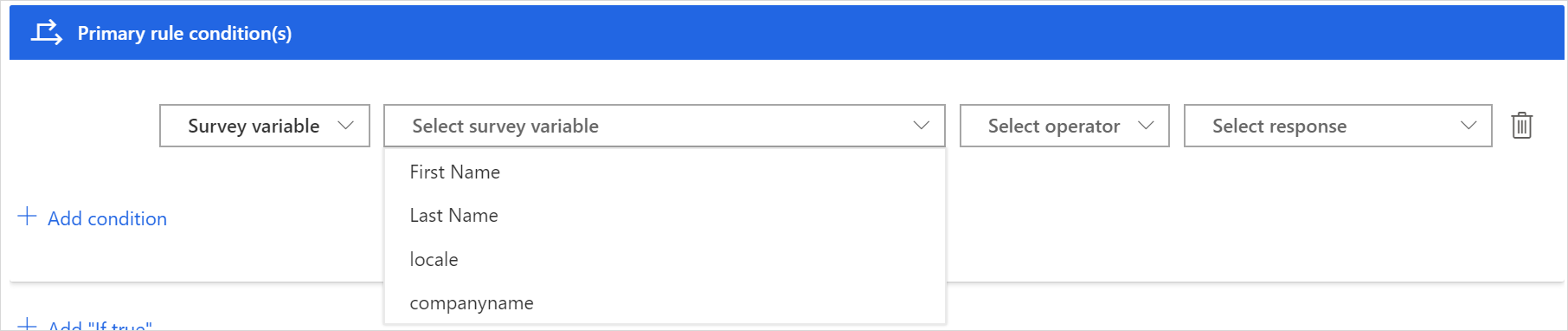
Si vous souhaitez créer la règle sur une question, sélectionnez une question dans la liste Sélectionner la question.

Sélectionnez des valeurs dans les listes Sélectionner l’opérateur et Sélectionner la réponse, respectivement.
Vous pouvez ajouter davantage de conditions avec l’opérateur AND/OR en sélectionnant Ajouter une condition.

Sélectionnez Ajouter « if true » pour ajouter l’action à déclencher lorsque la condition définie répond aux critères.
Sélectionnez Ajouter une action pour ajouter l’action de réponse.
Note
Vous pouvez créer un maximum de 10 actions à déclencher lorsque la condition définie est vraie.
Dans la liste Sélectionner l’action, choisissez l’une des actions suivantes :
- Afficher : Sélectionner une question à afficher en fonction du réponse d’une question.
- Masquer : Sélectionner une question à masquer en fonction du réponse d’une question.
- Accéder à : Sélectionner la cible vers laquelle un répondant doit être dirigé.

Dans la liste Sélectionner la cible, choisissez une cible pour l’action sélectionnée :
Si vous sélectionnez Afficher, Masquer comme action, vous pouvez sélectionner Question ou Section comme cible.
Si vous sélectionnez Accéder à comme action, vous pouvez choisir l’une des cibles suivantes :
- Question : Passer à une question en fonction du réponse à une question. Ces questions entre les questions sources et cibles sont masquées pour la personne interrogée.
- Section : Passer à une section en fonction du réponse à une question. Ces questions entre les sections sources et cibles sont masquées pour la personne interrogée.
- Fin de l’enquête : Terminez l’enquête en fonction du réponse à une question.
- Enquête enchaînée : ouvrez une autre enquête, créée par vous, basée sur le réponse d’une question.
- URL : Ouvrir un site Web basé sur le réponse à une question. Vous devez ajouter
http://à l’URL pour qu’il fonctionne correctement.
Dans la liste Sélectionner une valeur, entrez ou sélectionnez une valeur conformément à la cible.

Sélectionnez Ajouter « if false » pour ajouter l’action qui se déclenchera lorsque la condition définie ne répond pas aux critères. Suivez ensuite les étapes 8 à 11.
Note
Vous pouvez créer un maximum de 10 actions à déclencher lorsque la condition définie est fausse.

Cliquez sur Enregistrer.
Après avoir créé une règle de branchement, vous pouvez afficher un aperçu de l’enquête et voir si la règle fonctionne correctement.
Gérer les règles de branchement
Après avoir créé une règle de branchement ou un ensemble de règles de branchement, vous pouvez modifier, supprimer ou changer l’ordre de leur exécution. Les règles de branchement sont exécutées dans l’ordre dans lequel elles sont créées.
Ouvrez l’enquête.
Sélectionnez Personnalisation sur le côté droit de la page, puis sélectionnez Logique avancée.
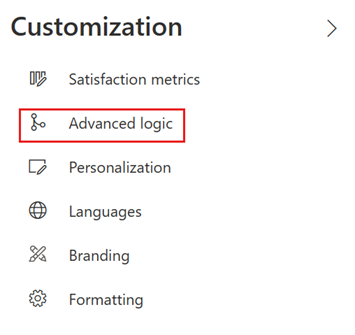
Une liste de règles s’affiche dans une grille.
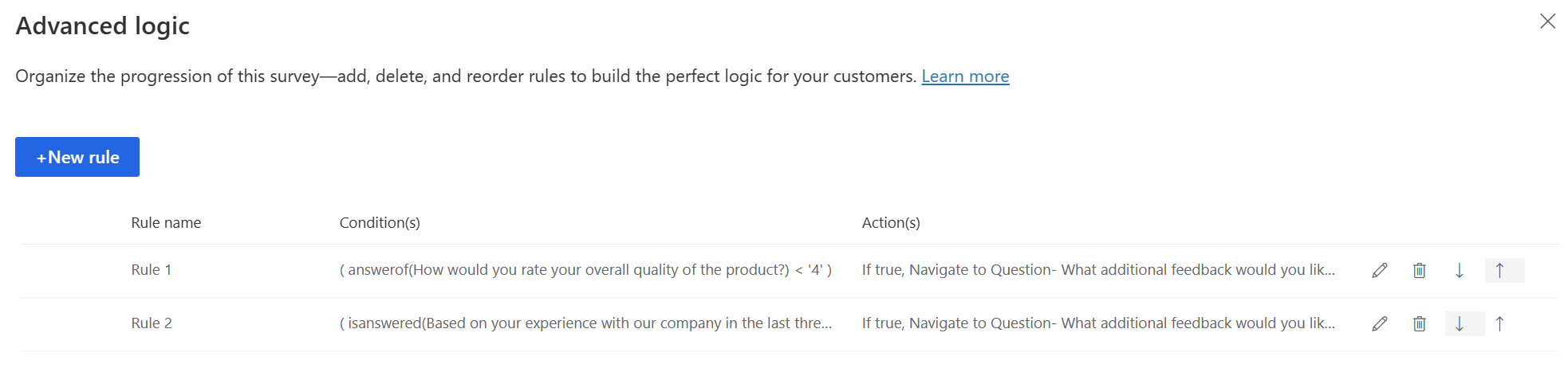
Pour modifier une règle de branchement, sélectionnez Modifier
 depuis la ligne correspondante de règles.
depuis la ligne correspondante de règles.Pour supprimer une règle de branchement, sélectionnez Supprimer
 depuis la ligne correspondante de règles.
depuis la ligne correspondante de règles.Pour modifier l’ordre d’exécution d’une règle de branchement, déplacez une règle vers le haut ou le bas de la grille. déplacer une règle vers le haut ou vers le bas, sélectionnez Déplacer vers le haut
 ou Déplacer vers le bas
ou Déplacer vers le bas de la ligne de règle correspondante.
de la ligne de règle correspondante.
Voir aussi
Ajouter et configurer des indicateurs de satisfaction
Personnalisez votre enquête en ajoutant des variables
Créer une enquête multilingue
Ajoutez une image de marque à votre enquête
Ajoutez une mise en forme à votre enquête
Ajouter une mise en forme aux éléments de l’enquête