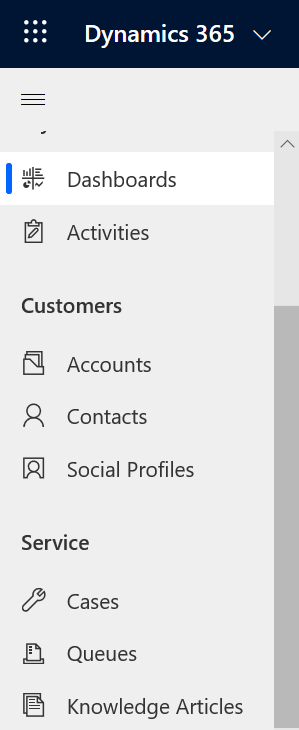Principes de base du Centre de service clientèle
Ouvrir le Centre de service clientèle
L’application Customer Service Hub est disponible pour une utilisation sur un navigateur de bureau et sur un périphérique mobile pour la gestion des articles de la Base de connaissances, ainsi que la gestion des incidents. Vous pouvez ouvrir le Centre Customer Service de plusieurs manières :
Note
Ces options sont accessibles uniquement aux utilisateurs disposant du rôle d’accès à l’application Customer Service, du rôle d’Administrateur système ou du rôle de Personnalisateur de système.
Navigateur de bureau
Sur la page Dynamics 365, dans la zone Applications publiées, sélectionnez Centre de service clientèle.
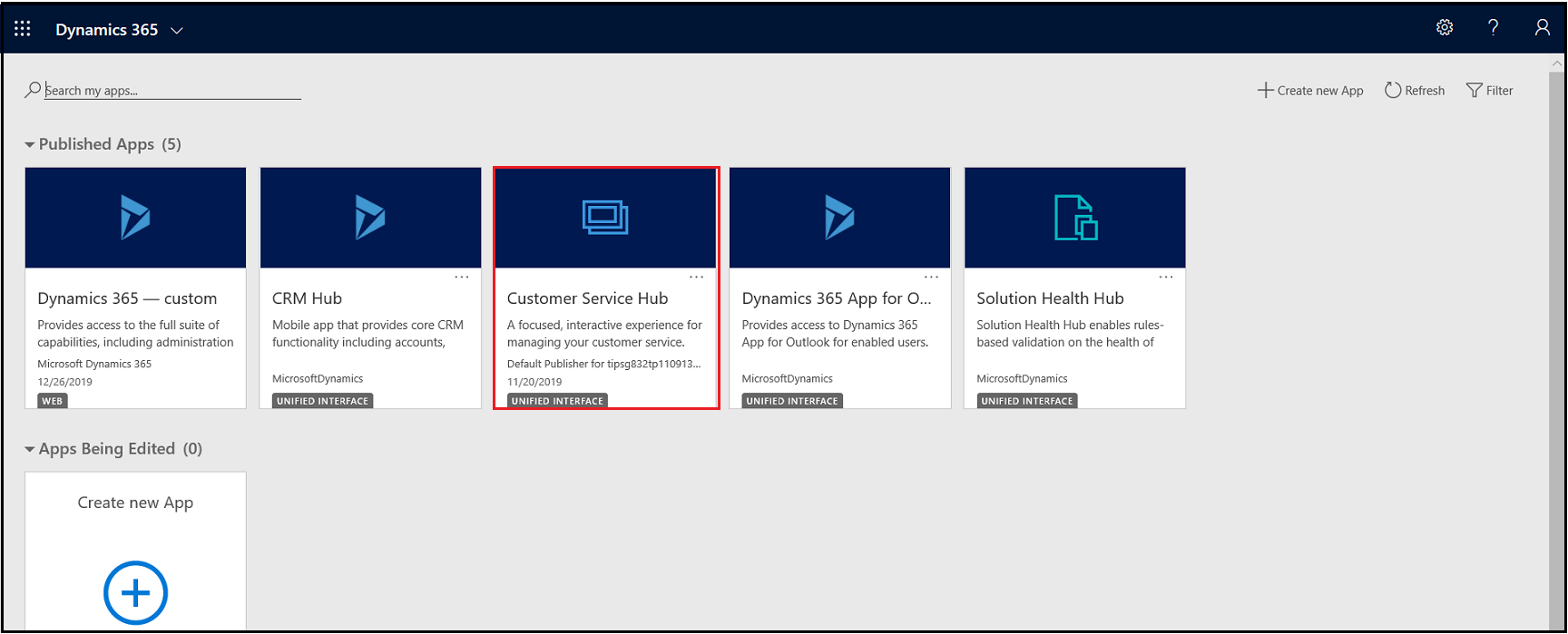
Si vous êtes sur la page Paramètres, dans le plan de site de Dynamics 365 Customer Service, accédez au sélecteur d’application, puis sélectionnez Centre de service clientèle.
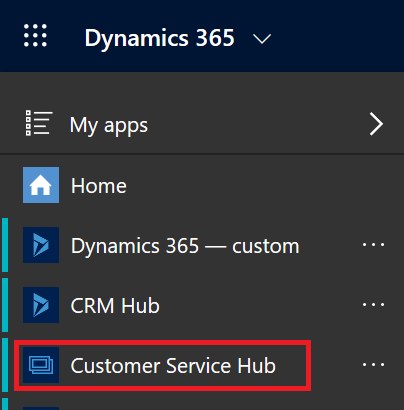
Appareil mobile
Pour accéder à l’application Centre de service clientèle sur un appareil mobile :
- Installez l’application mobile Dynamics 365 Customer Service.
Pour installer l’application mobile Dynamics 365 Customer Service, voir Installer Dynamics 365 pour les téléphones et les tablettes
Sur la page MyApps, sélectionnez Centre Customer Service.
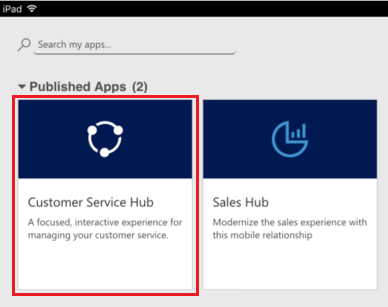
Utilisation des types d’enregistrements, des tableaux de bord et des outils de Case Management
Dans le Centre de service clientèle, vous trouverez tout ce dont vous avez besoin pour gérer facilement le service clientèle de votre organisation :
- Tableaux bord
- Activités : courrier électronique, tâche, rendez-vous, appel téléphonique, activité sociale
- Comptes
- Contacts
- Profils sociaux
- Incidents
- Files d’attente
- Articles de la Base de connaissances
L’application Centre de service clientèle est livrée avec un plan de site amélioré pour faciliter la navigation dans l’interface. Plus d’informations : Comprendre la navigation dans le plan de site.
Comprendre la navigation dans le plan de site
- Sélecitonnez l’icône du plan de site
 , sélectionnez Service, puis sélectionnez un enregistrement de type entité.
, sélectionnez Service, puis sélectionnez un enregistrement de type entité.
Lorsque vous sélectionnez un type d’enregistrement dans le menu, comme Comptes, Contacts ou Incidents, une liste des enregistrements client correspondants s’affiche (également appelée grille Entité).
Pour afficher les enregistrements récemment ouverts, sélectionnez la flèche vers le bas à côté du type d’enregistrement dans le plan de site.
Voici ce pourquoi chaque type d’enregistrement d’entité est utilisé :
- Les tableaux de bord collectent toutes les données les plus importantes à un emplacement unique. Vous pouvez choisir parmi plusieurs tableaux de bord en fonction de votre rôle.
- Activités vous permet d’effectuer le suivi des tâches, des messages électroniques, des rendez-vous, des appels téléphoniques, etc.
- Comptes correspond aux entreprises avec lesquelles vous faites des affaires.
- Contacts vous permet de gérer et de stocker des informations relatives aux clients avec lesquels vous travaillez.
- Profils sociaux vous permet de suivre la présence d’un contact dans les médias sociaux.
- Incidents vous permet de créer et d’effectuer le suivi de vos demandes et problèmes client.
- Files d’attente effectue le suivi des incidents attendant votre intervention.
- Articles de la Base de connaissances capturent les questions, problèmes, commentaires et résolutions client, afin que d’autres conseillers du service client puissent en bénéficier.
Sélectionnez ... pour accéder à Formations et accédez au site de documentation pour afficher Centre d’aide.
Vous pouvez accéder à Gestion des services à partir du plan de site. La gestion des services vous permet de définir tous les paramètres d’administration du service clientèle depuis le plan de site Centre Customer Service. Sélectionnez ... pour accéder à Gestion des services.
Important
La zone Gestion des services dans le Centre de service clientèle est obsolète. Utilisez l’application Centre d’administration Customer Service pour les tâches d’administration sur Customer Service.
Sélectionnez le bouton Favoris et récents
 pour afficher les enregistrements récemment affichés, ou pour afficher les vues épinglées comme Favoris.
pour afficher les enregistrements récemment affichés, ou pour afficher les vues épinglées comme Favoris.Pour un appareil mobile, le plan de site s’affiche comme décrit dans l’image suivante :
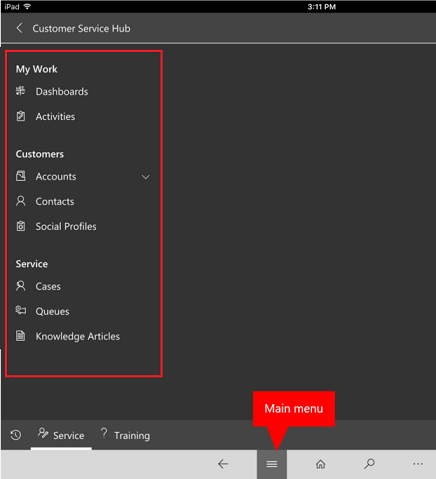
Ouvrir le tableau de bord par défaut pour un type d’enregistrement
Lorsque vous affichez la liste d’enregistrements d’un type d’enregistrement spécifique, sélectionnez Ouvrir les tableaux de bord dans la barre de commande pour passer au tableau de bord par défaut pour ce type d’enregistrement.
Pour revenir à la liste d’enregistrements, sélectionnez Ouvrir les vues dans la barre de commandes.
Plus d’informations : Utiliser les tableaux de bord interactifs pour gérer efficacement les incidents de service
Parcourir les enregistrements et pages
Lorsque vous consultez un enregistrement :
Sélectionnez et développez Ouvrir le jeu d’enregistrements pour accéder à d’autres enregistrements.
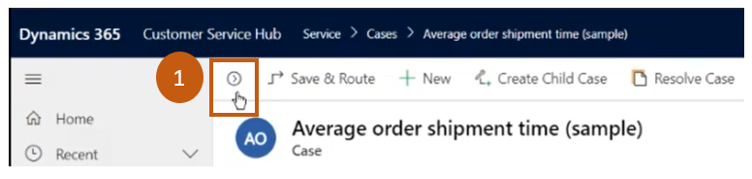
Un volet latéral s’ouvre dans lequel vous pouvez afficher d’autres enregistrements. Vous pouvez sélectionner directement sur les enregistrements dans le volet et afficher les détails de l’enregistrement.
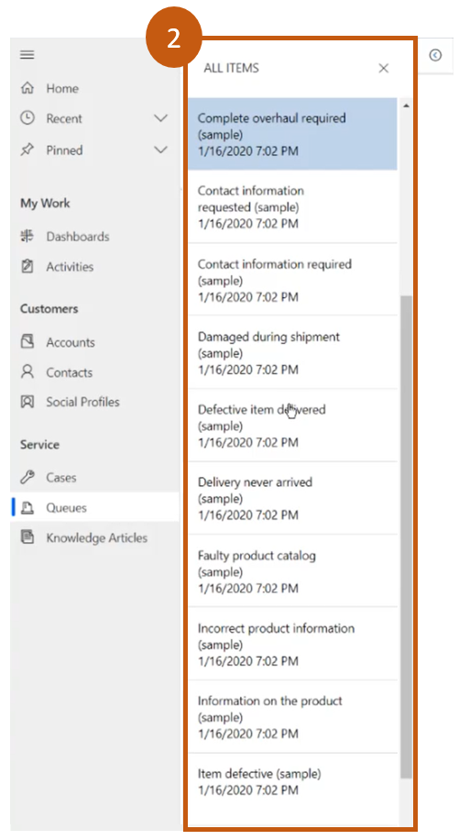
Note
L’option Ouvrir le jeu d’enregistrements n’est pas disponible sur les appareils avec des tailles de l’écran comparativement plus petites.
Pour plus d’informations : Créer et gérer des files d’attente
Créer rapidement des enregistrements
Pour créer rapidement des enregistrements en remplissant uniquement les informations les plus élémentaires, sélectionnez le bouton Nouveau
 dans la barre de navigation.
dans la barre de navigation.Astuce
Sur un appareil mobile, dans la barre de navigation, appuyez sur
 , puis appuyez sur Menu de création rapide.
, puis appuyez sur Menu de création rapide.
Envoyer un lien par courrier électronique
Vous pouvez envoyer par courrier électronique des liens vers des enregistrements à vos collaborateurs afin qu’ils puissent rapidement trouver ces enregistrements en sélectionnant les liens. Pour envoyer par courrier électronique des liens vers des enregistrements, sélectionnez -un ou plusieurs enregistrements dans la liste, puis dans la barre de commandes, sélectionnez Envoyer un lien par courrier électronique. Le client de messagerie par défaut s’ouvre avec les liens vers ces enregistrements. Les destinataires peuvent afficher le contenu des enregistrements pour lesquels ils disposent d’une autorisation.
Connaître vos formulaires
Les formulaires sont conçus pour vous aider à gérer rapidement des tâches de service clientèle importantes et d’effectuer des actions depuis un seul emplacement.
Les différents composants d’un formulaire sont expliqués dans les sections suivantes.
Processus d’entreprise
Dans le Centre de service clientèle, les formulaires d’incidents et d’articles de la base de connaissances incluent une barre de processus (appelée également flux des processus d’entreprise), qui s’affiche lorsque vous enregistrez l’enregistrement pour la première fois.
Lorsque vous sélectionnez une étape de processus dans la barre de processus, les étapes à effectuer pour exécuter cette phase s’affichent. Un indicateur sur une phase indique la phase à laquelle vous vous trouvez actuellement. Lorsque vous sélectionnez une phase active, vous pouvez voir le bouton Phase suivante se déplacer vers la prochaine phase du processus.
Les phases d’un flux des processus d’entreprise sont affichées en mode flottant ou en mode ancré. Elles peuvent être alignées selon une disposition verticale, au lieu d’horizontale, ce qui rend plus facile de voir les étapes qui sont requises pour passer à la suite. Vous pouvez également choisir d’inclure une étape facultative dans le flux des processus d’entreprise et définir des critères pour son déclenchement.
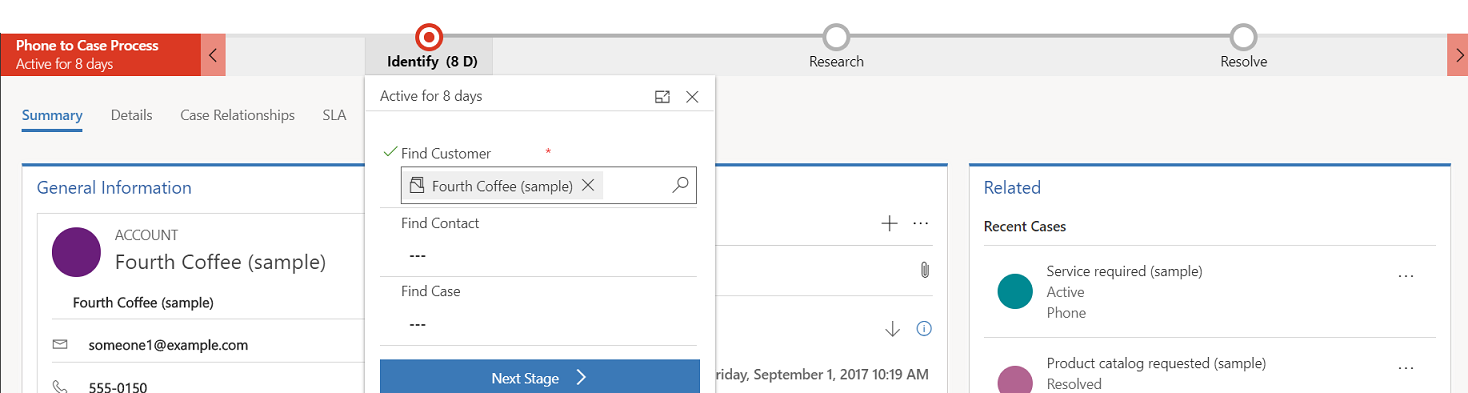
S’il existe plusieurs processus à suivre, vous pouvez basculer entre les processus en sélectionnant Processus>Changer de processus sur la barre de commande, puis en sélectionnant le processus que vous souhaitez utiliser. Vous pouvez choisir d’abandonner le processus s’il ne s’applique plus.
Lorsqu’un flux des processus d’entreprise basé sur plusieurs entités est appliqué à un incident ou un article de connaissances, les limitations suivantes s’appliquent :
Les flux des processus d’entreprise basés sur plusieurs entités ne sont pas affichés sur le formulaire.
L’option Changer de processus affiche uniquement les flux des processus d’entreprise basés sur une seule entité.
S’il une entité ne présente que des flux des processus d’entreprise à plusieurs entités, l’option Changer de processus n’est pas disponible.
Onglets du formulaire
Chaque formulaire d’incident est composé d’un ou de plusieurs onglets. Par défaut, l’onglet Résumé affiche des informations sur le client, des interactions avec le client, et d’autres enregistrements associés. Vous pouvez sélectionner les divers onglets pour saisir ou afficher diverses autres informations sur un enregistrement.
Par exemple, voici une vue présentant la manière dont les onglets s’affichent dans le formulaire d’incident :
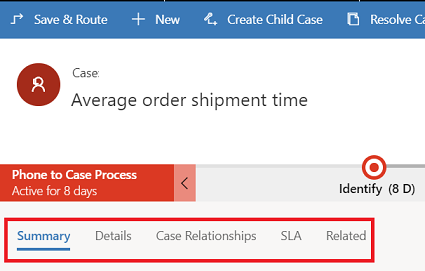
Cette table répertorie les onglets par défaut de chaque type d’enregistrement et les informations qu’ils affichent pour un enregistrement donné.
| Type d’enregistrement | Onglets par défaut |
|---|---|
| Incident |
Résumé. Comprend la fiche client, la chronologie et la section des enregistrements associés. Détails. Effectue le suivi des détails de l’incident, des informations supplémentaires et des détails des réponses sociales de l’incident. Relations d’incidents. Affiche les incidents fusionnés, les incidents enfants et les articles de connaissances associés. Vous pouvez ajouter un incident enfant à un incident actif à partir de la liste Incidents enfants. Il affiche également une liste d’articles de la base de connaissances associés à l’incident. Contrat SLA. Affiche les enregistrements associés Instance de l’indicateur de performance clé du contrat SLA qui sont créés pour chaque indicateur de performance clé du contrat SLA qui est suivi pour l’incident. Association. Affiche les entités liées, telles que les activités et les connexions. |
| Compte |
Résumé. Comprend la fiche client, la chronologie et la section des enregistrements associés. Détails. Effectue le suivi des informations supplémentaires telles que le profil de la société, les informations marketing, les préférences de contact et la facturation et l’expédition. Association. Affiche les entités courantes associées. |
| Contact |
Résumé. Comprend la fiche client, la chronologie et la section des enregistrements associés. Détails. Effectue le suivi des informations supplémentaires telles que les informations personnelles, les informations marketing, les préférences de contact et la facturation et l’expédition. Association. Affiche les entités courantes associées. |
| Activités | Les formulaires d’activité affichent un onglet appelé Tâche pour l’activité correspondante et un onglet Associé pour les entités courantes. |
| Articles de la Base de connaissances |
Contenu. Vous permet d’écrire et de modifier le contenu pour l’article. Résumé. Effectue le suivi des paramètres de base, de la chronologie, des paramètres de publication et des informations associées. Analytises. Affiche le nombre de vues, les commentaires, ainsi qu’une liste d’incidents utilisant l’article. Association. Affiche les entités courantes associées. |
| Profils sociaux |
Profil social. Capture des informations générales, et les détails de profil social avec les profils sociaux associés. Association. Affiche les entités courantes associées. |
Fiche contact
Affichez une vue complète des points de contact de votre client dans la carte de contact. Cette fiche est disponible dans la section Informations générales de l’onglet Résumé.
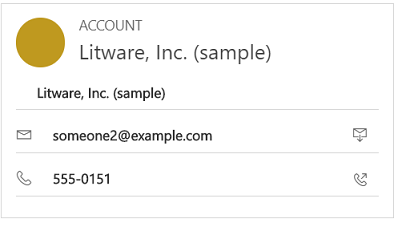
Vous pouvez ajouter une image à l’enregistrement de compte ou de contact dans Dataverse, et elle s’affichera sur cette carte. Vous pouvez effectuer des appels avec les clients de la carte de contact à l’aide de Skype Entreprise – téléphonie IP.
Pour les enregistrements de compte, la fiche indique les informations de contact du contact principal associées au compte. Pour les enregistrements de contact, la carte s’affiche si le contact est la valeur client sur le formulaire Incident.
Utilisation des files d’attente
Utilisez les files d’attente pour organiser, hiérarchiser et surveiller la progression de votre travail. Dans Dynamics 365 Customer Service, les files d’attente sont des conteneurs utilisés pour stocker tout ce qui doit être terminé ou nécessite une action. Par exemple, vous pouvez utiliser des files d’attente pour terminer une tâche ou fermer un incident. Pour en savoir plus sur la création et la gestion des files d’attente, voir Créer et gérer des files d’attente.
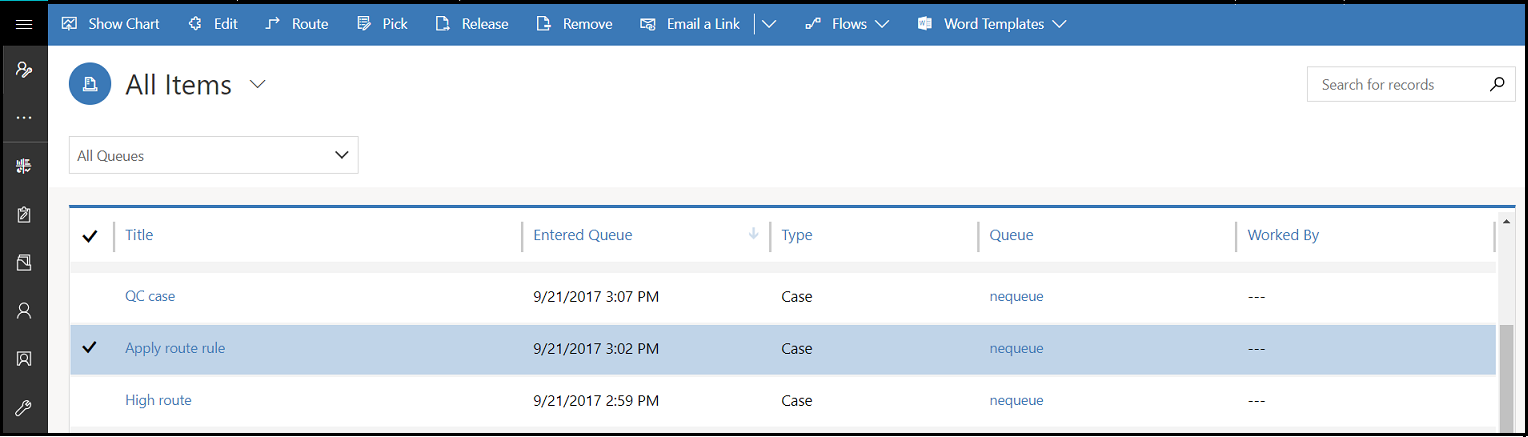
Pour savoir comment ajouter un incident à une file d’attente, voir Ajout d’un incident à une file d’attente.
Comprendre le site
Pour créer un nouveau site, accédez à Recherche avancée![]() . Ensuite, vous pouvez personnaliser d’autres formulaires d’entité (par exemple, Compte) en ajoutant ce champ de site.
. Ensuite, vous pouvez personnaliser d’autres formulaires d’entité (par exemple, Compte) en ajoutant ce champ de site.
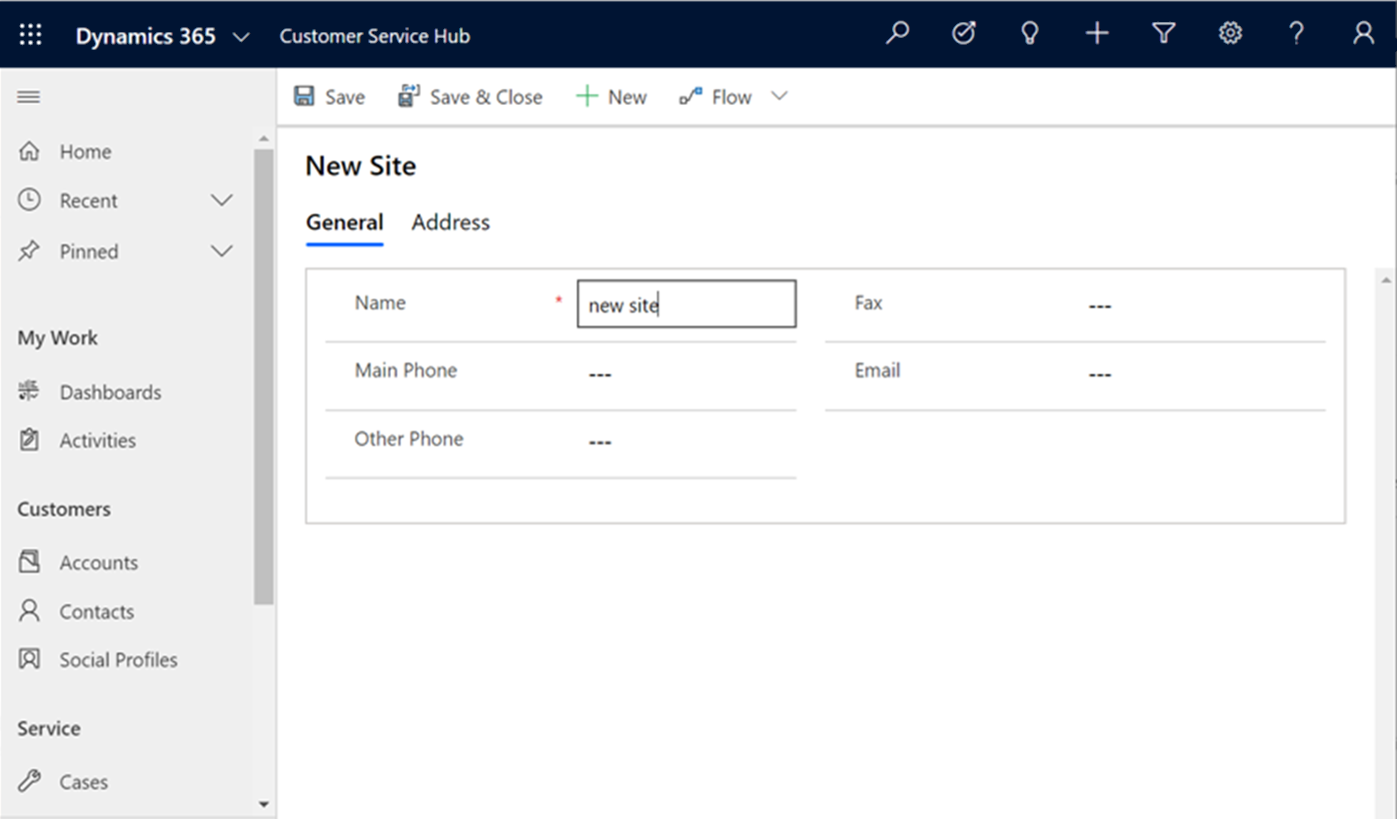
Comprendre l’installation/équipement
Pour créer une nouvelle installation/un nouvel équipement, accédez à Recherche avancée![]() .
.
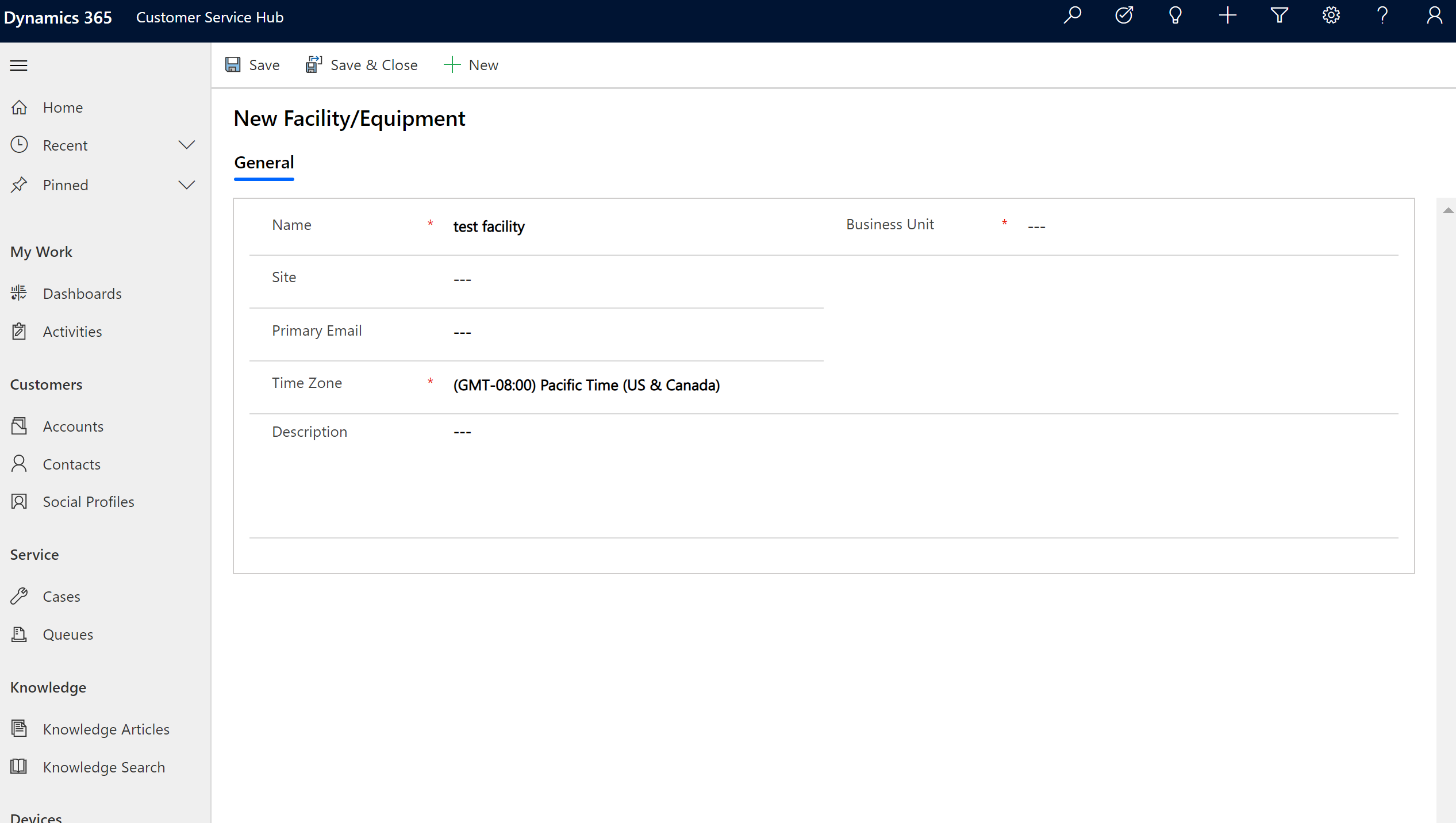
Section Association
Dans la section Association (également appelée Panneau de référence), utilisez les onglets verticaux pour afficher les enregistrements associés de l’enregistrement actif. Cette section est activée par défaut pour les enregistrements de compte, de contact, d’incident et d’article de la Base de connaissances. Votre personnalisateur peut ajouter cette section pour toutes les entités (y compris les entités personnalisées) qui sont activées pour l’expérience interactive. Le panneau de référence est également disponible dans les applications pilotées par modèle. Pour plus d’informations, voir panneau de référence dans les applications pilotées par modèle.
Par défaut, le premier onglet dans la section Association d’un enregistrement d’incident affiche les Incidents récents et les droits de l’enregistrement d’incident actuel sur lequel vous travaillez.
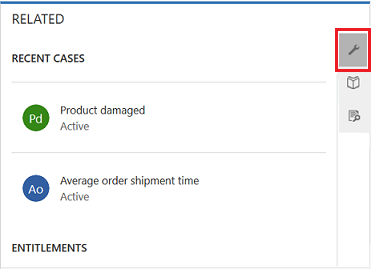
Le deuxième onglet de la section Association d’un enregistrement d’incident est la Recherche dans la Base de connaissances. La Recherche dans la Base de connaissances vous permet de rechercher des articles de la Base de connaissances associés à un enregistrement spécifique. Elle vous permet également d’afficher des suggestions automatiques. Vous pouvez filtrer les résultats pour afficher les articles qui sont Publiés, Brouillons ou Approuvés. Pour plus d’informations, voir Rechercher des articles de la Base de connaissances.
Le troisième onglet de la section Association d’un enregistrement d’incident affiche Incidents similaires. Sélectionnez ... sur un enregistrement pour suivre ou ne plus suivre l’incident, explorer d’autres options.
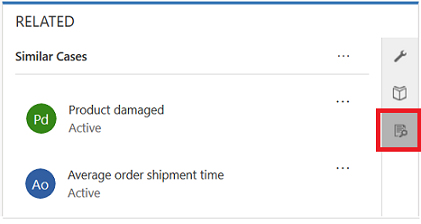
Regardez cette vidéo pour en savoir plus sur le panneau de référence dans Customer Service Hub :
Note
Vous pouvez configurer les règles vous permettant d’afficher les incidents similaires en fonction de suggestions automatiques. Pour plus d’informations, voir Utiliser des règles de similarité avancée pour afficher des suggestions d’incidents similaires.
De même,
- Pour les enregistrements Compte, vous pouvez afficher les Contacts, les Opportunités récentes, les Incidents récents et les Droits dans la section Association.
- Pour les enregistrements de Contacts, la section Association affiche les Opportunités récentes, les Incidents récents et les Droits.
- Pour les enregistrements d’Articles de la Base de connaissances, sélectionnez un article et accédez à l’onglet Résumé pour afficher le volet Informations associées. Vous pourrez y trouver les Versions associées, les Traductions associées, les Catégories associées, les Articles associés et les Produits associés à un article.
Note
Votre administrateur système ou personnalisateur peut décider si une section Association doit être incluse dans un formulaire. Il peut également décider des données associées qui doivent être affichées dans la section pour chaque formulaire.
Redisposition du panneau de référence
Le Centre de service clientèle peut être utilisé sur un navigateur de bureau et sur un appareil mobile. Selon le niveau de zoom et la résolution du système sur lequel vous accédez à l’interface du centre, le Panneau de référence ajuste les onglets et les enregistrements pour une expérience optimale.
Par exemple, sur un navigateur, si vous effectuez un zoom d’environ 100 % ou plus, les onglets sont ancrés en haut du panneau.
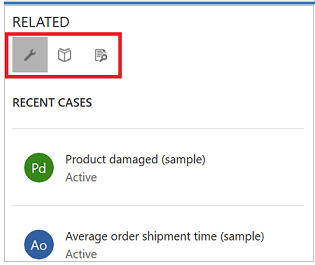
De même, si vous zoomez d’environ 60 à 70 %%, les enregistrements s’affichent sous forme de grille.
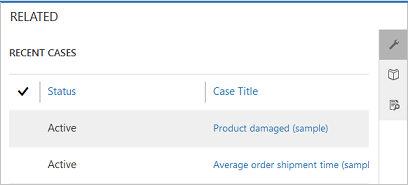
Comprendre les activités
Les activités sont des tâches que vous ou votre équipe effectuez, tout en interagissant avec des clients. Une activité est une action qui peut être créée dans un calendrier et dispose de dimensions temporelles (heure de début, heure de fin, échéance et durée) qui permettent de déterminer à quel moment l’action s’est produite ou doit se produire.
Par exemple, vous pouvez créer un enregistrement pour effectuer le suivi d’un appel téléphonique avec un client, ou répertorier un rendez-vous planifié avec un client pour discuter d’un problème donné. Vous pouvez créer des activités pour vous-même ou que vous attribuerez à d’autres commerciaux.
Dans Dynamics 365 Customer Service, les activités suivantes sont prises en charge :
- Task
- Appointment
- Appel téléphonique
- Activité sociale
Note
Vous pouvez créer et modifier des messages électroniques dans l’application du Centre de service clientèle sur un navigateur de bureau. Toutefois, sur un appareil mobile, le courrier électronique est en lecture seule dans l’application.
Ouvrir la vue Activités
Sur le plan de site du Centre de service clientèle, sélectionnez Service>Activités. La vue Mes activités s’affiche.
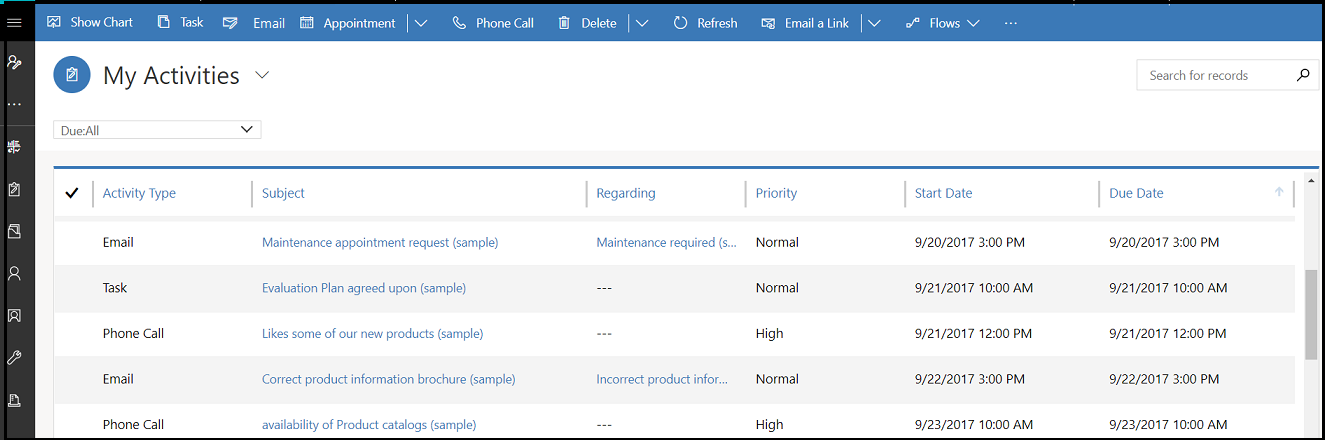
Sélectionnez
 dans la barre de navigation pour accéder à Activités afin d’ajouter rapidement une nouvelle activité.
dans la barre de navigation pour accéder à Activités afin d’ajouter rapidement une nouvelle activité.Sélectionnez Mes activités pour basculer entre les vues d’activité.
Sélectionnez Échéance pour afficher la liste d’activités qui arrivent à échéance prochainement ou sont échues.
Explorez les options de la barre de commandes pour créer une activité comme une Tâche, une Adresse de messagerie, un Rendez-vous ou un Appel téléphonique.
Par exemple : Pour créer un courrier électronique, sélectionnez Courrier électronique dans la barre de commandes. Le formulaire d’activité Nouveau courrier électronique est affiché.
Sélectionnez sur ... dans la barre de commandes et accédez à Ouvrir les tableaux de bord pour ouvrir directement le tableau de bord d’activité.
Pour afficher l’état d’une activité, sélectionnez l’enregistrement d’activité. Le statut est affiché dans l’angle inférieur gauche du formulaire d’activité.
Insérer un article de base de connaissances dans un e-mail
Lorsque vous travaillez sur un e-mail, vous pouvez rapidement aider les clients en recherchant et en sélectionnant un article de la base de connaissances pertinent pour l’inclure dans votre e-mail. Vous pouvez insérer l’article et/ou partager un lien vers celui-ci dans le corps de votre message.
Vous pouvez insérer un article de connaissances dans un e-mail dans Dynamics 365 Customer Engagement (on-premises) 9.1. Plus d’information : Nouvelles fonctionnalités dans Dynamics 365 Customer Engagement (on-premises)
À partir du formulaire d’e-mail, placez votre curseur à l’endroit où vous souhaitez placer l’article de la base de connaissances ou son lien, puis sélectionnez Insérer un article de la base de connaissances.
L’écran Sélectionner l’article de la base de connaissances à insérer s’affiche.
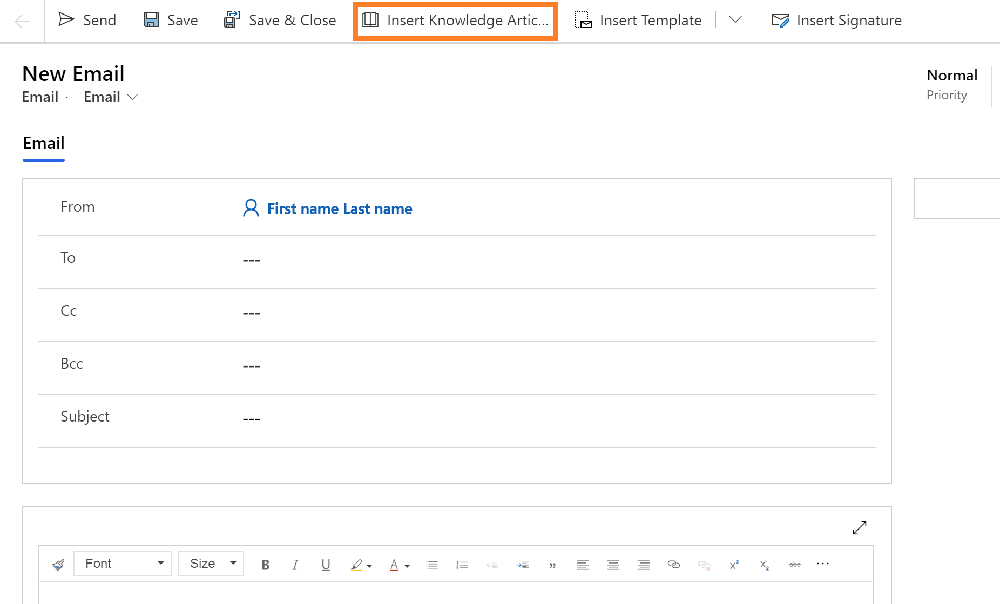
Recherchez l’article à inclure. Pour plus d’informations sur la recherche d’articles de la base de connaissances, voir Rechercher des articles de la base de connaissances dans le Centre Customer Service.
La liste des articles disponibles s’affiche. Vous pouvez sélectionner un article dans les résultats de la recherche pour l’afficher dans le volet d’aperçu.
Lorsque vous avez trouvé l’article que vous souhaitez inclure, effectuez l’une des actions suivantes :
Pour insérer un article dans l’e-mail, sélectionnez l’icône Insérer du contenu pour insérer le contenu de l’article depuis les résultats de la recherche ou le volet d’aperçu de l’article, puis sélectionnez Insérer le contenu de l’article en haut du volet. Cela insérera le contenu dans le corps de votre e-mail et fermera la page Sélectionner l’article de la base de connaissances à insérer.
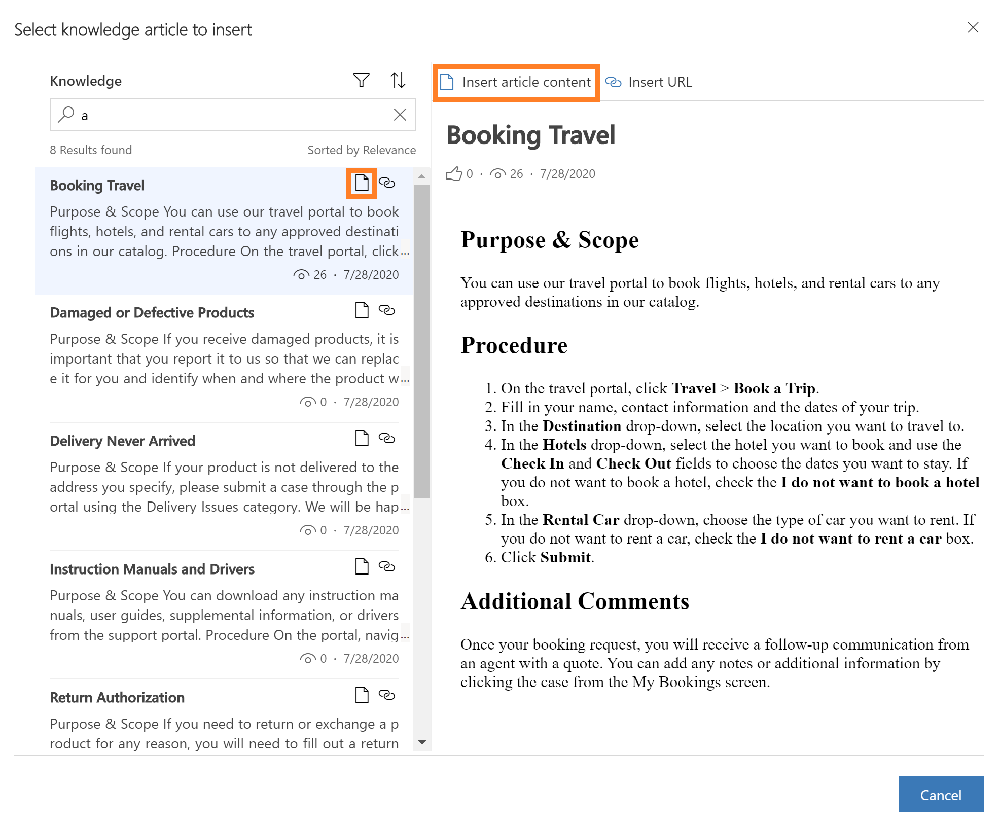
Note
- Pour insérer un article de base de connaissances dans un champ activé pour l’utilisation des options de l’éditeur de texte enrichi, vous devez d’abord configurer l’éditeur de texte enrichi personnalisé pour le champ. Pour plus d’informations sur cette configuration, voir Personnaliser l’expérience de messagerie.
- Si vous ajoutez plusieurs champs, puis sélectionnez Insérer un article de connaissances, par défaut, l’article de connaissances est inséré dans le premier champ du formulaire.
Si votre administrateur a configuré un portail externe prenant en charge un format d’URL, vous pouvez inclure un lien. Pour plus d’informations, voir Configurer la gestion des connaissances (Centre Customer Service). Pour insérer un article sous la forme d’un lien dans l’e-mail, sélectionnez l’icône URL pour insérer le contenu de l’article depuis les résultats de la recherche ou le volet d’aperçu de l’article, puis sélectionnez Insérer URL en haut du volet. Cela insérera un lien vers l’article dans le corps de votre e-mail et fermera la page Sélectionner l’article de la base de connaissances à insérer.
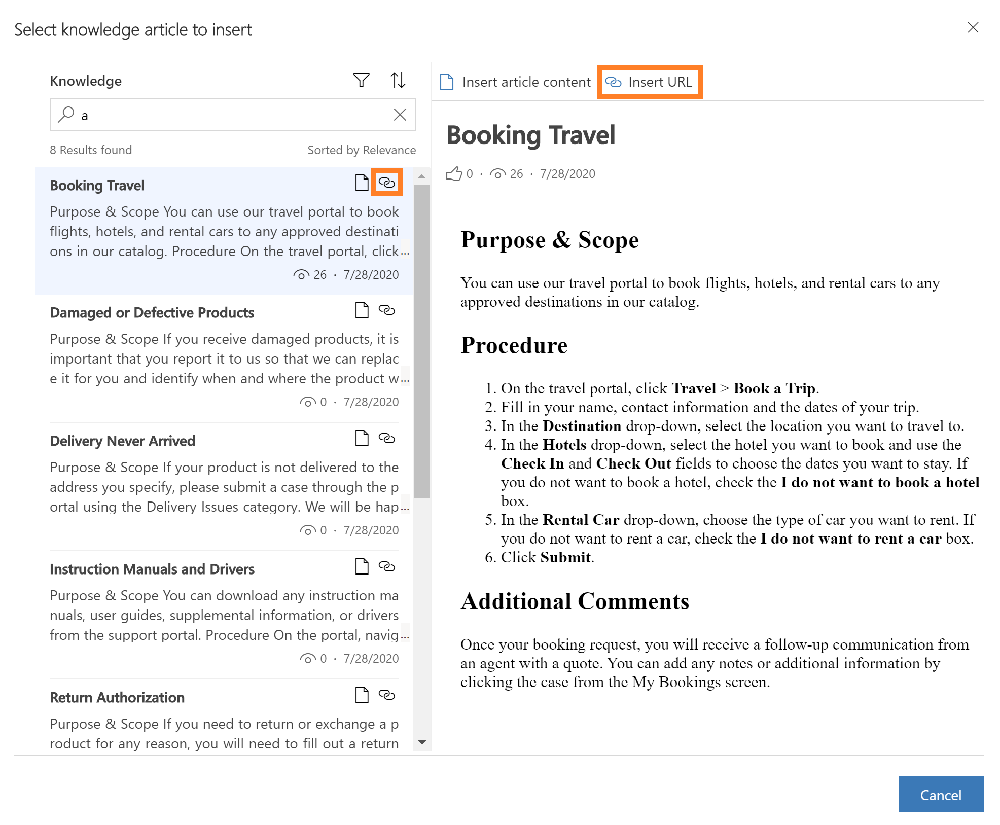
Créer et gérer des files d’attente
Utilisez les files d’attente pour organiser, hiérarchiser et surveiller la progression de votre travail. Dans Dynamics 365 Customer Service, les files d’attente sont des conteneurs utilisés pour stocker tout ce qui doit être terminé ou nécessite une action. Par exemple, vous pouvez utiliser une file d’attente pour terminer une tâche ou fermer un incident. Pour en savoir plus sur la création et la gestion des files d’attente, voir Créer et gérer des files d’attente.
Ouvrir la vue Files d’attente
Dans le plan de site du Centre de service clientèle, sélectionnez Service>Files d’attente. La vue des files d’attente est affichée.
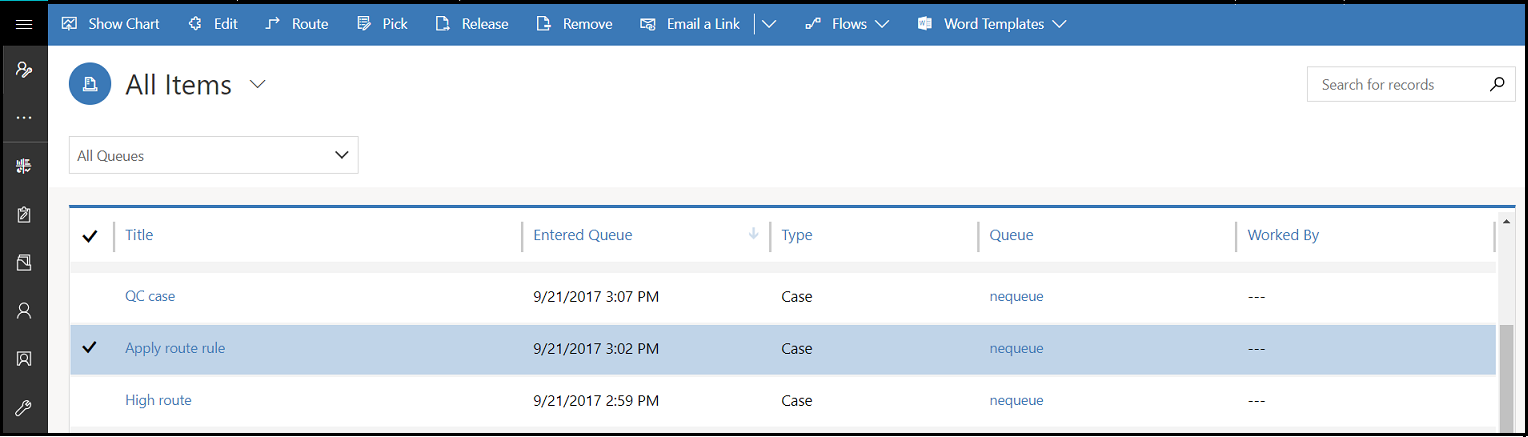
- Utilisez les listes déroulantes pour basculer entre les vues et les différentes files d’attente.
- Sélectionnez un enregistrement dans la vue des files d’attente pour :
- Modifier l’enregistrement
- Acheminer l’enregistrement
- Choisir l’enregistrement. Il vous sera attribué et sera transféré vers votre file d’attente.
- Publier l’enregistrement. Il sera réattribué au propriétaire de la file d’attente pour que d’autres utilisateurs puissent le choisir.
Pour savoir comment ajouter un incident à une file d’attente, consultez Ajouter un incident à une file d’attente.
Créer un site Web
Pour créer un nouveau site, accédez à Recherche avancée![]() . Ensuite, vous pouvez personnaliser d’autres formulaires d’entité (par exemple, Compte) en ajoutant ce champ de site.
. Ensuite, vous pouvez personnaliser d’autres formulaires d’entité (par exemple, Compte) en ajoutant ce champ de site.
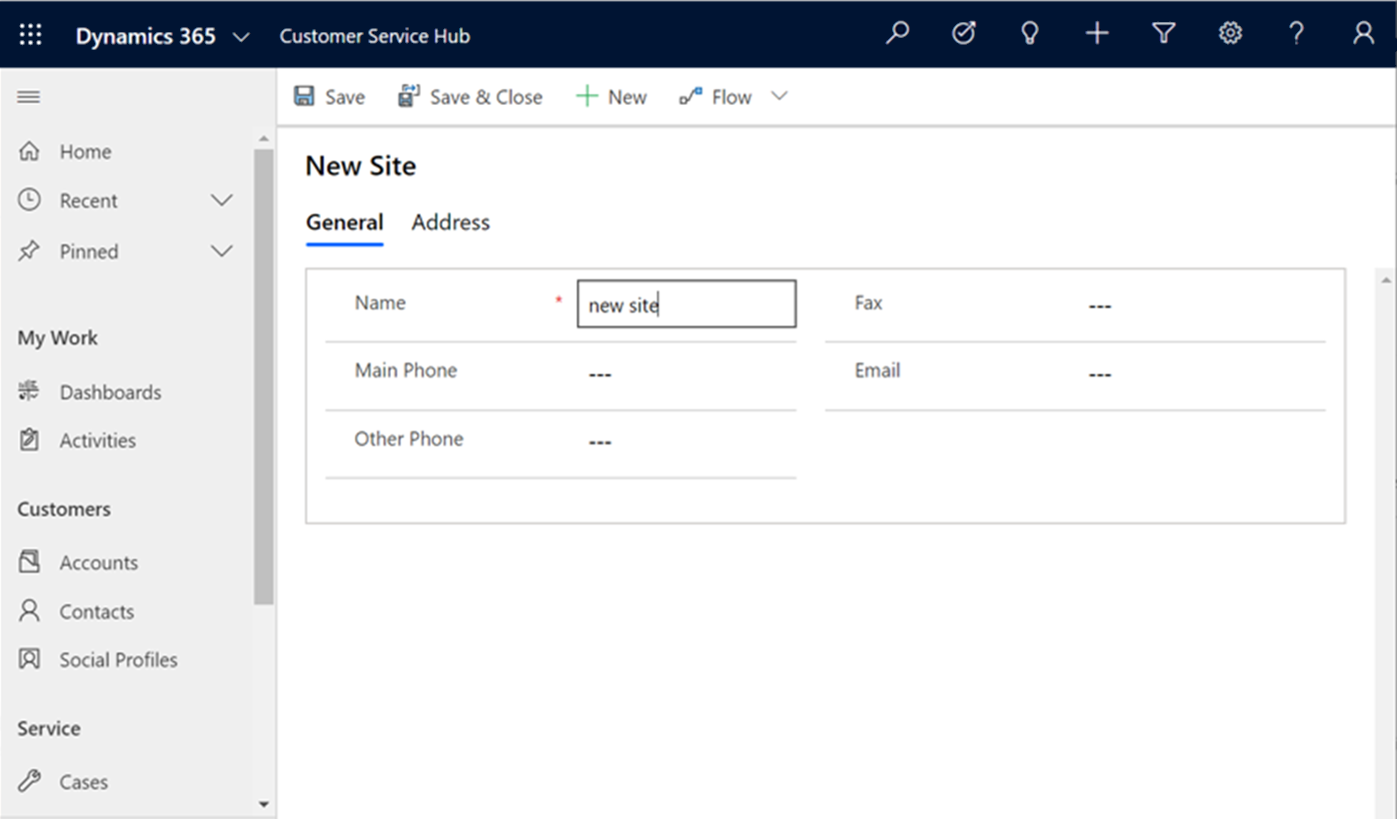
Créer un élément d’installation/d’équipement
Pour créer un nouvel élément d’installation/d’équipement, accédez à Recherche avancée![]() .
.
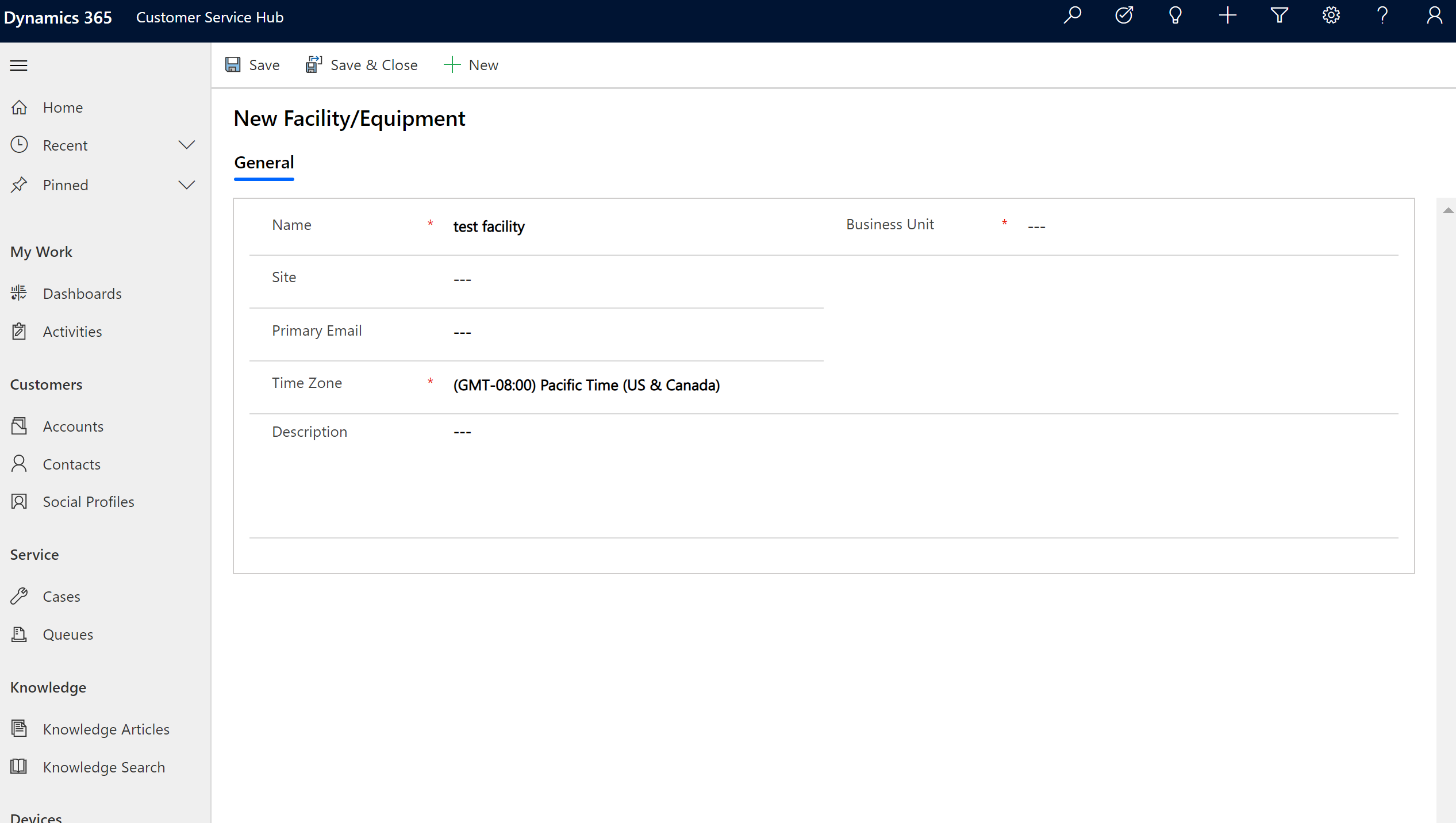
Voir aussi
Créer et concevoir des formulaires pour le Centre de service clientèle
Suivre vos incidents avec efficacité et réagir sur eux rapidement