Gérer les modèles de session
Note
Les informations sur la disponibilité des fonctionnalités sont les suivantes.
| Centre de contact Dynamics 365 – embedded | Centre de contact Dynamics 365 – autonome | Dynamics 365 Customer Service |
|---|---|---|
| Oui | Oui | Oui |
Un modèle de session est une combinaison d’attributs et d’informations sur les onglets d’application qui peut être réutilisée.
Dans l’application Customer Service workspace, lorsqu’un agent accepte une demande de conversation entrante d’un client, une session est démarrée. Le système ouvre l’application Conversation active que vous (administrateur) avez définie comme Onglet d’ancrage dans le volet Onglet d’application. L’onglet d’ancrage peut être fermé. Simultanément, le système développe le volet de communication pour que vous échangiez des messages avec le client.
Les modèles de session sont utilisés pour définir l’expérience de session évoquée plus haut, comme :
- quelle application doit être ouverte comme onglet d’ancrage dans le volet Onglet d’application ;
- quels sont les onglets d’application supplémentaires qui doivent être ouverts lorsqu’une session est lancée ;
- quel doit être le mode par défaut du volet de communication lorsqu’une session est lancée.
Vous pouvez créer des modèles de session dans le centre d’administration Customer Service ou utiliser les modèles prêts à l’emploi. Dans votre environnement, en tant qu’administrateur, vous pouvez créer plusieurs modèles de session.
Note
Vous ne pouvez pas personnaliser les modèles de session prêts à l’emploi ; à la place, vous devrez créer vos propres modèles personnalisés. Environnement d’intégration du canal doit être activé pour charger des modèles de session génériques avec l’API createsession.
Le modèle de session prêt à l’emploi à utiliser dans Customer Service workspace est Session de l’entité Incident - modèle par défaut.
Les modèles de session prêts à l’emploi suivants sont de type générique et sont destinés à être utilisés dans l’application Customer Service workspace :
- Session de l’entité Incident - modèle par défaut
- Session de chat - valeur par défaut
- Session par appel vocal - valeur par défaut
- Session de messagerie personnalisée - valeur par défaut
- Session d’enregistrements d’entité - valeur par défaut
- Session Facebook - valeur par défaut
- Session LINE - valeur par défaut
- Session SMS - valeur par défaut
- Session Teams - valeur par défaut
- Session Twitter - valeur par défaut
- Session WeChat - valeur par défaut
- Session WhatsApp - valeur par défaut
Créer un modèle de session
Dans le centre d’administration de Customer Service, dans le plan du site, sélectionnez Espaces de travail dans Expérience d’agent.
Sur la page Espaces de travail, sélectionnez Gérer pour Modèles de session.
Sélectionnez Nouveau sur la page Modèles de session actifs.
Dans la page Nouveau modèle de session, spécifiez les valeurs suivantes.
Onglet Nom Description de la valeur Exemple Général Nom Spécifiez le nom de la session. Ce nom ne sera pas visible aux agents au moment de l’exécution. Session de conversation instantanée Généralités Unique Name Un identifiant unique au format <préfixe>_<nom>.
IMPORTANT
Les éléments suivants sont requis pour le nom unique :- Le préfixe peut être uniquement alphanumérique et sa longueur doit être comprise entre 3 et 8 caractères.
- Le préfixe et le nom doivent être séparés par un trait de soulignement.
Vous pouvez sélectionner l’icône en forme d’ampoule, puis sélectionner Appliquer pour vérifier si le nom que vous avez entré répond aux exigences.msdyn_chat_custom GÉNÉRAL Type Sélectionnez l’une des options suivantes :
- Entité : si vous sélectionnez Entité, le champ Entité s’affiche.
- Générique : sélectionnez le moment où le modèle doit être attribué à n’importe quel canal.
Entity GÉNÉRAL Entity Sélectionnez une entité dans la liste.
Remarque : l’option s’affiche uniquement lorsque le Type est Entité.Casse GÉNÉRAL Fonction Fournissez un titre de session que vous souhaitez que les agents voient au moment de l’exécution. {customerName} Général Mode Volet Communications Sélectionnez le mode par défaut du volet de communication lorsqu’une session est lancée. Choisissez une des options suivantes :
- Ancré : le volet est en mode développé.
- Réduit : le volet est en mode réduit.
- Masqué : le volet les masqué.
Remarque : pour une session d’acheminement d’entité (c’est-à-dire pour une session d’incident), le volet de communication est en mode masqué.Ancré Généralités Icône de session Sélectionnez une icône pour représenter le canal à partir duquel la conversation est initiée afin que votre agent puisse identifier visuellement le canal.
Remarque :- Est disponible que le type générique de modèles uniquement.
- Un fichier de ressources web pour l’icône doit être déployé.
- Vous pouvez utiliser un fichier de ressources web uniquement et non des champs de données dynamiques pour personnaliser l’icône de session.
- Les fichiers GIF ne sont pas pris en charge.
WhatsApp.ico Généralités Description Indiquez une description pour votre référence. Le modèle de session est utilisé pour une demande de conversation en provenance du canal de conversation. Généralités Appliquer le titre de la session à l’onglet Ancrer Appliquez le titre de session personnalisé au titre de l’onglet Ancrer. Oui. Généralités Owner Recherchez et sélectionnez un propriétaire. Par défaut, l’utilisateur qui crée le modèle est défini comme le propriétaire Alan Steiner GÉNÉRAL Onglet d’ancrage Sélectionnez une application dans la liste. L’application est ouverte par défaut au démarrage de la session et ne peut pas être fermée.
Remarque : l’option Onglet d’ancrage s’affiche uniquement lorsque le Type est Générique.Résumé du client Cliquez sur Enregistrer.
Associer des onglets d’application, des scripts d’agents à des modèles de session
Vous pouvez associer des onglets d’application qui doivent s’ouvrir au démarrage d’une session. Les agents ne peuvent pas fermer ces onglets d’application. Vous pouvez également associer des scripts d’agents ; cependant, vous devez d’abord configurer les scripts de l’agent. Pour plus d’informations : Scripts d’agent
Accédez au modèle de session que vous souhaitez modifier.
Dans la section Onglet supplémentaire, sélectionnez Ajouter un modèle d’onglet d’application existant. Le volet Rechercher des enregistrements apparaît.
Saisissez le nom des onglets d’application dans la zone de recherche, puis sélectionnez l’icône Rechercher. Une liste d’enregistrements s’affiche. Sélectionnez les onglets d’application, puis sélectionnez Ajouter. Les onglets d’application sont ajoutés au modèle de session.
Sélectionnez l’onglet Scripts d’agent et définissez le bouton bascule Activer la génération de l’expression sur Oui pour que l’expression définisse un script d’agent par défaut pour un modèle de session particulier.
Créez l’expression, puis sélectionnez Enregistrer et fermer. Pour en savoir plus, consultez Définir le script d’agent pour les agents.
Sélectionnez Enregistrer.
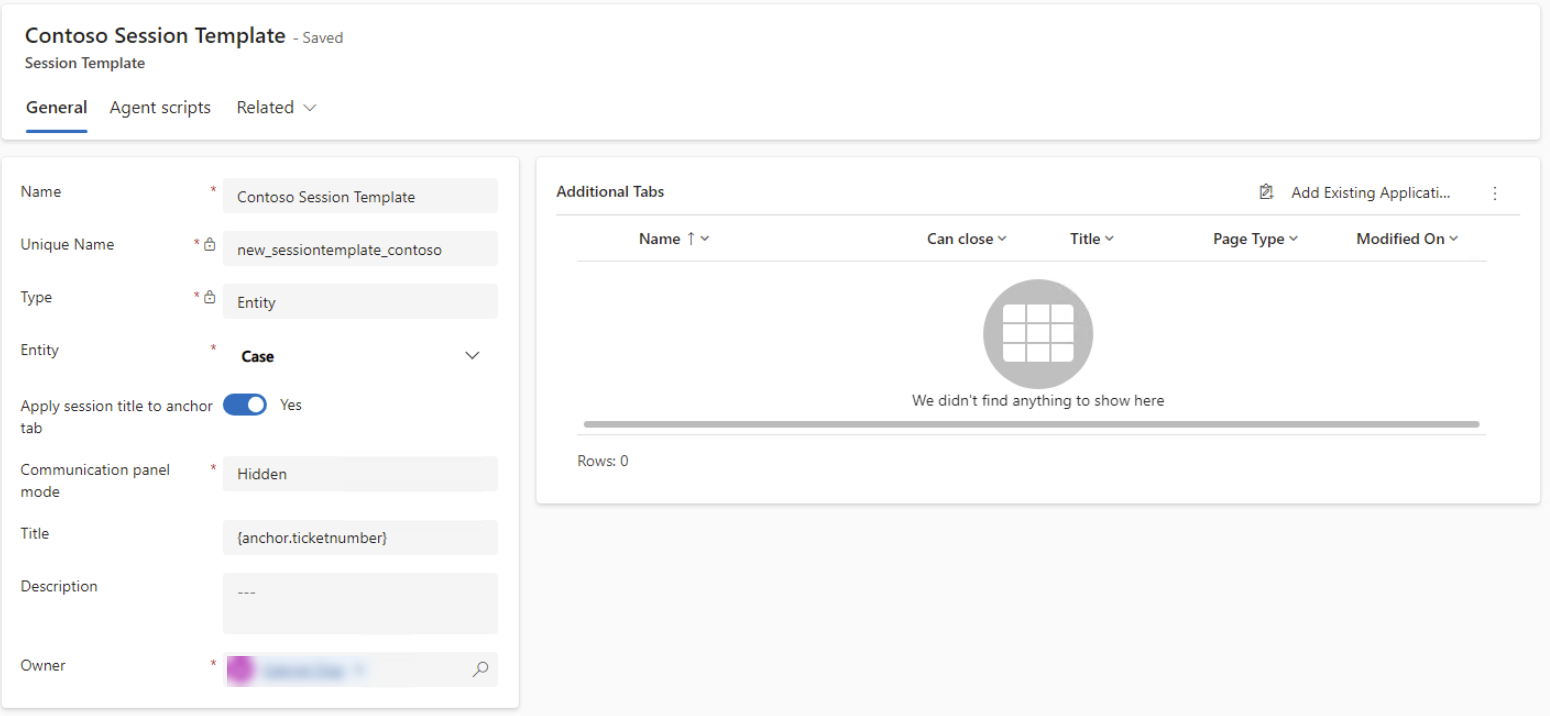
Le modèle de session est configuré. À présent, vous devez associer le modèle de session avec un flux de travail. Pour en savoir plus, voir Associer des modèles à des flux de travail.
Voir aussi
Démarrage du Centre d’administration de Customer Service
Gérer les modèles d’onglet d’application
Gérer les modèles de notification
Associer des modèles à des flux de travail