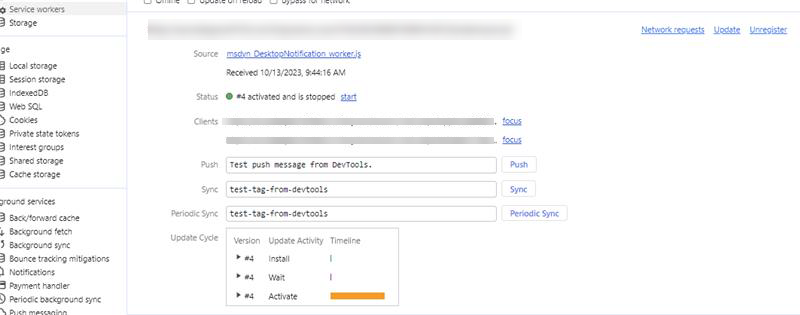Gérer les paramètres et les modèles de notification
Note
Les informations sur la disponibilité des fonctionnalités sont les suivantes.
| Centre de contact Dynamics 365 – embedded | Centre de contact Dynamics 365 – autonome | Dynamics 365 Customer Service |
|---|---|---|
| Oui | Oui | Oui |
Lorsqu’une notification est envoyée à un agent, elle affiche certaines informations, telles que le client de qui provient la demande de conversation, le délai d’expiration après lequel la notification disparaît et les boutons d’acceptation et de rejet.
En tant qu’administrateur, intégrateur système ou partenaire, vous pouvez utiliser les modèles prêts à l’emploi pour les notifications ou créer les vôtres. Un modèle de notification est une combinaison d’informations réutilisables liées aux notifications. Le modèle sert à configurer quelles informations doivent être affichées aux agents et aux superviseurs pour une conversation entrante, une escalade, un transfert ou une consultation.
Notifications sur le bureau
Pour un fonctionnement optimal des notifications Bureau, assurez-vous que vous utilisez les derniers navigateurs pris en charge comme spécifié dans la configuration système requise .
Les notifications de Bureau permettent de garantir que les agents ne manqueront aucune demande de conversation. Selon la configuration, les agents peuvent toujours recevoir des alertes de notifications sur le bureau lorsque Customer Service workspace ou l’application Omnicanal pour Customer Service n’est pas actif. Parmi certains scénarios où l’application n’est pas active peuvent figurer :
- L’agent minimise l’application.
- L’agent travaille dans une autre fenêtre du navigateur.
- L’agent travaille dans un autre onglet du navigateur.
- L’agent utilise deux écrans et se trouve sur l’écran qui ne dispose ni de Customer Service workspace ni de l’application Omnicanal pour Customer Service.
Note
L’ancienne version de Microsoft Edge n’est pas prise en charge pour les notifications de bureau.
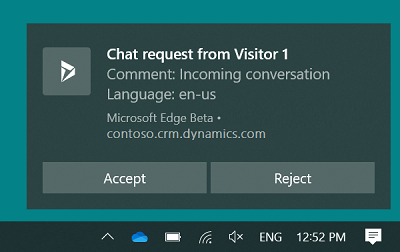
Les agents peuvent accepter ou rejeter la demande de conversation en sélectionnant un bouton sur la notification sur le Bureau. Lorsqu’un agent accepte la conversation, l’application est rendue active et affichée pour l’agent, et une session est lancée.
Si l’agent sélectionne le corps du message de notification et non un bouton, l’application est activée et la notification est affichée pour l’agent dans l’application. L’agent peut alors choisir d’accepter ou de refuser la conversation en sélectionnant le bouton approprié.
Vous pouvez configurer le temps d’attente et la notification s’affiche pour l’agent en fonction de ce temps, mais le temps d’attente ne s’affiche pas sur la notification. Le thème de notification sur le Bureau est basé sur le thème et les paramètres du système d’exploitation Windows.
Note
- Les notifications du bureau ne fonctionneront pas lorsque le navigateur est ouvert en mode navigation privée ou si l’assistance à la mise au point est activée dans votre système d’exploitation Windows 10.
- Si l’option de notification du navigateur natif est désactivée, la notification est affichée dans une autre interface utilisateur.
Autoriser un navigateur à afficher des notifications
Pour obtenir des notifications sur le Bureau, les agents doivent autoriser leur navigateur (Microsoft Edge ou Google Chrome) à les afficher. Lorsqu’un agent reçoit une notification du navigateur, il doit sélectionner Autoriser. En fonction de vos besoins, vous pouvez activer ou désactiver les notifications dans les paramètres du navigateur.
En outre, en tant qu’administrateur, vous pouvez définir l’autorisation de notification du navigateur à l’aide de la stratégie de groupe.
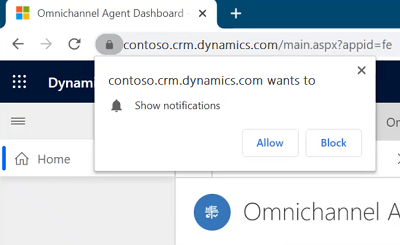
Pour garantir que les agents reçoivent les notifications, nous vous recommandons d’activer les paramètres suivants :
- Les paramètres de notification dans Windows sont activés.
- Les notifications pour le site Web de votre instance Dynamics 365 sont activées.
- L’option Ne pas déranger dans vos paramètres Windows est définie sur Désactivé.
- Activez le collaborateur de service dans la console du développeur.
Champs de notification
Les champs affichés dans la notification sont basés sur la configuration du modèle de notification. Pour en savoir plus, consultez Champ de données dynamique pour l’en-tête du champ de notification et Créer un modèle de notification.
Champs de données dynamiques pour l’en-tête du champ de notification
Un slug est un paramètre de remplacement que le système renseigne au moment de l’exécution en fonction de variables de contexte.
La notification présente certains champs et valeurs, appelés En-tête de champ et Valeur respectivement.
Par exemple, un client nommé Kenny Smith initie une conversation. Lorsque l’agents voit la notification, celle-ci affiche le Nom du client comme Antoine Dupont.
Ici, En-tête de champ est Nom du client et Valeur est Antoine Dupont.
Pour que l’application identifie le nom du client comme Kenny Smith, en tant que’administrateur, vous devez configurer les champs de données dynamiques comme valeur. Le système omnicanal remplace le champ de données dynamiques par la valeur réelle extraite en fonction des variables de contexte.
L’application prend en charge les champs de données dynamiques suivants :
| Champ de données dynamiques | Description |
|---|---|
{customerName} |
Nom du client qui a initié la conversation. |
{caseId} |
GUID d’un incident. L’ID incident s’affiche seulement si un incident est associé à la conversation. |
{caseTitle} |
Titre de l’incident. L’intitulé de l’incident n’est affiché que si un incident est lié à la conversation. |
{queueId} |
GUID d’une file d’attente. |
{visitorLanguage} |
Langue dans laquelle le client entame la conversation. |
{visitorDevice} |
Appareil du client lançant la conversation. |
{entityRoutingLogicalName} |
Nom de l’entité si la notification concerne des enregistrements d’entité. |
{customerEntityName} |
Nom de l’entité (entité Contact ou Compte) si le client est authentifié. |
{customerRecordId} |
GUID de l’entité (entité Contact ou Compte) si le client est authentifié. |
{<name of the pre-chat survey question>} |
Toutes les questions d’enquête préalables au chat configurées pour un flux de travail peuvent être utilisées comme slug. Le format est le même que celui de la question. |
Gérer les modèles
Modèles de notification prêts à l’emploi
Pour les canaux pris en charge, Customer Service vous fournit des modèles de notification prêts à l’emploi que vous pouvez utiliser dans votre environnement. Lorsque vous joignez le modèle de notification prêt à l’emploi, les paramètres par défaut sont utilisés dans les notifications. Pour les clients dont l’enregistrement existe dans Dynamics 365, les paramètres du modèle authentifié pour les notifications sont utilisés. Si les détails du client ne sont pas disponibles dans Dynamics 365, les paramètres du modèle non authentifié sont utilisés pour afficher les notifications. Pour plus d’informations sur le comportement des notifications et ce que les notifications affichent pour les agents, consultez notifications pour les agents.
Les modèles prêts à l’emploi sont les suivants :
| Canal/Entité | Consulter | Authentifié | Non authentifié | Transférer | Autres |
|---|---|---|---|---|---|
| Chat | Chat - consultation - valeur par défaut | Chat - authentifié entrant - valeur par défaut | Conversation instantanée - non authentifié entrant - valeur par défaut | Conversation instantanée - transfert - valeur par défaut | |
| Messagerie personnalisée | Messagerie personnalisée - consultation - valeur par défaut | Messagerie personnalisée - authentifié entrant - valeur par défaut | Messagerie personnalisée - non authentifié entrant - valeur par défaut | Messagerie personnalisée - transfert - valeur par défaut | |
| Facebook - consultation - valeur par défaut | Facebook - authentifié entrant - valeur par défaut | Facebook - non authentifié entrant - valeur par défaut | Facebook - transfert - valeur par défaut | ||
| LINE | LINE - consultation - valeur par défaut | LINE - authentifié entrant - valeur par défaut | LINE - non authentifié entrant - valeur par défaut | LINE - transfert - valeur par défaut | |
| SMS | SMS - consultation - valeur par défaut | SMS - authentifié entrant - valeur par défaut | SMS - non authentifié entrant - valeur par défaut | SMS - transfert - valeur par défaut | |
| Microsoft Teams | Teams - consultation - valeur par défaut | Teams - authentifié entrant - valeur par défaut | Teams - non authentifié entrant - valeur par défaut | Teams - transfert - valeur par défaut | |
| Twitter - consultation - valeur par défaut | Twitter - authentifié entrant - valeur par défaut | Twitter - non authentifié entrant - valeur par défaut | Twitter - transfert - valeur par défaut | ||
| WeChat - consultation - valeur par défaut | WeChat - authentifié entrant - valeur par défaut | WeChat - non authentifié entrant - valeur par défaut | WeChat - transfert - valeur par défaut | ||
| Entité CDS | Entité CDS - Valeur par défaut attribuée | ||||
| Personnalisé | Modèle de notification personnalisé | ||||
| Sentiment | Alerte de seuil de sentiment - superviseur | ||||
| Voix | Appel vocal - consultation - valeur par défaut | Appel vocal - authentifié entrant - valeur par défaut | Appel vocal - non authentifié entrant - valeur par défaut | Appel vocal - transfert - valeur par défaut | Appel vocal - attribution par le superviseur - valeur par défaut |
Note
- Vous ne pouvez pas personnaliser les modèles de notification prêts à l’emploi ; à la place, vous devrez créer vos propres modèles personnalisés.
- Si vous utilisez des modèles de notification personnalisés pour l’acheminement des enregistrements, nous vous recommandons de ne pas ajouter d’option de rejet. De par sa conception, l’enregistrement sera attribué à l’agent acheminé même si vous offrez à l’agent la possibilité de rejeter l’attribution.
Créer un modèle de notification
Dans le centre d’administration de Customer Service, dans le plan du site, sélectionnez Espaces de travail dans Expérience d’agent.
Sur la page Espaces de travail, sélectionnez Gérer pour Modèles de notification.
Sur l’onglet Modèles, sélectionnez Nouveau modèle de notification dans la zone Modèles de notifications actives.
Dans la page Nouvelle notification, spécifiez les informations suivantes :
Tab Nom Valeur, description Exemple Général Nom Spécifiez le nom de la notification. Ce nom ne sera pas visible aux agents au moment de l’exécution. Notification de conversation authentifiée Général Titre Fournissez un titre à la notification que vous souhaitez que les agents voient au moment de l’exécution. Conversation instantanée entrante Général Icône Sélectionnez le chemin d’accès des ressources Web pour ajouter une icône. /webresources/msdyn_chat_icon_zfp.svg
Remarque :
- Il s’agit de la valeur par défaut. Vous pouvez modifier l’icône selon vos besoins.
- Si vous activez l’option Afficher les notifications sur le bureau et si vous utilisez le format d’icône svg, l’icône svg n’est pas affichée dans les notifications sur le bureau.Général Afficher le délai d’expiration Oui Sélectionnez Oui pour afficher le minuteur dans la notification, ou Non pour le masquer dans la notification des agents.
Remarque :
- Que vous définissiez Oui ou Non pour afficher ou masquer la valeur de délai d’expiration de l’agent, le minuteur s’exécute et, après le délai d’expiration, la notification disparaît.
- Oui est la valeur par défaut des modèles lorsque vous obtenez la dernière version d’Omnichannel for Customer Service.
- Lorsque vous passez à la dernière version d’Omnichannel for Customer Service depuis la version précédente, les modèles de notification existants n’afficheront aucune valeur pour ce champ dans l’interface utilisateur. Cependant, les modèles de notification prennent en compte les valeurs comme Oui et affichent le minuteur aux utilisateurs lors de l’exécution.
- Si vous activez l’option Afficher les notifications sur le bureau, le moniteur ne s’affiche pas dans les notifications sur le bureau.Généralités Compte à rebours (en secondes) Indiquez une durée en secondes ; une fois cette écoulée, la notification disparaît. 120.
Remarque :il s’agit de la valeur par défaut. Vous pouvez modifier la durée selon votre besoin.Généralités Attribuer automatiquement des éléments de travail Définissez-la sur Oui pour attribuer automatiquement la conversation entrante. La valeur par défaut est Non.
Remarque : ce paramètre est en version préliminaire.
Pour plus d’informations : Activer l’acceptation automatique des conversations.Généralités Accepter automatiquement les appels vocaux/chat Cette option s’affiche uniquement si Attribuer automatiquement les éléments de travail est activé. Définissez-la sur Oui pour un agent accepte automatiquement une conversation. La valeur par défaut est Non.
Remarque : ce paramètre est en version préliminaire.
Pour plus d’informations : Activer l’acceptation automatique des conversations.GÉNÉRAL Bouton Accepter Indiquez un texte pour le bouton Accepter. Ce texte s’affiche pour permettre aux agents d’accepter une demande de conversation. La valeur par défaut est Accepter qui se transforme en Ouvert quand la valeur de Attribuer automatiquement des éléments de travail est Oui. Vous pouvez modifier le texte selon vos besoins. GÉNÉRAL Bouton Rejeter Mettez le bouton basculant sur Oui si vous souhaitez afficher le bouton Rejeter aux agents.
Après avoir basculé sur Oui, l’étiquette par défaut du bouton apparaît.Refuser
Remarque :il s’agit de la valeur par défaut. Vous pouvez modifier le texte selon vos besoins. Le Bouton Rejeter est désactivé lorsque la valeur de Attribuer automatiquement des éléments de travail est Oui.Généralités Afficher les notifications sur le Bureau Spécifiez Toujours pour afficher toujours les notifications ou Lorsque l’application est en arrière-plan pour afficher les notifications uniquement si l’espace de travail service clientèle ou Omnicanal pour Customer Service n’est pas au premier plan. Quand l’application est en arrière-plan
Remarque :
La valeur par défaut est Jamais.
Pour en savoir plus, consultez Notifications sur le bureau et Recevoir des notifications lorsque l’application est en arrière-plan.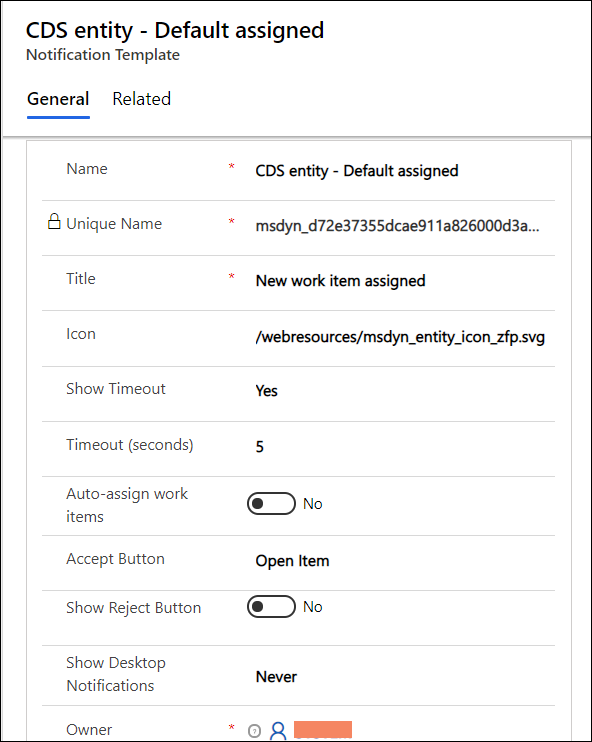
Sélectionnez Enregistrer. Le modèle est enregistré et la section Champs de notification apparaît sur la page.
Sélectionnez Ajouter un champ de notification existant dans la section Champs de notification. Le volet Rechercher des enregistrements apparaît.
Sélectionnez l’icône Rechercher dans la zone Rechercher des enregistrements. Si aucun enregistrement n’est disponible, un message s’affiche indiquant qu’aucun enregistrement n’a été trouvé et demandant de créer un nouvel enregistrement.
Cliquez sur Nouveau pour créer un champ de notification. Une boîte de dialogue de confirmation s’affiche, demandant si vous souhaitez quitter la page. Sélectionnez OK.
Dans la page Nouveau champ de notification, spécifiez les informations suivantes :
Onglet Nom Valeur, description Exemple Généralités Nom Spécifiez le nom de la notification. Ce nom n’est pas visible pour les agents lors de l’exécution. Nom du client Généralités En-tête de champ Indiquez un nom pour l’en-tête de champ. Ce nom s’affiche dans la notification que les agents voient au moment de l’exécution. Nom Général Valeur Indiquez une valeur pour le champ de données dynamiques qui apparaît à côté de l’En-tête de champ dans la notification.
Pour en savoir plus, voir Champ de données dynamiques pour l’en-tête du champ de notification.{customerName} 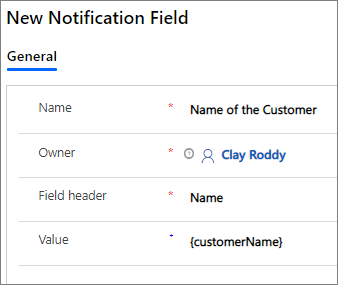
Sélectionnez la flèche vers la gauche dans le navigateur pour accéder au modèle de notification que vous avez créé. Par ailleurs, vous pouvez sélectionner Notifications dans le plan de site, puis sélectionner le modèle que vous venez de créer.
Sélectionnez Ajouter un champ de notification existant dans la section Champs de notification. Le volet Rechercher des enregistrements apparaît.
Sélectionnez le nom du champ de notification que vous avez créé, puis sélectionnez Ajouter. Par exemple, Nom du client.
Répétez les étapes 6 à 11 si vous souhaitez ajouter davantage de champs de notification.
Sélectionnez Enregistrer.
Après avoir enregistré la notification, connectez-vous à l’application de l’agent et vous pourrez afficher la notification selon votre configuration lorsqu’un élément de travail est acheminé.
Pour en savoir plus, voir Afficher la notification.
Modifier un champ de notification
En tant qu’administrateur, vous pouvez modifier la valeur d’un en-tête de champ de notification dans la grille.
Sélectionnez une notification à modifier dans la page Notifications actives.
Sélectionnez le champ de notification que vous souhaitez modifier, puis sélectionnez l’enregistrement pour le modifier.
Sélectionnez Enregistrer.
Personnaliser une notification
Imaginons un scénario : au centre de service clientèle de Contoso Pvt Ltd, chaque notification d’incident qui s’affiche à un agent doit comporter les éléments suivants :
Titre de la notification : Un nouvel incident est attribué.
Champs de notification :
- Priorité des incidents : Priorité de l’incident, haute ou basse.
- Titre de l’incident : Intitulé de l’incident.
- Appareil : Appareil à partir duquel l’incident a été créé par le client.
- Langue : Langue du client.
En tant qu’administrateur, vous devez personnaliser le modèle de notification pour afficher les champs de titre et de notification.
Étape 1 : créez un modèle de notification avec les valeurs suivantes
| Onglet | Nom | Valeur |
|---|---|---|
| Général | Nom | Modèle de notification d’incident personnalisé |
| GÉNÉRAL | Titre | Un nouvel incident est attribué |
| GÉNÉRAL | Icône | La valeur par défaut est /webresources/msdyn_chat_icon_zfp.svg. |
| GÉNÉRAL | Afficher le délai d’expiration | Non |
| Généralités | Délai d’attente (secondes) | La valeur par défaut est 120. |
| Généralités | Attribuer automatiquement des éléments de travail | Le paramètre par défaut est Non. |
| Généralités | Bouton Accepter | La valeur par défaut est Accepter. |
| GÉNÉRAL | Bouton Rejeter | La valeur par défaut est Non. Lorsque vous basculez sur Oui, l’étiquette Rejeter apparaît. |
| GÉNÉRAL | Afficher les notifications sur le Bureau | Le paramètre par défaut est Jamais. Définissez-la sur Quand l’application est en arrière-plan. |
Étape 2 : Créez les champs de notification avec les valeurs suivantes
Note
Vous ne pouvez configurer que quatre champs de notification.
| Nom | En-tête de champ | active |
|---|---|---|
| Priorité de l’incident | Priorité de l’incident | {$odata.incident.prioritycode.?$filter=incidentid eq '{caseId}'&$select=prioritycode} |
| Titre de l’incident | Titre de l’incident | {$odata.incident.title.?$filter=incidentid eq '{caseId}'&$select=title} |
| Appareil | Device | {visitorDevice} |
| Langage | Langage | {visitorLanguage} |
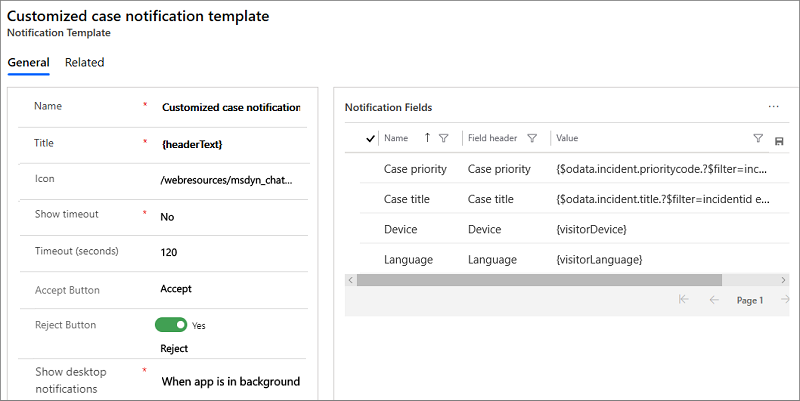
Étape 3 : enregistrez les modifications.
Voir aussi
Démarrage du Centre d’administration de Customer Service
Gérer les modèles de session
Gérer les modèles d’onglet d’application
Associer des modèles à des flux de travail