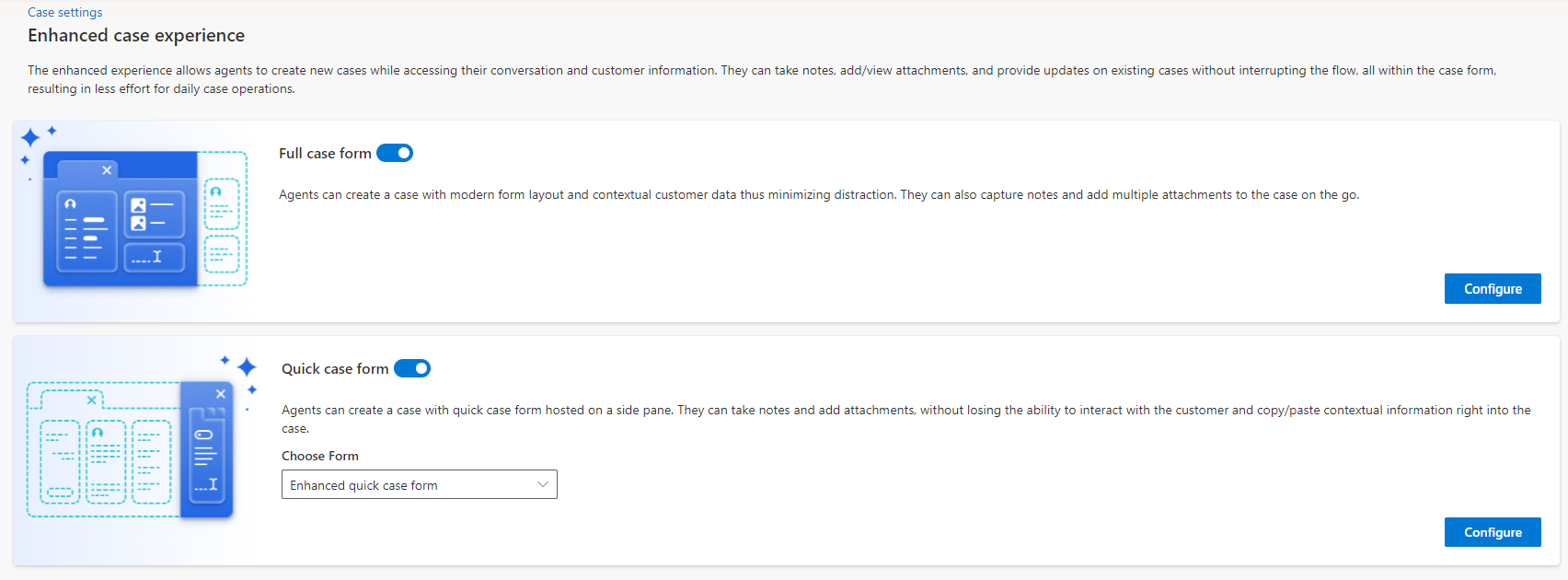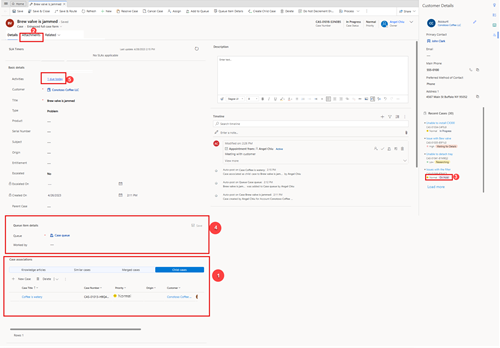Activer les formulaires d’incident améliorés pour les applications multisession
Activez les options Formulaire d’incident rapide et Formulaire d’incident complet améliorés afin que lesdits formulaires s’ouvrent lorsque les représentants du service clientèle (représentants du service ou représentants) créent un incident dans Customer Service workspace.
Note
L’expérience de création d’incident améliorée est disponible uniquement dans l’application Customer Service workspace.
Regardez cette vidéo pour comprendre le formulaire d’incident amélioré et comment le configurer.
Activer l’expérience d’incident améliorée
Dans le centre d’administration Customer Service, accédez à Paramètres incident.
Sélectionnez Gérer pour l’expérience d’incident améliorée.
Définissez le bouton Expérience d’incident améliorée sur Oui.
- Pour activer le formulaire d’incident complet amélioré :
- Basculez le bouton à bascule Formulaire d’incident complet sur Oui, pour que vos représentants puissent voir le formulaire de dossier complet amélioré lorsqu’ils créent un incident. De plus, si les représentants doivent voir le formulaire d’incident amélioré lorsqu’ils accèdent à un incident existant, définissez le formulaire d’incident amélioré comme formulaire par défaut.
- Sélectionnez Configurer pour personnaliser le formulaire dans Power Apps. La page du formulaire requis s’ouvre dans un nouvel onglet.
- Pour activer le formulaire d’incident rapide amélioré :
- Définissez la bascule Formulaire d’incident rapide sur Oui.
- Sélectionnez l’option dans la liste déroulante Choisir le formulaire. Le formulaire principal sélectionné apparaît en tant que volet latéral lorsque le représentant crée un incident. Par défaut, ce paramètre est défini sur formulaire d’incident rapide amélioré.
- Sélectionnez Configurer pour personnaliser le formulaire dans Power Apps. La page du formulaire requis s’ouvre dans un nouvel onglet.
- Pour activer le formulaire d’incident complet amélioré :
Note
- Si le formulaire de dossier complet amélioré a un ordre de formulaire plus élevé que le formulaire de dossier par défaut, les représentants peuvent voir le formulaire de dossier complet amélioré même si vous n’avez pas activé l’expérience de dossier améliorée. Si vous souhaitez que les représentants voient l’expérience de l’incident par défaut, définissez l’ordre du formulaire amélioré inférieur à celui du formulaire par défaut. Pour plus d’informations, consultez Définir l’ordre du fomulaire.
- Le formulaire d’incident amélioré affiche les détails du client et les incidents récents dans le volet des détails du client. Lorsque vous passez à un autre formulaire à partir du formulaire d’incident amélioré, le volet n’est pas automatiquement actualisé ni fermé. Vous devez le fermer manuellement.
Afficher les composants par défaut disponibles sur le formulaire d’incident complet amélioré
L’image suivante affiche l’expérience d’exécution des composants qui sont disponibles par défaut dans le formulaire d’incident complet amélioré. Vous pouvez utiliser ces composants pour personnaliser d’autres formulaires.
Note
- Dans le formulaire Incident pour expérience multisession, qui est le formulaire d’incident par défaut pour Customer Service workspace, les composants Enveloppe de groupe d’options, Contrôle des élements de la file d‘attente, Contrôle des activités en cours échues et Contrôle des pièces jointes sont activés par défaut.
- Vous pouvez en savoir plus sur la façon dont ces composants sont affichés sur le formulaire Incident pour l’expérience multisession en temps réel dans la section Formulaire d’incident principal par défaut : Incident.
Légende :
| Chiffre | Composant | Description | Entité | Actions supplémentaires | Informations supplémentaires |
|---|---|---|---|---|---|
| 1 | Contrôle de grille associé | Affiche les enregistrements pertinents liés à l’enregistrement actuel sous forme de sous-grilles. Vous pouvez configurer jusqu’à quatre sous-réseaux à l’aide de ce composant. | Disponibles pour toutes les entités. | Sans objet. | Configurer les composants pour afficher les associations d’incident |
| 2 | Contrôle de pièce jointe | Vous permet de charger et d’afficher des documents joints. | Vous pouvez ajouter ce contrôle à un formulaire d’incident pour charger des pièces jointes dans un incident et afficher les pièces jointes chargées directement par courrier électronique, via des notes et des conversations. Pour toutes les autres entités, ajoutez ce composant pour afficher les pièces jointes chargées par courrier électronique et via des notes. |
Pour une entité d’incident , définissez la Colonne de table dans le composant sur Pré-créer les ID de pièce jointe à l’entité. | Utiliser le contrôle des pièces jointes pour personnaliser les formulaires |
| 3 | Enveloppe de groupe d’options | Affiche les valeurs groupe d’options sélectionnées sous forme d’options codées par couleur sur le formulaire. Par exemple, si vous ajoutez Priorité sur une requête, l’application affiche des icônes de priorité codées par couleur. Si vous ajoutez Statut du dossier, les options de statut codées par couleur s’affichent. | Disponibles pour toutes les entités. Vous pouvez ajouter ce composant aux champs de type choix ou ensemble d’options et non aux champs non modifiables ou aux champs qui ne prennent pas en charge le type d’ensemble d’options, comme une ligne de texte unique. | Spécifiez le groupe d’options requis dans Colonne de table. | |
| 4 | Contrôle Élément en file d’attente | Affiche la file d’attente actuelle à laquelle appartient un enregistrement et le champ Travaille par. Vous pouvez modifier le champ Traité par et enregistrer les modifications. | Disponible pour les entités activées par la file d’attente. | Spécifiez une valeur dans Colonne du table. | |
| 5 | Contrôle des activités en cours arrivant à échéance | Affiche les activités qui sont dues aujourd’hui ou en retard. | Disponibles pour toutes les entités. | Table doit être défini sur Activités. | Utiliser le contrôle des activités en cours arrivant à échéance pour personnaliser les formulaires |
| Contrôle de notes | Permet de prendre des notes sur un formulaire avant d’enregistrer un enregistrement. L’outil d’éditeur de texte enrichi est activé par défaut. | Disponible uniquement pour l’entité d’incident. | - Définissez la Colonne de table dans le composant sur Pré-créer l’ID de notes. - Pour configurer des configurations de texte enrichi avancées, spécifiez l’URL de configuration de l’éditeur de texte enrichi. Pour plus d’informations, consultez Créer et utiliser des configurations avancées pour le contrôle Éditeur de texte enrichi |
Vous pouvez ajouter ces composants par défaut à d’autres formulaires et les personnaliser. Pour plus d’informations : Ajouter des composants à un formulaire.
Informations associées
Gestion des incidents dans les applications multisession
Prise en main de Customer Service workspace