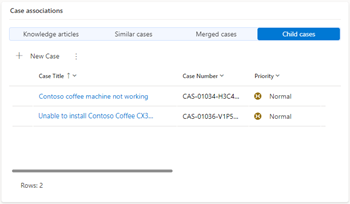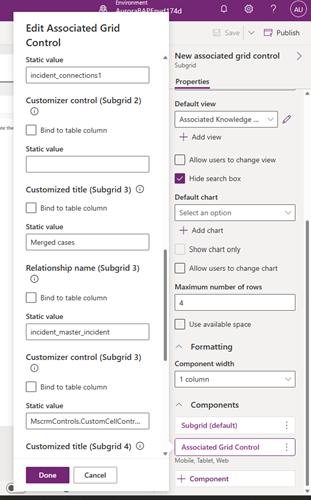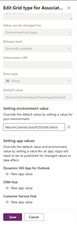Configurer les composants pour afficher les associations de cas
Le composant Associated Grid Control vous permet d’afficher les détails liés à un enregistrement sous forme de sous-grilles. Vous pouvez configurer jusqu’à quatre sous-réseaux à l’aide de ce composant.
La capture d’écran suivante est un exemple de la façon dont vous pouvez afficher des articles de la base de connaissances, des cas similaires, fusionnés et enfants liés à un cas à l’aide du composant Associated Grid Control :
Ajouter le composant et configurer la sous-grille
Dans Power Apps, sélectionnez l’environnement qui contient votre solution.
Sélectionnez Tables, puis une table, puis sélectionnez la section Formulaires.
Sélectionnez et ouvrez le formulaire sur lequel ajouter le composant Associated Grid Control.
Dans le concepteur de formulaires, sélectionnez Composants dans la navigation de gauche, puis sélectionnez Associated Grid Control.
Faites-le glisser vers le formulaire.
Dans le panneau Propriétés, spécifiez les détails suivants pour remplir les enregistrements à afficher sur la première sous-grille.
- Ajoutez Table et Vue par défaut à partir de laquelle les enregistrements doivent être affichés.
- Sélectionnez Afficher les enregistrements associés si vous souhaitez afficher uniquement les enregistrements associés à l’enregistrement actuellement affiché sur le formulaire et pas tous les enregistrements disponibles. Si vous cochez cette case, le formulaire affiche uniquement les enregistrements associés dans la Sous-grille 1.
Pour personnaliser davantage la sous-grille, sélectionnez Associated Grid Control dans Composants. Spécifiez les valeurs suivantes dans le volet Modifier Associated Grid Control qui s’affiche :
- Contrôle du personnalisateur : spécifiez le nom du contrôle du personnalisateur pour l’entité. Par exemple, vous avez configuré une sous-grille pour afficher les cas enfants. Pour que la sous-grille affiche des icônes de priorité codées par couleur, vous devez définir la valeur de ce champ sur MscrmControls.CustomCellControl.CustomCellControl. Plus d’informations : Activer le contrôle de grille pour l’entité Cas
- Titre personnalisé : spécifiez le nom complet qui s’affiche comme nom de la sous-grille lors du chargement de la carte. Le nom de la vue d’origine s’affiche par défaut si vous ne spécifiez pas de valeur pour ce champ.
Pour configurer les sous-grilles 2 à 4, spécifiez les valeurs pour Table, Vue par défaut, Contrôle du personnalisateur, et Contrôle du personnalisateur pour les sous-grilles correspondantes dans le volet Modifier Associated Grid Control.
Vous devrez également spécifier la relation de table dans Nom de la relation pour afficher les enregistrements associés dans Sous-grille 2 pour Sous-grille 4.
Configurer des enregistrements associés pour plusieurs sous-grilles
Vous pouvez cocher la case Afficher les enregistrements associés pour afficher les enregistrements associés uniquement pour la Sous-grille 1 dans Associated Grid Control. Pour afficher les enregistrements associés dans Sous-grille 2 à Sous-grille 4, vous devez préciser les relations de table correspondantes dans Nom de la relation. Les relations permettent aux requêtes de récupérer les données associées de façon efficace. Pour plus d’informations : Présentation des relations de table.
Pour trouver la relation entre les tables, procédez comme suit :
- Dans Power Apps, sélectionnez la Table qui contient le formulaire auquel vous avez ajouté le composant Associated Grid Control.
- Sélectionnez Relations dans le volet Schéma.
- Sur la page qui s’affiche, trouvez la table ajoutée à la sous-grille dans Associated Grid Control.
- Copiez le Nom qui se trouve contre le tableau.
- Ouvrez le formulaire dans lequel vous avez ajouté le Associated Grid Control.
- Spécifiez le nom comme Nom de la relation dans Modifier Associated Grid Control.
Ajouter un autre contrôle de grille
Associated Grid Control utilise immédiatement le contrôle de grille Power Apps qui prend en charge les dernières normes d’accessibilité Microsoft et est conçu pour être performant, extensible pour l’avenir et s’aligne sur les dernières directives en matière de polices, de dimensionnement et de style. Cependant, vous pouvez choisir d’ajouter un autre contrôle de grille.
Appliquez la procédure suivante :
Dans Power Apps, sélectionnez l’environnement qui contient votre solution.
Sélectionnez Solutions, puis cliquez sur la solution Obligatoire.
Sélectionnez Ajouter existant>Autre>Paramètre.
Sur le volet Ajouter une définition de paramètre existante, sélectionnez l’option Type de grille pour Associated grid control, puis sélectionnez Suivant.
Sélectionnez Ajouter sur Définition de paramètre sélectionnée pour ajouter l’option Type de grille pour Associated grid control à votre solution.
Accédez au volet Ajouter existant>Application>Application pilotée par modèle>Ajouter des applications pilotées par modèle existantes.
Sélectionnez l’option Type de grille pour Associated grid control. Le volet Modifier le type de grille pour Associated grid control s’affiche. Le champ Valeur par défaut est défini sur Microsoft.PowerApps.PowerAppsOneGrid.
Sélectionnez Ajouter une valeur existante dans Valeur d’environnement de paramètre. Spécifiez MscrmControls.Grid.PCFGridControl pour remplacer les valeurs par défaut de toutes les applications de votre environnement.
Facultativement, sélectionnez Nouvelle valeur d’application pour l’application. Pour une application spécifiée, l’onglet défini au niveau de l’application remplace le paramètre au niveau de l’environnement.
Sélectionnez Publier toutes les personnalisations.
Voir aussi
Présentation du concepteur de formulaires pilotés par modèle