Transférer des données et des configurations entre environnements à l’aide de l’outil de migration de configuration
Vous pouvez répliquer les configurations et les données de Dynamics 365 Customer Insights - Journeys entre les environnements à l’aide des outils standard fournis pour Dynamics 365. Les scénarios usuels où cela est pratique sont notamment :
- Déplacer des parcours validés, des courriers électroniques et d’autres contenus d’une sandbox vers un environnement de production
- Configurer une démonstration avec des exemples de données dans une version d’évaluation ou une sandbox
Ce processus fonctionne de la manière suivante :
- Télécharger l’outil de migration de configuration pour Dynamics 365 (si vous ne l’avez pas encore).
- Vérifiez que vos environnements source et de destination exécutent la même version de Customer Insights - Journeys.
- Générez un schéma de base de données basé sur votre environnement source à l’aide de l’outil Migration de configuration.
- Exportez les données de l’environnement source à l’aide de l’outil de migration de configuration, en même temps que le schéma.
- Importez le paquet compressé exporté dans l’environnement de destination à l’aide de l’outil de migration de configuration.
Conditions préalables du processus d’exportation/importation
Remplissez les conditions préalables suivantes avant de transférer des données et des configurations entre environnements :
Assurez-vous qu’aucun enregistrement n’est dans un état « actif ». L’outil de migration de configuration ne transférera pas les entités dans un état « actif » et l’importation dans l’environnement de destination sera donc partielle.
Note
L’outil de migration de configuration comprend des options permettant d’exclure ou de filtrer les enregistrements actifs. La fonctionnalité d’exclusion supprime le champ Statut et exporte toutes les entités, quel que soit leur statut. La fonctionnalité de filtre limite les entités exportées. Contactez le support technique pour obtenir de l’aide sur ces fonctionnalités.
Assurez-vous que les environnements source et de destination exécutent la même version de Customer Insights - Journeys et utilisent un schéma de base de données identique (au moins pour les données que vous transférez).
Fonctionnalités et limitations du processus d’exportation/importation
Les notes suivantes s’appliquent lorsque vous utilisez l’importation/exportation pour déplacer des données d’une instance Customer Insights - Journeys vers une autre :
- Si vous importez (ou réimportez) un enregistrement qui existe déjà dans l’environnement de destination, cet enregistrement se terminera pas le statut « brouillon » dans l’environnement de destination. Les enregistrements correspondants ne seront pas dupliqués.
- Les données d’interaction ne peuvent pas être exportées ou transférées vers un nouvel environnement. Elles ne seront jamais incluses dans le fichier d’exportation.
- Si vous effectuez l’exportation depuis une langue absente de l’environnement de destination, cette langue sera simplement ajoutée à l’environnement de destination.
- À l’issue de la migration, de la restauration ou de la copie de Customer Insights - Journeys, son état passe de Actif à Arrêté. Pour redémarrer un parcours migré, restauré ou copié, vous devez d’abord dupliquer le parcours, puis l’exécuter.
- Les déclencheurs ne peuvent pas être migrés lors du déplacement de données entre des environnements. Tous les événements de l’ancien environnement doivent être recréés dans le nouvel environnement.
Télécharger l’outil de migration de configuration
L’outil de migration de configuration vous permet d’extraire les détails des données et de la configuration d’un environnement, puis de les importer vers un autre. Pour obtenir l’outil, suivez les instructions données dans Télécharger les outils à partir de NuGet.
Vérifier que vos instances source et de destination exécutent la même version de Customer Insights - Journeys
Vos environnements source et de destination doivent exécuter la même version de Customer Insights - Journeys. Procédez comme suit pour vérifier la version sur chaque environnement. Si elles ne correspondent pas, mettez à jour l’une ou l’autre (ou les deux) à la version la plus récente, comme décrit dans Conserver la solution Customer Insights - Journeys à jour
Pour trouver votre numéro de version de Customer Insights - Journeys :
Ouvrez l’espace de gestion des installations et accédez à Événements.
Si vous disposez de plusieurs environnements Dynamics 365, ils doivent tous être répertoriés ici. Sélectionnez l’environnement où Customer Insights - Journeys est installé et d’où vous prévoyez d’exporter les données.
Sélectionnez la liste déroulante Ressources dans le ruban supérieur, puis Applications Dynamics 365.
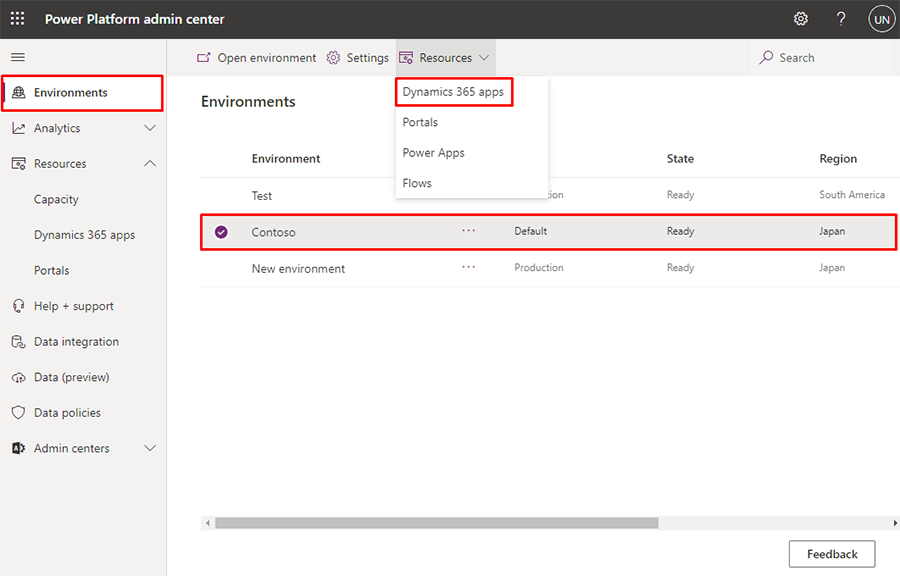
La liste des solutions installées sur l’environnement sélectionné s’affiche. Sélectionnez la solution nommée Application Dynamics 365 Customer Insights - Journeys, puis sélectionnez Détails dans le ruban supérieur.
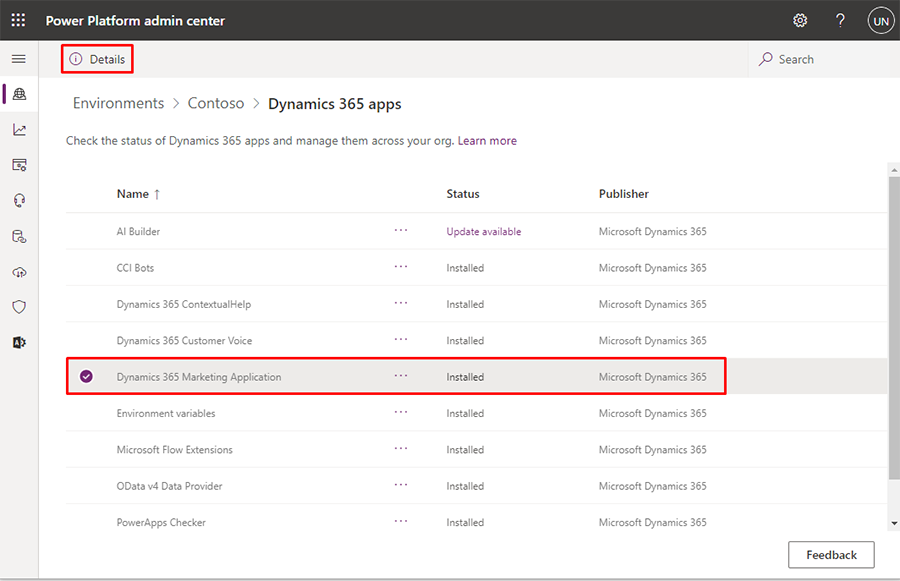
Un volet s’affiche alors sur le côté droit de la page intitulé Détails de l’application Dynamics 365 Customer Insights - Journeys. Vérifiez la valeur indiquée dans la colonne Version.
Générer un schéma de base de données pour votre environnement source
Outil de migration de configuration nécessite un schéma de base de données chaque fois qu’il exporte ou importe des données. L’outil lui-même peut générer ce schéma pour votre compte. Le schéma généré spécifiera la structure de la base de données de votre environnement source, y compris toutes ses personnalisations. La base de données dans votre environnement de destination doit utiliser un schéma identique pour toutes les données transférées.
Pour générer le schéma requis :
Ouvrez le dossier dans lequel vous avez installé les outils. Trouvez et exécutez le fichier DataMigrationUtility.exe ici.
Dans l’utilitaire, sélectionnez Créer un schéma, puis connectez-vous à votre environnement source.
Suivez les instructions affichées dans Création d’un schéma pour exporter des données de configuration pour générer le schéma. Veillez à inclure tous les champs, solutions et entités pour lesquels vous souhaitez transférer des données, et vérifiez que toutes les dépendances sont incluses.
Pourboire
Voici quelques liens et notes qui vous aideront à générer le schéma dont vous avez besoin :
- Vous pouvez utiliser l’outil Navigateur de métadonnées pour explorer et comprendre la structure de votre base de données. Pour plus d’informations sur la manière de l’installer et de l’utiliser, consultez la Référence d’entité Dynamics 365 Customer Insights - Journeys.
- Lorsque vous créez votre schéma avec l’outil de migration de configuration, vous pouvez consulter les relations utilisées par n’importe quelle entité en activant la case à cocher Afficher les relations de l’entité sélectionnée. Cela peut vous aider à n’oublier aucune dépendance.
- Une fois que vous avez créé votre schéma avec l’outil de migration de configuration, sélectionnez Outils>Valider le schéma dans la barre de menus. Cela permet de vérifier les dépendances de toutes les entités sélectionnées et de signaler d’autres problèmes courants.
Exporter des données de votre environnement source
Pour exporter des données de votre environnement source, procédez comme suit :
Ouvrez le dossier dans lequel vous avez installé les outils. Trouvez et exécutez le fichier DataMigrationUtility.exe ici.
L’outil se lance. Sélectionnez Exporter les données, puis Continuer.
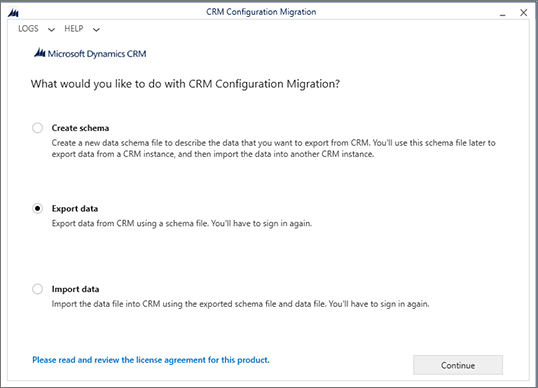
Définissez le Type de déploiement sur Microsoft 365, puis sélectionnez Se connecter.
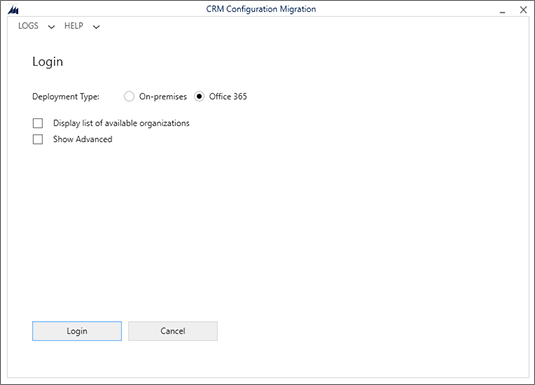
Suivez les instructions à l’écran pour vous connecter à l’aide du nom d’utilisateur et du mot de passe pour le client où votre environnement source est en cours d’exécution.
Si plusieurs environnements sont disponibles sur le client auquel vous vous êtes connecté, choisissez votre environnement source et sélectionnez Se connecter pour continuer. (Si un seul environnement est disponible, ignorez cette étape.)
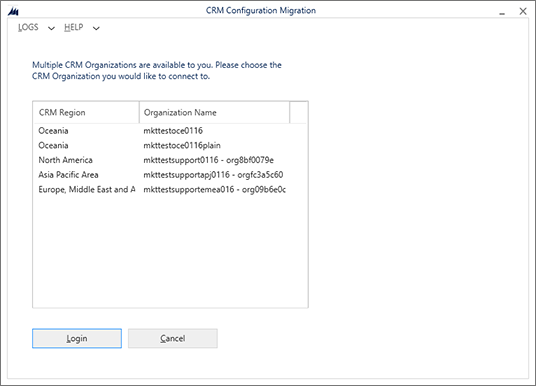
Une fois la connexion réussie, vous êtes invité à choisir un schéma et un nom de fichier d’exportation.
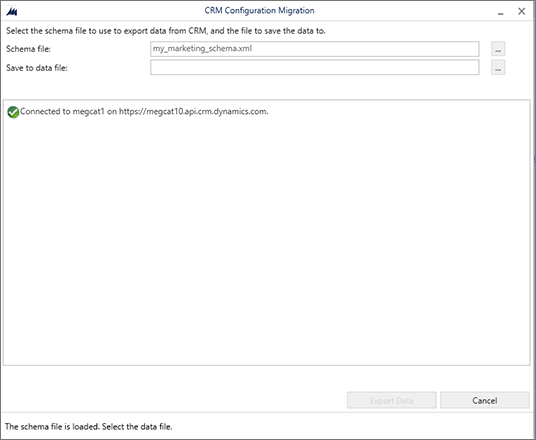
Définissez les paramètres suivants :
- Fichier de schéma : cliquez sur le bouton avec trois points de suspension pour ouvrir un explorateur de fichiers, puis accédez au fichier de schéma que vous avez généré pour votre environnement source.
- Enregistrer dans le fichier de données : cliquez sur le bouton avec trois points de suspension pour ouvrir un explorateur de fichiers, puis accédez au dossier dans lequel vous souhaitez enregistrer les données exportées, en même temps qu’un nom de fichier.
Sélectionnez Exporter les données pour continuer. L’outil suit la progression de votre exportation et, une fois l’opération terminée, crée un fichier zip contenant le schéma et les données.
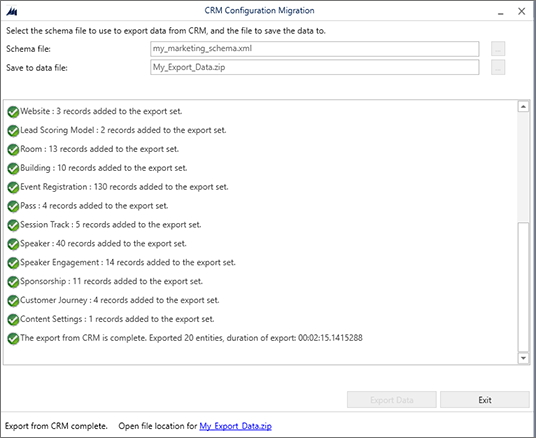
Une fois l’exportation terminée, sélectionnez Quitter pour fermer la page d’exportation.
Importer des données vers votre environnement de destination
Pour importer des données vers votre environnement de destination, procédez comme suit :
Si l’outil de migration de configuration n’est pas toujours en exécution, ouvrez le dossier où vous avez installé les outils. Trouvez et exécutez le fichier DataMigrationUtility.exe ici.
Sélectionnez Importer les données, puis Continuer.
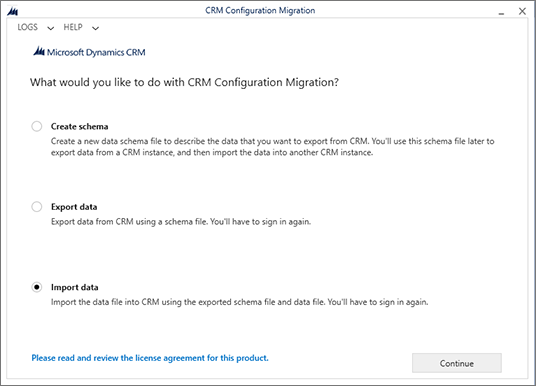
Définissez le Type de déploiement sur Microsoft 365, puis sélectionnez Se connecter.
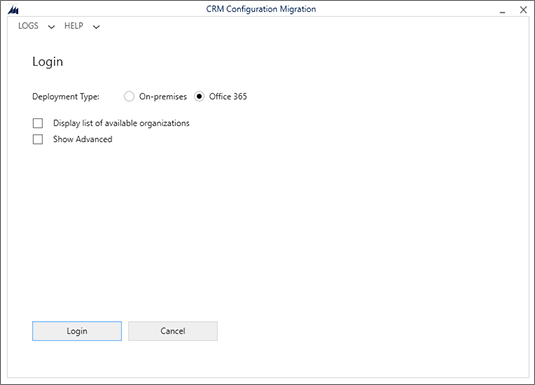
Suivez les instructions à l’écran pour vous connecter à l’aide du nom d’utilisateur et du mot de passe pour le client où votre environnement de destination est en cours d’exécution.
Si plusieurs environnements sont disponibles sur le client auquel vous vous êtes connecté, choisissez votre environnement de destination et sélectionnez Se connecter pour continuer. (Si un seul environnement est disponible, ignorez cette étape.)
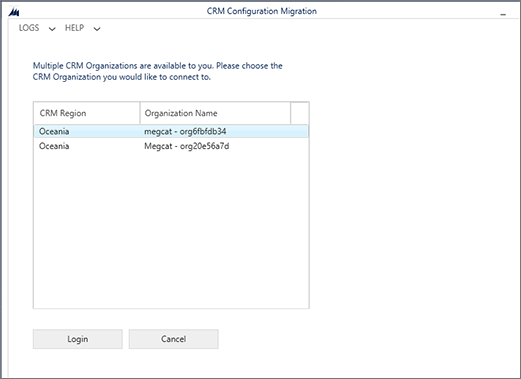
Une fois la connexion réussie, vous êtes invité à choisir un fichier à importer. Cliquez sur le bouton avec trois points de suspension en regard du champ Fichier compressé pour ouvrir un explorateur de fichiers, puis accédez au dossier dans lequel vous avez enregistré le fichier d’exportation issu de l’environnement source. Ce fichier contient les données et le schéma que vous avez utilisé pour l’exportation.
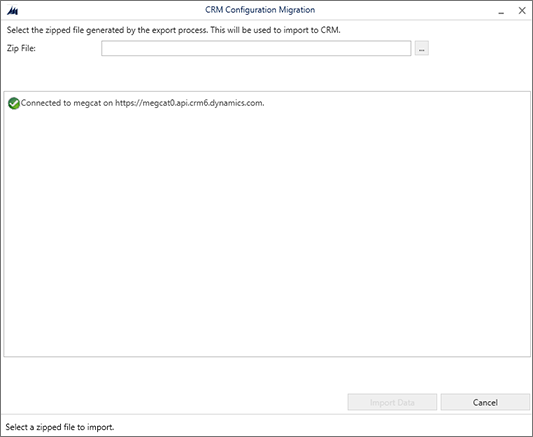
Important
Comme mentionné précédemment, vos environnements source et de destination doivent utiliser exactement le même schéma pour les données à transférer ; ils doivent donc exécuter des versions identiques de Customer Insights - Journeys, et toutes les personnalisations de schéma concernées doivent être identiques dans les deux environnements. Si les schémas ne correspondent pas, vous recevrez un message d’erreur et l’importation échouera.
Sélectionnez Importer les données pour continuer. L’outil suit la progression de l’importation.
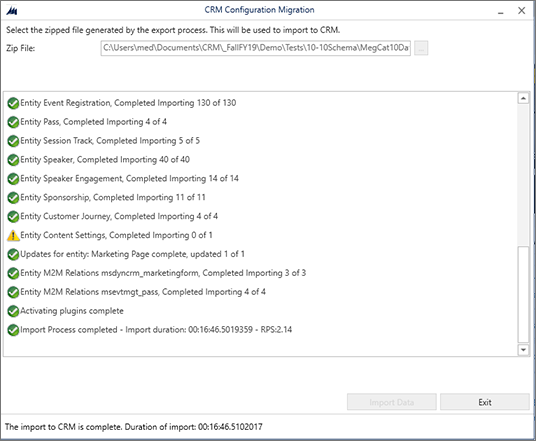
Une fois l’importation terminée, sélectionnez Quitter pour fermer la page d’importation.