Augmenter les déclencheurs d’un parcours pour exécuter un autre parcours ou un flux Power Automate
En fonction des besoins uniques de votre entreprise, vous souhaiterez peut-être déclencher des processus personnalisés ou des flux Power Automate à certains points du parcours du client. Ou vous pouvez créer plusieurs parcours qui fonctionnent logiquement ensemble. Le déclenchement d’actions personnalisées vous permet d’accomplir ces tâches, en servant de ciment entre les parcours ou entre les parcours et les processus personnalisés.
Voici quelques exemples de déclenchement des actions des actions personnalisées :
- Vous engagez des clients afin qu’ils puissent acheter un abonnement, mais s’ils ne le font pas d’ici la fin du parcours du client, vous devez les ajouter à un parcours de développement. Vous pouvez acheminer les clients en activant un déclencheur personnalisé à partir du parcours d’abonnement et en l’utilisant comme déclencheur d’entrée à partir du parcours de maturation.
- Un parcours de demande de prêt comporte différentes étapes qui nécessitent l’approbation d’un agent humain. En créant un parcours du client ou un flux Power Automate distinct pour l’approbation d’une exception de prêt, vous pouvez lancer le déclenchement depuis différents points des parcours de demande de prêt où des exceptions peuvent se produire en activant le déclencheur personnalisé.
- Vous devez engager les clients via une autre application ou un autre canal, tel que Microsoft Teams, qui a un connecteur Power Automate. Vous pouvez créer un flux Power Automate à l’aide de ce connecteur et le lancer à l’aide du déclencheur personnalisé que vous pouvez activer à partir de points pertinents de votre parcours.
- Vous devez créer des activités Dynamics 365 (telles qu’un appel commercial ou des tickets de service) à partir de n’importe quel point du parcours du client. En activant un déclencheur d’événement, vous pouvez déclencher un flux Power Automate qui crée ces activités pour le compte du parcours.
Pour en savoir plus sur la création de déclencheurs personnalisés, consultez Créer des déclencheurs personnalisés dans Customer Insights - Journeys.
Lancer une action en dehors d’un parcours à l’aide d’un déclencheur personnalisé
Imaginons que vous créiez un parcours dans le but de consolider les clients qui ont effectué des achats et de fidéliser les clients qui achètent pour la première fois. Les acheteurs entrent dans le parcours lorsqu’ils ont effectué un achat dans une boutique en ligne et vous souhaitez leur répondre en utilisant les données d’achat pertinentes. Ce parcours utilise une vignette Attribut qui envoie les clients à la branche Oui s’il s’agit d’un nouvel acheteur et à la branche Non s’il est déjà acheteur ou membre du programme de récompenses. Chaque branche contient un déclencheur personnalisé qui accomplit une tâche spécifique.
Étant donné le Client 1 et le Client 2, voici comment les déclencheurs personnalisés fonctionnent dans le parcours :
Client 1 : entre dans le parcours en tant que récipiendaire de récompenses existant et passe à la branche Non de la vignette d’attribut. Étant donné que cet acheteur est un membre existant du programme de récompenses, vous souhaitez simplement continuer à le cultiver. La branche Non contient un déclencheur personnalisé qui envoie le client 1 vers un parcours distinct conçu pour cultiver les récipiendaires de récompenses.
Client 2 : entre dans le parcours en tant que nouvel acheteur et passe à la branche Oui de la vignette d’attribut. Dans la branche Oui, vous souhaitez envoyer l’acheteur à un agent humain qui pourra lui expliquer comment adhérer au programme de fidélité en obtenant une carte de crédit de la marque. Cela est possible en utilisant un déclencheur personnalisé que vous avez connecté à un flux Power Automate. Grâce à ce flux, vous dirigerez l’acheteur vers un agent.
La configuration d’une action de déclencheur personnalisé nécessite trois étapes : la sélection d’un déclencheur personnalisé, la compréhension de l’utilisation du déclencheur sélectionné et le mappage des attributs.
1. Sélectionner un déclencheur personnalisé
Après avoir placé une vignette Déclencher personnalisé sur le canevas du parcours, sélectionnez le déclencheur personnalisé qui sera activé lorsqu’un client atteindra ce point du parcours.
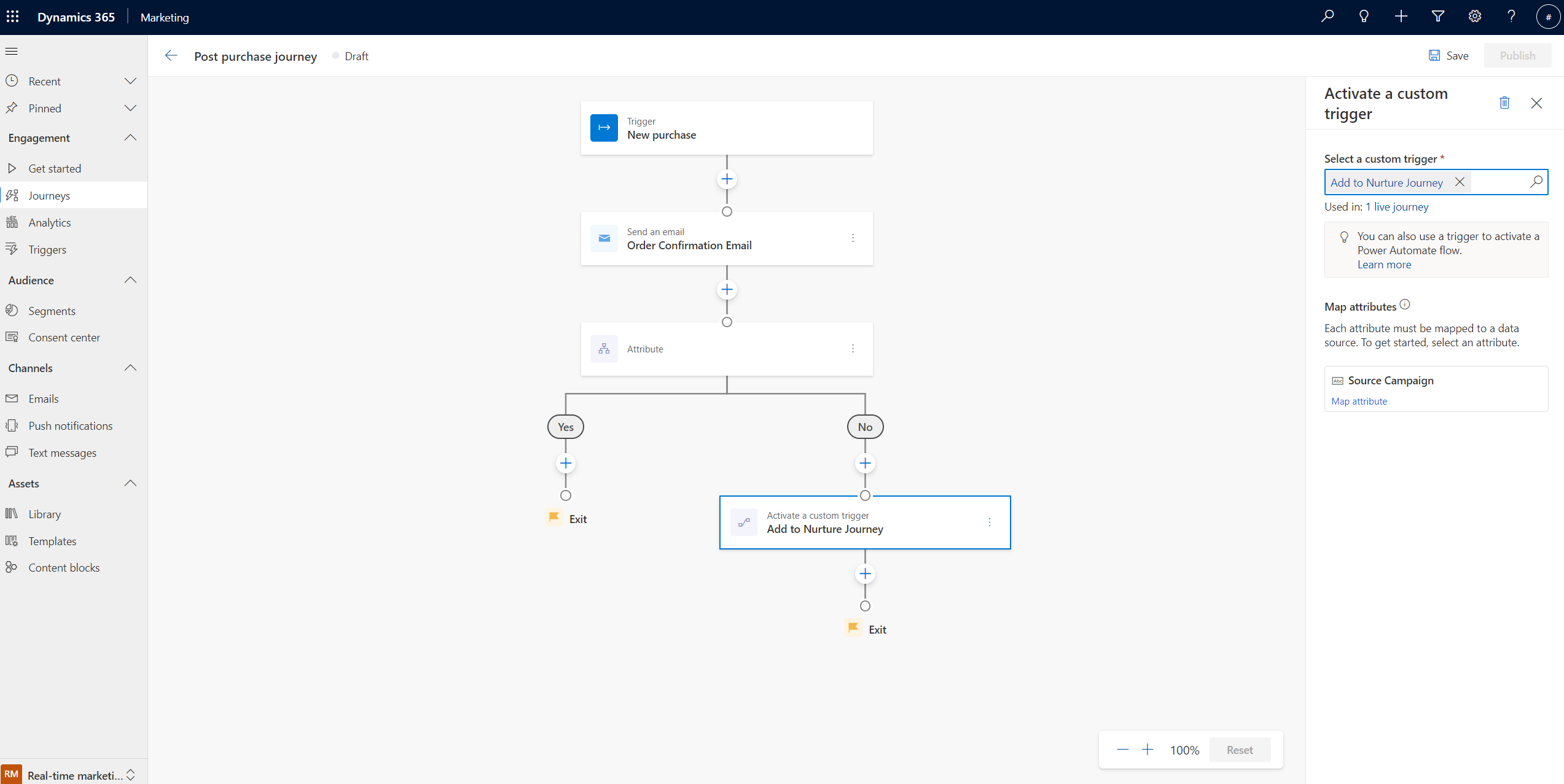
2. Comprendre l’utilisation du déclencheur sélectionné
Après avoir sélectionné le déclencheur personnalisé, l’utilisation actuelle du déclencheur personnalisé dans tous les parcours sera affichée dans le champ Utilisé dans : du volet des propriétés. En sélectionnant le lien Utilisé dans :, vous pouvez voir tous les parcours et les états correspondants qui utilisent le même déclencheur personnalisé.
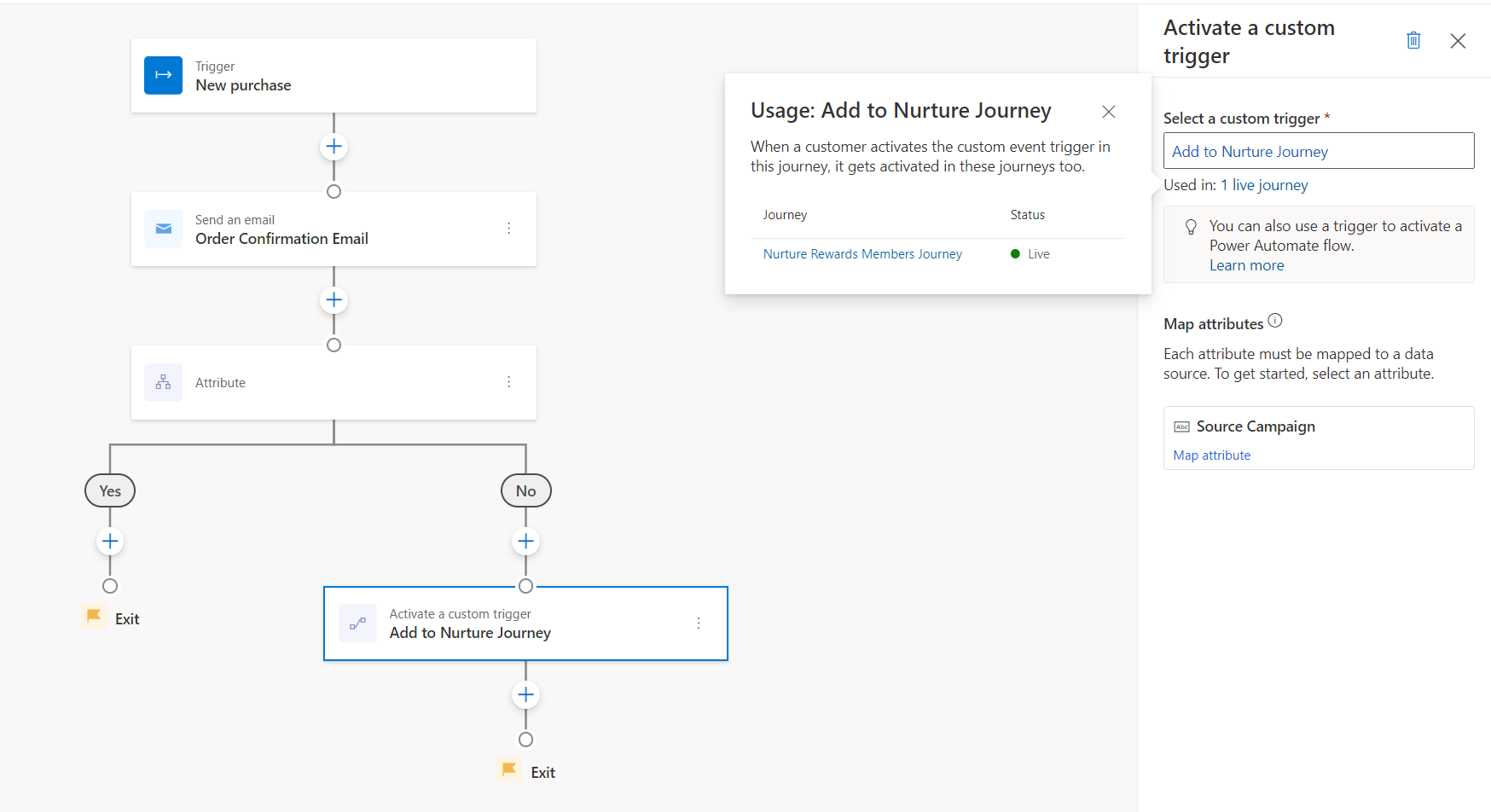
Note
Les flux Power Automate qui font référence à l’événement personnalisé ne sont ni suivis ni affichés ici.
Pourboire
Les parcours en direct affichés dans menu Utilisé dans : activeront le même déclencheur personnalisé lorsqu’un client atteindra cette vignette pendant les parcours respectifs. Cela déclenchera d’autres parcours en utilisant le même déclencheur personnalisé comme déclencheur d’entrée. Cela déclenchera également des étapes dans d’autres parcours qui font référence au déclencheur personnalisé, par exemple, les branches if/then, les conditions de sortie ou les objectifs.
3. Mapper les attributs
Lorsqu’un client atteint cette étape du parcours, le déclencheur personnalisé activé doit savoir où obtenir les informations client qu’il transmet. Les Attributs de mappage affichés dans le volet latéral du déclencheur personnalisé vous permettent de définir/remplir les champs du déclencheur de deux manières :
Spécifier une valeur fixe : dans l’exemple ici, vous pouvez transmettre le nom du parcours source qui active le déclencheur personnalisé et, à son tour, envoyer l’acheteur vers le parcours de consolidation connecté à ce déclencheur personnalisé. Ceci est illustré dans la capture d’écran ci-dessous.
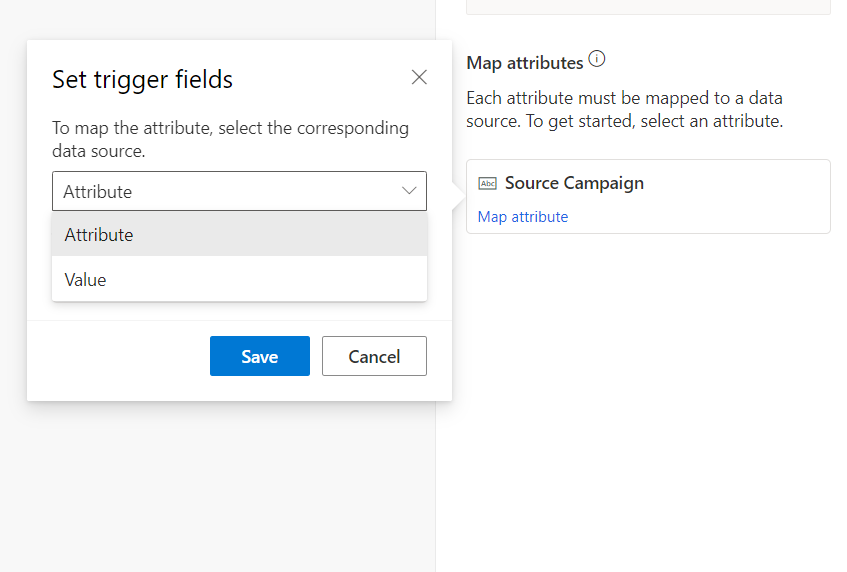
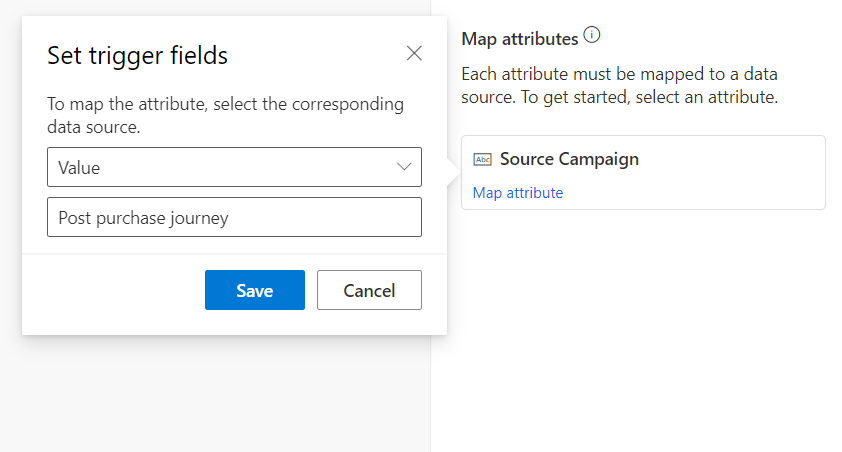
La transmission du nom du parcours source permet au parcours de consolidation d’effectuer le filtrage/branchement du parcours et d’effectuer des étapes spécifiques lorsqu’il est activé par un parcours post-achat (par opposition à lorsqu’il est activé par d’autres sources). Ceci est abordé plus en détail dans la section Utilisation de déclencheurs personnalisés pour activer des parcours en chaine.
Spécifier une valeur en utilisant un champ du profil client ou un autre déclencheur du parcours : pour illustrer cette approche, supposons que vous souhaitiez activer un autre déclencheur personnalisé pour envoyer les acheteurs vers un agent humain dans la branche « Non » du parcours (« Envoyer à un agent commercial » dans la capture d’écran ci-dessous). Avec ce déclencheur, nous voulons également transmettre les détails pertinents du client à l’agent humain afin qu’il puisse avoir tout le contexte de l’appel. Étant donné que les données client seront différentes pour chaque acheteur spécifique qui passe par le parcours, l’approche ci-dessus consistant à spécifier une valeur fixe ne peut pas être utilisée. Dans ce cas, l’étape de mappage peut être effectuée en utilisant l’option d’attribut, où l’attribut fait référence à un champ du profil client ou d’un déclencheur existant dans le parcours. Vous pouvez voir tous ces champs dans le menu volant qui s’affiche lorsque vous sélectionnez l’option de mappage Attribut. Vous pouvez ensuite rechercher les champs pertinents.
Dans l’exemple illustré dans la capture d’écran ci-dessous, vous pouvez mapper le numéro de téléphone du profil client au champ « Numéro de téléphone » du déclencheur personnalisé :
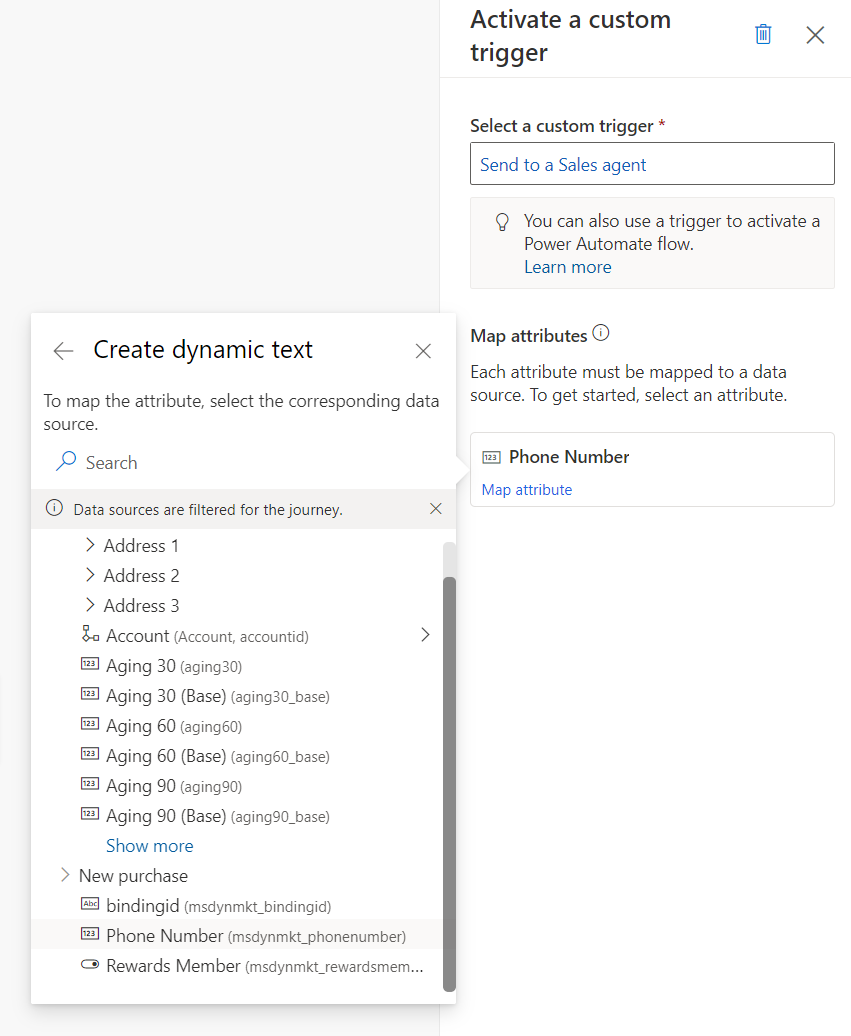
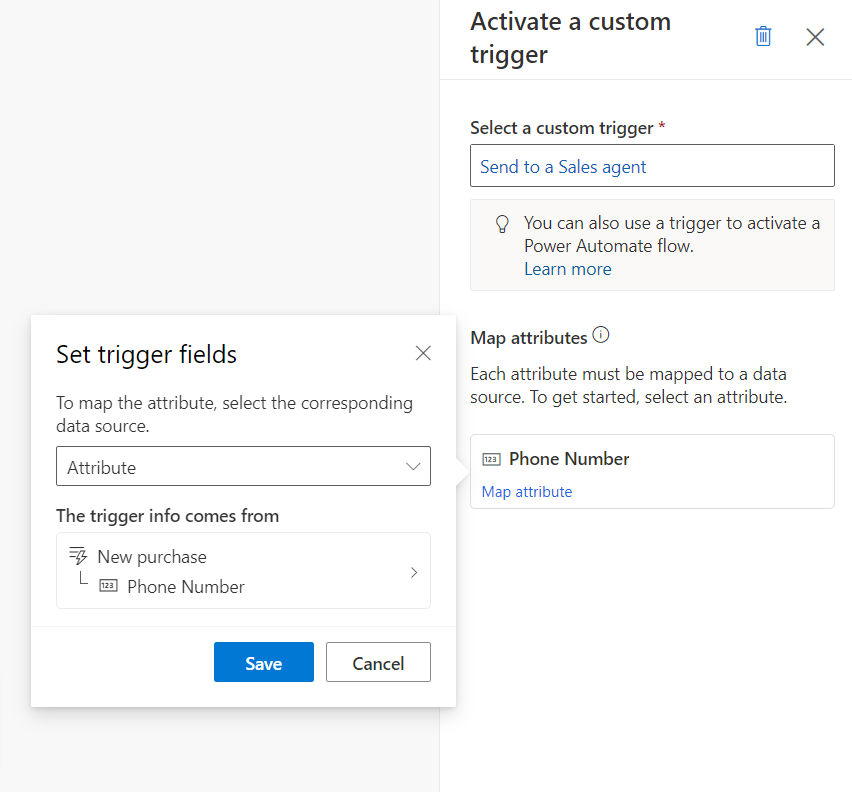
Note
Les attributs de déclencheur personnalisé sont spécifiques au type de données. Vous pouvez uniquement mapper, par exemple, un champ numérique du profil client au champ de numéro de téléphone du déclencheur personnalisé (car le champ est de type « Nombre »).
Utilisation de déclencheurs personnalisés pour activer des parcours en chaîne
Les déclencheurs personnalisés qui sont activés dans un parcours (comme ci-dessus) peuvent ensuite déclencher d’autres parcours (lorsqu’ils sont utilisés comme déclencheurs pour ces parcours) ou déclencher d’autres étapes du parcours (lorsqu’ils sont utilisés pour des branches si/alors, des critères de sortie, etc.). En continuant avec l’exemple ici, la branche « Oui » du parcours post-achat envoie l’acheteur (un membre existant du programme de fidélité) vers un parcours de consolidation en utilisant le déclencheur personnalisé « Ajouter au parcours de consolidation ».
La capture d’écran ci-dessous illustre comment le parcours de consolidation est configuré en utilisant le déclencheur personnalisé « Ajouter au parcours de consolidation ». Elle montre également comment le parcours de consolidation est capable de lire le champ « Campagne source » qui faisait partie du déclencheur personnalisé (qui a été défini sur la valeur fixe « Parcours post-achat »). En utilisant ce champ, vous pouvez brancher le parcours pour fournir un type spécifique de traitement de consolidation lorsque les acheteurs passent par le parcours post-achat.
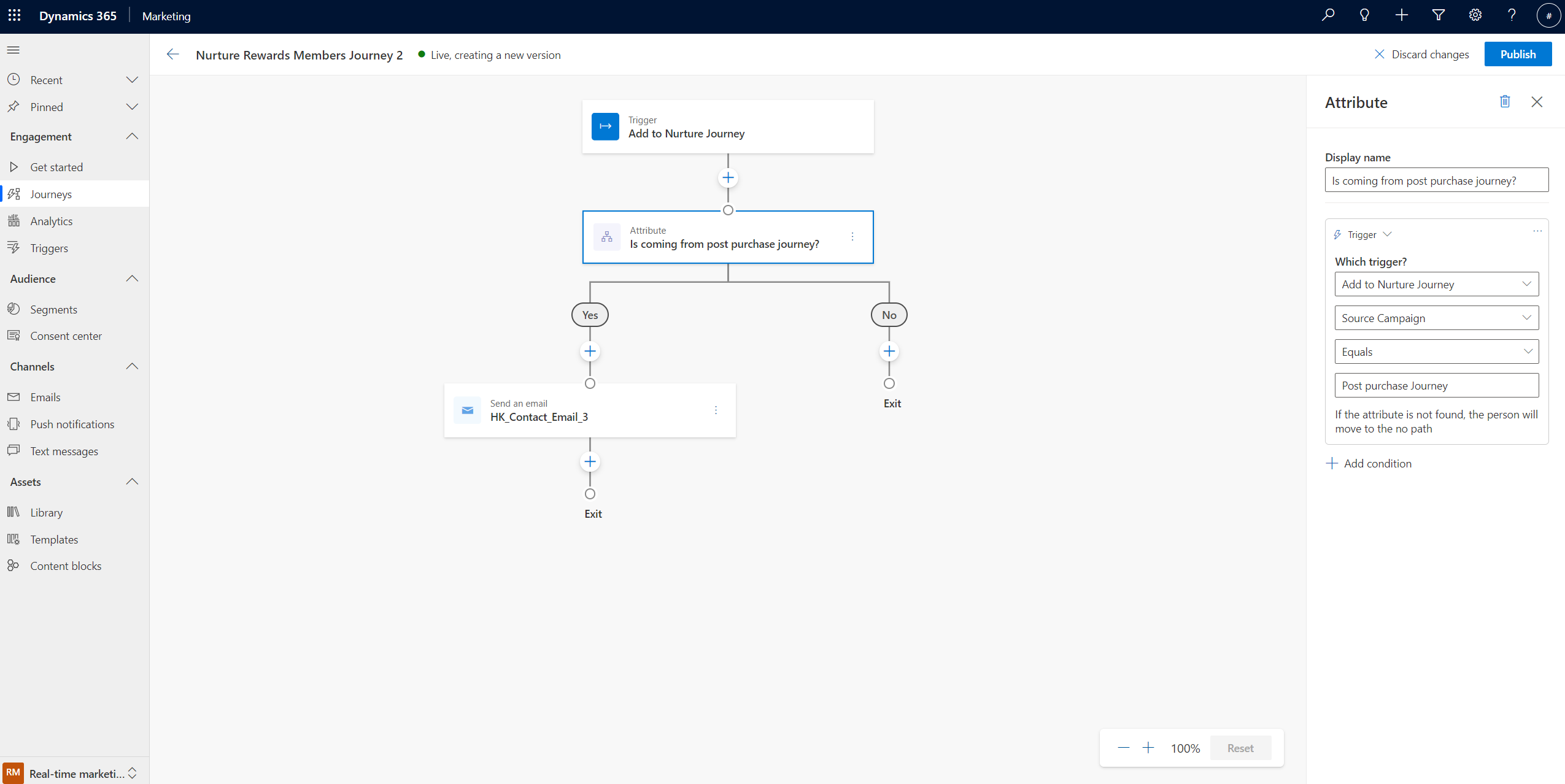
Déclencher des flux Power Automate à partir de parcours
Les déclencheurs personnalisés activés via un parcours du client peuvent également déclencher des flux Power Automate. Dans l’exemple utilisé ici, l’acheteur est envoyé vers un agent humain via un flux Power Automate. Ce flux crée une activité d’appel téléphonique pour les agents commerciaux en utilisant Dynamics 365 Sales. Les agents commerciaux peuvent ensuite être alertés qu’un nouvel acheteur doit être appelé afin de l’informer du programme de fidélité.
Pour utiliser un déclencheur personnalisé avec un Power Automate flux, accédez au Power Apps Portail et sélectionnez Flux à partir de la navigation de gauche.
Important
Veillez à utiliser le même environnement dans Power Automate que pour votre application Dynamics 365 Customer Insights - Journeys. L’environnement peut être visualisé et permuté dans le coin supérieur droit de la barre de navigation Power Apps (affichée en haut des captures d’écran dans cette section).
Sélectionner +Nouveau flux dans la barre de navigation supérieure, sélectionnez Flux de cloud automatisé, et créez un flux qui commence Lorsqu’une action est effectuée (Microsoft Dataverse).
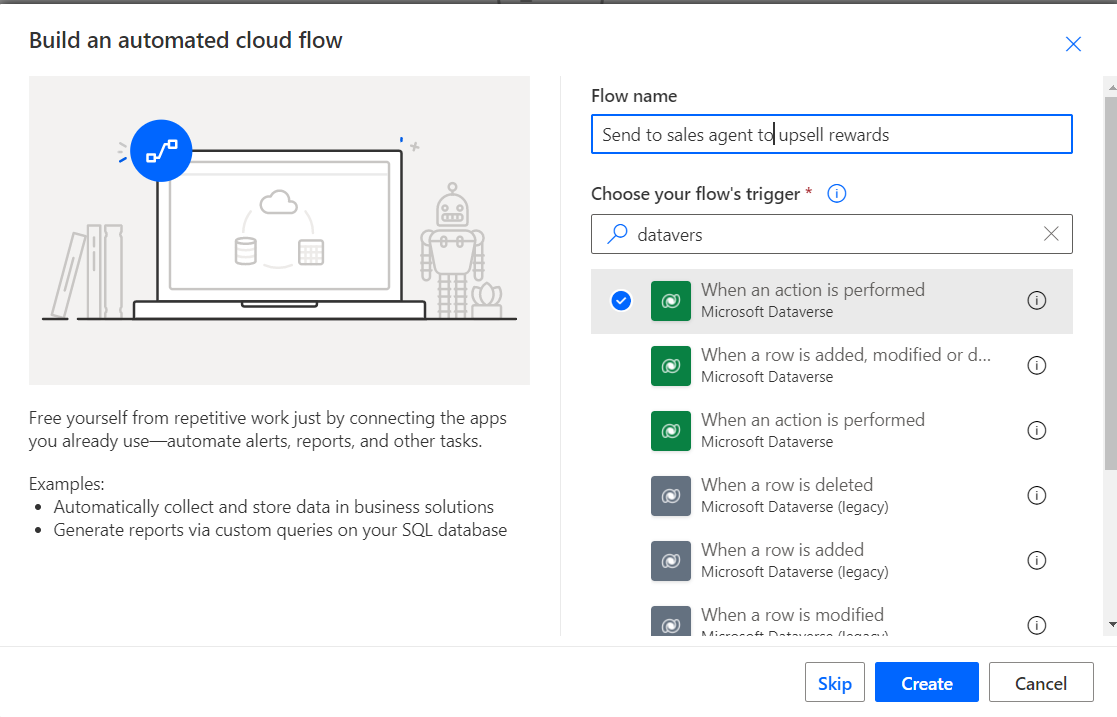
Renseignez les champs obligatoires comme suit :
- Définissez le catalogue sur « Cxp »
- Définissez la catégorie sur « Personnalisé »
- Définissez le nom de la table sur « (aucun) »
- Définissez le nom de l’action sur le nom du déclencheur personnalisé que vous avez activé dans votre parcours du client. Dans cet exemple, le nom du déclencheur personnalisé est « Envoyer à l’agent commercial »
Souvent, vous devez transmettre ID de contact du parcours au flux. Étant donné que l’ID contact n’est pas exposé dans le parcours, vous devez exécuter le flux une fois pour chaque contact du parcours.
L’ID contact peut être transmis avec
ActionInputs msdynmkt_profileidcomme valeur. Il peut également initialiser une variable, comme le montre l’exemple ci-dessous :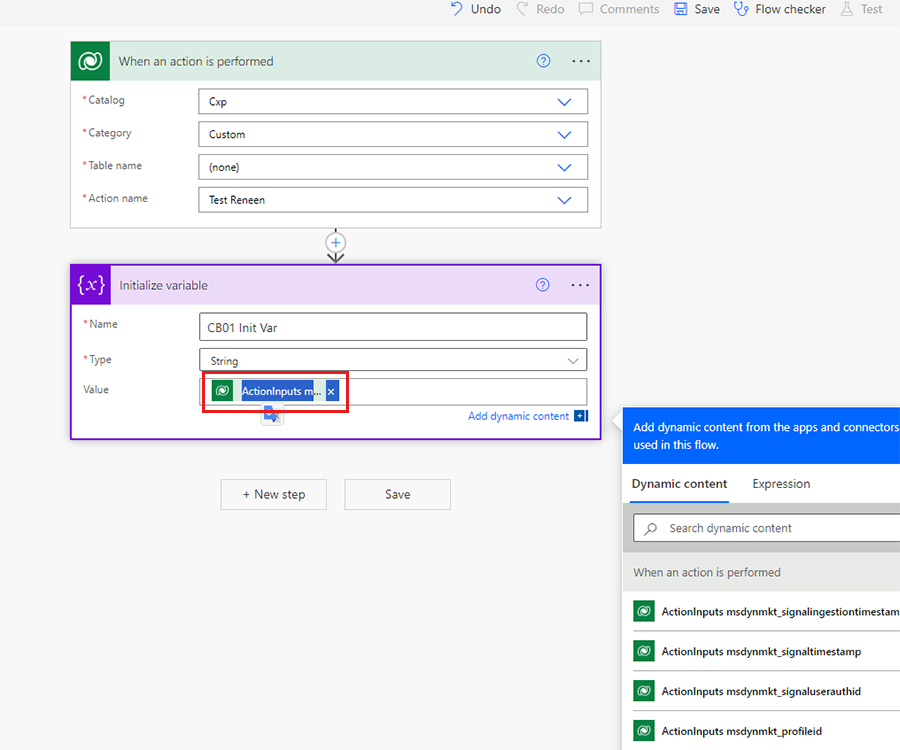
Commencez à ajouter les étapes suivante au flux. Dans chacune de ces étapes, vous pouvez utiliser les champs de données fournis avec le déclencheur personnalisé. Dans cet exemple, le champ de numéro de téléphone mappé dans les étapes précédentes sera disponible dans toutes les étapes de le flux.
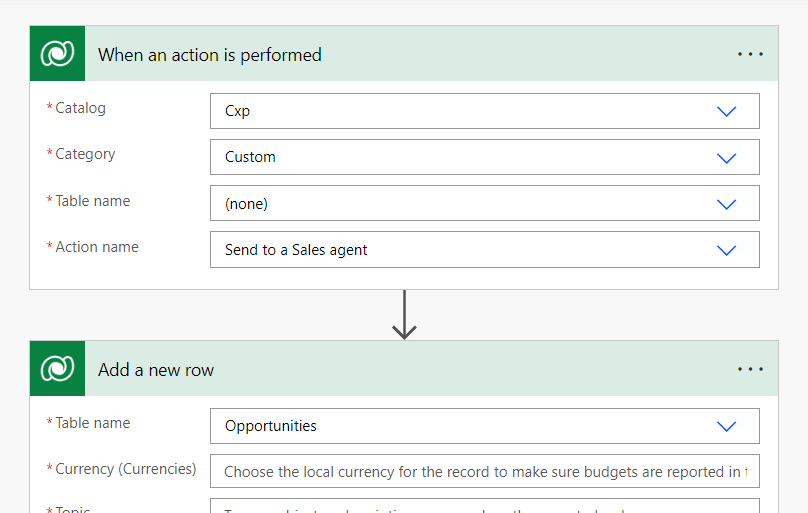
Important
Pour exécuter le déclencheur avec succès, tous les attributs doivent être définis.
Astuce
Si vous ne trouvez pas votre nom de déclencheur personnalisé dans la liste Nom de l’action, accédez à Customer Insights - Journeys>Déclencheurs, sélectionnez le déclencheur personnalisé à utiliser, puis Accéder à l’extrait de code. Le nom du déclencheur (commençant par "msdynmkt") est affiché dans la première ligne du code.
Pour en savoir plus sur cette action de connecteur Dataverse, consultez Déclencher des flux avec des actions.