Complément de carte client pour les applications Dynamics 365 (version préliminaire)
[Cet article fait partie de la documentation en version préliminaire et peut faire l’objet de modifications.]
Astuce
Nous vous recommandons d’utiliser l’option par défaut pour personnaliser vos applications avec les données Dataverse. Cela vous garantit de bénéficier de notre intégration dans Dataverse.
Obtenez une vue globale de vos clients directement dans les applications Dynamics 365. Avec le complément Customer Card installé dans une application Dynamics 365 prise en charge, vous pouvez choisir d’afficher les champs de profil client, les informations et la chronologie des activités. Le complément récupérera les données de Dynamics 365 Customer Insights sans affecter les données de l’application Dynamics 365 connectée.
Important
- Cette fonctionnalité est en version préliminaire.
- Les fonctionnalités préliminaires ne sont pas destinées à une utilisation en production et peuvent être restreintes. Ces fonctionnalités sont disponibles avant une publication officielle afin que les clients puissent y accéder de façon anticipée et fournir des commentaires.
Limitations
- Le complément de carte ne respecte pas l’autorisation de Dataverse lors de la récupération des données.
Conditions préalables
- Applications pilotées par modèle Dynamics 365, telles que Sales ou Customer Service, versions 9.0 et ultérieures.
- Pour que vos données Dynamics 365 soient mappées aux profils client unifiés, nous vous recommandons de les ingérer à partir de l’application Dynamics 365 avec le connecteur Microsoft Dataverse. Si vous utilisez une méthode différente pour ingérer des contacts (ou des comptes) Dynamics 365, vous devez vous assurer que le champ
contactid(ouaccountid) est défini comme la clé primaire pour cette source de données pendant le processus d’unification des données. - Tous les utilisateurs Dynamics 365 du complément de carte client doivent être ajoutés en tant qu’utilisateurs dans Customer Insights - Data.
- Fonctions de recherche et de filtrage configurées.
- Certaines données et certains contrôles ne sont disponibles que dans des environnements de types spécifiques. La configuration du complément vous informera si un contrôle n’est pas disponible en raison du type d’environnement sélectionné. Cette erreur s’affichera dans le contrôle lors du rendu.
- Chaque contrôle de complément s’appuie sur des données spécifiques :
- Contrôle de mesure : a besoin de mesures configurées.
- Contrôle de l’intelligence : nécessite des données générées à l’aide de prédictions ou de modèles personnalisés.
- Contrôle des détails du client : affiche tous les champs du profil disponibles dans le profil client unifié.
- Contrôle d’enrichissement : nécessite des enrichissements actifs appliqués aux profils clients. Le complément de carte prend en charge ces enrichissements : Marques fourni par Microsoft et Intérêts fourni par Microsoft.
- Contrôle des contacts : nécessite la définition d’un type de table sémantique de contact.
- Contrôle de chronologie : nécessite des activités configurées.
Installer le complément Fiche client
Le complément de carte client est une solution pour les applications Customer Engagement dans Dynamics 365. Pour installer la solution :
Accédez à AppSource et recherchez Carte client Dynamics.
Sélectionnez le Complément Carte client sur AppSource et sélectionnez Obtenir maintenant.
Vous devrez peut-être vous connecter avec vos informations d’identification d’administrateur à l’application Dynamics 365 pour installer la solution. L’installation de la solution dans votre environnement peut prendre un certain temps.
Configurer le complément Carte client
En tant qu’administrateur, accédez à la section Paramètres de Dynamics 365 et sélectionnez Solutions.
Sélectionnez le lien Nom d’affichage pour la solution Complément Carte client Dynamics 365 Customer Insights (version préliminaire).

Sélectionnez Se connecter et entrez les identifiants du compte d’administrateur que vous utilisez pour configurer Customer Insights - Data.
Note
Vérifiez que le bloqueur de fenêtres publicitaires de votre navigateur ne bloque pas la fenêtre d’authentification lorsque vous cliquez sur le bouton Se connecter.
Sélectionnez l’environnement à partir duquel vous souhaitez extraire des données.
Définissez le mappage de champ aux enregistrements dans l’application Dynamics 365. En fonction de vos données, vous pouvez choisir de mapper les options suivantes :
- Pour effectuer un mappage avec un contact, sélectionnez le champ dans la table Client correspondant à l’ID de votre table de contact.
- Pour effectuer un mappage avec un compte, sélectionnez le champ dans la table Client correspondant à l’ID de votre table de compte.
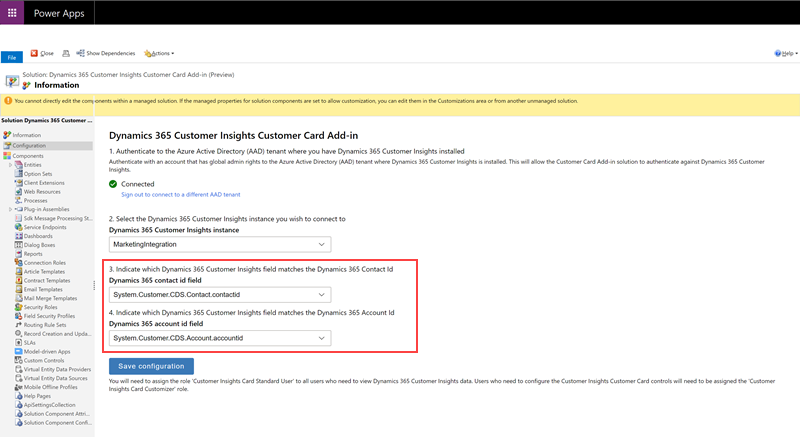
Sélectionnez Enregistrer la configuration pour enregistrer les paramètres.
Ensuite, vous devez affecter des rôles de sécurité dans Dynamics 365 afin que les utilisateurs puissent personnaliser et afficher la carte client. Dans Dynamics 365, accédez à Paramètres>Autorisations>Utilisateurs. Sélectionnez les utilisateurs pour modifier les rôles d’utilisateur et sélectionnez Gérer les rôles.
Attribuez le rôle Personnalisateur de carte Customer Insights aux utilisateurs qui personnaliseront le contenu à afficher sur la carte pour l’ensemble de l’organisation.
Ajouter des contrôles Carte client aux formulaires
Selon votre scénario, vous pouvez choisir d’ajouter des contrôles soit au formulaire Contact ou au formulaire Compte.
Pour ajouter les contrôles Carte client à votre formulaire Contact, accédez à Paramètres>Personnalisations dans Dynamics 365.
Sélectionnez Personnaliser le système.
Accédez à la table Contact, développez-la, puis sélectionnez Formulaires.
Sélectionnez le formulaire de contact auquel vous souhaitez ajouter les contrôles de carte client.
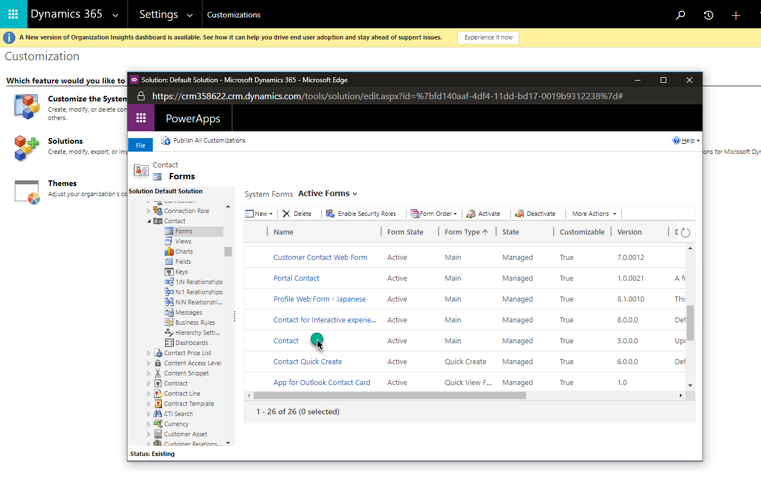
Pour ajouter un contrôle, dans l’éditeur de formulaires, faites glisser un champ de l’Explorateur de champs vers l’emplacement où vous souhaitez faire apparaître le contrôle.
Sélectionnez le champ sur le formulaire que vous venez d’ajouter, puis sélectionnez Modifier les propriétés.
Accédez à l’onglet Contrôles et sélectionnez Ajouter un contrôle. Choisissez l’un des contrôles personnalisés disponibles et sélectionnez Ajouter.
Dans la boîte de dialogue Propriétés du champ, désactivez la case à cocher Afficher l’étiquette sur le formulaire.
Sélectionnez l’option Web pour le contrôle. Pour le contrôle d’enrichissement, sélectionnez le type d’enrichissement que vous souhaitez afficher en configurant le champ enrichmentType. Ajoutez un contrôle d’enrichissement distinct pour chaque type d’enrichissement.
Sélectionnez Enregistrer et Publier pour publier le formulaire de contact mis à jour.
Accédez au formulaire de contact publié. Le nouveau contrôle ajouté s’affiche. Vous pouvez devoir vous connecter la première fois que vous l’utiliserez.
Pour personnaliser ce que vous souhaitez afficher sur le contrôle personnalisé, sélectionnez le bouton Modifier dans le coin supérieur droit.
Mettre à niveau le complément de carte client
Le complément de carte client ne se met pas à niveau automatiquement. Pour effectuer une mise à niveau vers la dernière version, suivez ces étapes dans l’application Dynamics 365 sur laquelle le complément est installé.
Dans l’application Dynamics 365, accédez à Paramètres>Personnalisation et sélectionnez Solutions.
Dans le tableau des compléments, recherchez CustomerInsightsCustomerCard et sélectionnez la ligne.
Sélectionnez Appliquer la mise à niveau de la solution dans la barre d’action.
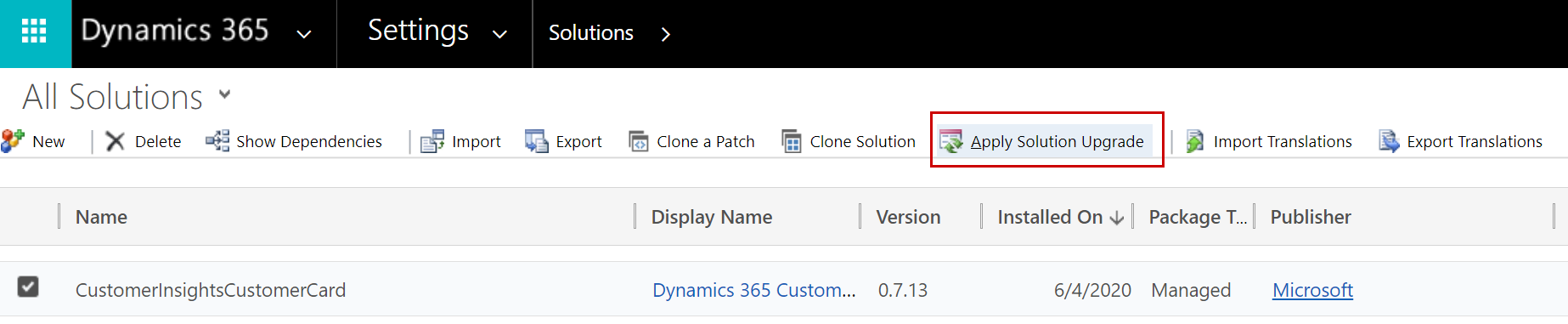
Après le démarrage du processus de mise à niveau, vous verrez un indicateur de chargement jusqu’à la fin de la mise à niveau. S’il n’y a pas de version plus récente, la mise à niveau affichera un message d’erreur.
Astuce
Pour obtenir des informations de dépannage, consultez Microsoft Dynamics 365 Customer Insights Dépannage.