Se connecter à une source de données Power Query
Power Query propose divers connecteurs pour ingérer des données, dont la plupart sont pris en charge par Dynamics 365 Customer Insights. Dans la référence de connecteur Power Query, les connecteurs avec une coche dans la colonne Customer Insights (Dataflows) que vous pouvez utiliser pour importer les données vers Customer Insights - Data. Consultez la documentation d’un connecteur spécifique pour en savoir plus sur ses prérequis, limites des requêtes et d’autres détails.
Power Query a des limites de taille de données et de performances. Il fait des copies des données dans le Dataverse lac de données géré au format CSV donc la synchronisation des données prend plus de temps que les autres connexions source de données.
Pour connecter en toute sécurité les données dans un réseau privé, Power Query prend en charge l’utilisation de passerelles de données de réseau virtuel (version préliminaire).
Créer une source de données
Les noms de connexion de données, les chemins de données tels que les dossiers dans un conteneur et les noms de table doivent utiliser des noms commençant par une lettre. Les noms ne peuvent contenir que des lettres, des nombres et des traits de soulignement (_). Les caractères spéciaux ne sont pas pris en charge.
Accédez à Données>Sources de données.
Sélectionnez Ajouter une source de données.
Sélectionnez Microsoft Power Query.
Fournissez un Nom et une description facultative pour la source de données, puis sélectionnez Suivant.
Choisissez l’un des connecteurs disponibles. Dans cet exemple, nous sélectionnons le connecteur Texte/CSV.
Entrez les détails requis dans les Paramètres de connexion pour le connecteur sélectionné et sélectionnez Suivant pour voir un aperçu des données.
Sélectionnez Transformer les données.
Examinez et affinez vos données dans la page Power Query - Modifier les requêtes. Les tables que les systèmes ont identifiées dans votre source de données sélectionnée s’affiche dans le volet de gauche.
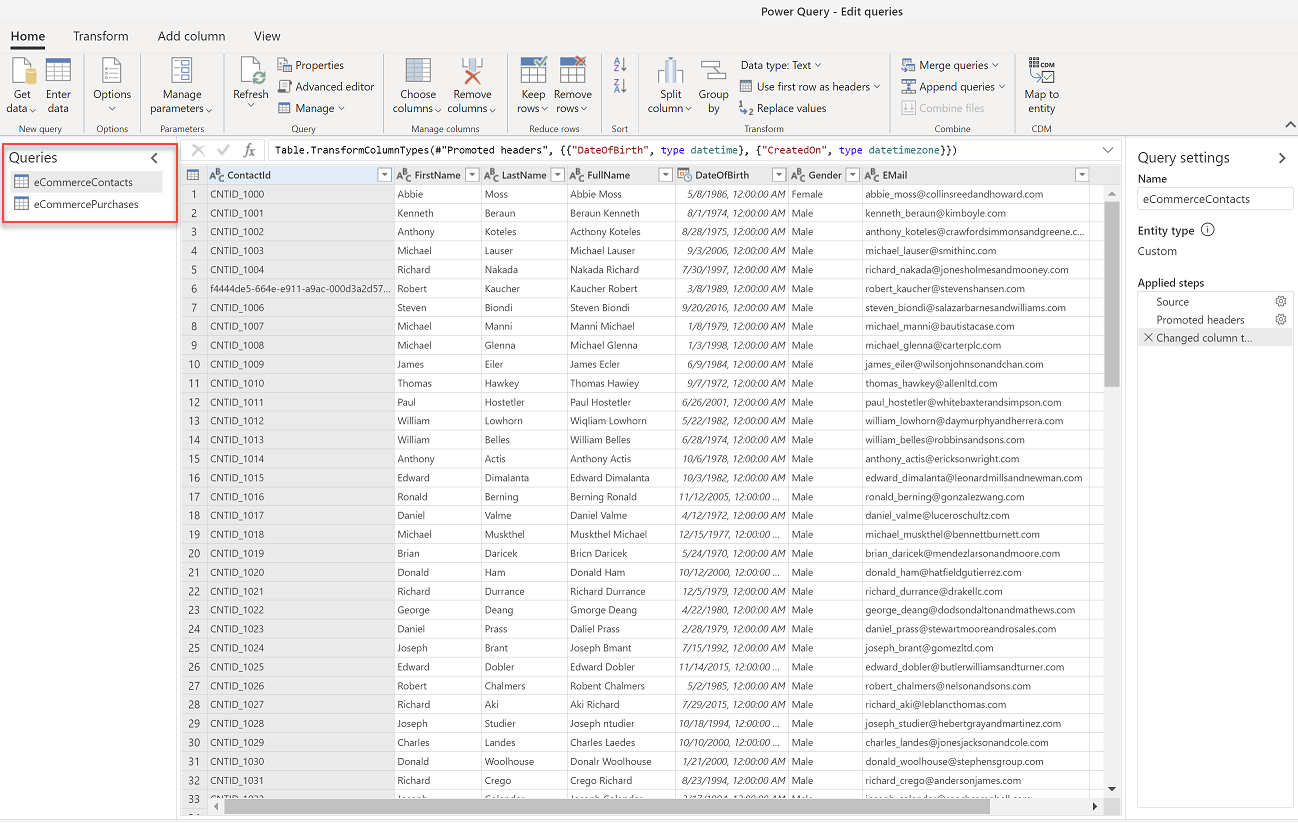
Transformez vos données. Sélectionnez une table à modifier ou transformer. Pour appliquer les transformations, utilisez les options de la fenêtre Power Query. Chaque transformation est répertoriée sous Étapes appliquées. Power Query fournit de nombreuses options de transformation prédéfinies.
Important
Nous vous recommandons d’utiliser les transformations suivantes :
- Si vous ingérez des données à partir d’un fichier CSV, la première ligne contient souvent des en-têtes. Accédez à Transformer, puis sélectionnez Utiliser la première ligne pour les en-têtes.
- Assurez-vous que le type de données est correctement défini et correspond aux données. Par exemple, pour les champs de date, sélectionnez un type de date.
Pour ajouter des tables supplémentaires à votre source de données dans la boîte de dialogue Modifier les requêtes, accédez à Accueil et sélectionnez Obtenir des données. Répétez les étapes 5 à 10 jusqu'à ce que vous ayez ajouté toutes les tables pour ce source de données. Si vous avez une base de données qui comprend plusieurs jeux de données, chaque jeu de données est sa propre table.
Choisissez si vous souhaitez actualiser le source de données manuellement ou automatiquement. Pour actualiser automatiquement, définissez le délai d’exécution.
Sélectionnez Enregistrer. La page Source de données s’ouvre et affiche la nouvelle source de données avec le statut Actualisation en cours.
Astuce
Il existe des statuts pour les tâches et les processus. La plupart des processus dépendent d’autres processus en amont, tels que l’actualisation des sources de données et du profilage des données.
Sélectionnez le statut pour ouvrir le volet Détails de la progression et afficher la progression des tâches. Pour annuler la tâche, sélectionnez Annuler la tâche en bas du volet.
Sous chaque tâche, sélectionnez Afficher les détails pour plus d’informations sur l’avancement, telles que l’heure du traitement, la date du dernier traitement et les erreurs et avertissements applicables associés à la tâche ou au processus. Sélectionnez l’option Afficher le statut du système en bas du volet pour voir les autres processus du système.
Le chargement des données peut prendre du temps. Après une actualisation réussie, les données ingérées peuvent être consultées à partir de la page Données>Tables.
Avertissement
- Une source de données basée sur Power Query crée un flux de données dans Dataverse. Ne modifiez pas le nom d’un flux de données dans le Centre d’administration de Power Platform utilisé dans Customer Insights - Data. Renommer un flux de données entraîne des problèmes avec les références entre la source de données et le flux de données Dataverse.
- Les évaluations simultanées pour les sources de données Power Query dans Customer Insights - Data ont les mêmes limites d’actualisation que les flux de données dans PowerBI.com. Si une actualisation des données échoue parce qu’elle a atteint la limite d’évaluation, nous vous recommandons d’ajuster la planification d’actualisation pour chaque flux de données afin de vous assurer que les sources de données ne sont pas traitées en même temps.
Ajouter des données de sources de données locales
L’ingestion de données à partir de sources de données locales est prise en charge en fonction des flux de données Microsoft Power Platform (PPDF). Vous pouvez activer les flux de données dans Customer Insights - Data en fournissant l’URL de l’environnement Microsoft Dataverse lors de la configuration de l’environnement.
Les sources de données créées après avoir associé un environnement Dataverse à Customer Insights - Data utilisent les flux de données Power Platform par défaut. Les flux de données prennent en charge la connectivité locale à l’aide de la passerelle de données. Vous pouvez supprimer et recréer des sources de données qui existaient avant l’association d’un environnement Dataverse en utilisant les passerelles de données locales.
Passerelles de données d’un système existant Power BI ou Power Apps environnement sont visibles et vous pouvez les réutiliser dans Customer Insights si la passerelle de données et environnement Customer Insights se trouvent dans la même région Azure. La page des sources de données affiche des liens pour accéder à l’environnement Microsoft Power Platform dans lequel vous pouvez afficher et configurer les passerelles de données locales.
Recommandations et résolution des problèmes
Étant donné qu’une passerelle de données locale se trouve dans le réseau de l’organisation, Microsoft ne peut pas vérifier son état. Les recommandations suivantes peuvent aider à résoudre les délais d’expiration de la passerelle lors de l’importation de données dans Customer Insights :
Surveillez et optimisez les performances de la passerelle de données locale et suivez le guide de dimensionnement de la passerelle de données locale.
Séparez le flux de données d’ingestion et de transformation. La séparation des flux de données pour l’ingestion et la transformation est utile lorsqu’il s’agit de plusieurs requêtes de sources de données plus lentes dans un flux de données ou de plusieurs flux de données interrogeant les mêmes sources de données.
Assurez-vous que tous les nœuds de la passerelle de données locale sont sains et configurés avec une latence réseau correcte entre les sources de données et les instances SQL.
Utilisez un cluster de passerelle de données évolutif si vous prévoyez des demandes de données volumineuses.
Assurez-vous que source de données est mis à l’échelle de manière appropriée et que l’utilisation des ressources sur la source n’est pas anormalement élevée.
Pensez à partitionner les grandes tables en tables Plus petit.
Pensez à héberger le source de données et la passerelle de données dans la même région géographique.
Optimisez la requête et les index source de données. Les données correctement indexées et partitionnées sont accessibles plus rapidement et plus efficacement, ce qui entraîne de meilleures performances en matière de requêtes et de flux de données.
Important
Mettez à jour vos Passerelles avec la dernière version. Vous pouvez installer une mise à jour et reconfigurer une passerelle à partir d’une invite affichée sur l’écran de la passerelle directement ou télécharger la version la plus récente. Si vous n’utilisez pas la version la plus récente de la passerelle, l’actualisation du flux de données échoue avec des messages d’erreur comme Le mot clé n’est pas pris en charge : propriétés de configuration. Nom du paramètre : mot clé.
Les erreurs avec les passerelles de données sur site sont souvent dues à des problèmes de configuration. Pour plus d’informations sur la résolution des problèmes liés aux passerelles de données, accédez à Résoudre les problèmes de la passerelle de données locale.
Modifier les sources de données Power Query
Vous devez être le propriétaire du flux de données pour le modifier.
Note
Remarque : il se peut qu’apporter des modifications aux sources de données qui sont actuellement utilisées dans un des processus de l’application (segmentation ou unification des données par exemple) ne soit pas possible.
Dans la page Paramètres, vous pouvez suivre la progression de chacun des processus actifs. Lorsqu’un processus est terminé, vous pouvez revenir à la page Sources de données, puis apporter vos modifications.
Accédez à Données>Sources de données. En regard de la source de données que vous souhaitez mettre à jour, sélectionnez Modifier.
Appliquez vos changements et transformations dans la boîte de dialogue Power Query – Modifier les requêtes comme décrit dans la section Créer une source de données.
Sélectionnez Enregistrer pour appliquer vos modifications et revenir à la page Sources de données.
Astuce
Il existe des statuts pour les tâches et les processus. La plupart des processus dépendent d’autres processus en amont, tels que l’actualisation des sources de données et du profilage des données.
Sélectionnez le statut pour ouvrir le volet Détails de la progression et afficher la progression des tâches. Pour annuler la tâche, sélectionnez Annuler la tâche en bas du volet.
Sous chaque tâche, sélectionnez Afficher les détails pour plus d’informations sur l’avancement, telles que l’heure du traitement, la date du dernier traitement et les erreurs et avertissements applicables associés à la tâche ou au processus. Sélectionnez l’option Afficher le statut du système en bas du volet pour voir les autres processus du système.
Le chargement des données peut prendre du temps. Après une actualisation réussie, les données ingérées peuvent être consultées à partir de la page Données>Tables.
Transférer la propriété de la source de données Power Query
Vous pouvez transférer la propriété de la source de données à d’autres personnes de votre organisation. Par exemple, si le propriétaire quitte l’organisation ou si des modifications sont nécessaires à des fins de collaboration.
Transférer la propriété
L’utilisateur qui exécute cette action doit avoir un rôle Administrateur Dataverse.
Accéder à Power Apps.
Sélectionnez l’environnement Dataverse associé à votre environnement Customer Insights - Data.
Accédez à Flux de données et sélectionnez Tous les flux de données.
Recherchez le propriétaire du flux de données que vous souhaitez vous approprier.
Sélectionnez les points de suspension verticaux (⋮) et sélectionnez Changer de propriétaire.
Saisissez le nom du nouveau propriétaire et sélectionnez Changer de propriétaire.
Mettre à jour Power Query les plannings selon le planning d’actualisation du système
Customer Insights - Data aligne Power Query des calendriers d’actualisation distincts avec le calendrier d’actualisation du système. Pour vous assurer que Customer Insights - Data reflète les données actuelles, supprimez vos Power Query planifications d’actualisation afin que ces sources de données s’actualisent dans le cadre de l’actualisation du système. Si votre Power Query source de données indique Complété avec des avertissements sur la page Sources de données , votre source de données contient un calendrier d’actualisation distinct. Supprimez le calendrier séparé. Après une actualisation du système, l’état passe à Complété.
Important
La durée d’actualisation source de données est ajoutée à la durée totale d’une actualisation du système. Nous vous recommandons voir votre Power Query durées d’exécution puis changez le calendrier d’actualisation du système si besoin. Par exemple, un Power Query l’actualisation de la source peut prendre en moyenne 30 minutes. Par conséquent, nous vous recommandons de mettre à jour la planification de l’actualisation du système pour qu’elle démarre 30 minutes plus tôt afin de recevoir les résultats à la même heure.
Supprimer les planifications Power Query
Accédez à Données>Sources de données.
Sélectionnez la source de données Power Query souhaitée.
Sélectionnez les points de suspension verticaux (⋮) et sélectionnez Modifier les paramètres d’actualisation.
Sélectionnez Actualiser manuellement..
Sélectionnez Enregistrer.
Voir Power Query durées d’exécution
Accédez à Données>Sources de données.
Sélectionnez la source de données Power Query souhaitée.
Sélectionner le statut.
Actualiser des source de données Power Query à la demande
Seul le propriétaire d’un Power Query source de données peut actualiser le source de données à la demande. Si vous n’êtes pas le propriétaire du source de données, recherchez le propriétaire du source de données sous Géré par d’autres sur le Les sources de données page.
Accédez à Données>Sources de données.
Sélectionnez la source de données Power Query souhaitée, puis Actualiser.