Créer des mesures de compte professionnel avec le générateur de mesures
Créez des mesures au niveau de comptes individuels (mesure client) ou au niveau de tous les comptes (mesure d’entreprise).
Mesure client : génère un résultat sous forme de sa propre table. Les mesures client ne s’affichent pas dans la carte de profil du client.
Mesure d’entreprise : génère un résultat sous la forme de sa propre table et s’affiche sur la page d’accueil de votre environnement Dynamics 365 Customer Insights - Data.
Astuce
Si votre environnement B2B utilise des comptes avec des hiérarchies, vous pouvez choisir d’agréger la mesure sur des sous-comptes associés.
Accédez à l’onglet Informations>Mesures.
Sélectionnez Nouveau.
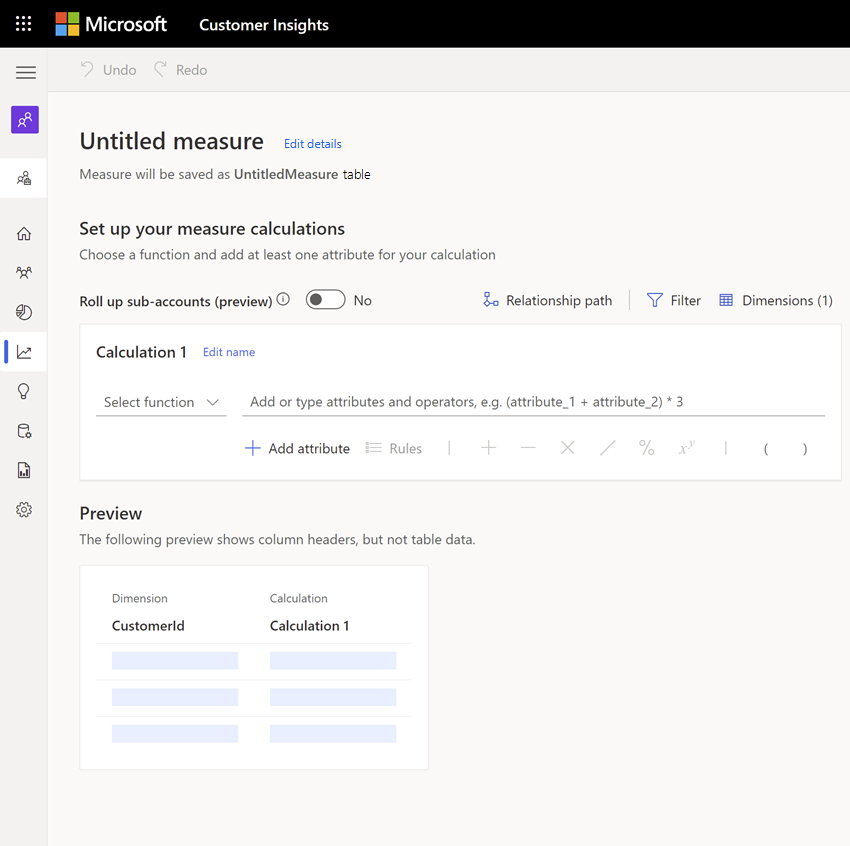
Sélectionnez Modifier les détails en regard de Mesure sans titre. Attribuez un nom à la mesure. Si nécessaire, ajoutez des étiquettes à la mesure.

Cliquez sur Terminé.
Dans la zone de configuration, choisissez la fonction d’agrégation dans le menu déroulant Sélectionner une fonction. Les fonctions d’agrégation comprennent :
- Sum
- Moyenne
- Nombre
- Nombre Unique
- Max
- Min
- First : prend la première valeur de l’enregistrement de données
- Dernière : prend la dernière valeur ajoutée à l’enregistrement de données
Sélectionnez Ajouter un attribut pour sélectionner les données afin de créer cette mesure.
- Sélectionnez l’onglet Attributs.
- Table Data : Choisissez la table qui comprend l’attribut selon lequel vous souhaitez mesurer.
- Attribut de données : choisissez l’attribut que vous souhaitez utiliser dans la fonction d’agrégation pour calculer la mesure. Vous ne pouvez sélectionner qu’un attribut à la fois.
- Si nécessaire, choisissez un attribut de données à partir d’une mesure existante en sélectionnant l’onglet Mesures. Sinon, recherchez un nom de table ou de mesure.
- Sélectionnez Ajouter pour ajouter l’attribut sélectionné à la mesure.
Pour créer des mesures plus complexes, ajoutez plus d’attributs ou utilisez des opérateurs mathématiques sur votre fonction de mesure.
Pour ajouter des filtres, sélectionnez le Filtre dans la zone de configuration. L’application de filtres n’utilisera que les enregistrements qui correspondent aux filtres pour calculer la mesure.
- Dans la section Ajouter un attribut du volet Filtres, sélectionnez l’attribut que vous souhaitez utiliser pour créer des filtres.
- Définissez les opérateurs de filtre pour définir le filtre pour chaque attribut sélectionné.
- Sélectionnez Appliquer pour ajouter les filtres à la mesure.
Sélectionnez Dimension pour choisir davantage de champs à ajouter en tant que colonnes à la table de sortie de la mesure.
- Sélectionnez Modifier les dimensions pour ajouter des attributs de données par lesquels vous souhaitez regrouper les valeurs de mesure. Par exemple, ville ou sexe.
Astuce
L’attribut CustomerId est déjà ajouté. Il s’agit d’un type de mesure au niveau du client. Si vous supprimez l’attribut, le type de mesure passe sur Niveau entreprise.
- Sélectionnez Terminé pour ajouter les dimensions à la mesure.
- Sélectionnez Modifier les dimensions pour ajouter des attributs de données par lesquels vous souhaitez regrouper les valeurs de mesure. Par exemple, ville ou sexe.
Si des valeurs doivent être remplacées dans vos données par un entier, sélectionnez Règles. Configurez la règle et assurez-vous de ne choisir que des nombres entiers comme valeurs de remplacement. Par exemple, remplacez nul avec 0.
Si vous utilisez des comptes avec hiérarchies, passez en revue Reporter des sous-comptes.
- Pour calculer la mesure pour chaque compte, cliquez sur Non. Chaque compte obtient son propre résultat.
- Pour calculer un résultat, sélectionnez Oui. Cliquez sur Activé pour choisir la hiérarchie de compte en fonction des hiérarchies ingérées, puis cliquez sur Appliquer. La mesure ne produit qu’un seul résultat car elle est agrégée avec des sous-comptes.
S’il existe plusieurs chemins d’accès entre la table de données que vous avez mappée et la table Client, choisissez l’un des chemins d’accès de relation de table. Les résultats de la mesure peuvent varier en fonction du chemin sélectionné.
- Sélectionnez Chemin d’accès vers la relation et choisissez le chemin de table qui doit être utilisé pour identifier votre mesure. S’il n’y a qu’un seul chemin vers la table Client, ce contrôle ne s’affichera pas.
- Sélectionnez Terminé pour appliquer votre sélection.
Sélectionnez les points de suspension verticaux (⋮) sur le calcul pour dupliquer ou supprimer un calcul à partir d’une mesure.
Dans la zone Aperçu, vous verrez le schéma de données de la table de sortie de mesure, y compris les filtres et les dimensions. L’aperçu réagit de manière dynamique aux modifications de la configuration.
Sélectionnez Exécuter pour calculer les résultats de la mesure configurée. Sélectionnez Enregistrer et fermer si vous souhaitez conserver la configuration actuelle et exécuter la mesure ultérieurement. La page Mesures s’affiche.