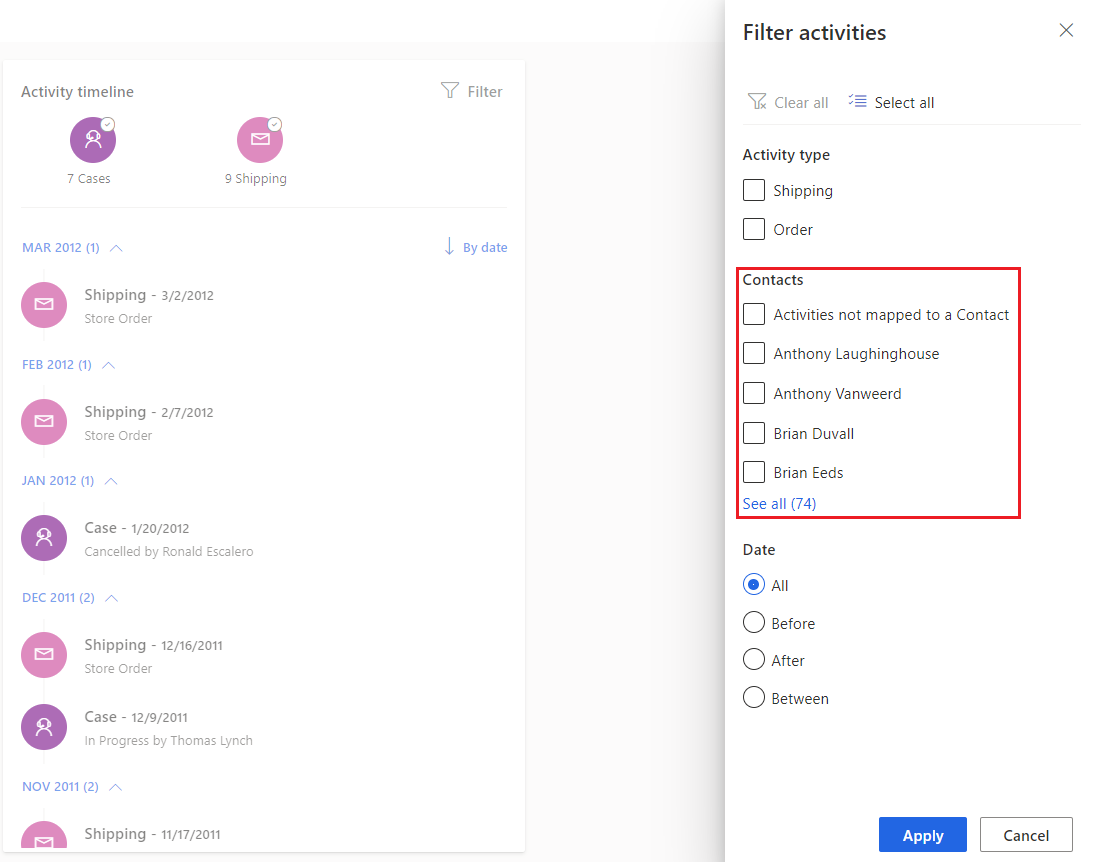Paramétrer des activités de contact professionnel (version préliminaire)
[Cet article fait partie de la documentation en version préliminaire et peut faire l’objet de modifications.]
Les activités des contacts professionnels sont des actions ou des événements effectués par les contacts commerciaux. Par exemple, les transactions, la durée des appels au support, les avis sur le site web, les achats ou les retours. Ces activités sont contenues dans une ou plusieurs sources de données. Avec Customers Insights, consolidez vos activités contacts à partir de ces sources d’informations et associez-les à des profils clients. Ces activités s’affichent chronologiquement sur le profil client. Incluez la chronologie dans les applications Dynamics 365 avec la solution Intégration Customer Insights - Data ou le complément Carte client.
Astuce
Dans les environnements B2B, vous pouvez choisir entre des tables de compte et d’autres tables. Si vous sélectionnez une table de compte, le chemin de la relation est automatiquement défini. Pour les autres tables, vous devez définir le chemin de la relation sur une ou plusieurs tables intermédiaires jusqu’à atteindre une table de compte.
Important
- Cette fonctionnalité est en version préliminaire.
- Les fonctionnalités préliminaires ne sont pas destinées à une utilisation en production et peuvent être restreintes. Ces fonctionnalités sont disponibles avant une publication officielle afin que les clients puissent y accéder de façon anticipée et fournir des commentaires.
Conditions préalables
- Ajoutez des sources de données qui contiennent des activités. Assurez-vous que chaque table d’activité comporte au moins un champ de type Date ou DateHeure.
- Unifiez des données client dans les profils clients.
Définir les activités de contact (version préliminaire)
Pour les comptes professionnels (B2B), utilisez une table UnifiedContact pour saisir les activités des contacts. Vous pouvez voir dans la chronologie des activités d’un compte quel contact était responsable de chaque activité. La plupart des étapes suivent la configuration du mappage d’activité du client classique.
Note
Pour définir des activités au niveau du contact, une table UnifiedContact doit être créée.
Vous devez avoir les deux attributs AccountID et ContactID pour chaque enregistrement dans vos données d’activité.
Accédez à Données>Activités. Sélectionnez Configurer les activités.
À l’étape Tables d’activités, Sélectionner des tables et choisissez les tables avec des données d’activité. Sélectionnez Ajouter.
Pour chaque table, choisissez les informations suivantes :
- Type d’activité : choisissez à partir des types de sémantique, Commentaires, Fidélité, SalesOrder, SalesOrderLine et Abonnement. Si un type d’activité sémantique n’est pas pertinent pour la nouvelle activité, vous pouvez choisir Autre ou Créer pour un type d’activité personnalisé.
- Clé primaire : champ identifiant de manière unique un enregistrement. Il ne doit contenir aucune valeur en double, vide ou manquante.
Note
La clé primaire de chaque ligne doit rester cohérente entre les actualisations de la source de données. Si une actualisation de la source de données modifie la clé primaire d’une ligne, le système supprime toutes les anciennes lignes et insère toutes les nouvelles lignes, ce qui augmente le temps de traitement.
Sélectionnez Suivant pour l’étape Champs d’activité.
Pour chaque table ayant un type d’activité sémantique, sélectionnez l’option Mappage intelligent pour utiliser des modèles d’IA pour une prédiction intelligente de la sémantique, pour gagner du temps et améliorer la précision. Le mappage intelligent détermine automatiquement le type de données de chaque colonne et le mappe aux attributs.
Saisissez les informations suivantes pour chaque table :
Nom de l’activité : nom unique de votre activité.
Horodateur : champ qui représente l’heure de début de votre activité.
Activité de l’événement : champ correspondant à l’événement de cette activité.
Adresse web : champ (facultatif) contenant une URL avec des informations sur cette activité. Par exemple, le système transactionnel d’où provient cette activité. Cette URL peut être n’importe quel champ de la source de données, ou elle peut être construite comme un nouveau champ à l’aide d’une transformation Power Query. Les données de l’URL seront stockées dans l’entité Activité unifiée, qui peut être consommée en aval en utilisant les API.
Détails supplémentaires : champ (facultatif) avec des informations pertinentes pour cette activité.
Afficher cette activité dans la chronologie sur votre profil client : Oui pour afficher l’activité dans la chronologie ou Non pour la masquer.
Note
Si vous sélectionnez Non et masquez l’activité dans la vue de la chronologie, l’activité ne sera pas renvoyée par l’API Customer Insights - Data.
Types de champ de mappage pour les attributs de votre activité ? : Oui, pour permettre au système de mieux comprendre la signification et la pertinence de vos données d’activité ou Non ne pas mapper.
Si vous choisissez Oui pour mapper vos types de champ, sélectionnez les attributs appropriés pour mapper vos données. Les champs obligatoires sont déterminés par le type d’activité sélectionné.
Sélectionnez Suivant.
À l’étape Relations, sélectionnez Ajouter une relation et créez une relation indirecte entre vos données d’activité sources et vos comptes, en utilisant vos données de contact comme table intermédiaire. Pour plus d’informations, consultez Chemins de relations directes et indirectes.
- Exemple de relation pour une activité appelée Achats :
- Données d’activité sources des achats>Données du contact sur l’attribut ContactID
- Données du contact>Données du compte sur l’attribut AccountID
Note
Les activités ne peuvent pas être configurées à l’aide des relations héritées.
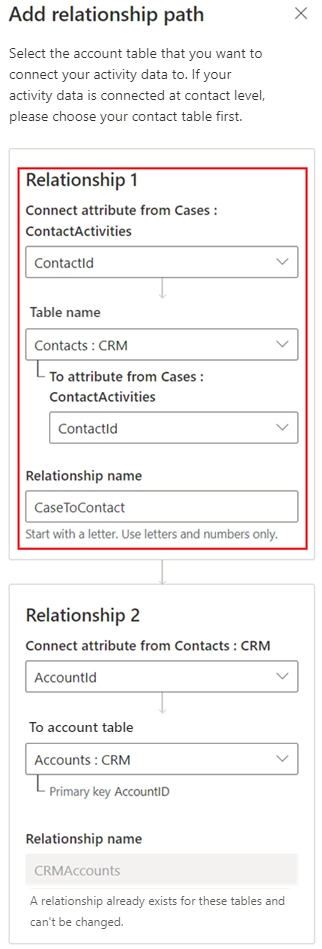
- Exemple de relation pour une activité appelée Achats :
Sélectionnez Appliquer pour créer la relation, puis sélectionnez Suivant.
Dans l’étape Réviser, vérifiez vos sélections. Revenez à l’une des étapes précédentes et mettez à jour les informations si nécessaire.
Sélectionnez Enregistrer et fermer pour enregistrer vos modifications. Pour enregistrer vos modifications et créer des activités, sélectionnez Créer des activités.
Après avoir créé les activités au niveau du contact, les informations sont visibles sur la chronologie de votre client.
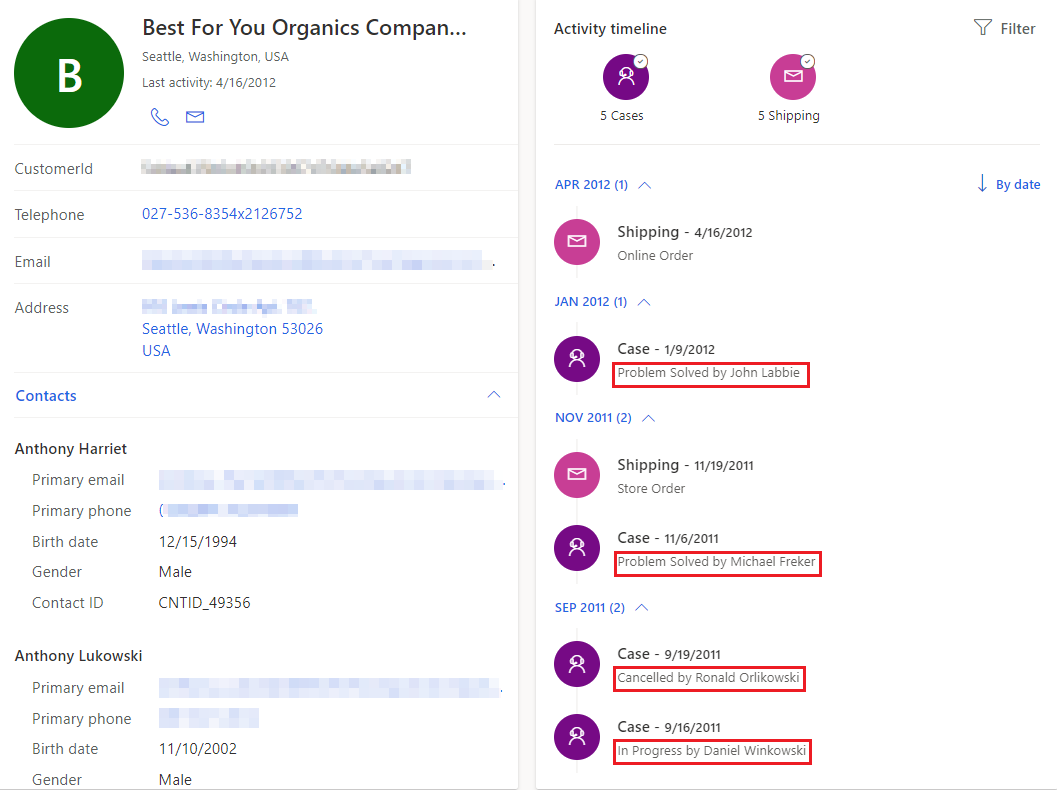
Filtrage de la chronologie des activités au niveau du contact
Après avoir configuré un mappage d’activité au niveau du contact et l’avoir exécuté, la chronologie des activités de vos clients sera mise à jour. Elle inclut leurs ID ou noms, selon votre configuration UnifiedContact, pour les activités concernées. Vous pouvez filtrer les activités par contacts dans la chronologie pour voir les contacts spécifiques qui vous intéressent. De plus, vous pouvez voir toutes les activités qui ne sont pas affectées à un contact spécifique en sélectionnant Activités non mappées à un contact.